Содержание
Независимо от того, являетесь ли вы новым пользователем Windows или опытным пользователем, вы можете столкнуться с ситуацией, когда вам может понадобиться другой метод перезагрузки ноутбука или ПК. Такими ситуациями могут быть перезагрузка вашего компьютера при его зависании, перезагрузка без входа в Windows или просто необходимость перезагрузки одним щелчком мыши. Итак, вот разные способы перезагрузить компьютер с Windows, основанные на различных сценариях и предпочтениях.
Как перезагрузить Windows с начального экрана
Давайте начнем с простого и известного метода — перезагрузки компьютера из меню «Пуск». Если вы уже знакомы с этим методом, можете перейти к следующему разделу.
1. Меню «Пуск»
Наиболее распространенный способ перезагрузки ПК с Windows — через меню «Пуск». Вам просто нужно нажать на меню «Пуск», нажать значок Питание и выбрать параметр Перезагрузить. Вот и все.
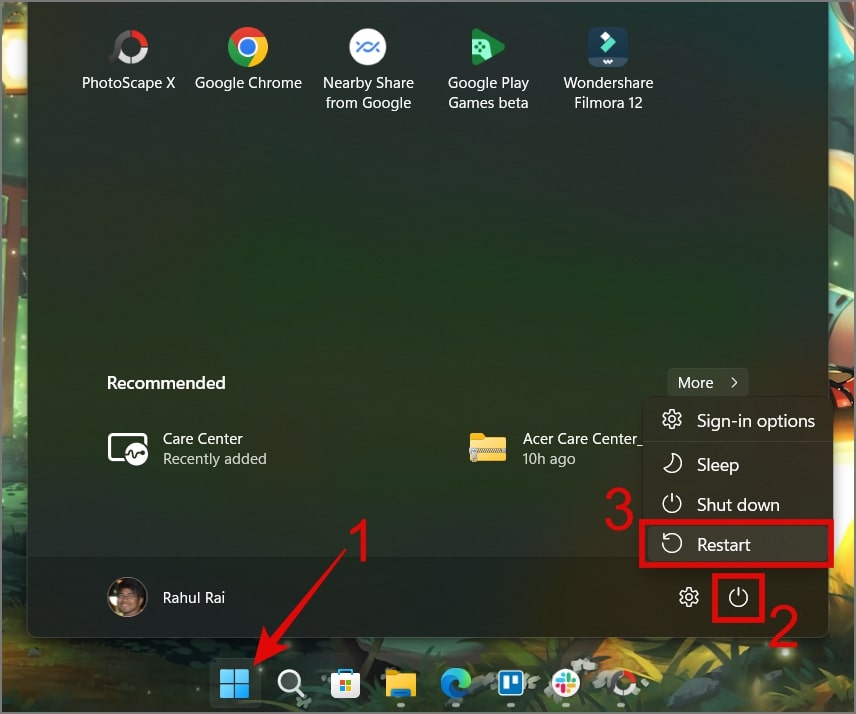
2. Меню опытного пользователя
Меню опытного пользователя или меню WinX — еще один отличный способ перезагрузить компьютер. Просто щелкните правой кнопкой мыши меню Пуск, выберите параметр Завершить работу или выйти из системы и нажмите Перезагрузить.
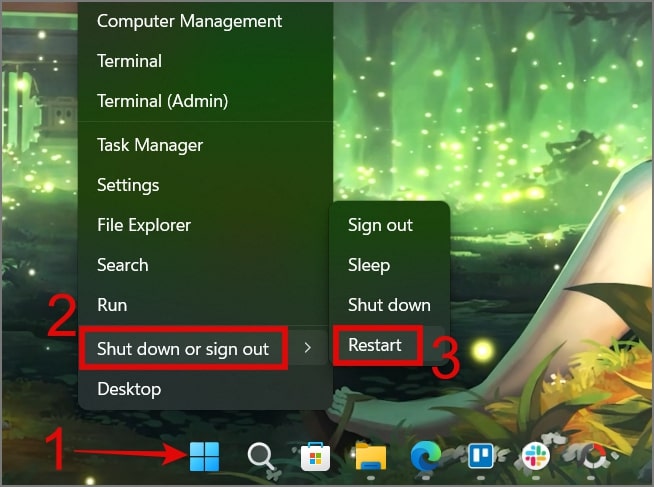
Как перезагрузить компьютер, если компьютер с Windows зависает
Многие из нас сталкивались с ситуацией, когда наше приложение для Windows или игра неожиданно зависает полностью застревали на экране. Чтобы справиться с такой ситуацией, вы можете использовать следующий метод для перезагрузки компьютера.
1. Ctrl + Alt + Удалить ярлык
Если ваш компьютер зависает, всегда полезно перезагрузить систему. Однако если вам невозможно перезагрузить компьютер из меню «Пуск» , вы можете одновременно нажать Ctrl + Alt + Delete на клавиатуре.
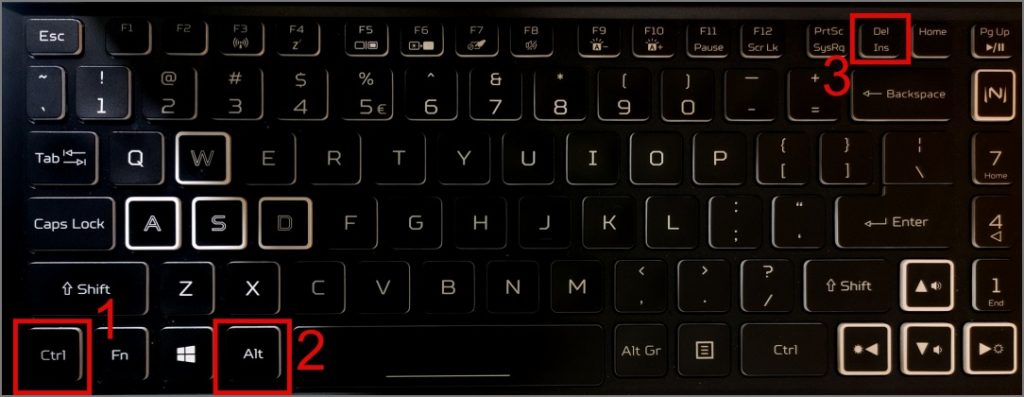
Откроется новый экран. Теперь нажмите значок Питание в правом нижнем углу и нажмите Перезагрузить.
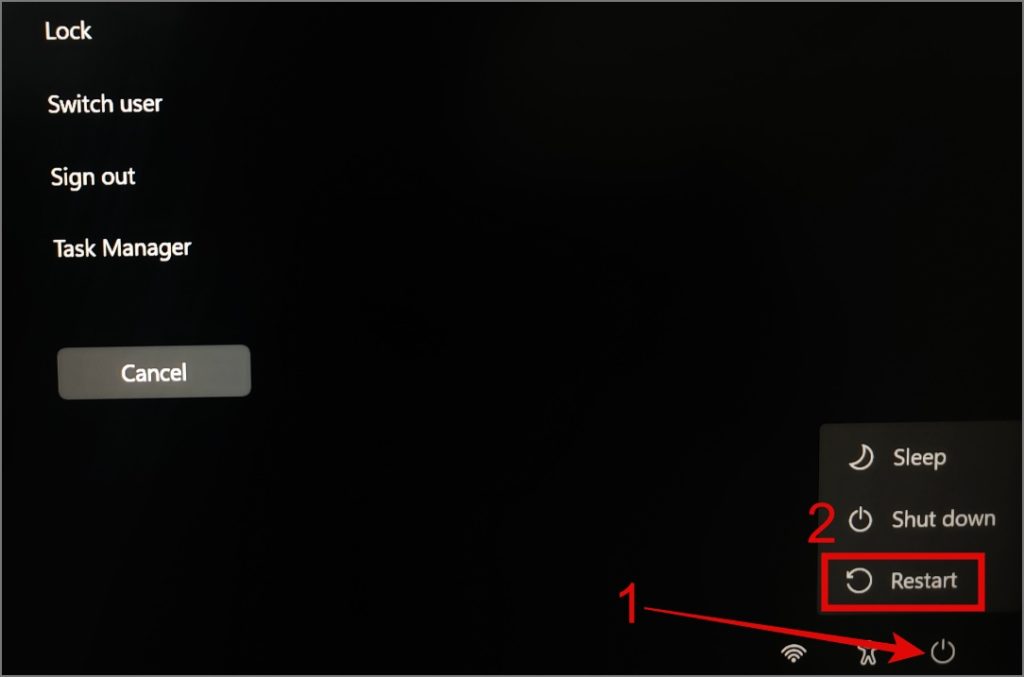
2. Используйте кнопку питания
Если описанный выше метод не работает, нажмите и удерживайте Кнопку питания, пока компьютер не выключится и не появится значок Экран загрузки Windows .
3. Экран блокировки
Другой вариант, который вы можете попробовать, — это перезагрузить Windows с экрана блокировки. Вот краткое руководство:
1. Используйте сочетание клавиш Windows Key + L, чтобы заблокировать компьютер.

2. Теперь с экрана входа в систему нажмите значок Питание в правом нижнем углу и выберите Перезагрузить. вариант.
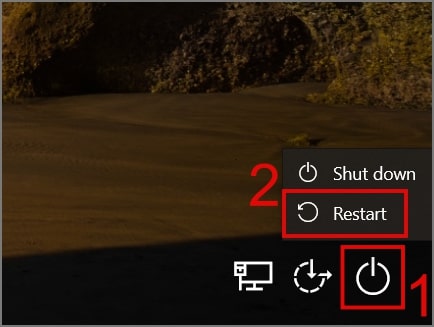
Совет. Узнайте, как отключить рекламу везде в Windows 11
Как быстро перезагрузить Windows с помощью ярлыков
Вам надоело перемещаться по меню только для того, чтобы перезагрузить ноутбук/ПК? Не беспокойтесь. В этом разделе вы узнаете несколько новых сочетаний клавиш, которые помогут вам быстро перезагрузить систему Windows.
1. Ярлык на рабочем столе
Многие люди используют ярлыки на рабочем столе своих компьютеров с Windows для быстрого доступа к своим файлам, играм и приложениям. Фактически, вы даже можете добавить ярлык перезагрузки на рабочий стол, чтобы мгновенно перезагрузить компьютер с Windows. Вот как создать ярлык перезагрузки:
1. Нажмите правой кнопкой мыши на пустой области рабочего стола и выберите Создать >Ярлык.
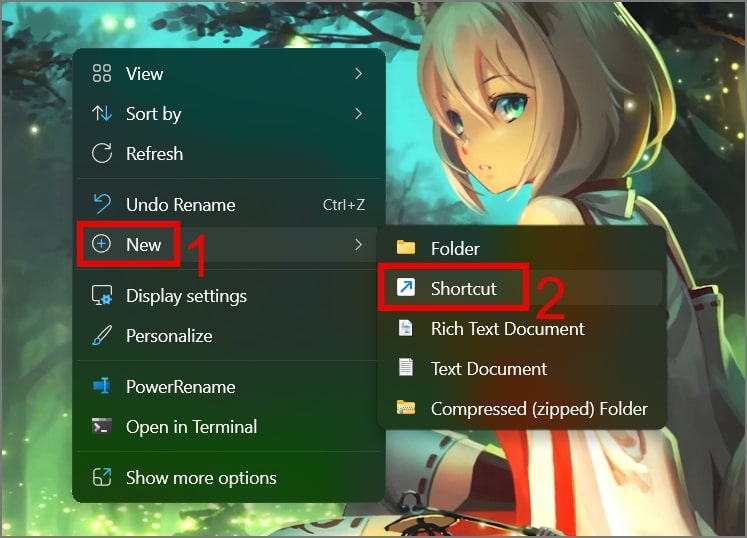
2. В текстовом поле введите Shutdown -r -t 00 и нажмите Далее.
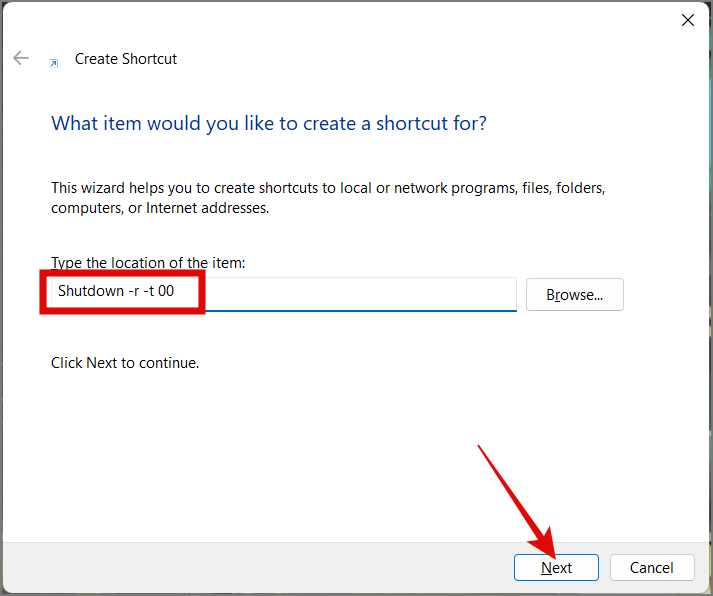
3. Дайте имя своему ярлыку и нажмите Готово.
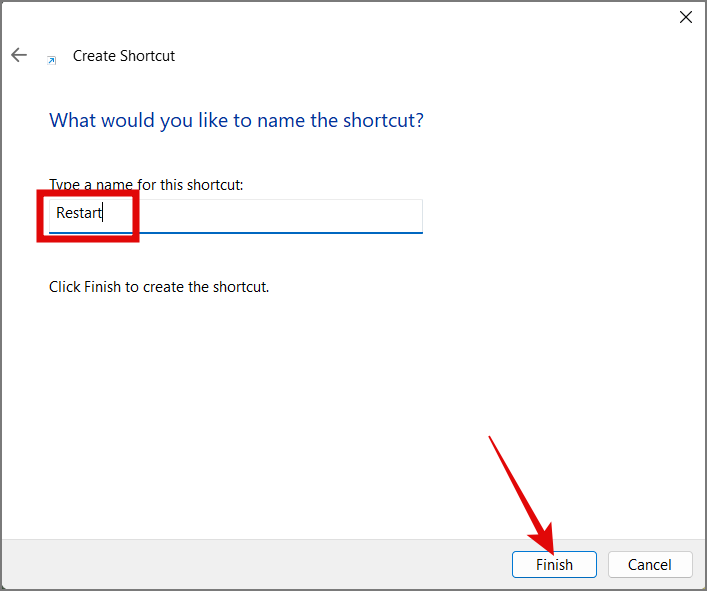
Вот и все. Теперь все, что вам нужно сделать, это дважды щелкнуть значок ярлыка, и компьютер перезагрузится.
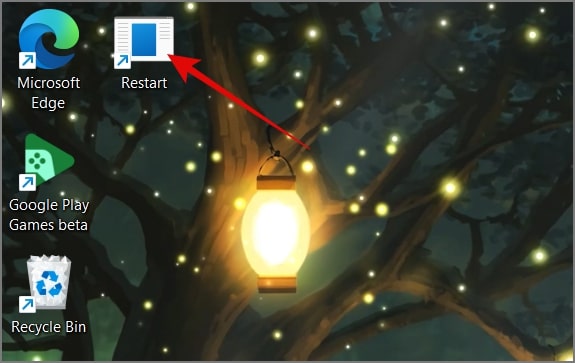
2. Ярлык Alt + F4
Этот Сочетание клавиш — один из старейших способов выключения или перезагрузки ПК с Windows.
1. На рабочем столе Windows просто нажмите Alt + F4 на клавиатуре, и появится небольшое диалоговое окно.
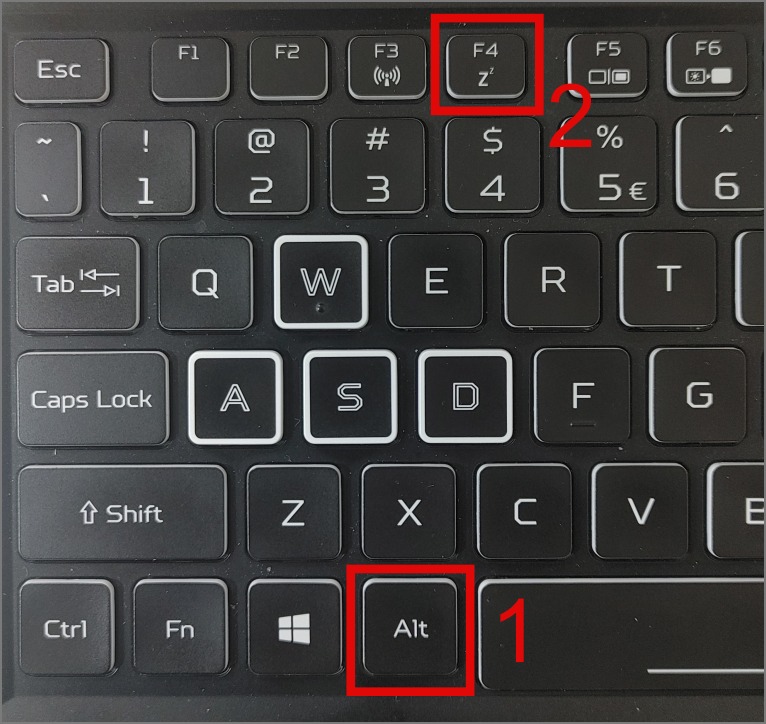
2. Теперь все, что вам нужно сделать, это щелкнуть раскрывающееся меню или использовать клавишу Стрелка вниз, а затем выбрать Параметр Перезапустить.
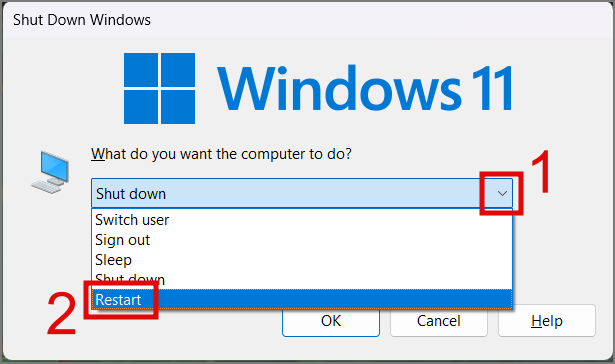
3. Теперь нажмите кнопку ОК или клавишу Enter, чтобы перезагрузить Windows.
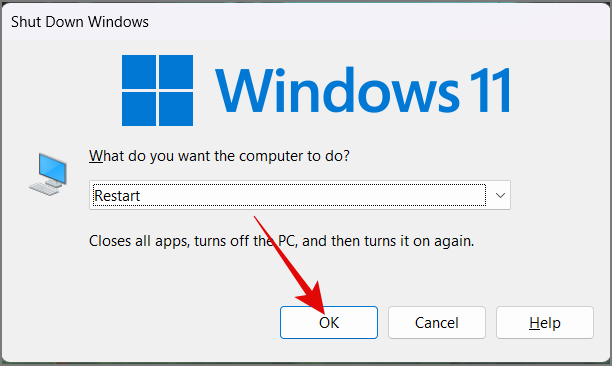
Совет для профессионалов. Используйте клавишу со стрелкой вниз и нажмите клавишу Enter, чтобы быстро перезагрузить компьютер.
3. Поиск PowerToys
Вы также можете попробовать приложение PowerToys от Microsoft , которое включает в себя сотни функций, в том числе PowerToys Бег . Она похожа на функцию MacOS Spotlight и позволяет быстро перезагрузить компьютер из любого места. Просто нажмите сочетание клавиш Alt + Space, чтобы вызвать PowerToys Run, введите restart, а затем нажмите клавишу Enter.
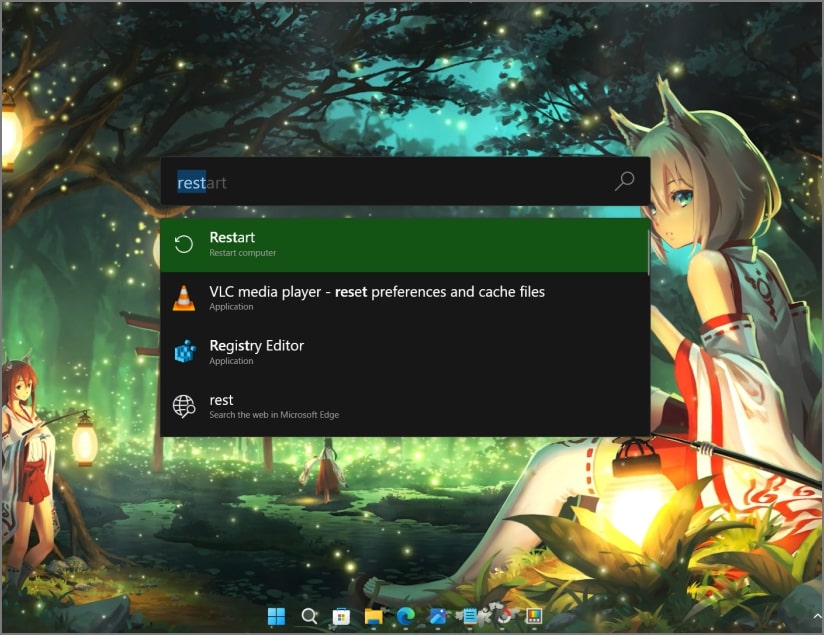
Как перезагрузить Windows из командной строки
Если вы хотите перезагрузить компьютер из командной строки, не волнуйтесь, мы вам поможем! В этом разделе мы покажем, как это сделать, используя CMD и PowerShell.
1. Командная строка
Чтобы перезагрузить компьютер с помощью командной строки, выполните следующие действия:
1. Откройте Поиск Windows (клавиша Windows + S) и выполните поиск в Командной строке.
2. Найдя его, щелкните по нему правой кнопкой мыши и выберите Запуск от имени администратора.
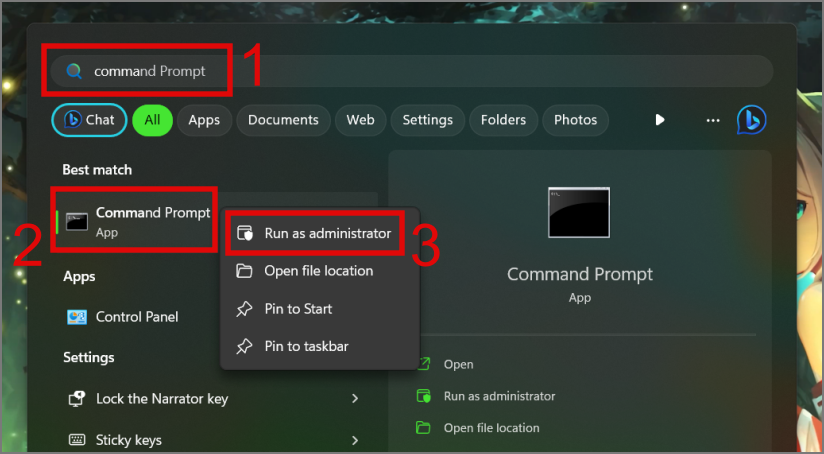
3. После этого введите следующую команду и нажмите Enter.
shutdown -r -t 00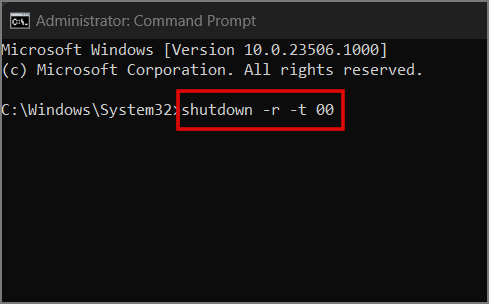
Совет для профессионалов. Вы можете установить таймер перезапуска, заменив ’00’ секунд на желаемое количество секунд.
2. PowerShell
Чтобы перезагрузить компьютер с помощью PowerShell, выполните следующие действия:
1. Откройте Поиск Windows и найдите PowerShell.
2. Найдя, просто щелкните правой кнопкой мыши и выберите параметр Запуск от имени администратора.
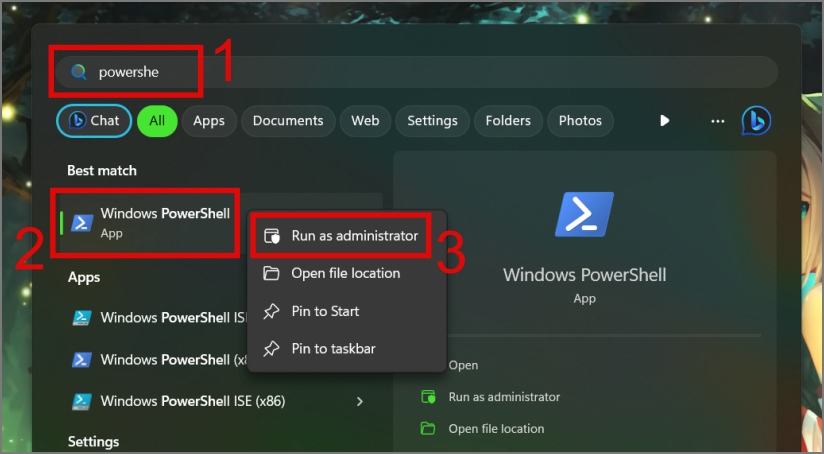
3. Затем введите следующую команду и нажмите Enter.
Restart-Computer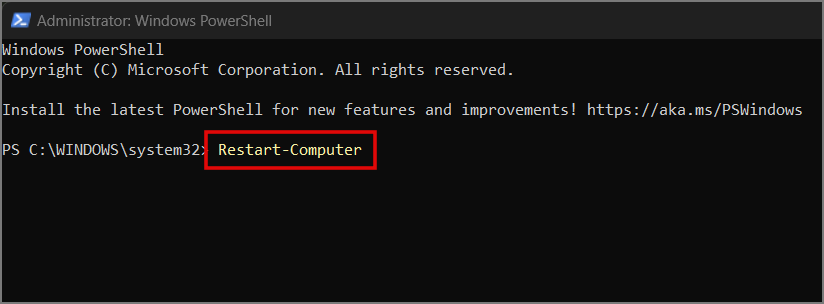
Совет. Изучите основные разница между командной строкой и PowerShell
Перезагружайте компьютер с Windows при любых обстоятельствах
Достаточно знать только один способ перезагрузки компьютера, но знание нескольких методов может иметь решающее значение в различных ситуациях. Мы надеемся, что приведенное выше руководство даст вам полное представление о различных методах перезапуска, соответствующих вашим конкретным потребностям.
