Содержание
Вы открываете приложение на своем MacBook, и оно зависает и перестает отвечать на запросы. Поскольку приложение не отвечает и больше не работает, вы не можете выполнить работу. Хотя это происходит не всегда, приложения на MacBook зависают, и вы видите красочный вращающийся значок в виде диска. Вот несколько способов принудительно закрыть приложения на Mac, чтобы перезапустить их и вернуться к работе.
Примечание. Всякий раз, когда вы принудительно закрываете приложение или принудительно перезагружаете MacBook, вы теряете всю несохраненную работу. Лучше подождать некоторое время и посмотреть, начнет ли приложение снова работать. В противном случае у вас нет другого выбора, кроме как принудительно закрыть приложение, которое не отвечает.
1. Из дока
Если приложение зависло или перестало отвечать на запросы, вот первый способ принудительно закрыть приложение.
1. Нажмите правой кнопкой мыши открытое приложение в доке.
2. Теперь нажмите Принудительное завершение. И приложение будет убито.
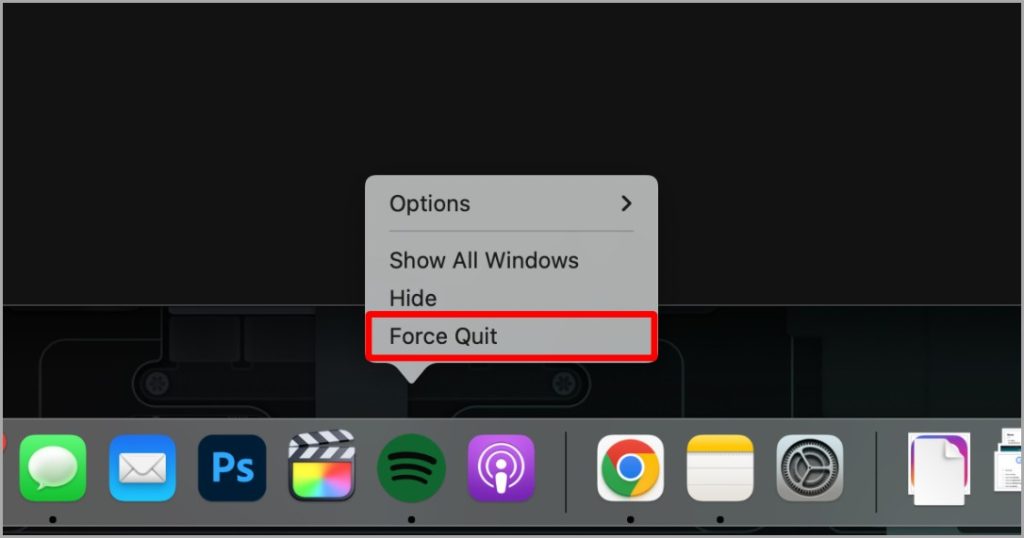
2. Из меню Apple
Второй способ принудительного закрытия приложения на Mac — через меню Apple. Давайте посмотрим, как это сделать.
1. Когда приложение зависло, нажмите логотип Apple в строке меню.
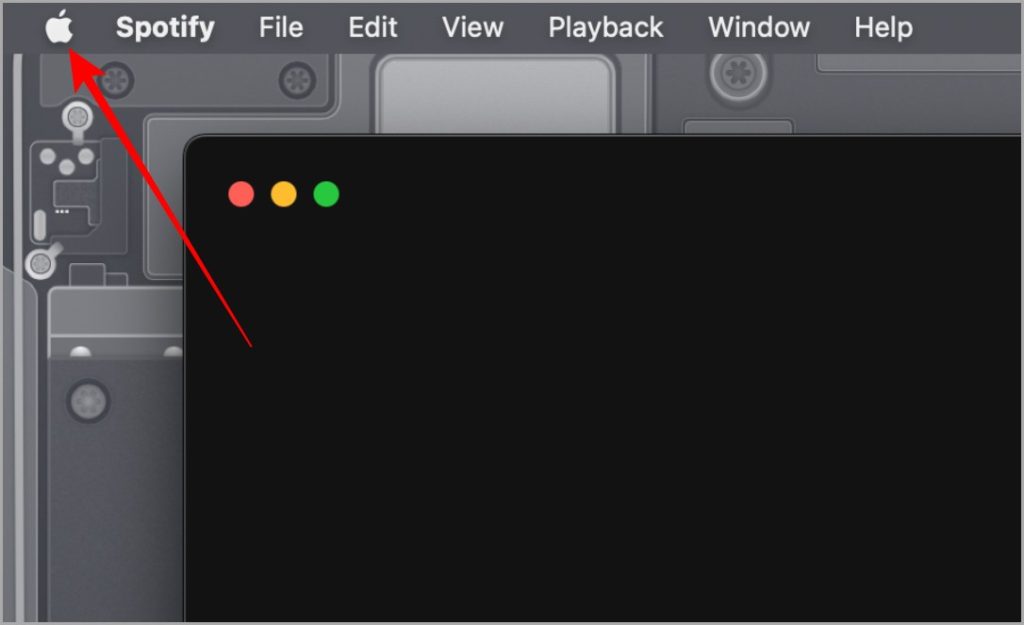
2. Теперь нажмите Принудительно завершить <имя приложения>. Например, я принудительно закрою Spotify, поэтому нажмите «Принудительно выйти из Spotify» на скриншоте ниже.
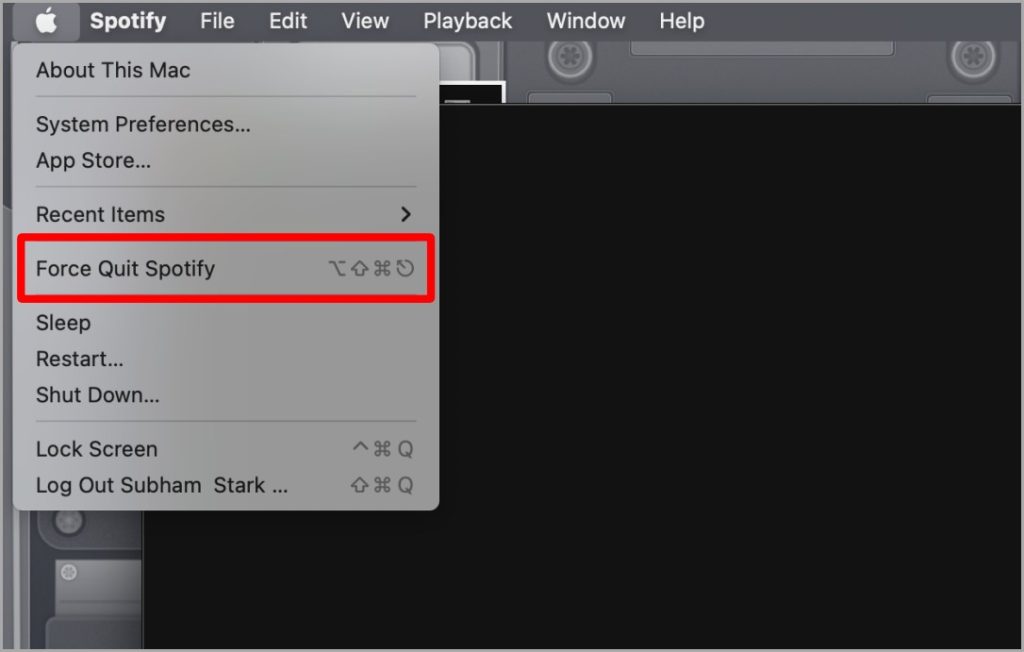
3. Сочетания клавиш
Если вы часто используете сочетания клавиш, вам понравится этот метод. Используя сочетания клавиш, вы также можете принудительно закрыть не отвечающие приложения на вашем Mac. Давайте посмотрим, как это сделать.
1. Одновременно нажмите cmd + option + esc на клавиатуре.
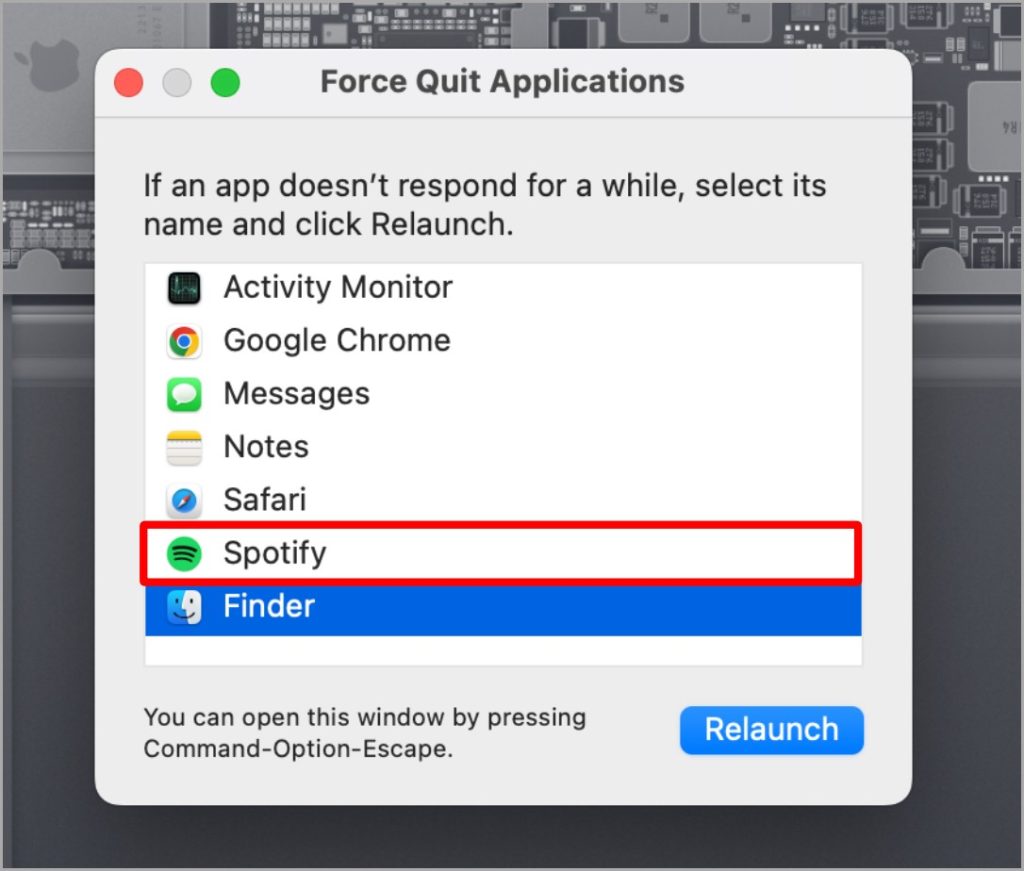
2. На экране откроется небольшое всплывающее окно. Выберите приложение, которое зависло или не отвечает.
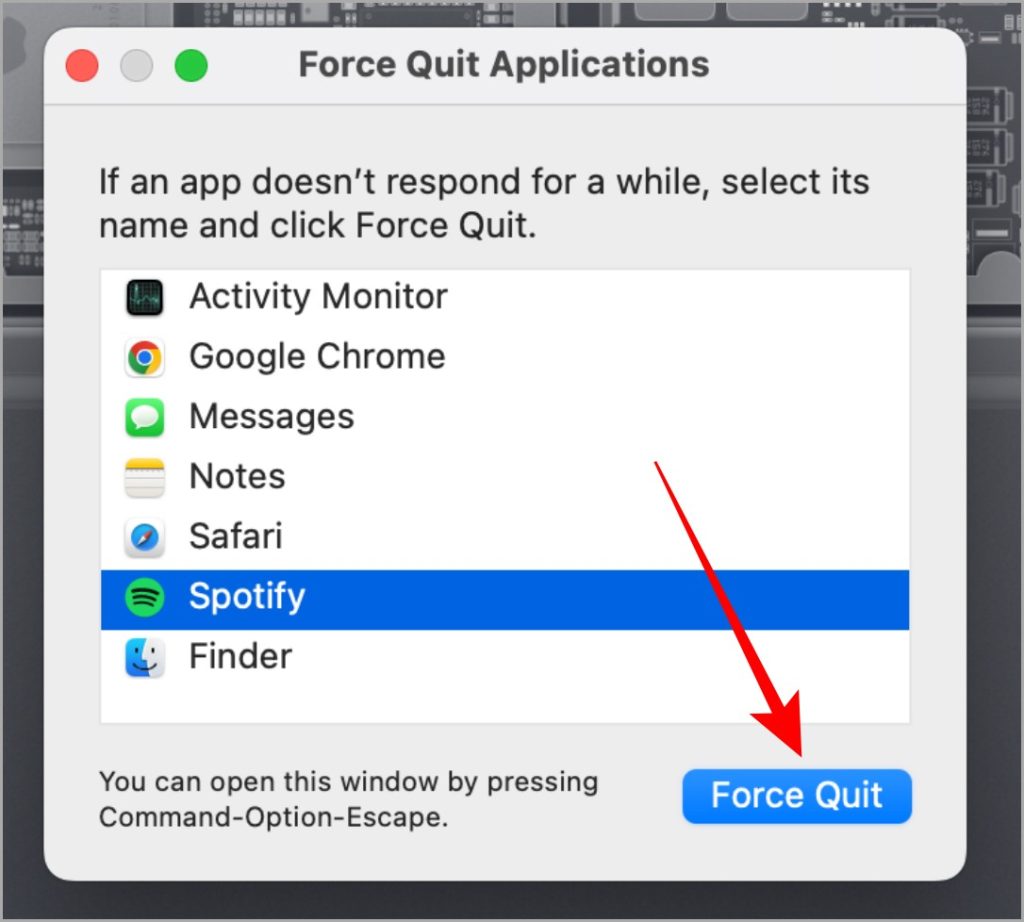
3. Теперь нажмите кнопку Принудительно выйти. И приложение полностью закроется.
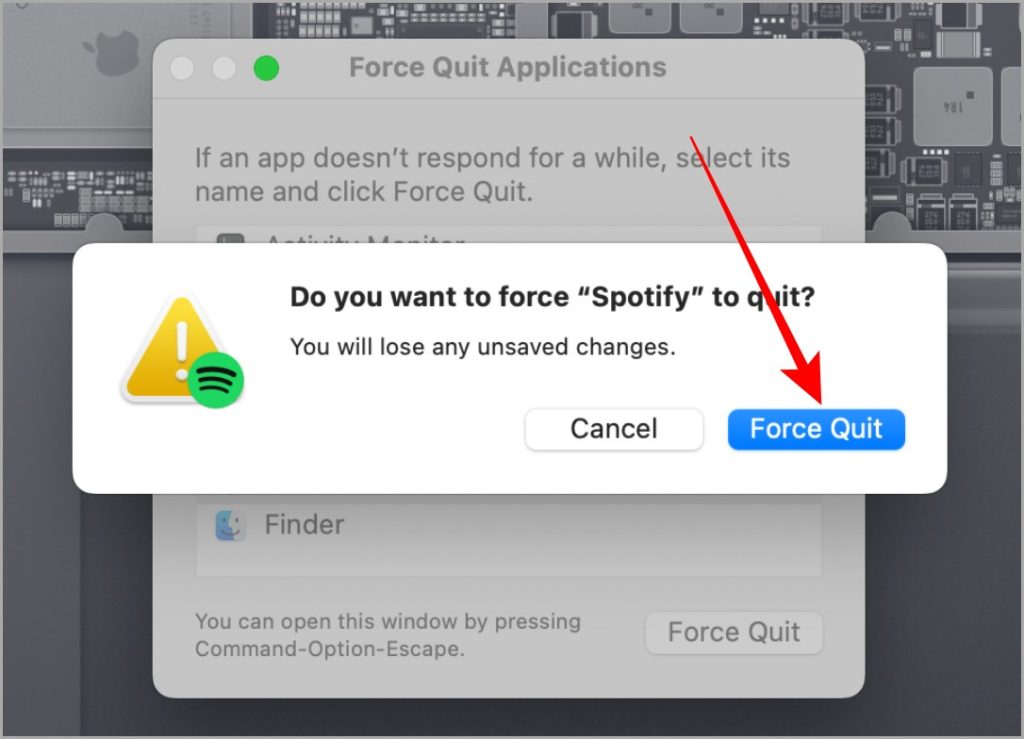
4. Использование монитора активности
Activity Monitor – встроенное, но полезное приложение. Он используется для мониторинга различных приложений и процессов. Самое приятное то, что вы также можете использовать Монитор активности, чтобы принудительно закрыть не отвечающее приложение на MacBook.
1. Одновременно нажмите cmd + пробел на клавиатуре, чтобы открыть поиск Spotlight.
2. Введите Монитор активности и дождитесь результатов. Теперь нажмите Монитор активности, чтобы открыть его.
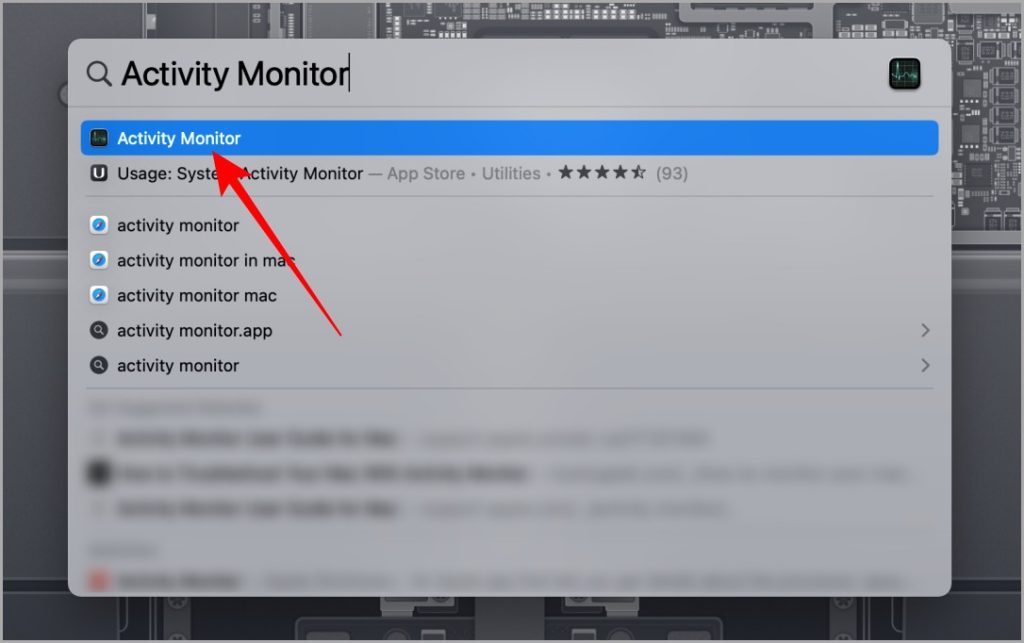
3. Нажмите ЦП, чтобы убедиться, что он выбран, прежде чем продолжить.
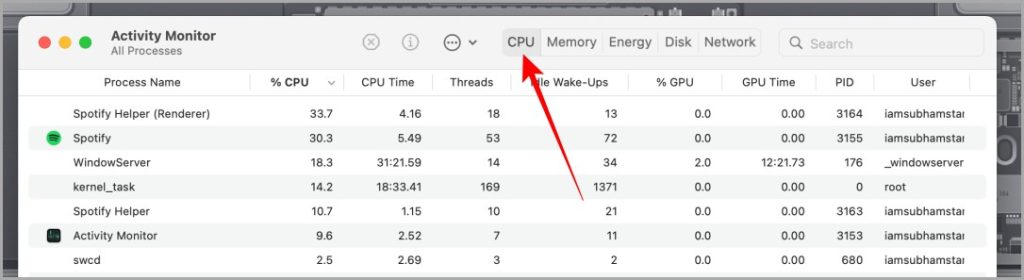
4. Нажмите на не отвечающее приложение, чтобы выбрать его.
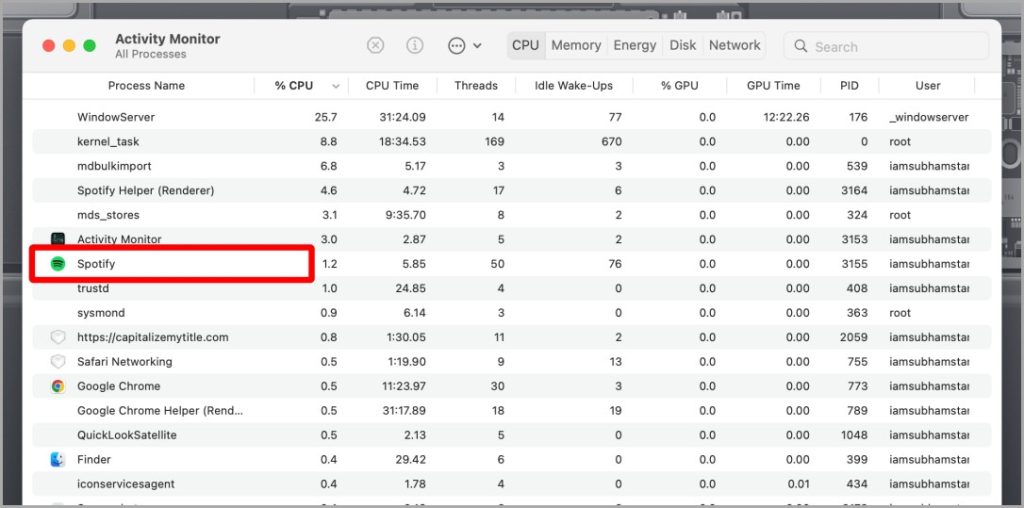
5. Нажмите кнопку Значок X (Стоп)
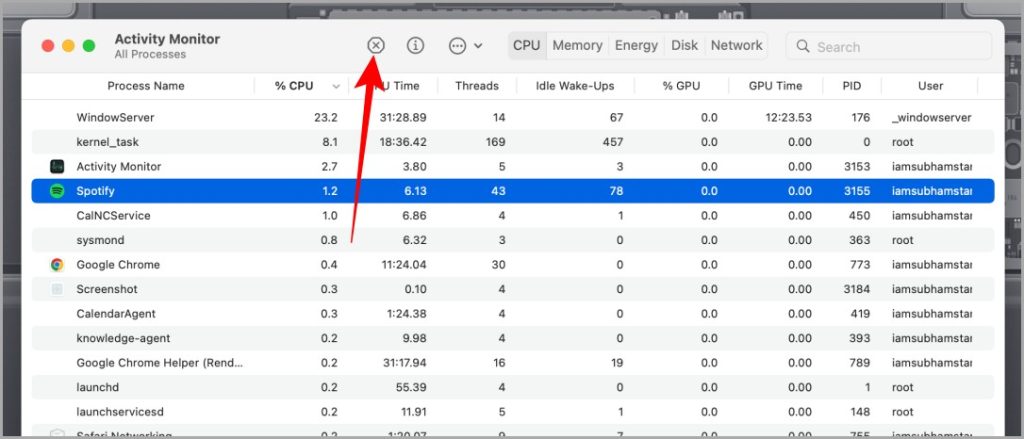
6. Теперь нажмите Принудительно выйти, и приложение закроется навсегда.
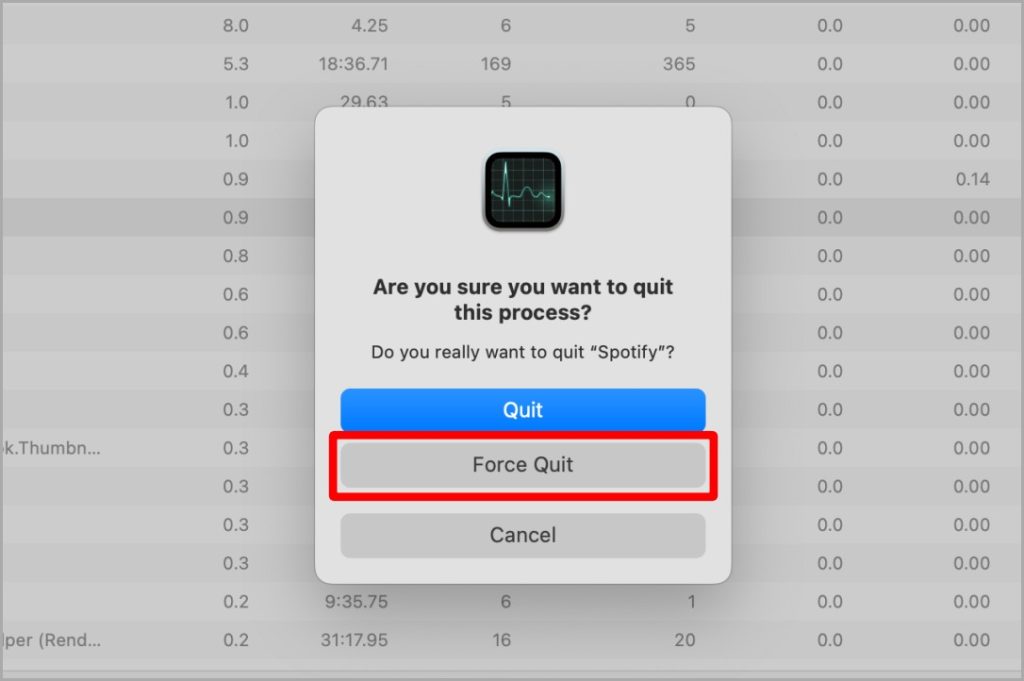
5. Принудительно перезагрузите Mac
Если у вас по-прежнему возникают проблемы с приложением, которое не отвечает на вашем Mac, я бы посоветовал вам принудительно перезагрузить MacBook. Принудительный перезапуск приведет к уничтожению всех запущенных приложений, поэтому существует вероятность потери несохраненных данных. Помните об этом, прежде чем переходить к дальнейшим действиям.
1. Нажмите и удерживайте кнопку питания вашего Mac около 10 секунд. Ваш Mac автоматически закроет все приложения и выключится.
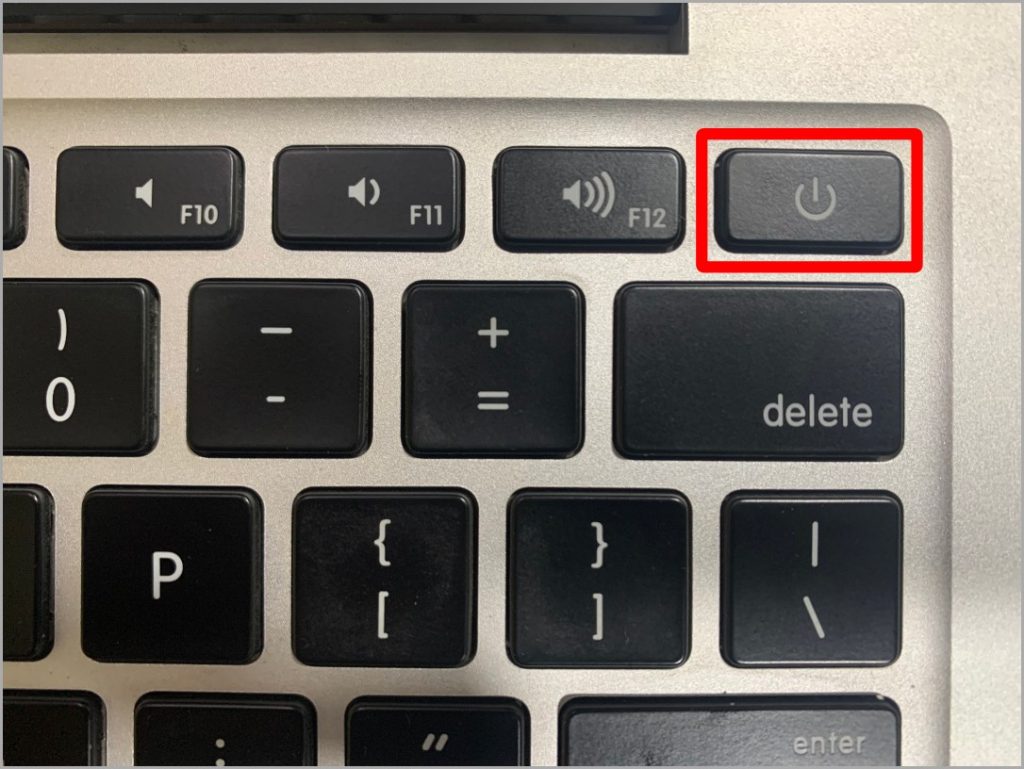
Совет. Если на вашем Mac есть Touch ID, удерживайте эту кнопку примерно 10 секунд.
2. После того как ваш Mac выключится, подождите несколько секунд, а затем осторожно нажмите кнопку питания, чтобы снова включить его.
Бонусный совет
Ребята, вот вам дополнительный совет о том, как закрыть приложение или выйти из него с помощью переключателя приложений.
1. Одновременно нажмите cmd + Tab на клавиатуре, чтобы открыть переключатель приложений.
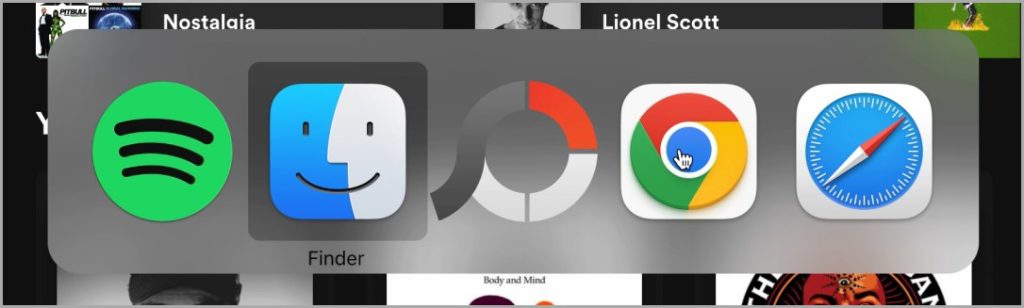
2. Теперь оставьте клавишу Tab , но продолжайте удерживать клавишу cmd на клавиатуре.
3. Теперь перейдите к приложению, которое вы хотите закрыть, нажав клавишу tab (один или несколько раз в зависимости от того, сколько приложений вы открыли), удерживая нажмите клавишу cmd.
4. Выбрав не отвечающее приложение, нажмите клавишу Q , удерживая cmd ключ. Это быстро закроет приложение из самого переключателя приложений. Например, здесь я закрываю Spotify.
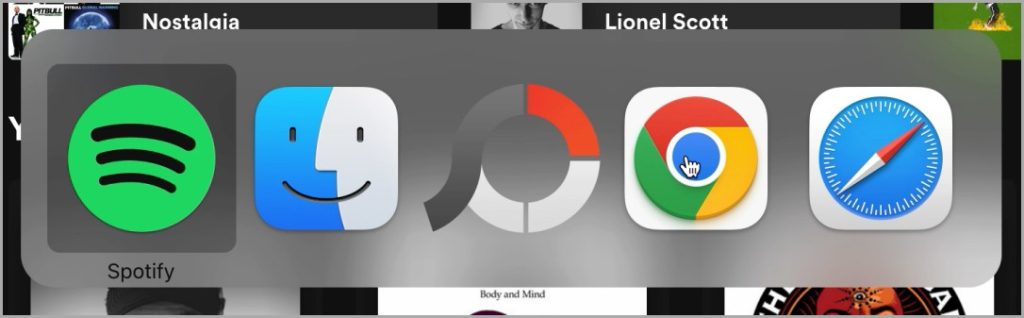
Попрощайтесь с не отвечающими приложениями на macOS
Вместо того, чтобы ругаться или реагировать, лучше реагировать на не отвечающие приложения на вашем MacBook. Настоящая проблема — потеря данных, если вы работаете внутри приложения, которое внезапно перестает работать. Вы можете выработать привычку время от времени сохранять работу, чтобы избежать подобных проблем, если на вашем MacBook по-прежнему не отвечают приложения. Это чаще встречается на старых компьютерах. Возможно, пришло время перейти на более новую модель.
У вас возникли проблемы с открытием iCloud в браузере на Mac? Вот способы исправить iCloud, когда он больше не открывается в вашем браузере на Mac .
