Содержание
Приложение или компьютер игра зависает на винде – это не новость. Чаще всего это происходит из-за ограниченных системных ресурсов или ошибочного программного обеспечения. Но что еще больше расстраивает, так это то, что иногда приложение просто отказывается закрываться. Если вы тоже попали в подобную ситуацию, не волнуйтесь. Мы познакомим вас с несколькими способами принудительного закрытия приложений и игр на компьютере с Windows 11 и 10.
Отказ от ответственности. Если вы принудительно закроете приложение или игру, весь несохраненный прогресс или данные будут потеряны. Если возможно, нажмите кнопку «Сохранить».
1. Принудительно закрыть приложения или игры с помощью Alt + F4
Один из самых простых и старых способов закрыть любую не отвечающую программу в Windows — нажать Alt + F4 на клавиатуре. Однако если программа полностью зависла или не отвечает из-за более серьезной проблемы, использование Alt + F4 может не дать никакого эффекта. В таких случаях вам, возможно, придется воспользоваться другими методами, например диспетчером задач.
2. Принудительно закрыть приложения или игры с помощью диспетчера задач
Диспетчер задач — еще один метод старой школы, который пользователи Windows используют для принудительного закрытия приложений или игр. По сравнению с предыдущим методом он более эффективен и работает большую часть времени. Вот как его использовать:
1. Нажмите Ctrl + Shift + Esc на клавиатуре, чтобы открыть Диспетчер задач.
2. Выберите приложение, игру или процесс, который вы хотите закрыть, а затем нажмите кнопку Завершить задачу.
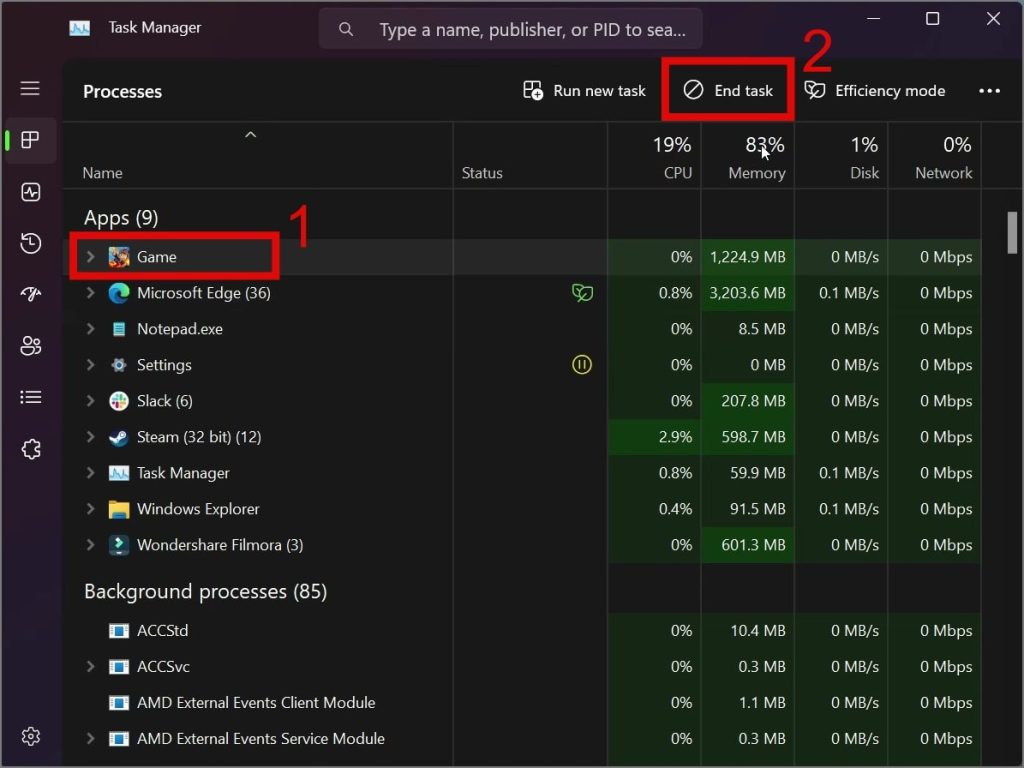
Вот и все! Независимо от того, насколько сильно программа зависла, этот метод легко и без проблем закроет ее.
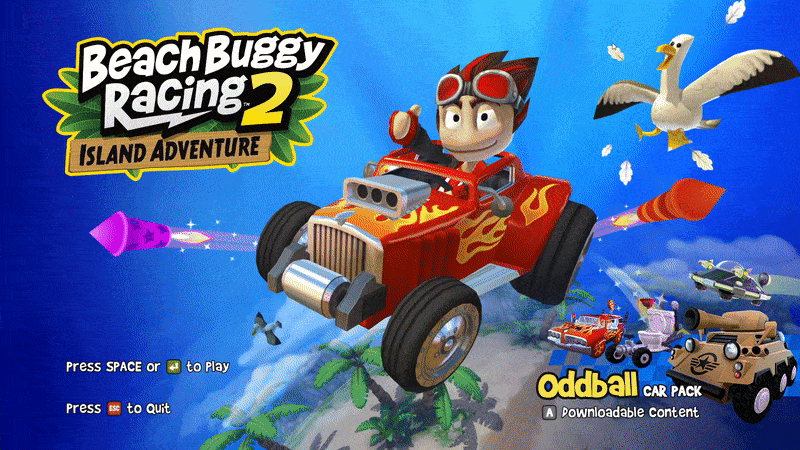
3. Принудительно закройте приложения или игры без использования диспетчера задач
Вы можете попасть в ситуацию, когда диспетчер задач не открывается или перестает отвечать на запросы. В таких обстоятельствах вы можете положиться на Командная строка Windows . С помощью нескольких простых команд вы можете просмотреть все запущенные программы и принудительно остановить любую из них в соответствии с вашими потребностями.
Чтобы узнать, как это сделать, следуйте приведенному ниже руководству:
1. В меню Пуск найдите Командную строку (CMD) и откройте ее. Или нажмите Windows Key + R, в поле поиска введите CMD и нажмите Enter.
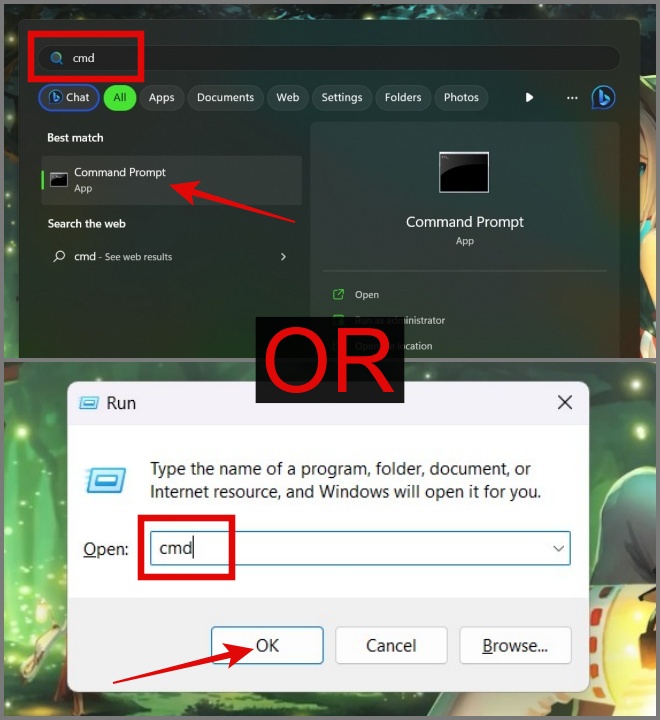
2. Затем введите следующую команду, чтобы просмотреть все программы, запущенные на вашем ПК с Windows.
tasklist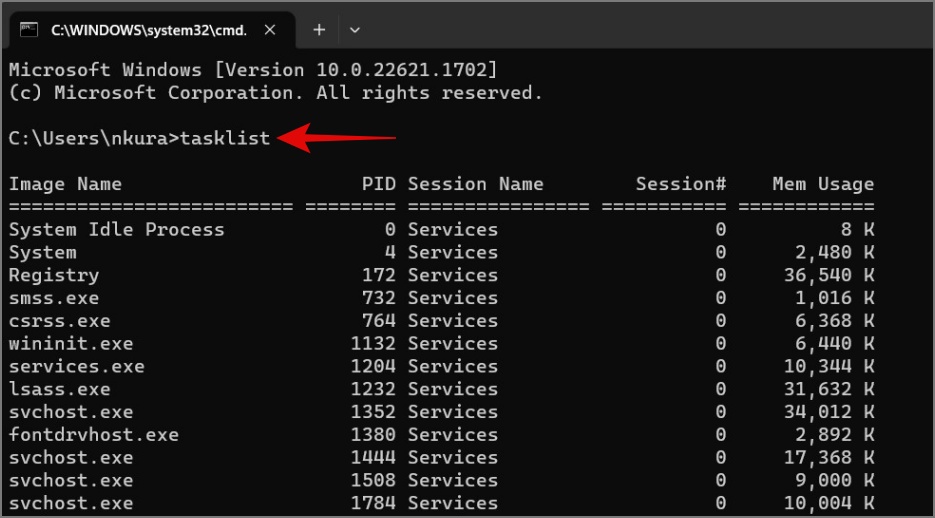
3. Теперь скопируйте название приложения, игры или программы, которое вы хотите принудительно закрыть, и введите следующую команду.
taskkill /im [ProgramName.exe] /t /fПредположим, вы хотите закрыть приложение Slack, тогда ваша команда должна быть следующей:
taskkill /im Slack.exe /t /f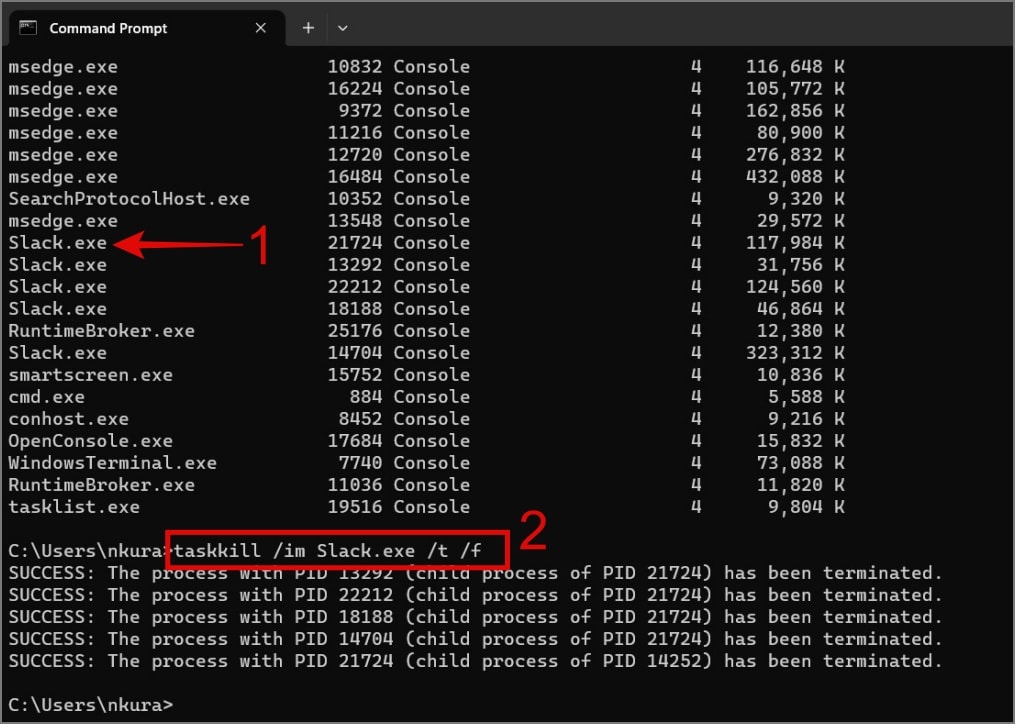 <
<Вот и все. Вы успешно закрыли приложение без использования диспетчера задач на своем компьютере с Windows. Вы также можете использовать PowerShell .
Вы также можете закрыть программу, просто воспользовавшись командой “taskkill /im [ProgramName.exe]”. Но если вы хотите завершить все дочерние процессы, связанные с целевой программой, не забудьте добавить аргумент “/t”. С другой стороны, “/f” используется для принудительного закрытия любой программы без запроса подтверждения.
Совет. Если вы также являетесь пользователем Mac, вы также можете обратиться к нашему подробному руководству по как принудительно закрыть приложения на Mac .
Диспетчер задач, скрытый за замороженным окном
Если вы попали в ситуацию, когда вы пытаетесь открыть диспетчер задач, чтобы завершить зависшую программу, но каким-то образом он продолжает открываться за зависшим окном. В этом случае вы можете выполнить следующие шаги, чтобы избежать будущих осложнений или неудач:
1. Откройте Диспетчер задач и нажмите Настройки (значок шестеренки) в левом нижнем углу.
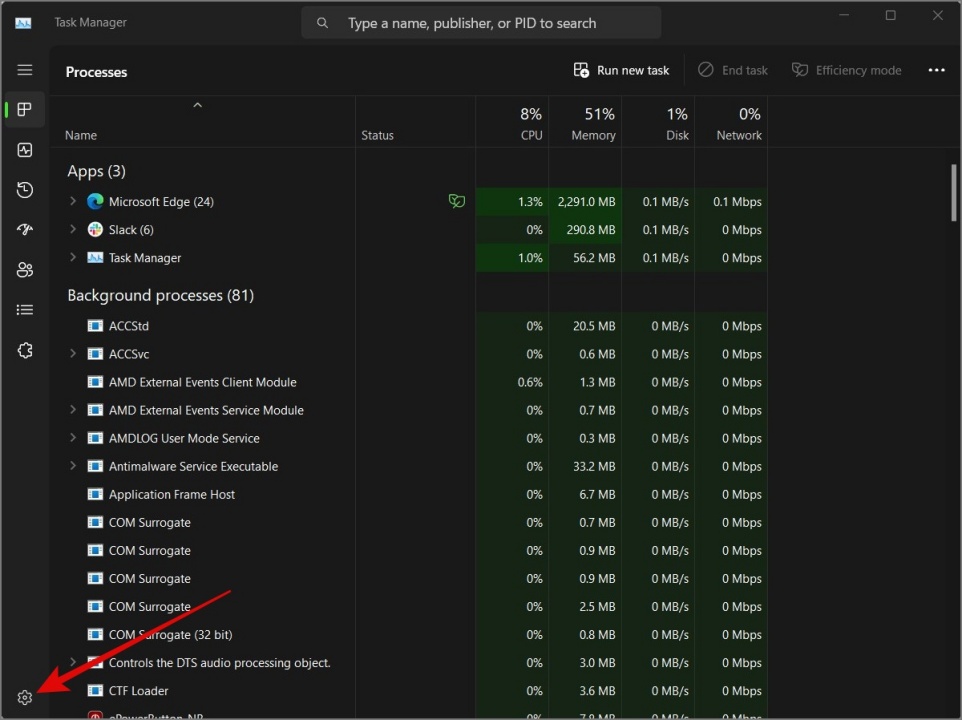
2. Теперь в разделе «Управление окнами» установите флажок Всегда поверх.
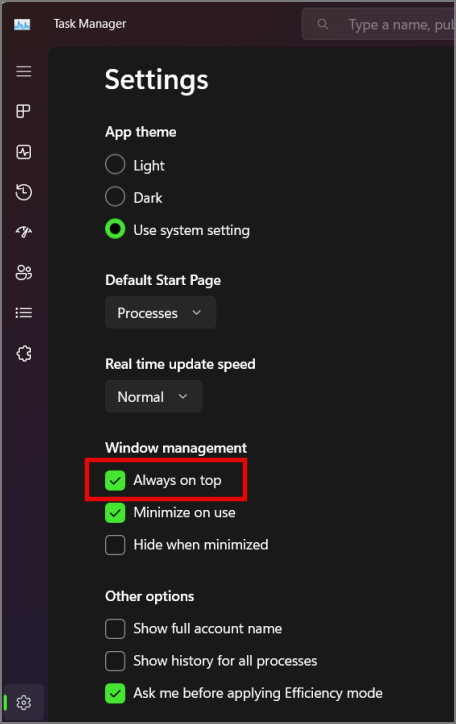
Кроме того, вы также можете создать Виртуальный рабочий стол (Ctrl + Win + D), оттуда открыть Диспетчер задач (Ctrl + Shift + Esc) и выбрать программа, которую вы хотите закрыть.
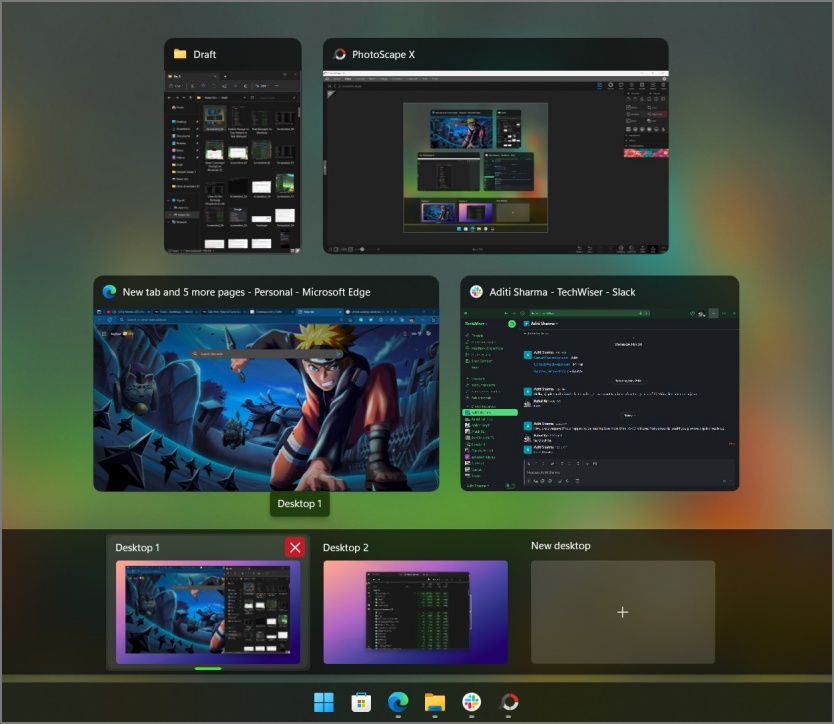
Чтобы вернуться к исходному экрану рабочего стола, на котором открыты все приложения и игры, нажмите Windows Key + Tab. Отсюда вы также можете создать, закрыть или выбрать любой виртуальный рабочий стол. И не волнуйтесь: закрыв виртуальный рабочий стол, ни одно из открытых приложений не закроется. Он переместится на предыдущий виртуальный рабочий стол.
Принудительное закрытие приложений и игр на ПК с Windows
Может быть неприятно, когда ваше приложение полностью зависло и вы даже не можете его закрыть. К счастью, существует множество способов принудительно закрыть приложение, игру или программу на компьютере с Windows 10 и 11. И в этой статье мы постарались дать вам наиболее практичный способ закрытия любой программы. Несмотря на это, если ни один из методов вам не подходит, единственный вариант — перезагрузить компьютер.
