Содержание
Если у вас есть Mac и iPhone, вы получаете доступ к экосистеме Apple. Но если вы пользователь Windows, даже более мелкие задачи, такие как совершение звонков и отправка сообщений с вашего компьютера, станут проблемой. В преодолеть разрыв между iPhone и Windows мы покажем вам 2 способа связать iPhone с ПК с Windows. Благодаря этому вы сможете получать доступ к звонкам, отправлять и получать сообщения iMessage, проверять уведомления и передавать файлы и фотографии.
Лучший способ связать iPhone с Windows
Вы можете связать iPhone с Windows через приложение Phone Link или приложение Intel Unison. Оба пути имеют свои плюсы и минусы.
С помощью приложения Phone Link вы сможете проверять уведомления iPhone, совершать звонки и, самое главное, отправлять iMessage со своего компьютера.
При этом приложение Intel Unison предоставляет больше функций, таких как возможность передавать файлы, получать доступ к фотографиям и видео, проверять уведомления, совершать звонки и отправлять обычные сообщения.
Итак, что выбрать? Что ж, если вы предпочитаете поддержку iMessage на своем ПК, вам нужно выбрать приложение Microsoft Phone Link. Если вашим приоритетом является передача файлов, вы можете выбрать приложение Intel Unison. Вы также можете использовать оба сервиса, чтобы получить максимум от обоих приложений.
Привязка iPhone к Windows с помощью Phone Link
На данный момент для подключения iPhone к Windows через Phone Link вам необходимо использовать программу предварительной оценки Windows. По сути, это бета-версия ОС Windows.
1. Сначала следуйте этому руководству, чтобы легко обновите Windows до программы предварительной оценки.
2. После обновления откройте Microsoft Store и обновите Приложение «Телефонная связь» до последней версии.
3. Откройте приложение Phone Link, затем нажмите здесь параметр iPhone. Он должен показать вам сканер QR-кода, который вы можете использовать для подключения iPhone к компьютеру.
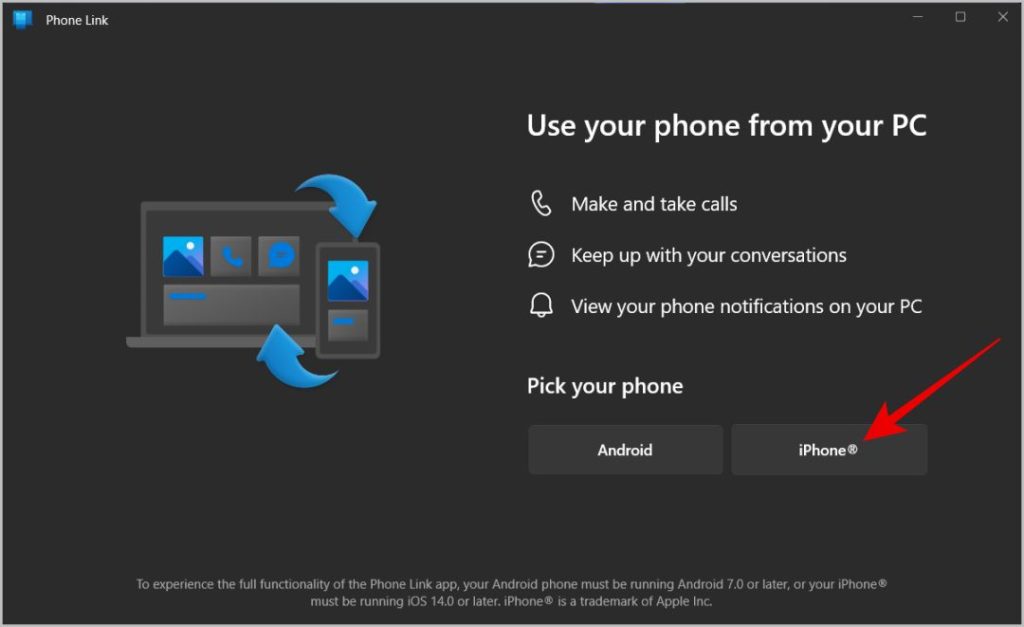
4. Теперь на своем iPhone откройте приложение «Камера» и отсканируйте QR-код на экране вашего ПК. На телефоне должна появиться опция Сопряжение устройств, нажмите на нее. Во всплывающем окне нажмите на параметр Ссылка на Windows.
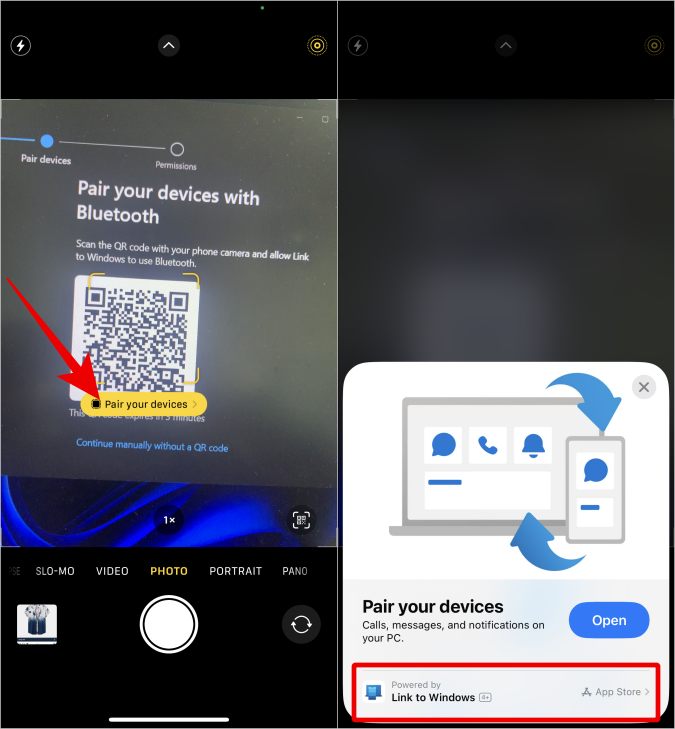
5. Вы должны перейти к приложению Link to Windows в App Store. Загрузите и установите приложение.
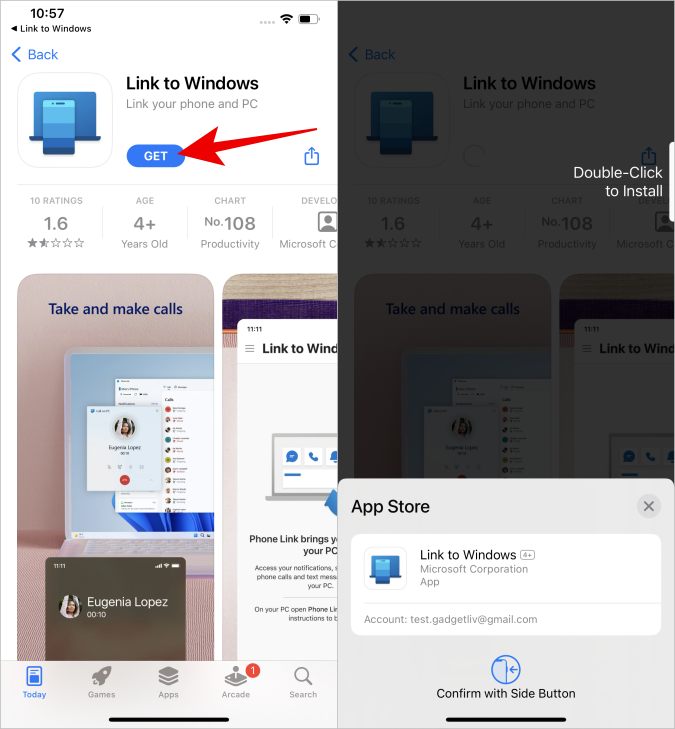
6. После установки откройте приложение Link to Windows и нажмите кнопку Сканировать QR-код. Затем отсканируйте тот же QR-код, который отображается на экране вашего ПК, в приложении Phone Link.
7. Чтобы начать процесс сопряжения, вам необходимо подключить iPhone и ПК с ОС Windows с помощью Bluetooth. Начните сопряжение, нажав кнопку Продолжить в приложении «Ссылка на Windows».
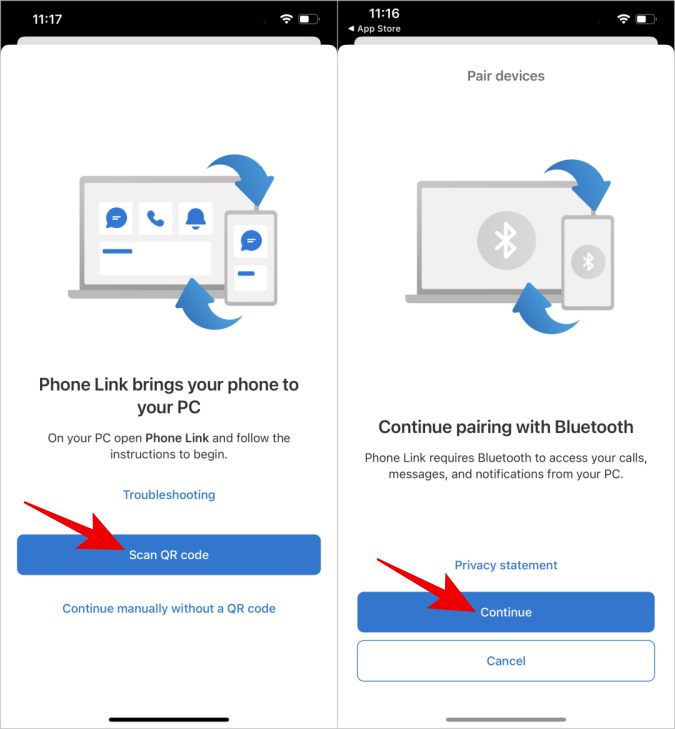
8. Чтобы предоставить разрешения Bluetooth, нажмите кнопку Открыть настройки приложения и включите переключатель рядом с Bluetooth.
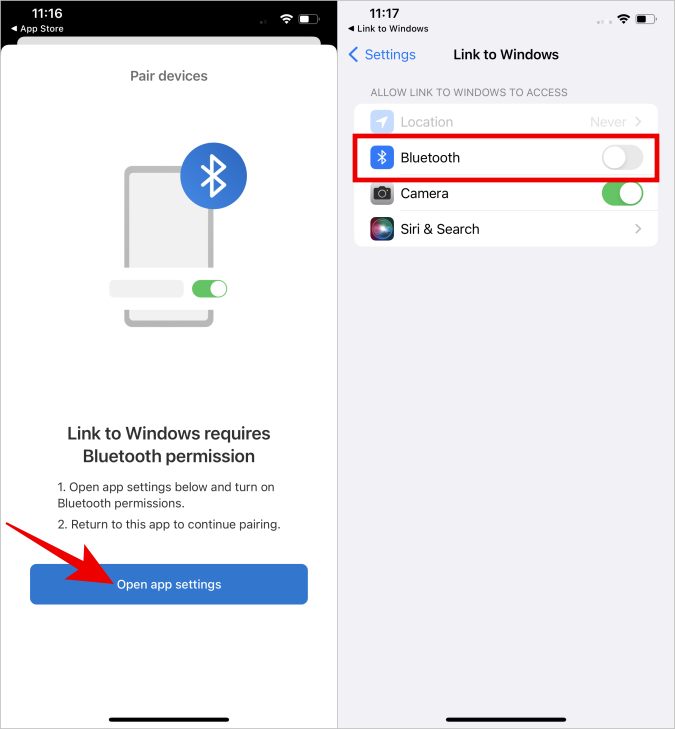
9. Теперь снова нажмите на опцию Продолжить, чтобы выполнить сопряжение с ПК через Bluetooth. Проверьте код сопряжения на своем ПК и iPhone и нажмите кнопку сопряжения на ПК и iPhone, чтобы соединить их.
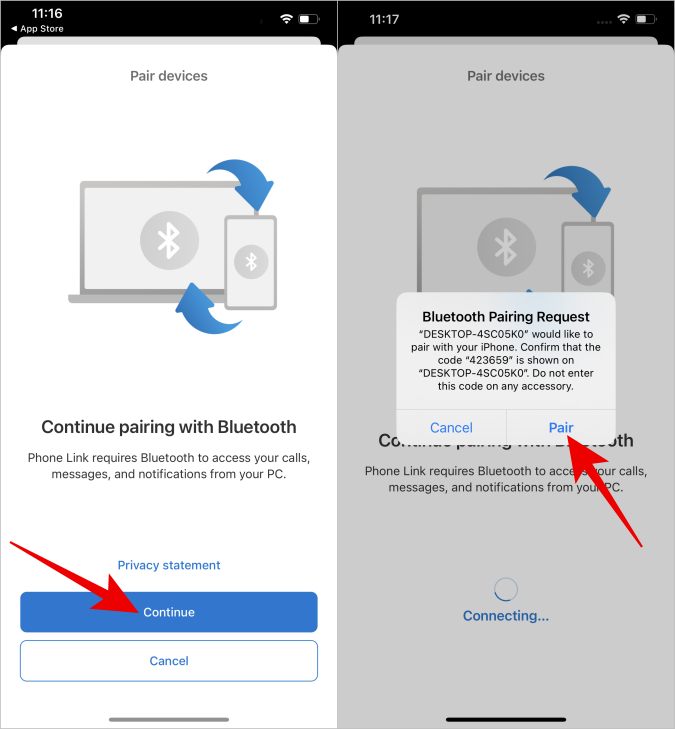
10. После подключения разрешите компьютеру получать уведомления вашего iPhone через Bluetooth.
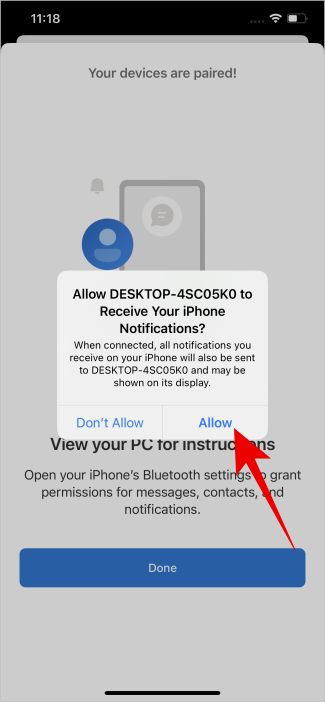
11. В любом случае этот параметр будет отображать системные уведомления только на ПК. Чтобы отправлять все уведомления, откройте приложение Настройки и выберите параметр Bluetooth. В приложении выберите устройство ПК, с которым вы сопряжены.
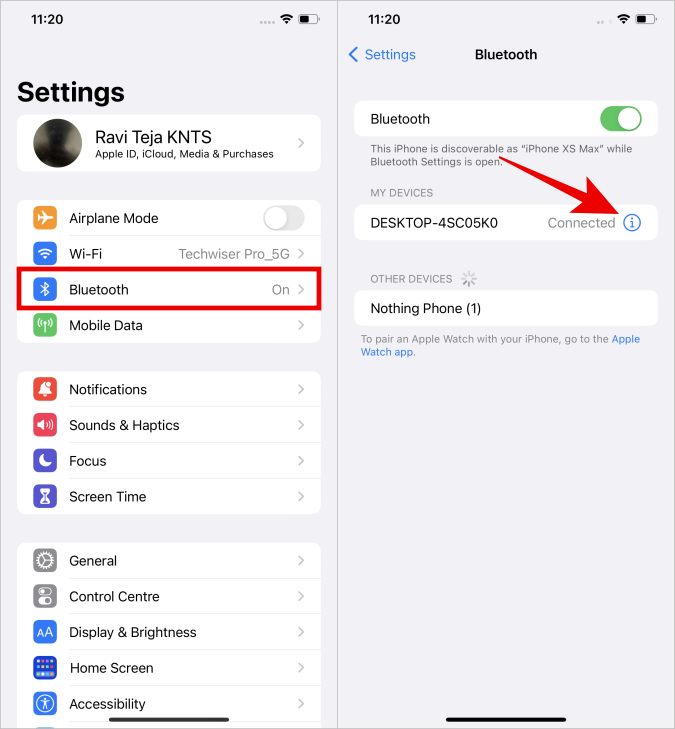
12. Здесь включите переключатель рядом с Показать уведомления и Синхронизировать контакты.
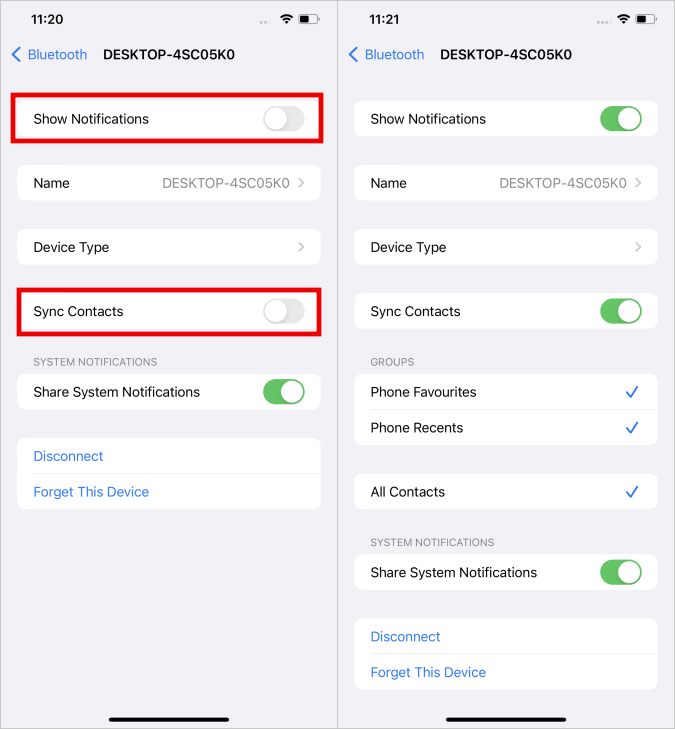 <
<Вот и все, теперь вы можете открыть приложение Phone Link на своем ПК с Windows, чтобы просмотреть звонки, сообщения iMessage и даже процент заряда батареи. Однако следует учитывать несколько важных ограничений.
- Все функции, включая возможность отправки iMessage с ПК, будут работать только в том случае, если оба устройства подключены через Bluetooth.
- Вы сможете отправлять iMessage с синими пузырьками, но не сможете проверять синие или зеленые пузырьки при использовании приложения Phone Link.
- Вы можете получать изображения, но не можете отправлять их в сообщениях с помощью приложения Phone Link.
- Может получить доступ только к ограниченной истории сообщений.
- Кроме того, он не может отправлять и получать групповые сообщения, на данный момент работает только с прямыми сообщениями.
Подключение iPhone к Windows с помощью Intel Unison
Приложение Intel Unison предназначено только для ПК на базе процессоров Intel. Но даже если вы используете систему AMD, вы все равно сможете установить приложение и использовать его в обычном режиме, выполнив следующие действия.
1. Откройте Приложение Intel Unision на веб-странице Microsoft Store . На этой странице нажмите Приложение «Получить в магазине», а затем во всплывающем окне выберите параметр Открыть Microsoft Store.
Примечание. Если вы используете систему на базе процессора Intel, вы можете напрямую открыть Microsoft Store, найти приложение и загрузить его. Но этот процесс не будет работать в системах AMD.
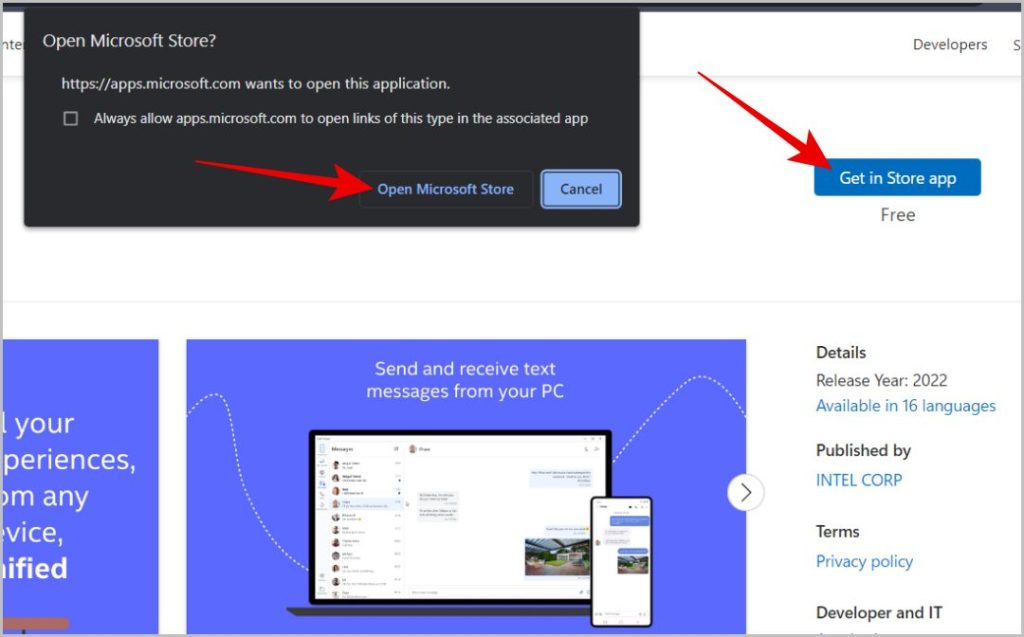
2. Откроется небольшое всплывающее окно, в котором вы можете установить приложение Intel Unision.
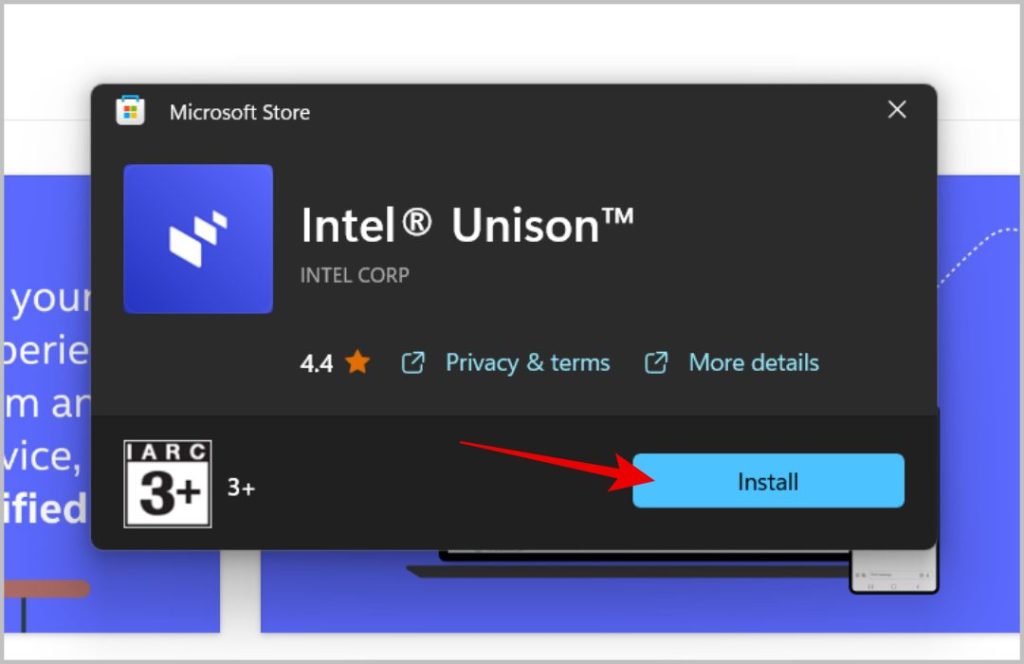
3. Откройте приложение и нажмите кнопку Принять и продолжить, чтобы принять условия. Выберите, хотите ли вы делиться данными о сбоях и статистикой.
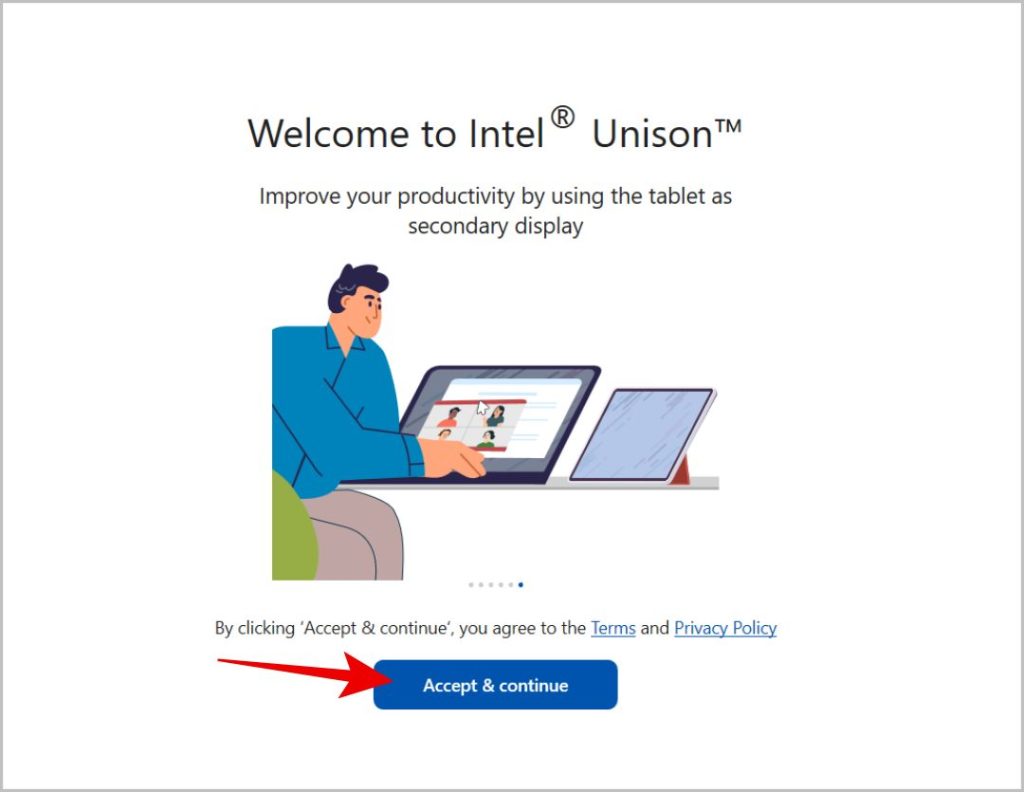
4. Теперь приложение покажет вам QR-код, который вы можете отсканировать с iPhone и связать оба устройства.
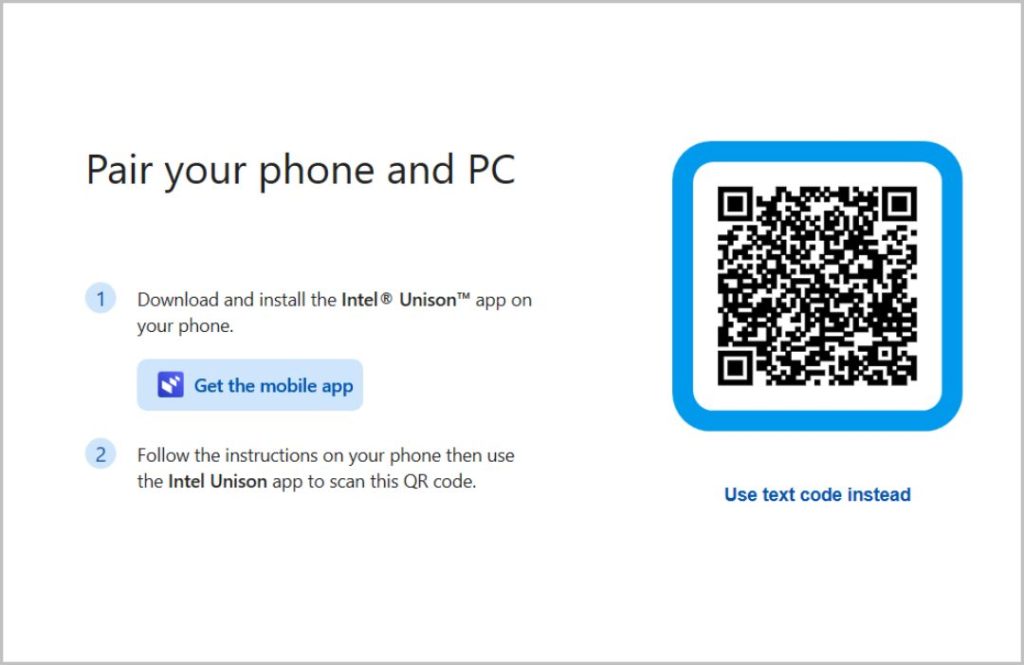
5. Откройте intel.com, чтобы открыть Приложение Intel Unison в App Store. Загрузите и установите приложение.
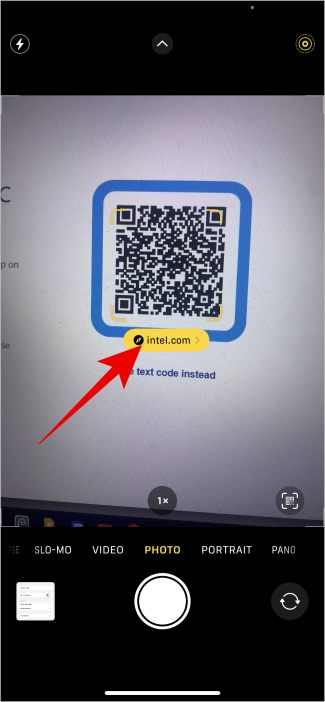
6. Еще раз нажмите кнопку Принять и продолжить, чтобы принять условия. Затем выберите, хотите ли вы передавать приложению данные о сбоях.
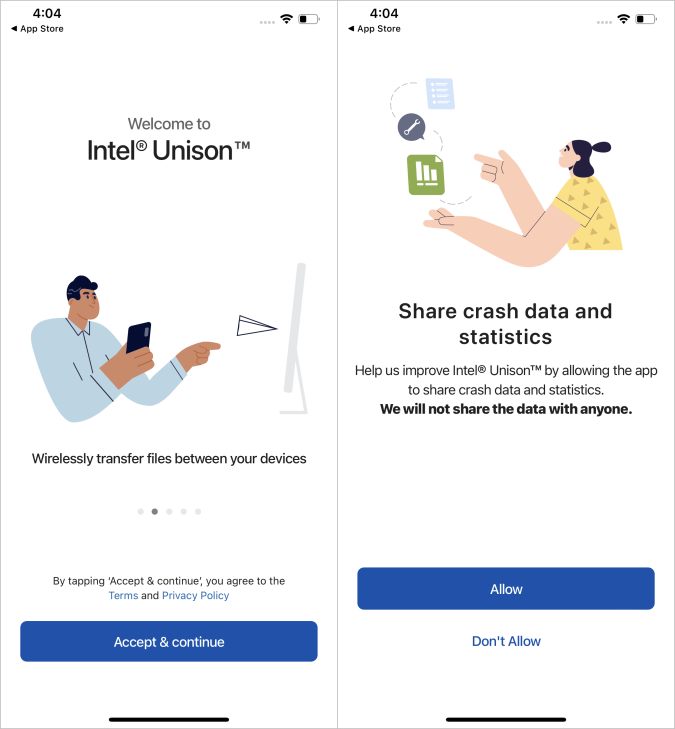
7. Чтобы начать, нажмите кнопку Начать. Затем предоставьте разрешение контактам, фотографиям, локальной сети и Bluetooth, чтобы эта функция работала.
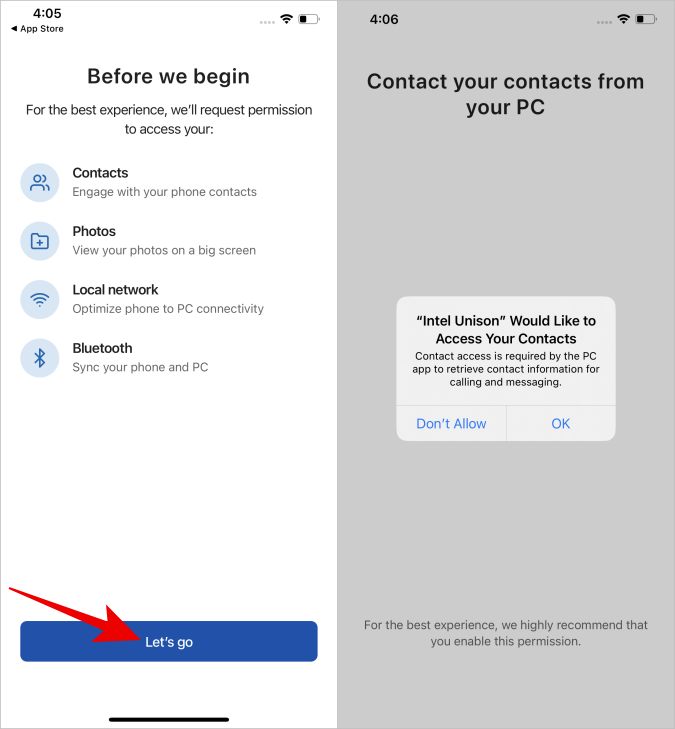
8. Затем нажмите кнопку Сканировать QR-код и снова отсканируйте тот же QR-код, который отображается в приложении вашей системы.
9. Тогда ваш iPhone должен показать вам код. Проверьте также код в своей системе и нажмите кнопку Подтвердить.
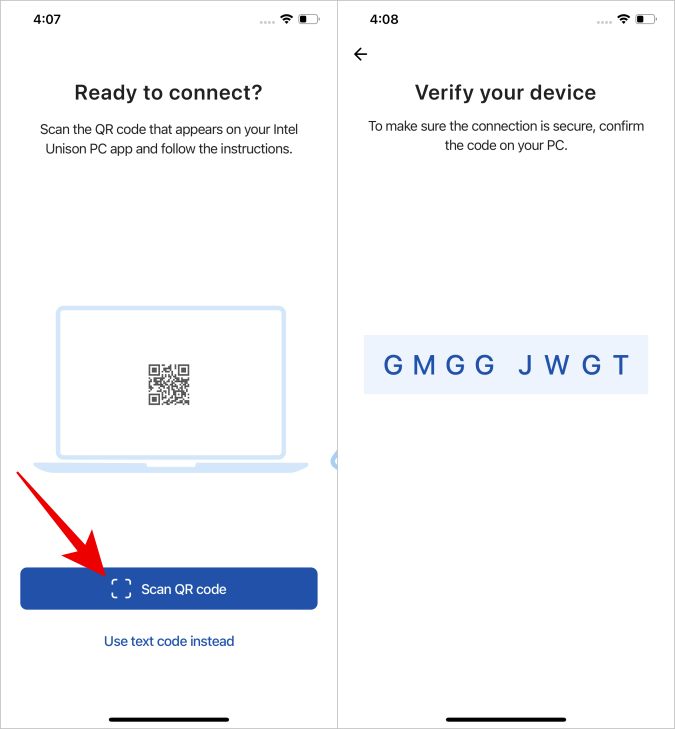
10. Вот и все, вы подключили свой iPhone к ПК с Windows с помощью приложения Intel Unison.
Связывание iPhone и экосистемы Windows
Приложения Phone Link и Intel Unison устранят разрыв между двумя операционными системами, Windows и iPhone, и создадут экосистему. Хотя Phone Link лучше подходит для iMessage, Intel Unison лучше подходит для передачи файлов и совершения звонков. В этих приложениях все еще есть много функций, которых не хватает, например использование вашего iPhone в качестве второго монитора с Windows.
