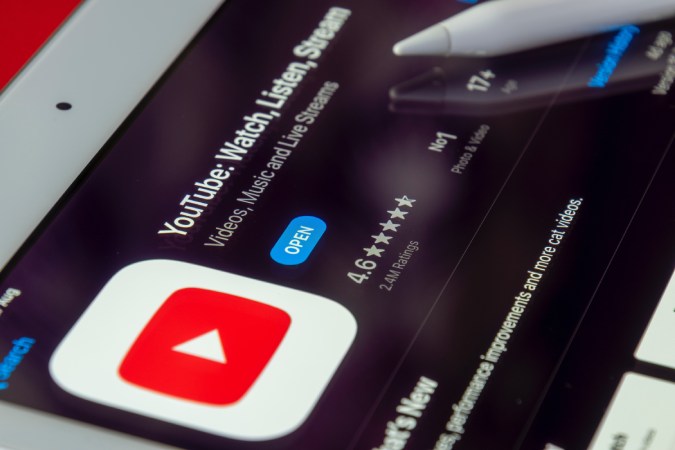Содержание
Прямые трансляции из приложения YouTube на мобильных устройствах — это просто. Просто нажмите значок «Плюс» на нижней панели и выберите опцию «Начать трансляцию», чтобы начать потоковую передачу со своего мобильного телефона. Но что, если твоего партнера нет с тобой? Чтобы удаленно общаться с кем-либо в прямом эфире, вы можете воспользоваться сторонними сервисами или также использовать недавно выпущенную функцию YouTube Go Live Together. В этой статье мы сравним как собственные, так и сторонние варианты, а также покажем вам пошаговый процесс совместной трансляции на YouTube на мобильных устройствах.
Функция YouTube Go Live Together в сравнении со сторонними опциями
Интересно, какой способ выбрать? Мы перечислили плюсы и минусы функции YouTube Go Live Together и стороннего приложения под названием StreamYard.
Плюсы YouTube Go Live Together:
- Работает в мобильном приложении YouTube
- Можно пригласить любого, у кого есть аккаунт YouTube.
- Низкая задержка и хорошее качество.
- Полностью можно пользоваться бесплатно
Минусы YouTube Go Live Together:
- Разрешить совместную трансляцию только двум людям.
- Работает только в мобильном приложении.
- Возможна только вертикальная компоновка, поэтому она не подходит для просмотра на настольных компьютерах.
- Меньше функций по сравнению со сторонними вариантами
И здесь на помощь приходят сторонние сервисы. Протестировав несколько приложений, таких как StreamYard, Melon, Restream, Streamlabs и т. д., мы обнаружили, что Streamyard предлагает больше возможностей даже в бесплатной версии. Платные планы также имеют разумные цены. Он работает как на мобильных устройствах, так и на настольных компьютерах, а также прост в использовании.
Плюсы StreamYard :
- Мультипоток позволяет вести потоковую трансляцию на несколько платформ одновременно
- Работает как на мобильных устройствах, так и на компьютерах.
- Есть параметры настройки, например редактирование макета.
- До 6 участников на экране в бесплатном плане, больше в платном плане
Минусы StreamYard :
- В бесплатной версии время трансляции ограничено 20 часами в месяц.
- Водяной знак в правом нижнем углу экрана
- В бесплатной версии разрешение ограничено 720p.
Как начать совместную трансляцию в мобильном приложении YouTube
Go Live на YouTube — это, пожалуй, лучший вариант для совершенно бесплатной прямой трансляции в хорошем разрешении. Но только в том случае, если такие минусы, как два участника, вертикальная компоновка и только для мобильных устройств, не являются для вас проблемой.
1. Откройте приложение YouTube на мобильном телефоне и нажмите значок плюса на нижней панели.
2. В открывшемся меню нажмите на параметр Опубликовать.
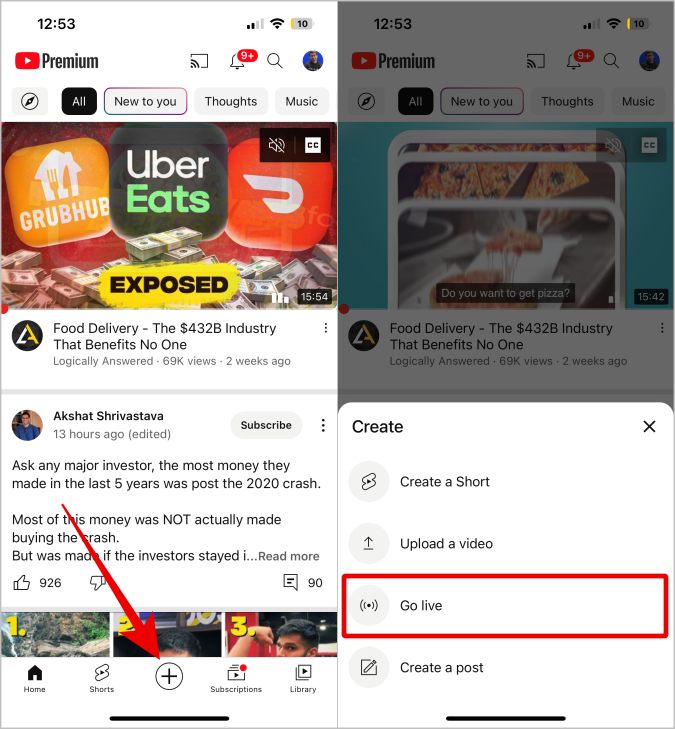
3. Открывает камеру. Здесь введите заголовок, измените видимость, описание и т. д.
4. Наконец, чтобы начать совместную жизнь с кем-то удаленно, включите переключатель рядом с опцией «Начать жить вместе» и нажмите Далее.
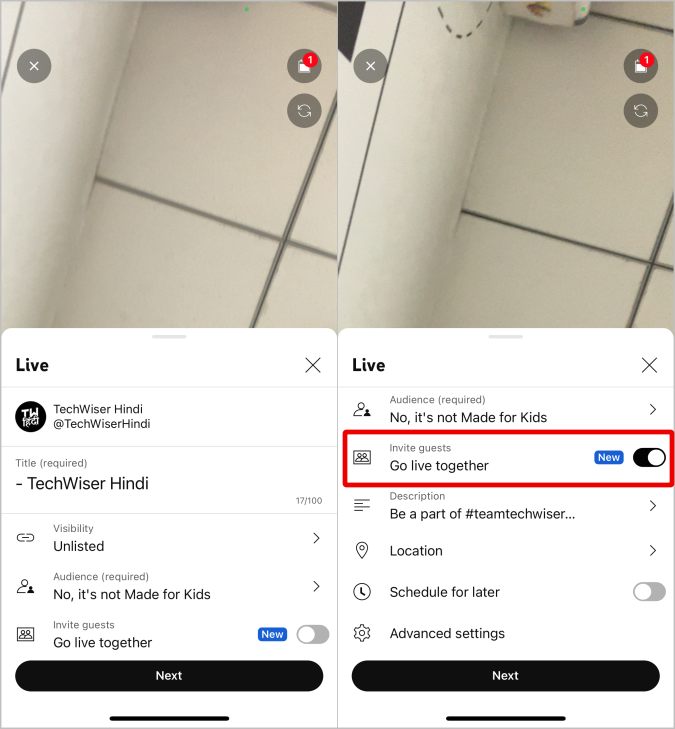
5. На следующей странице нажмите кнопку Копировать ссылку для приглашения, чтобы скопировать ссылку для приглашения, или вы также можете нажать Отправить ссылку для приглашения. strong>вариант и отправьте ссылку по электронной почте.
6. По завершении нажмите Далее. На следующей странице подождите, пока человек не присоединится к потоку. Помните, что другой человек может присоединиться к вашей прямой трансляции только через мобильное приложение YouTube.
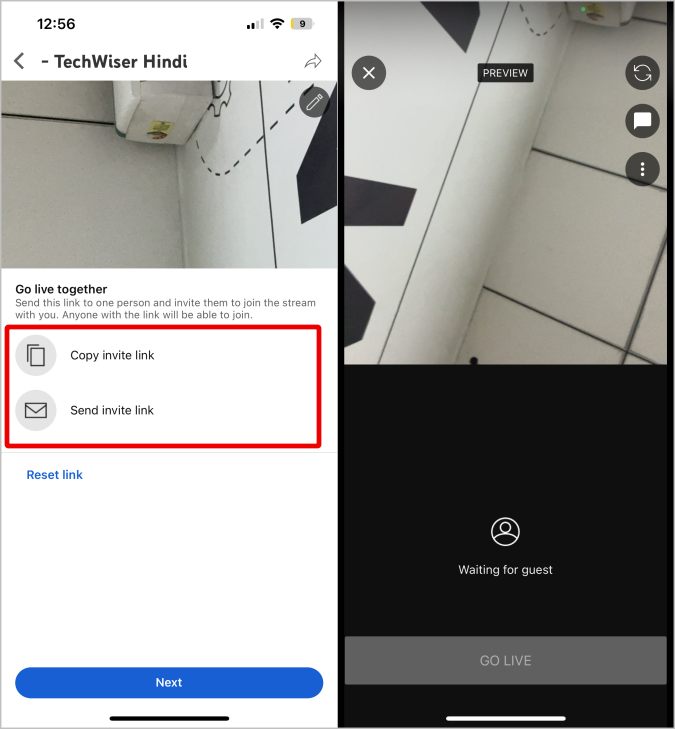
Как вести совместную трансляцию на YouTube с помощью StreamYard
Чтобы начать совместную работу со StreamYard, сначала вам необходимо создать на нем учетную запись.
1. Откройте Сайт СтримЯрд , введите свой адрес электронной почты и нажмите Начать.
2. StreamYard отправит код подтверждения на ваш адрес электронной почты, введите код на веб-сайте и нажмите кнопку Войти.
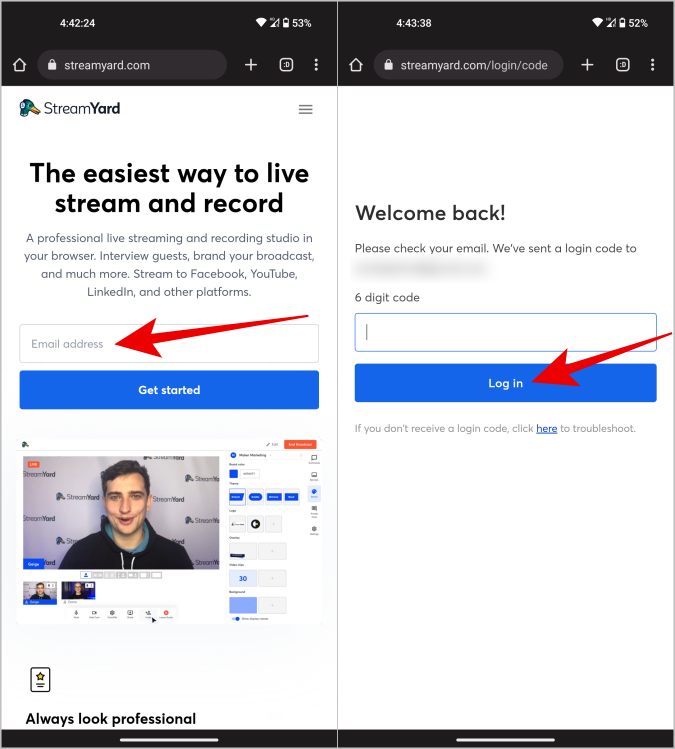
3. После входа в систему вы попадете на панель управления StreamYard. Здесь нажмите кнопку Создать внизу.
4. На следующей странице выберите параметр Прямая трансляция.
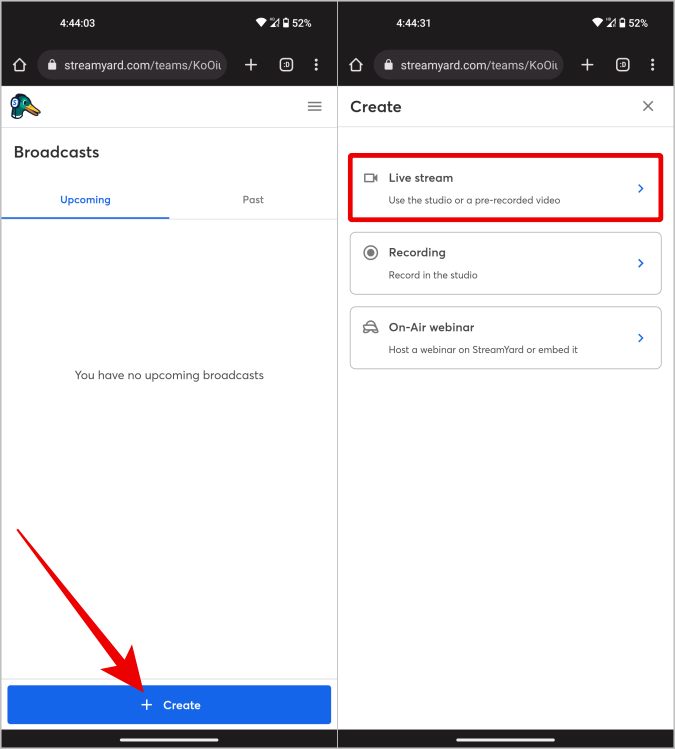
5. Теперь в разделе «Выбор мест назначения» нажмите кнопку Добавить пункт назначения и выберите параметр Канал YouTube.
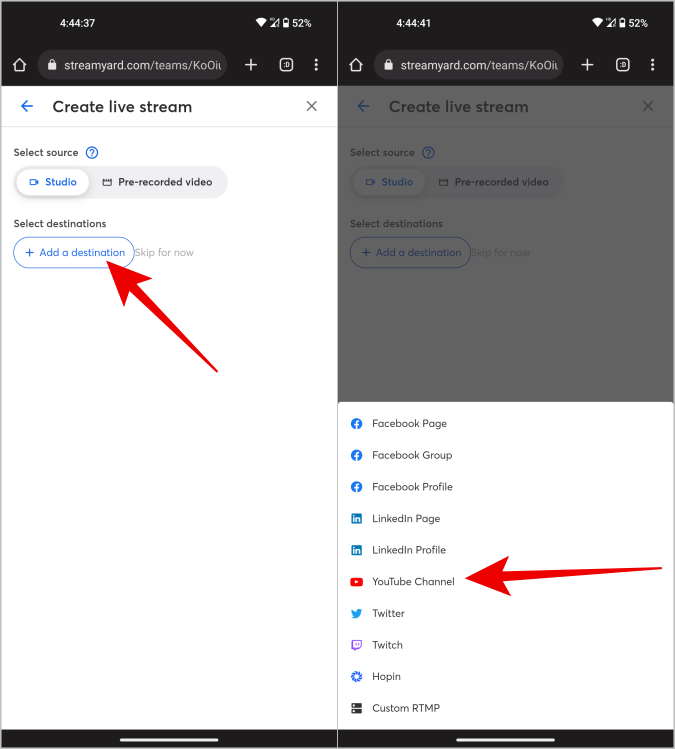
6. Затем войдите в свою учетную запись Google и выберите канал, на котором вы хотите вести трансляцию. Затем нажмите Разрешить, чтобы предоставить StreamYard разрешение на прямую трансляцию.
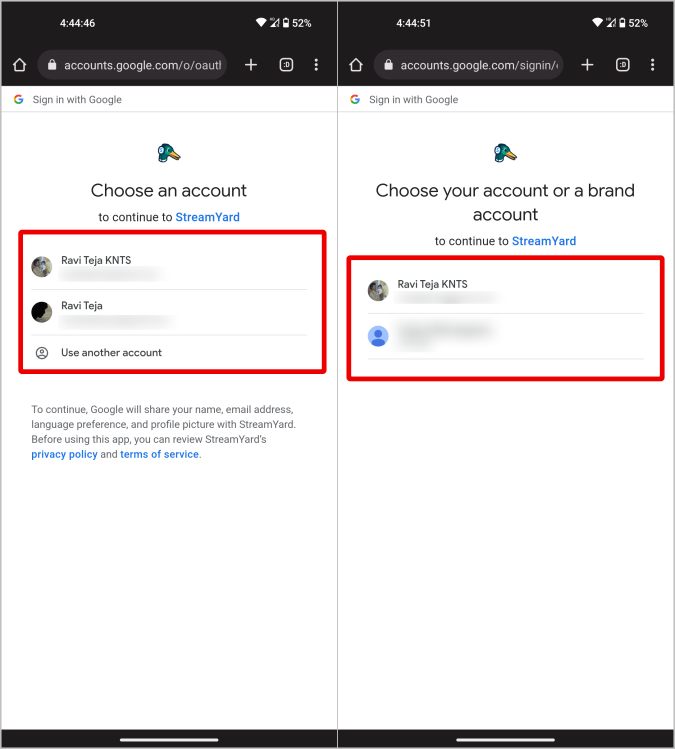
7. В дальнейшем вам не придется каждый раз добавлять канал YouTube. Он будет сохранен, и вы сможете просто выбрать канал YouTube в StreamYard.
8. Введите такие данные, как действующее имя, описание и настройки конфиденциальности. После этого нажмите кнопку Создать трансляцию, чтобы начать.
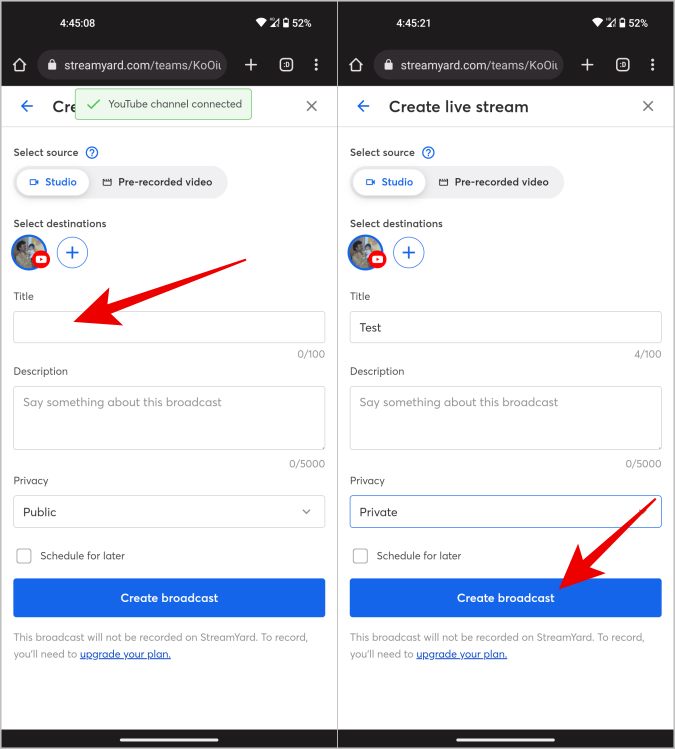
9. Перед входом в Студию проверьте микрофон и камеру. Чтобы внести какие-либо изменения или выбрать другой микрофон или камеру, коснитесь значка «Настройки».
10. Как только все будет настроено, нажмите на опцию Войти в студию.
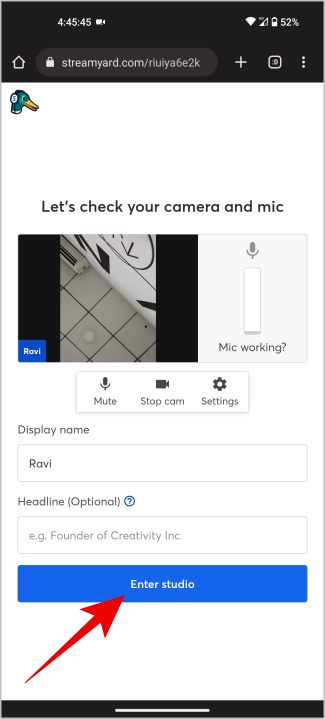
11. Прежде чем начать трансляцию, вы можете добавить других людей, с которыми хотите вести трансляцию. Просто нажмите на опцию Гости на нижней панели, а затем выберите опцию Пригласить гостей во всплывающем окне.
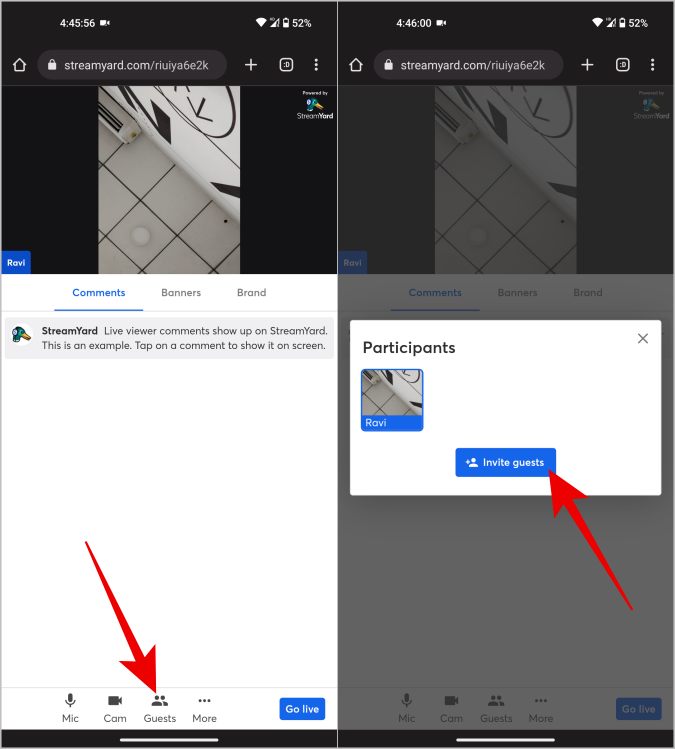
12. Теперь скопируйте предоставленную ссылку и отправьте ее всем, кто хочет присоединиться. Они могут просто перейти по ссылке и присоединиться к трансляции. Нет необходимости даже создавать учетную запись. В отличие от встроенного варианта YouTube, они могут войти с мобильного телефона или даже с настольного компьютера по своему желанию.
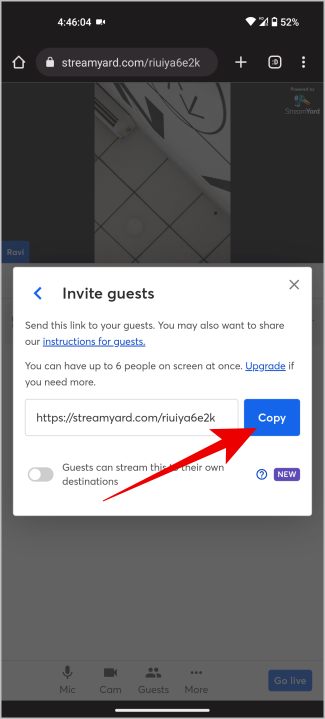
13. Как только они будут добавлены, просто нажмите кнопку Опубликовать в правом нижнем углу, а затем нажмите Опубликовать. нажмите кнопку во всплывающем окне еще раз, чтобы начать удаленную трансляцию с кем-либо на YouTube.
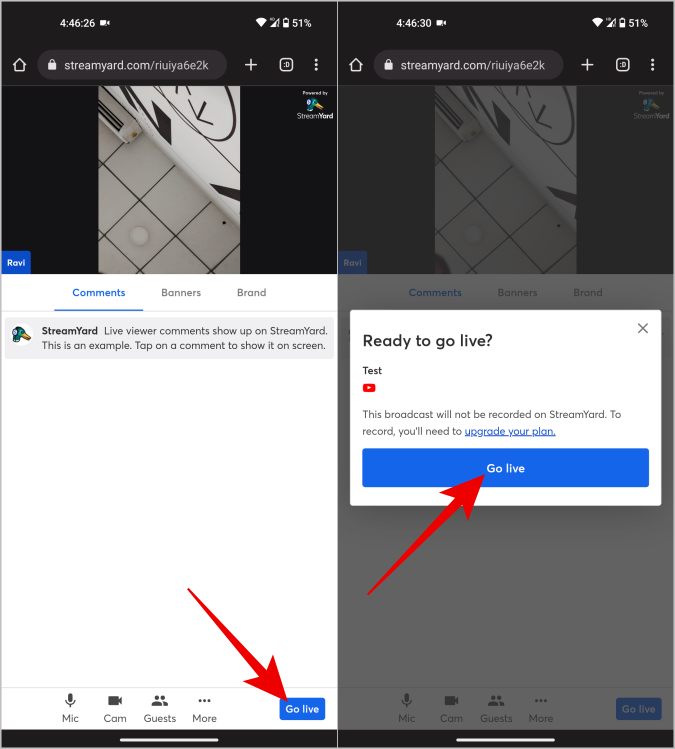
Начинаем совместную трансляцию на YouTube
К сожалению, для публикации на YouTube вам придется либо полагаться на встроенный вариант, либо на веб-приложения. На данный момент не существует популярного приложения, которое могло бы помочь вам вести совместную трансляцию. Кроме того, большинство сторонние потоковые сервисы объединяют функцию потоковой передачи в рамках платного плана и могут иметь только настольное приложение, такое как StreamLabs и т. д., ограничивающее нашу возможность транслируйте вместе с мобильного телефона.