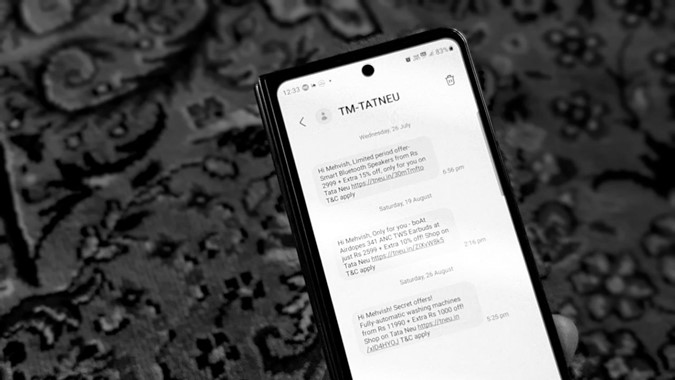Содержание
На телефонах Android нет прямой кнопки для печати текстовых сообщений. Однако это не означает, что вы не можете печатать SMS или сообщения. Хотите ли вы распечатать текстовые сообщения с Android для суда или заново пережить воспоминания с помощью человек, который скончался , к счастью, есть и другие обходные пути. Давайте проверим различные способы печати SMS-сообщений с телефонов Android.
Примечание. Эти методы будут работать на всех телефонах Android, включая Samsung.
1. Делая снимки экрана
Один из самых простых способов распечатать SMS-сообщения на Android — сделать снимки экрана сообщений, а затем распечатать их. Этот метод позволяет печатать сообщения в исходном формате, включая смайлы, изображения и т. д.
Недостаток этого метода в том, что если вам нужно распечатать много сообщений, этот метод становится утомительным. С хорошей стороны, для этого не требуется никакого специального приложения или даже компьютера. Более того, вы также можете комментировать скриншоты перед печатью.
Сделав снимок экрана, вы можете распечатать его прямо со своего телефона Android с помощью беспроводного принтера или перенести на компьютер, а затем распечатать с него.
Сделать скриншоты сообщений
1. Откройте приложение «Сообщения» и перейдите к ветке сообщений, которые вы хотите распечатать на своем телефоне Android.
2. Прокрутите до сообщения и сделайте снимок экрана. Типичный метод создания снимка экрана на телефонах Android — нажатие кнопок питания и уменьшения громкости. Аналогичным образом делайте скриншоты других сообщений.
3. Более простой альтернативой является создание длинных снимков экрана, поскольку это позволит зафиксировать больше сообщений. Однако имейте в виду, что не делайте слишком длинные скриншоты, так как при печати текст станет тесным. Чтобы сделать длинные снимки экрана, сначала сделайте обычный снимок экрана. Вы увидите всплывающее окно внизу. Нажмите Снимать больше
Совет. Используйте жесты увеличения и уменьшения масштаба, чтобы изменить размер шрифта текстовых сообщений.
4. Выберите область, которую хотите захватить, и нажмите кнопку Сохранить.
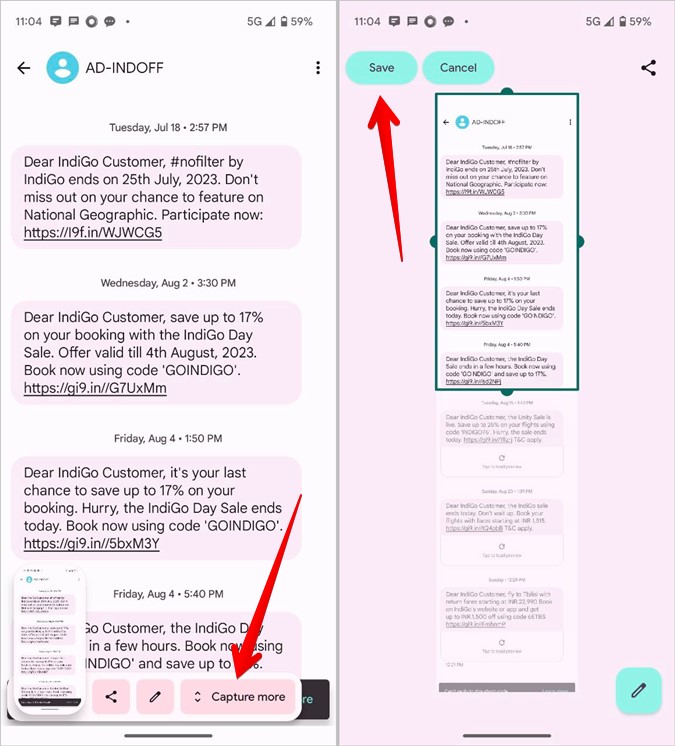
Совет. На телефонах Samsung Galaxy перейдите к первому сообщению, которое хотите распечатать. Сделайте снимок экрана и нажмите значок «Сфотографировать больше». Продолжайте нажимать до тех пор, пока не появится сообщение, которое вы хотите распечатать. Опять же, помните, что не следует делать очень длинные снимки экрана, иначе при печати текст будет выглядеть мелким.
Печать скриншотов
После создания снимков экрана распечатайте их одним из следующих способов.
Печать снимков экрана с телефона
1. Запустите приложение «Галерея» и откройте скриншот.
2. Нажмите значок Поделиться и выберите в меню Печать.
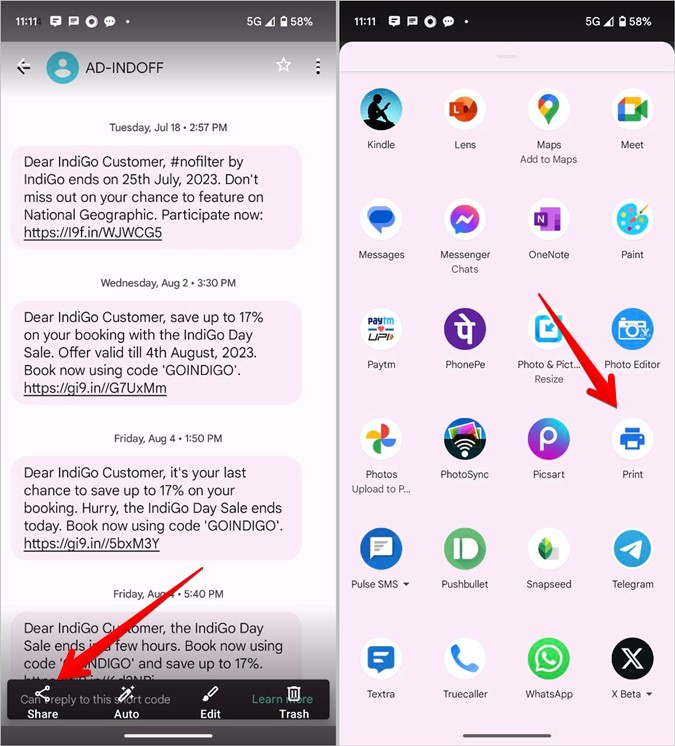
3. Выберите свой принтер, нажав на маленькую стрелку вниз, и нажмите кнопку Печать, чтобы распечатать сообщения напрямую с телефона Android.
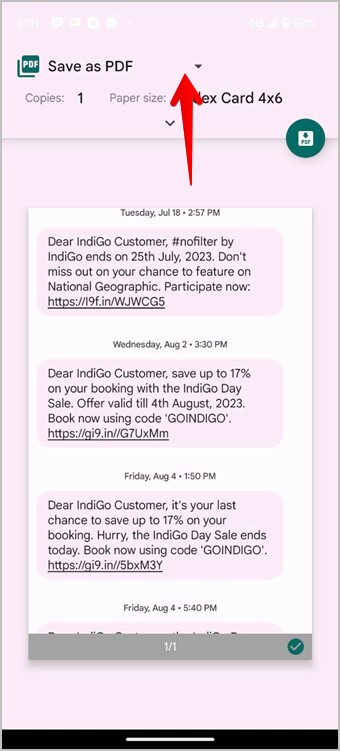
Печать скриншотов с вашего компьютера
Если у вас нет беспроводного принтера, вам необходимо перенести изображения на компьютер. Вы можете сделать это, отправив сообщение через WhatsApp или любое другое приложение для обмена мгновенными сообщениями. Или вы даже можете отправить скриншоты себе по электронной почте. Посмотрите другие способы передачи файлов с Android на ПК . Затем распечатайте скриншот сообщений со своего компьютера так же, как и любое другое изображение.
Совет. Узнайте, как сделать скриншот с прокруткой работать в Windows 11.
2. Печать из веб-браузера
Если описанный выше метод не кажется удобным для пользователя, вам следует открыть сообщения в веб-браузере, а затем распечатать его оттуда. Это позволяет вам иметь больше SMS на одном экране. Этот метод также будет полезен, если у вас нет беспроводного принтера, поскольку вы можете печатать напрямую с ПК.
Сначала вам необходимо связать свой компьютер с приложением Google Messages, а затем распечатать сообщения. Вот подробные шаги:
Показать сообщения на ПК
1. Установите и откройте Приложение Google Сообщения на своем телефоне, если он еще не установлен.
2. Вы увидите всплывающее окно, позволяющее установить его в качестве приложения для сообщений по умолчанию. Выберите «ОК».
3. Откройте messages.google.com/web в браузере на своем компьютере.
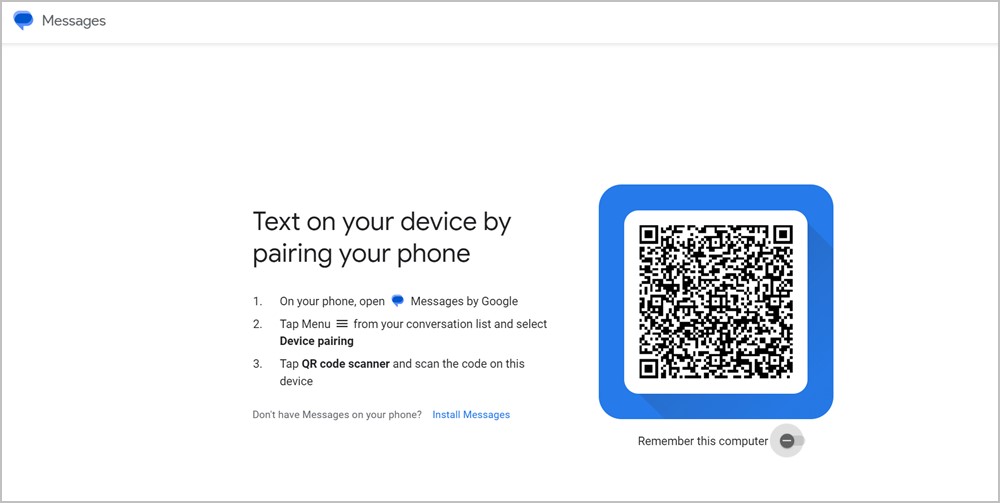
4. В приложении Google Сообщения нажмите на значок с тремя полосками и выберите Сопряжение с устройством
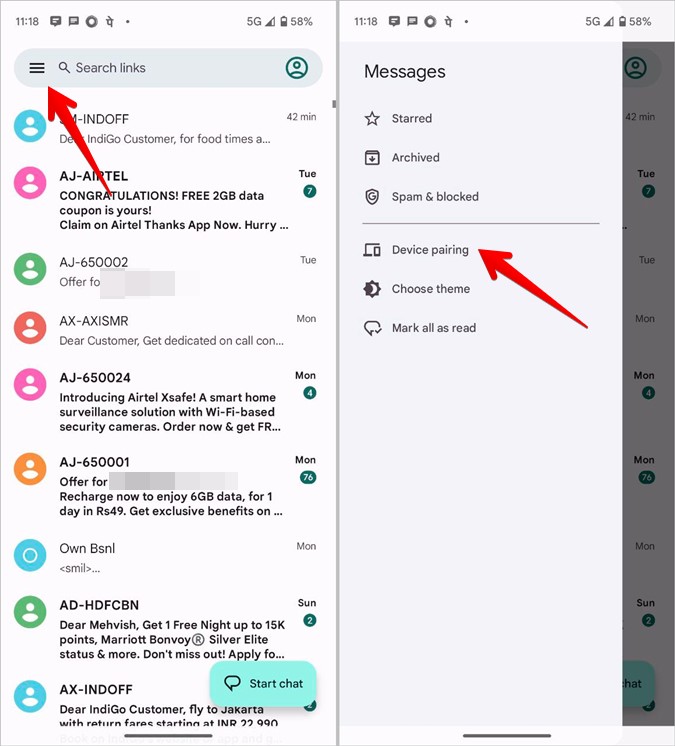 .
.
5. Нажмите на сканер QR-кода.
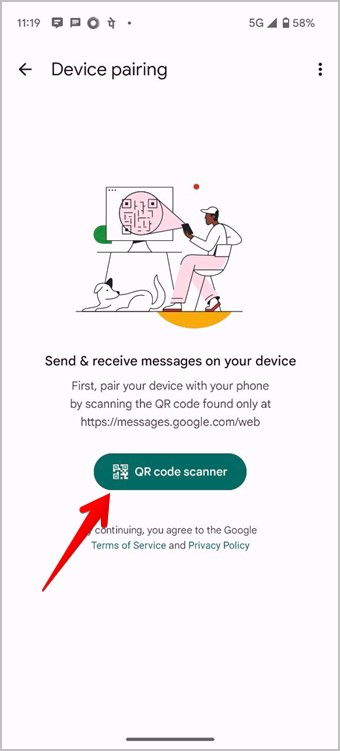
6. Направьте камеру телефона на QR-код на экране компьютера.
7. Подождите, пока ваш компьютер и телефон установит связь. Как только это произойдет, все ваши сообщения появятся на компьютере.
Совет. Ознакомьтесь с лучшие советы по использованию сообщений Google в Интернете.
Печать сообщений из веб-браузера ПК
В этом уроке мы будем использовать браузер Chrome для печати сообщений. Но вы можете использовать и любой другой браузер.
1. На веб-странице «Сообщения Google» откройте ветку сообщений на своем компьютере и перейдите к сообщениям, которые вы хотите распечатать.
2. Нажмите значок из трех точек в правом верхнем углу браузера Chrome и выберите Печать. Обязательно нажмите на трехточечный значок вверху, а не на значок в приложении «Сообщения».
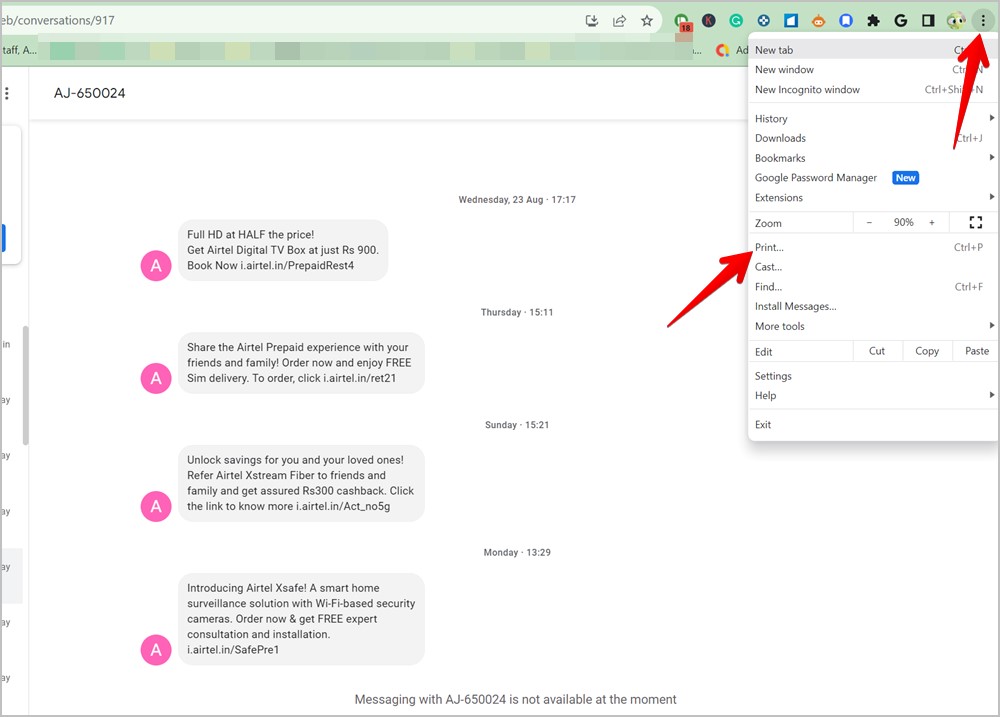
3. Выберите свой принтер в раскрывающемся списке «Место назначения» и нажмите Печать. Аналогично, держите больше сообщений на экране и распечатывайте их.
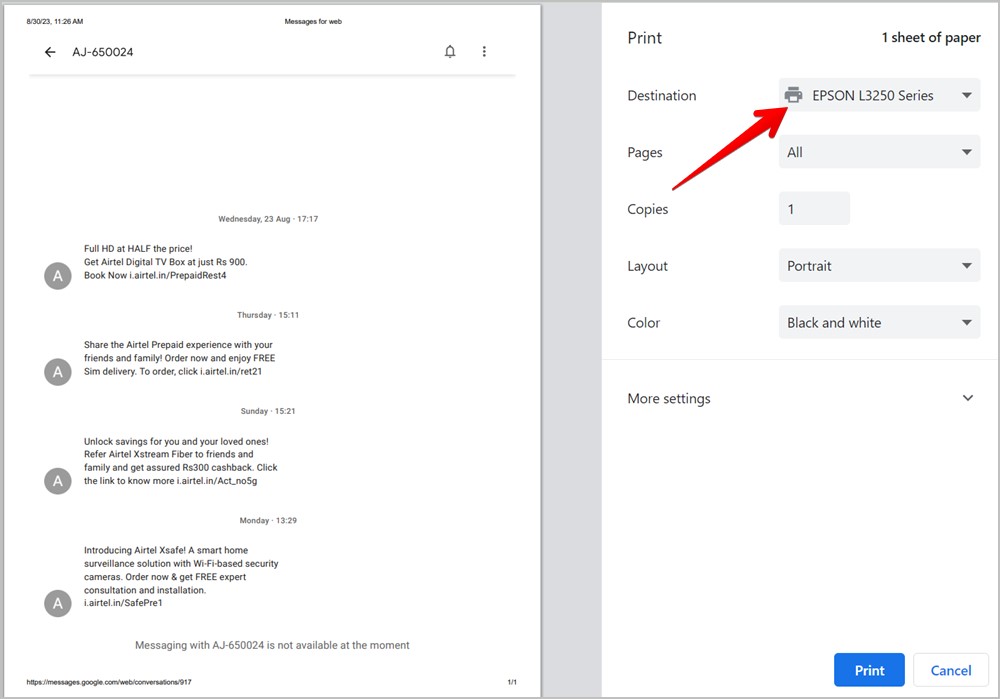
Кроме того, вы даже можете сделать скриншот сообщений обрезать скриншоты на своем компьютере, а затем распечатать их.
Совет. Узнайте, как это исправить, если вам невозможно печатать из Chrome .
3. Использование приложения Textra SMS
Далее вы можете использовать популярный сторонний SMS-клиент, например приложение Textra, для печати сообщений Android. Хотя этот метод удобен для пользователя, все форматирование и носители теряются при печати, поскольку сообщения преобразуются в формат TXT. Поэтому, если вы хотите распечатать сообщения в базовом формате, то есть в виде текстового файла, это вам пригодится.
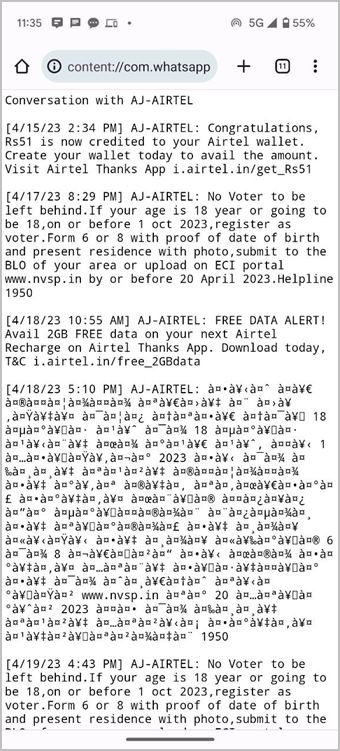
Выполните следующие действия:
1. Установите и откройте SMS-приложение Textra на своем телефоне Android.
2. Сделайте его приложением для обмена сообщениями по умолчанию.
3. Длительное нажатие на цепочку сообщений, которую вы хотите распечатать. Нажмите на значок из трех точек и выберите Отправить по электронной почте. Будет создан файл TXT.
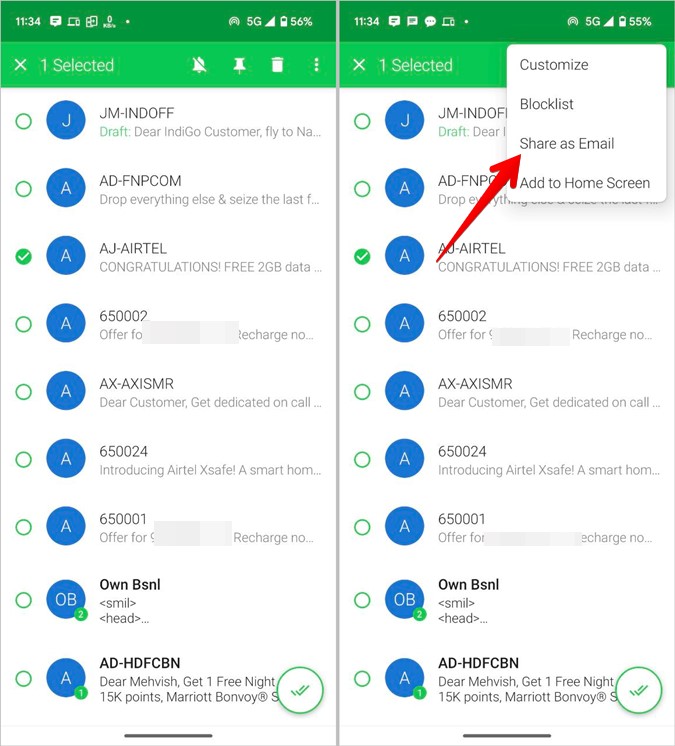
4. Выберите Gmail или любой другой почтовый клиент и отправьте TXT себе.
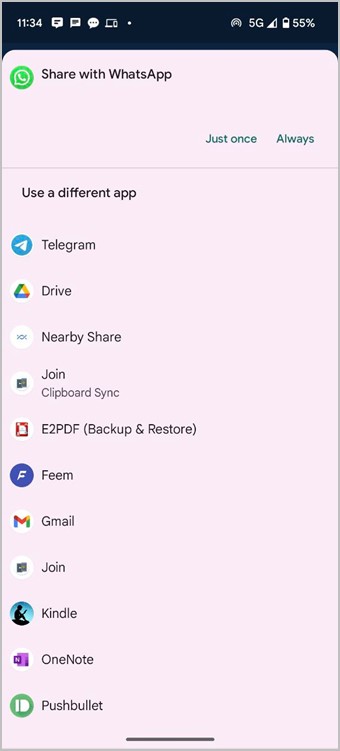
5. Откройте файл TXT на своем компьютере и распечатайте его, как любой другой документ.
Если вы хотите распечатать текстовый файл со своего телефона Android, сохраните его на Google Диске. Затем откройте его на Диске на телефоне и распечатайте, нажав значок «Поделиться» >»Печать».
4. Использование приложения SMS Backup
Наконец, если вы хотите печатать сообщения в табличном формате с датой, отправителем и сообщением в каждом столбце, этот метод будет полезен. Наоборот, эта же особенность может оказаться недостатком, поскольку теряется исходный формат сообщений.
В этом методе сначала вам необходимо создать резервную копию сообщений, которые вы хотите распечатать, а затем распечатать файл резервной копии.
Создать резервную копию
1. Установите и откройте Приложение для резервного копирования SMS от разработчика SyncTech на своем телефоне Android.
2. Предоставьте необходимые разрешения при настройке приложения.
3. Нажмите кнопку Настроить резервную копию или Создать резервную копию.
4. Снимите флажок «Журналы вызовов».
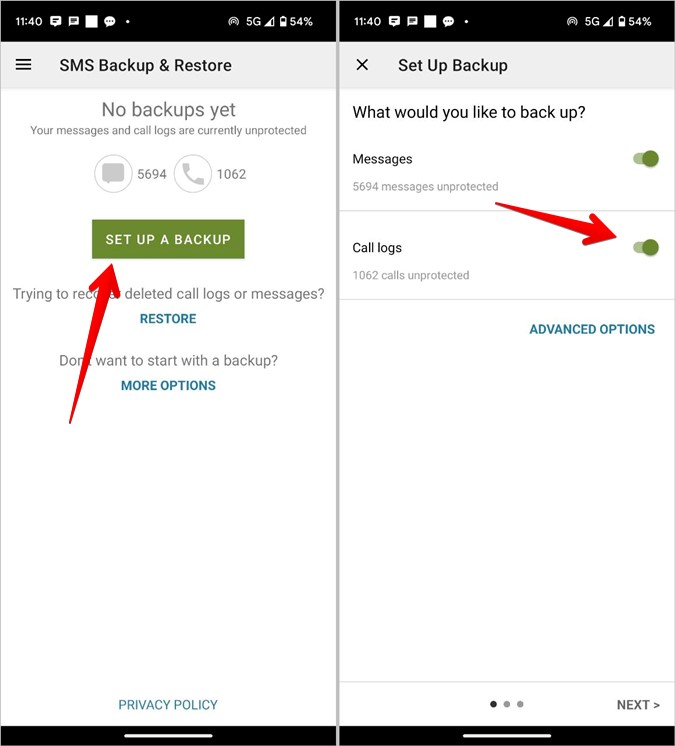
5. Затем нажмите Дополнительные параметры. Выберите Только выбранные беседы и нажмите кнопку Изменить.
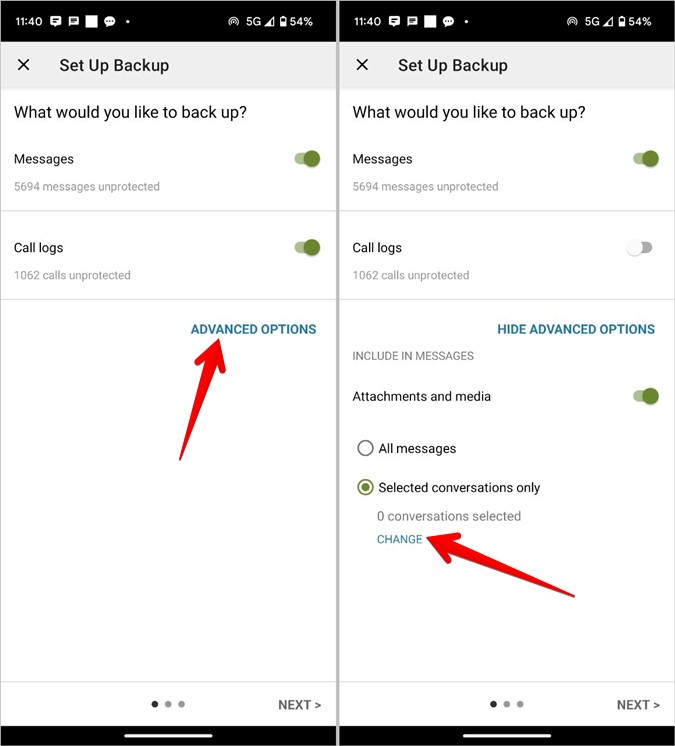
6. Выберите разговор, который хотите распечатать, и вернитесь назад. Нажмите Далее.
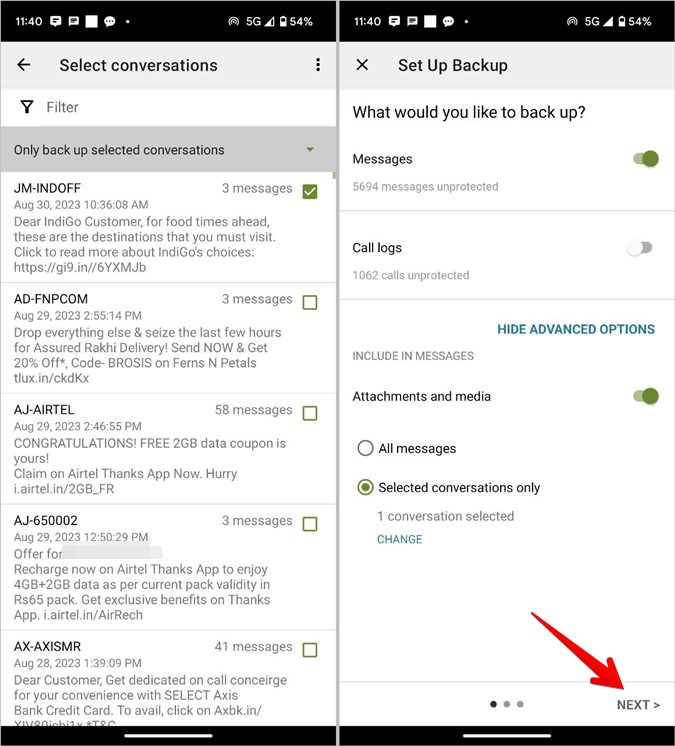
7. Включите переключатель рядом с пунктом Ваш телефон.
8. Выберите папку, в которую вы хотите загрузить SMS-сообщения.
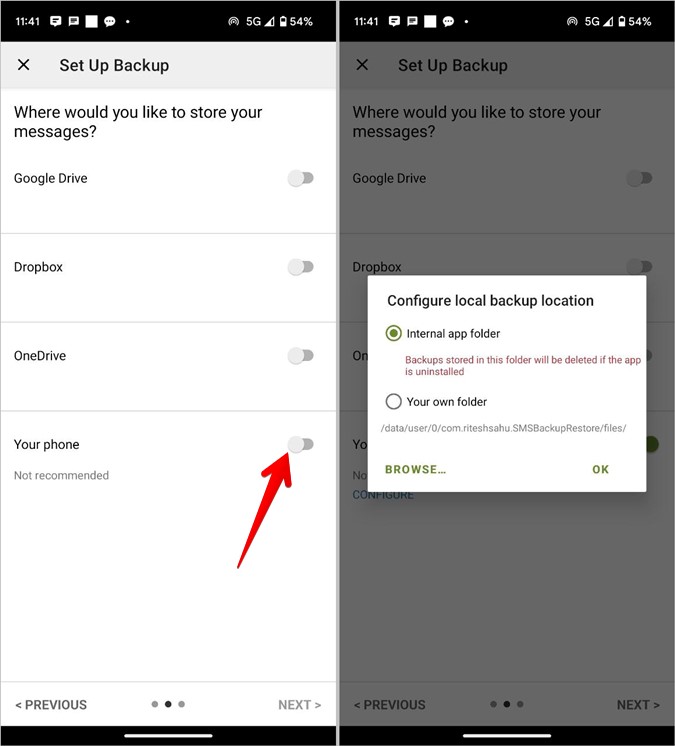
9. Нажмите кнопку Далее и отключите периодическое резервное копирование на следующем экране.
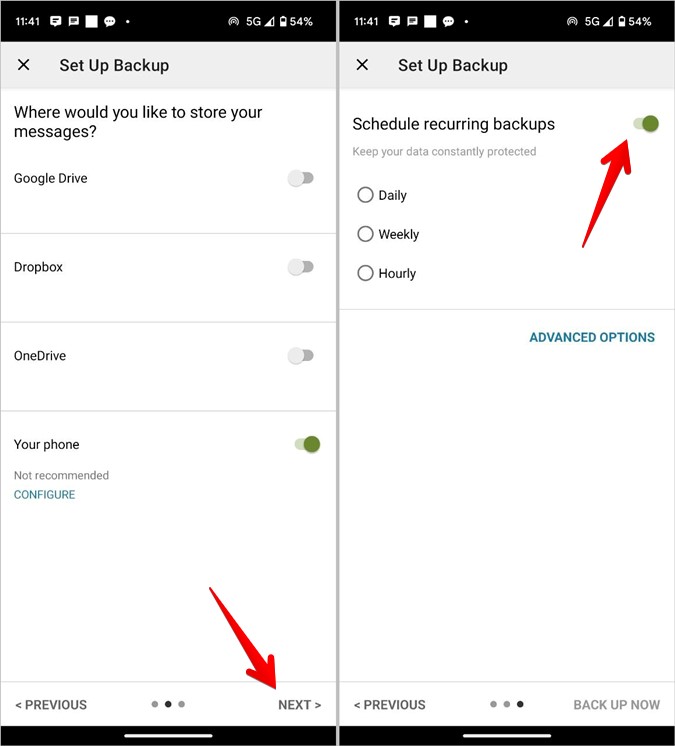
10. Нажмите Создать резервную копию сейчас.
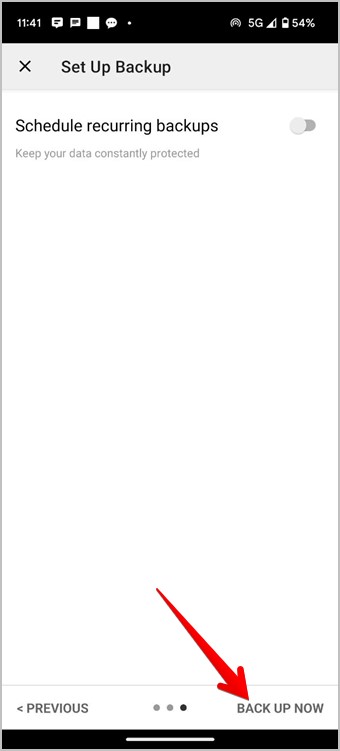
Печать сообщений из резервной копии
После создания резервной копии выполните следующие действия, чтобы распечатать текстовые сообщения Android:
1. В приложении резервного копирования SMS нажмите на значок с тремя полосками в том же приложении и выберите Просмотреть резервные копии 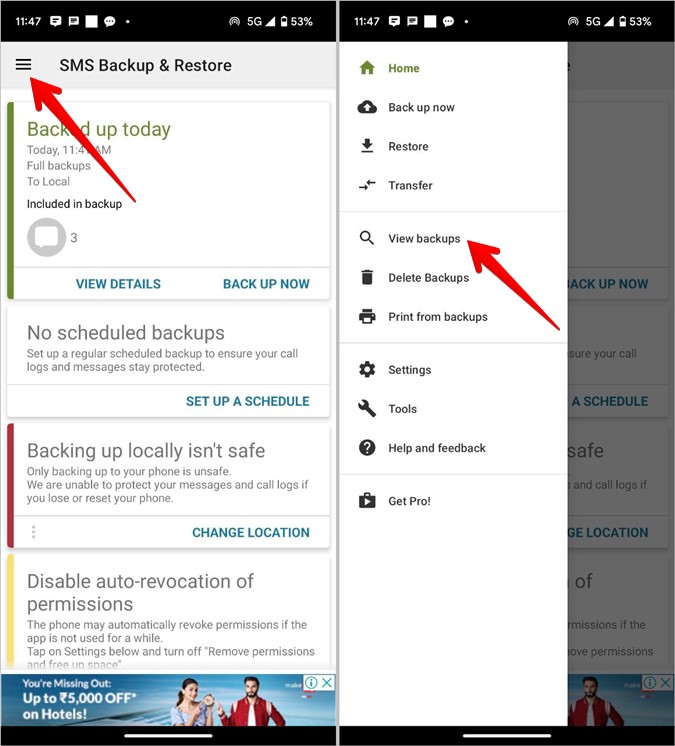
2. Нажмите на доступную резервную копию SMS.

3. Нажмите на значок из трех точек рядом с разговором, который вы хотите распечатать, и выберите «Напечатать разговор».
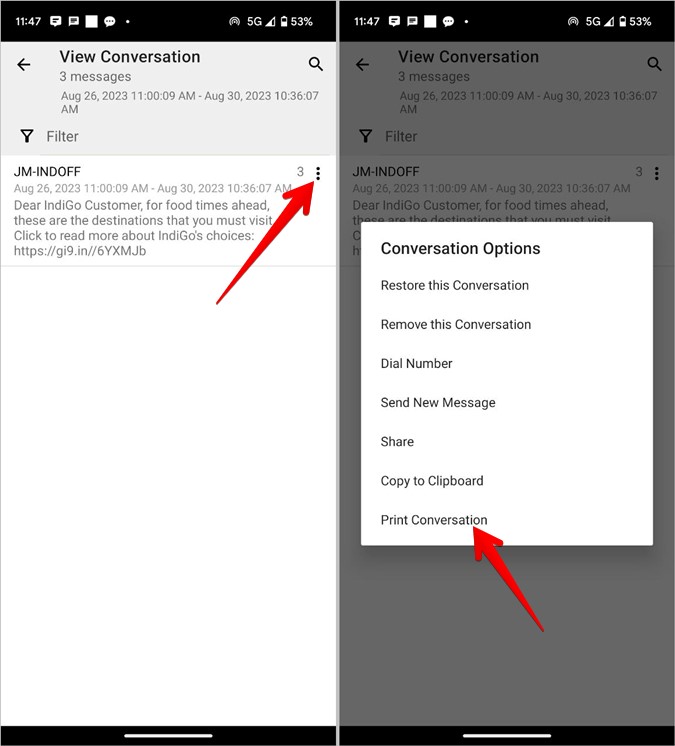
4. Сообщения будут отображаться в табличном формате. Выберите свой принтер и распечатайте сообщения. Либо выберите «Поделиться» и отправьте файл себе по электронной почте, чтобы можно было распечатать его с компьютера.
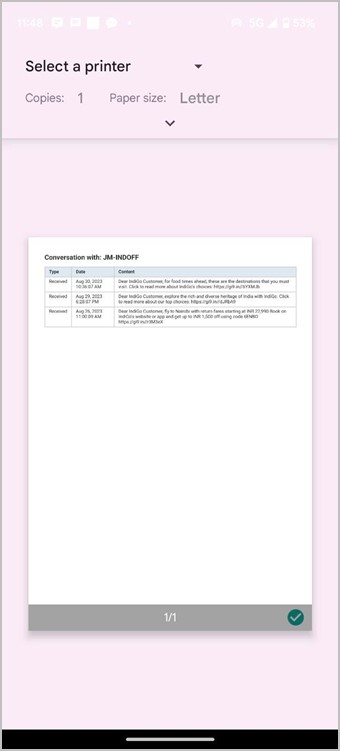
Часто задаваемые вопросы
1. Будут ли сообщения удалены после того, как вы их распечатаете?
Нет, сообщения не будут удалены с вашего телефона Android после печати, если вы не удалите их вручную.
2. Как я могу экспортировать SMS-сообщения в формате PDF?
Чтобы сохранить SMS в формате PDF, вам необходимо использовать сторонние приложения. Ознакомьтесь с нашим руководством о том, как экспортировать сообщения с Android .
Ведите запись
Надеемся, что вы смогли распечатать текстовые сообщения со своего телефона Android. Прежде чем идти, ознакомьтесь с лучшие приложения для автоматизации текстовых сообщений. . Также узнайте, как записывать звонки на телефоне .