Содержание
Все мы время от времени сканируем документы. К счастью, смартфоны устранили необходимость в громоздких сканеры для оцифровки документов , что значительно упростило процесс. В этой статье мы рассмотрим наилучшие способы сканирования документов на телефоне Samsung Galaxy. Итак, начнем.
1. Сканируйте документы с помощью приложения «Камера»
Если на вашем телефоне Samsung установлена версия One UI 2.0 или более поздней версии, вам не придется далеко ходить, чтобы сканировать документы, поскольку приложение «Камера» имеет функцию сканирования. Хотя эта функция предварительно включена на вашем телефоне Samsung, никогда не помешает перепроверить ее, если вы ее отключили.
1. Запустите приложение «Камера» на своем телефоне и коснитесь значка шестеренки в верхнем левом углу, чтобы открыть настройки.
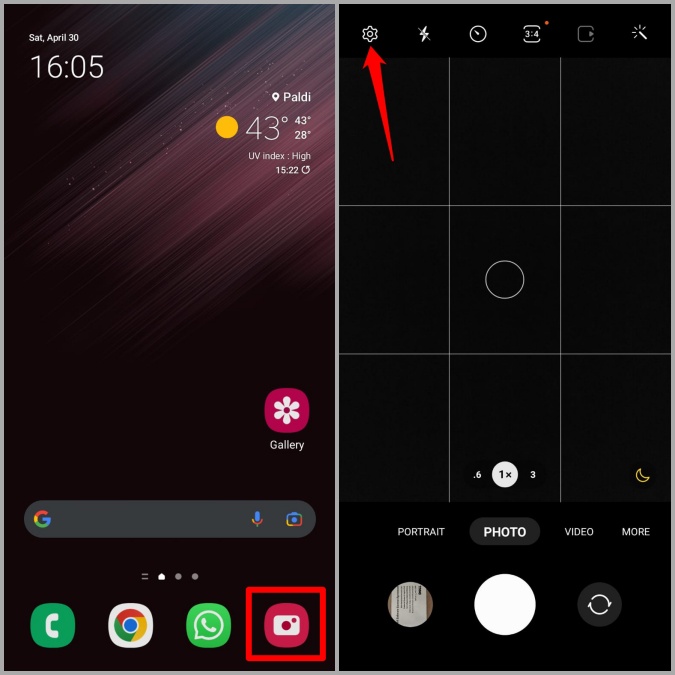
2. Перейдите в раздел Оптимизатор сцены и включите переключатель Сканировать документы.
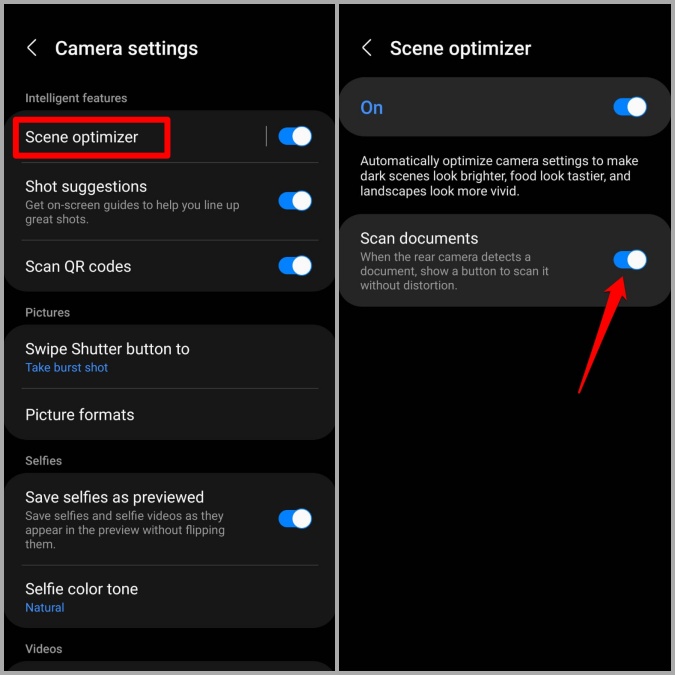
После включения вы можете сканировать документы с помощью приложения камеры на телефоне Samsung Galaxy. Вот как.
1. Откройте Приложение «Камера» и наведите его на документ, который хотите отсканировать. При этом приложение «Камера» автоматически выделит документ желтой рамкой и предоставит вам возможность его сканировать.
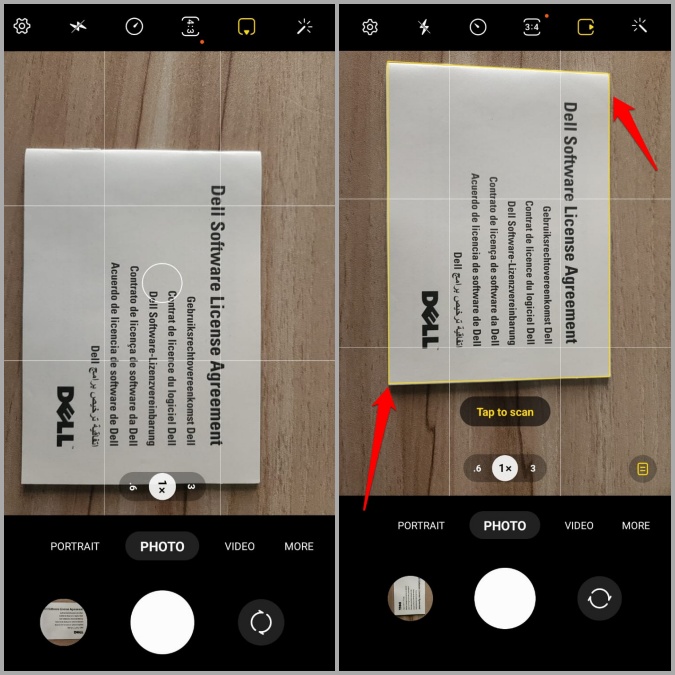
2. Выберите Нажмите, чтобы сканировать, чтобы захватить документ. После этого нажмите на миниатюру изображения в левом нижнем углу, чтобы просмотреть отсканированное изображение.
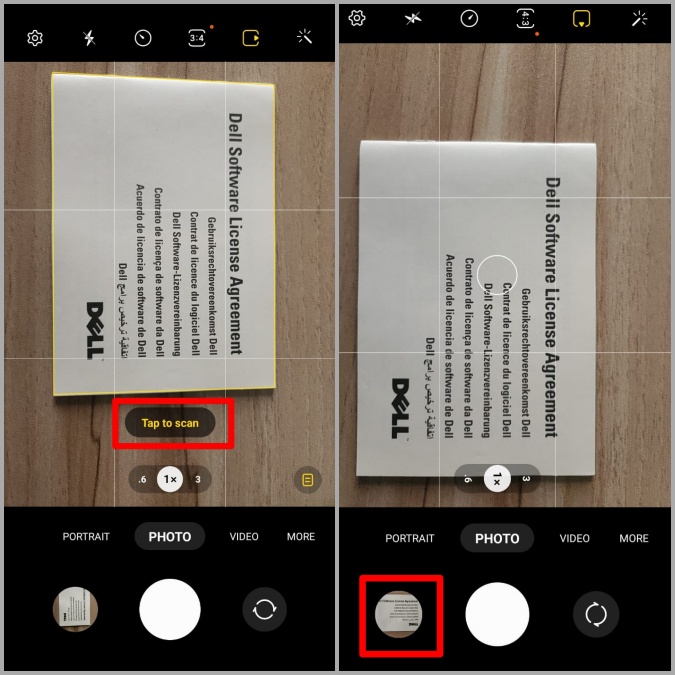
3. Отрегулируйте границы вокруг документа, чтобы повысить точность, и нажмите Сохранить.
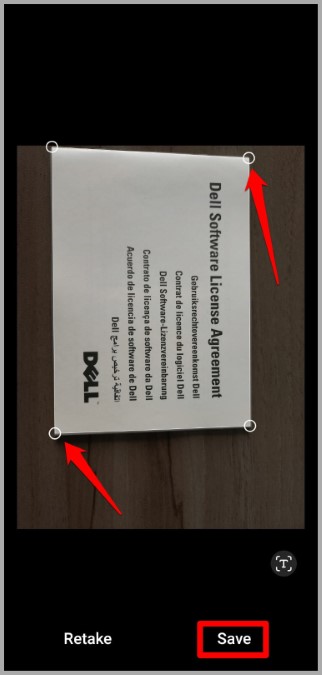
Кроме того, если вы не удовлетворены результатом, нажмите Повторно, чтобы отсканировать документ еще раз.
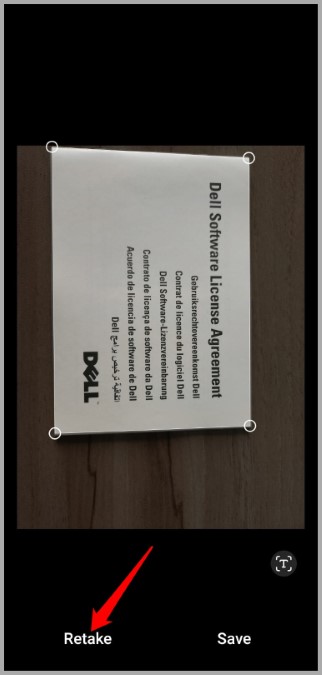
И это все. Отсканированное изображение будет сохранено в Галерее.
2. Сканирование документов с помощью приложения Microsoft Office
Хотя приложение «Камера» на вашем телефоне Samsung Galaxy вполне эффективно, когда вы просто хотите отсканировать один нечетный документ, приложение не предлагает возможности сканировать многостраничный документ. Для этого вы можете воспользоваться приложением Microsoft Office, которое, кстати, предустановлено на вашем телефоне Samsung Galaxy благодаря давнему партнерству между Samsung и Microsoft.
Вот как можно использовать приложение Microsoft Office для сканирования многостраничного документа.
1. Запустите приложение Microsoft Office на своем телефоне. Перейдите на вкладку Действия и нажмите Сканировать в PDF.
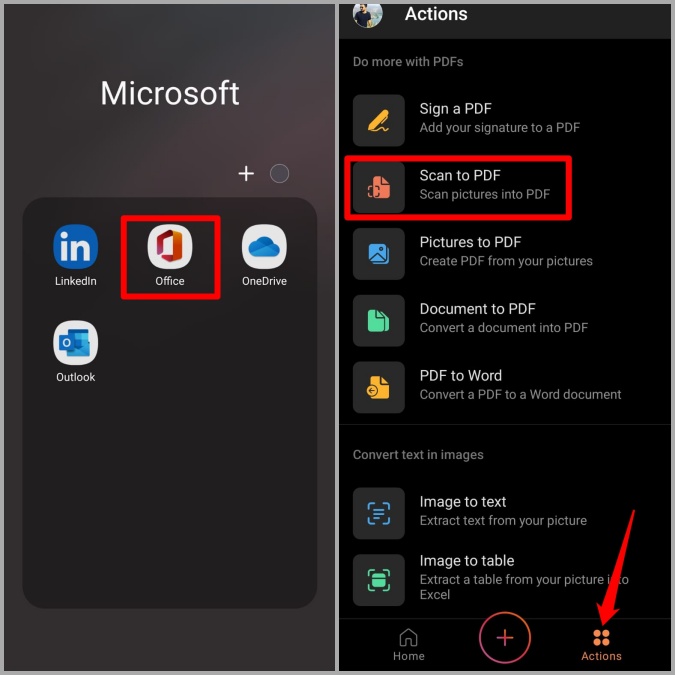
2. Направьте камеру на документ и нажмите кнопку съемки, как только приложение выделит ваш документ.
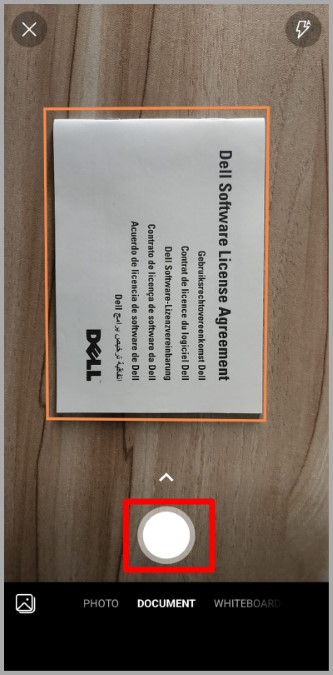
3. При необходимости внесите незначительные изменения, а затем нажмите Подтвердить.
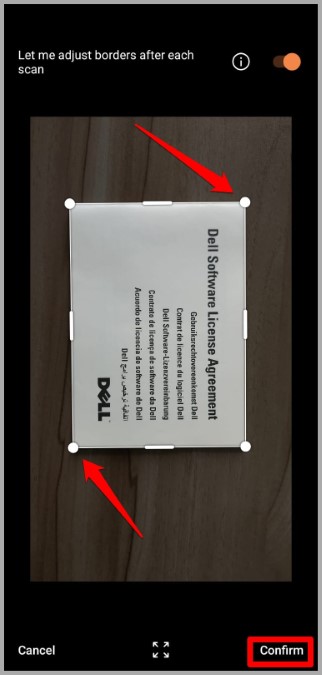
4. Теперь нажмите кнопку Добавить внизу, чтобы отсканировать остальные страницы. Завершив сканирование всех страниц, нажмите стрелку вперед, чтобы продолжить.
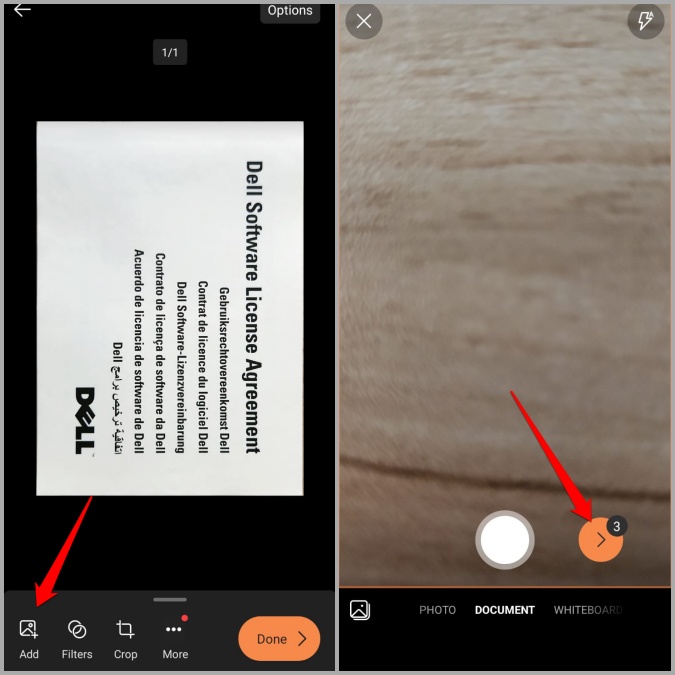
5. При желании вы можете использовать инструменты внизу, чтобы обрезать, поворачивать или изменять порядок страниц. После этого нажмите Готово, чтобы сохранить документ.
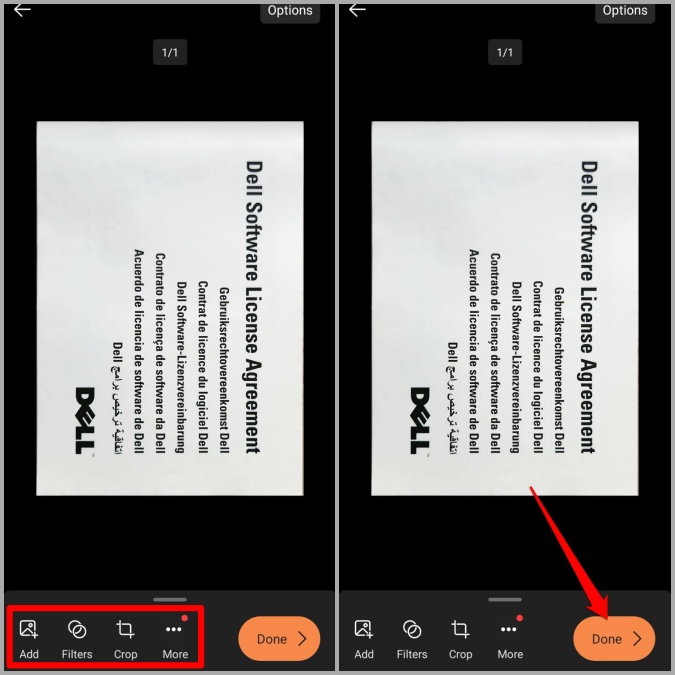
Вот и все. Ваш документ готов к совместному использованию.
3. Сканирование документов с помощью приложения Google Drive
Хотя в Microsoft Office есть несколько функций сканирования, возможно, это не самый практичный выбор для вас, если вы подключены к продуктам и службам Google. В этом случае вы можете использовать приложение Google Диск на своем телефоне для сканирования документов.
1. Загрузите и установите Приложение Google Диск , если вы еще этого не сделали.
2. В приложении Google Диск коснитесь значка Плюс в правом нижнем углу и выберите Сканировать в появившемся меню..
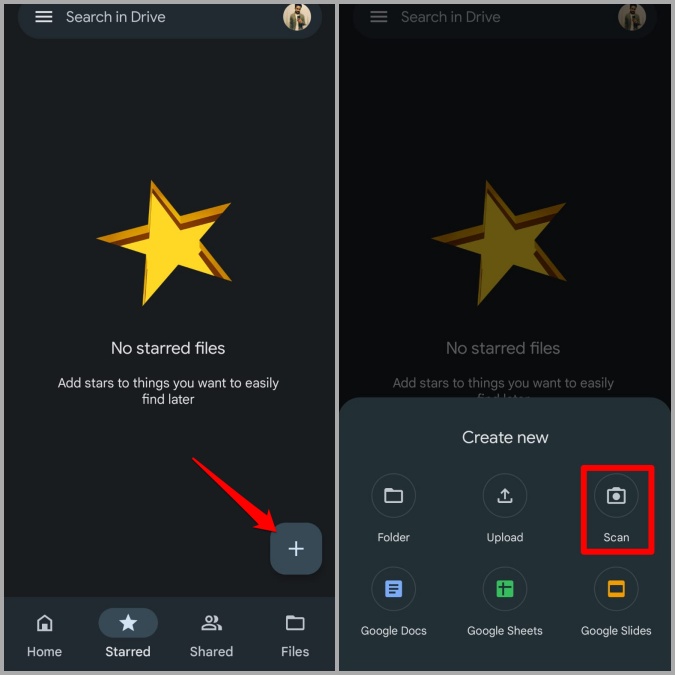
3. Сделайте снимок документа с помощью камеры. Затем нажмите Повторить, если хотите отсканировать его еще раз. Или нажмите ОК, чтобы продолжить.
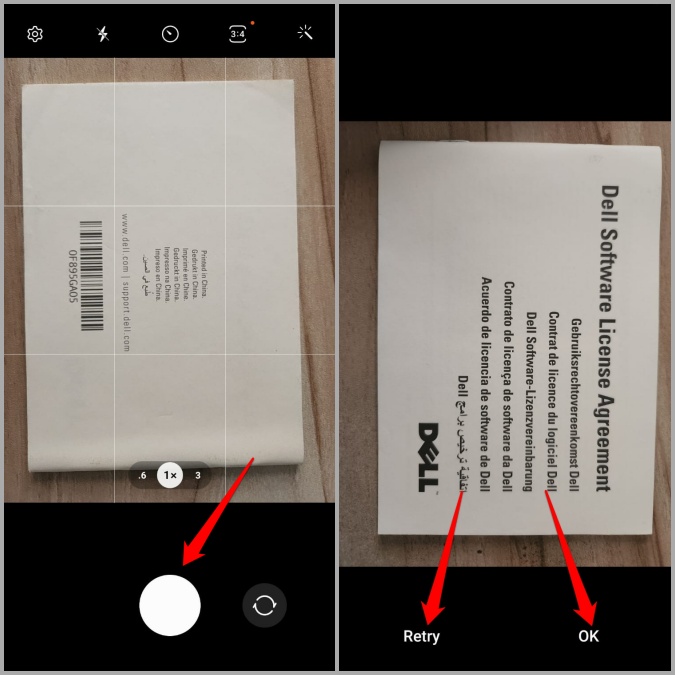
4. Приложение автоматически обрежет и отсканирует документ. Нажмите на значок Плюс в левом нижнем углу, чтобы отсканировать больше страниц.
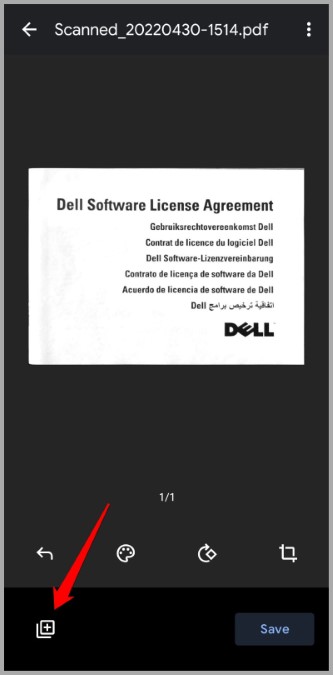
5. После сканирования всех страниц используйте инструменты внизу, чтобы повернуть, обрезать или удалить страницы. Затем нажмите Сохранить.
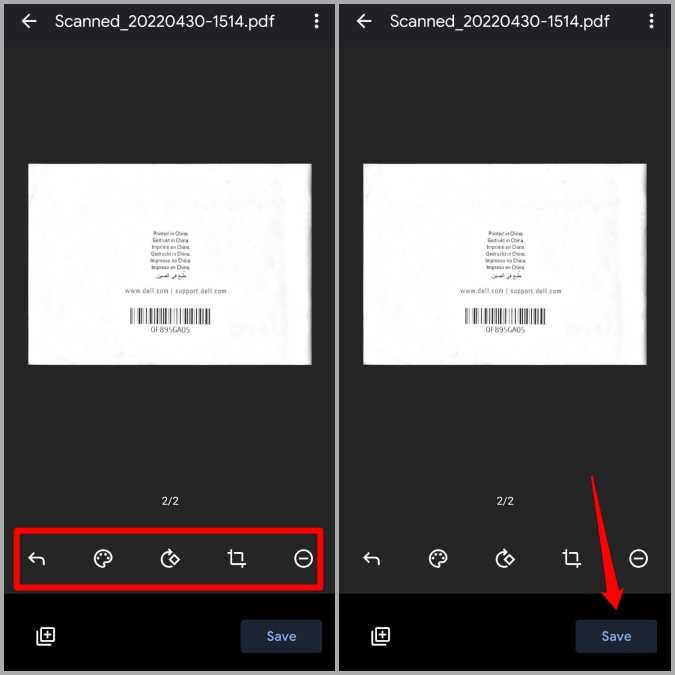
6. Дайте документу подходящее имя и снова нажмите Сохранить.
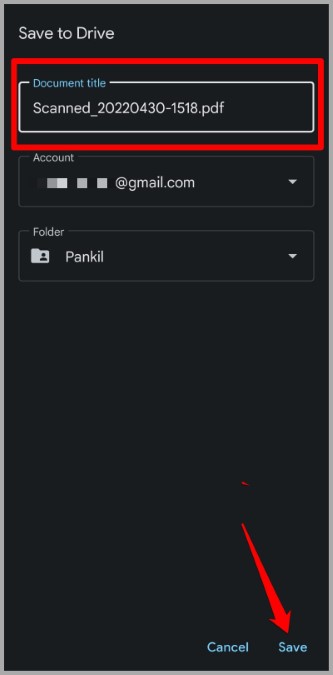
И вуаля! Ваш отсканированный документ будет безопасно загружен в Google Cloud.
Нажмите, чтобы отсканировать
Итак, это были лучшие варианты сканирования документов на телефоне Samsung Galaxy. Каждый метод имеет свои преимущества. Если вам просто нужно отсканировать одну страницу, приложение камеры — это самый быстрый способ отсканировать что-либо. Однако он сохраняет отсканированные документы только в виде изображений. Итак, вам нужно будет предпринять дополнительные шаги, чтобы достичь конвертировать эти изображения в PDF . Если вам необходимо регулярно сканировать документы, лучше использовать Microsoft Office или Google Диск, в зависимости от того, какую экосистему вы предпочитаете.
