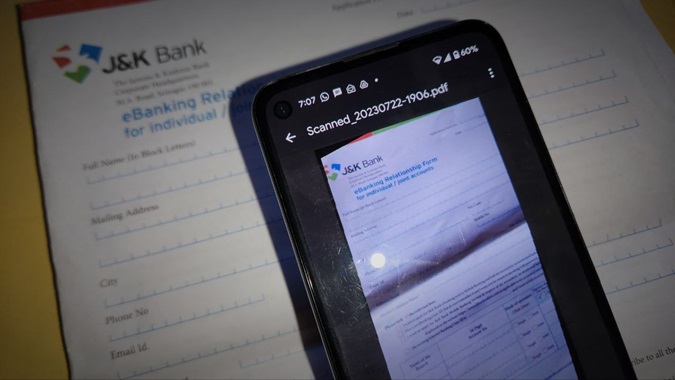Содержание
Хотите отсканировать документ, но у вас нет под рукой сканера? Не волнуйся. Вы можете сканировать документы, такие как счета, квитанции и т. д., прямо со своего телефона Android. После сканирования вы можете легко отправить документ по электронной почте прямо со своего телефона. Давайте узнаем, как сканировать и отправлять документы по электронной почте на телефонах Android.
1. Использование Google Диска
Предустановленное приложение Google Диск предлагает один из самых простых способов отсканировать документ и поделиться им с телефона Android. Google Диск – это, по сути, диск облачный сервис хранения данных со встроенной функцией сканирования документов. Поэтому, если вы не хотите устанавливать какое-либо дополнительное приложение для сканирования документа, Google Диск — хороший выбор.
Отсканированный документ будет сохранен в виде PDF-файла с возможностью поиска на Google Диске. Вы можете отправить PDF-файл в виде ссылки или обычного PDF-файла.
Для большей ясности мы разделили этапы сканирования и отправки документа по электронной почте с помощью Google Диска на два основных раздела:
Сканирование документа с помощью Google Диска
Выполните следующие действия, чтобы отсканировать документ использовать Google Диск на телефонах Android:
1. Откройте приложение Google Диск на своем телефоне Android.
2. Нажмите плавающий значок (+) «Добавить» и выберите в меню Сканировать.
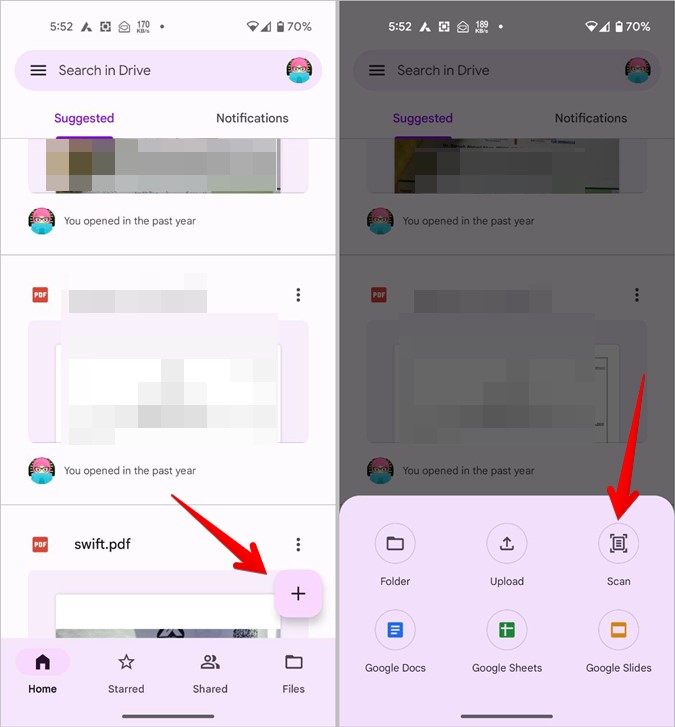
3. Появится экран видоискателя камеры. Направьте его на документ, который хотите отсканировать, и нажмите кнопку Снять.
4. Если вам понравилась сделанная фотография, нажмите кнопку Галочка. Либо нажмите кнопку «Перезапустить», чтобы сделать новую фотографию.
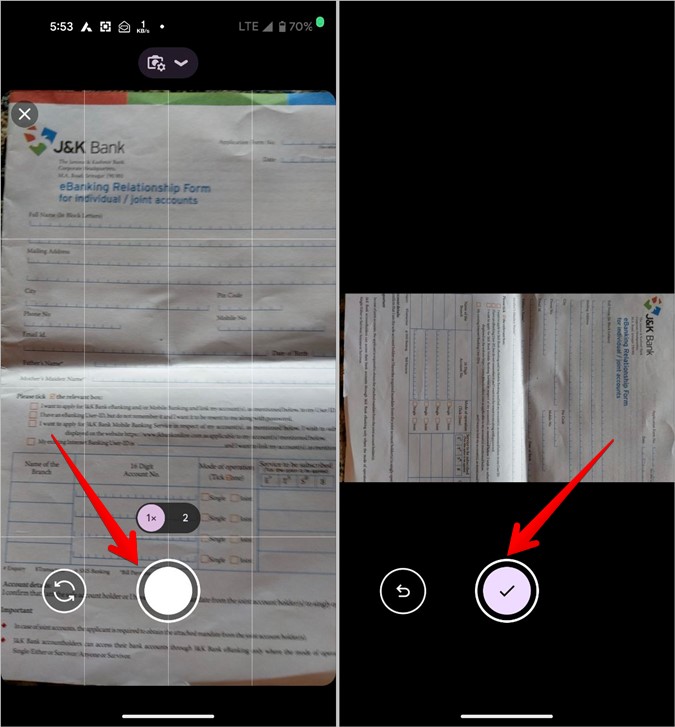
5. По умолчанию Google Диск преобразует изображение в черно-белый документ. Если вы хотите изменить его, нажмите значок Цветовая палитра и выберите Нет, чтобы вернуть исходный цвет. Также используйте другие значки внизу, чтобы повернуть или обрезать отсканированный документ.
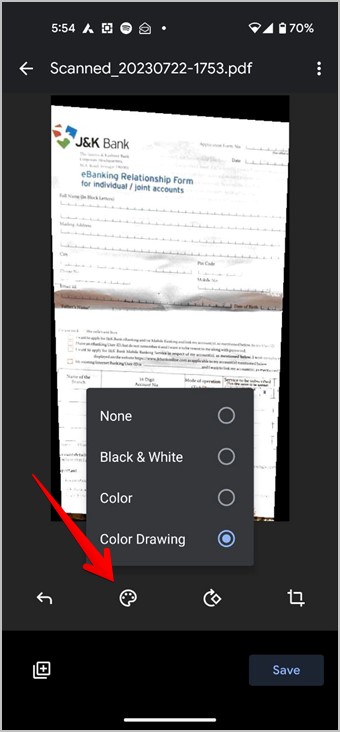
6. Чтобы сканировать несколько страниц в один документ коснуться значка (+) внизу и захватить документ.
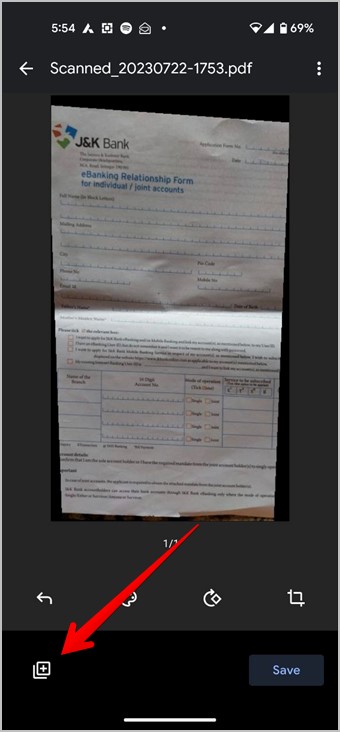
7. После того, как вы сохраните все страницы, нажмите кнопку Сохранить внизу.
8. Появится экран «Сохранить на диск». Здесь дайте имя вашему PDF-файлу и выберите местоположение и учетную запись Google, где вы хотите сохранить PDF-файл, содержащий отсканированные страницы вашего документа. Нажмите кнопку Сохранить.
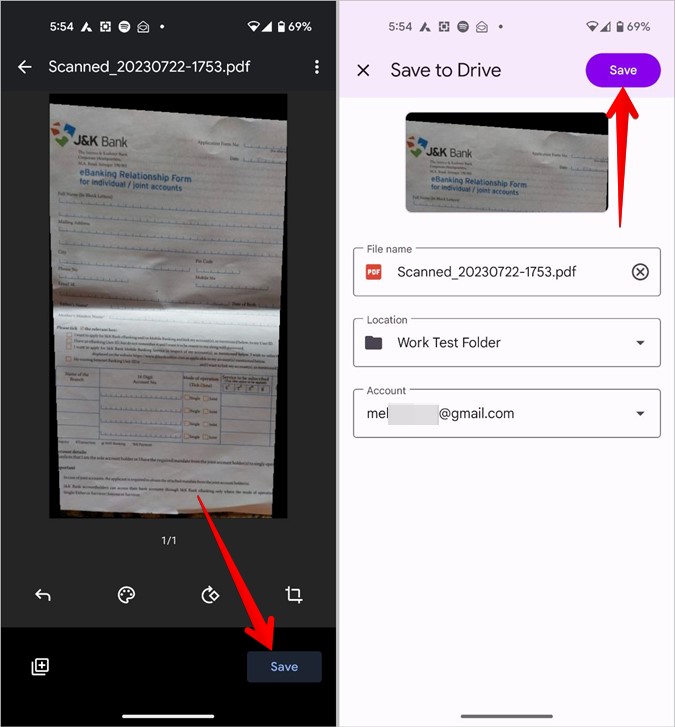
Совет для профессионалов. Если вам приходится регулярно сканировать документы с телефона Android, вы можете добавить ярлык сканирования на главный экран. Для этого нажмите и удерживайте любое место главного экрана телефона. Выберите Виджеты. Найдите виджет Диска и добавьте виджет сканирования Диска на главный экран.
Отправить отсканированный документ с Google Диска по электронной почте
После того как отсканированный документ будет сохранен на Google Диске, вы можете отправить его по электронной почте со своего телефона Android двумя способами:
Метод 1: отправить ссылку на Google Диск
В этом методе вы будете делиться только ссылкой на Google Диск PDF-файла. Получателю необходимо нажать на ссылку, чтобы просмотреть отсканированный документ.
Выполните следующие действия, чтобы создать ссылку на ваш PDF-документ.
1. Откройте приложение Google Диск и перейдите в папку, в которой вы сохранили PDF-файл.
2. Нажмите на трехточечный значок рядом с PDF-файлом и выберите в меню Копировать ссылку.
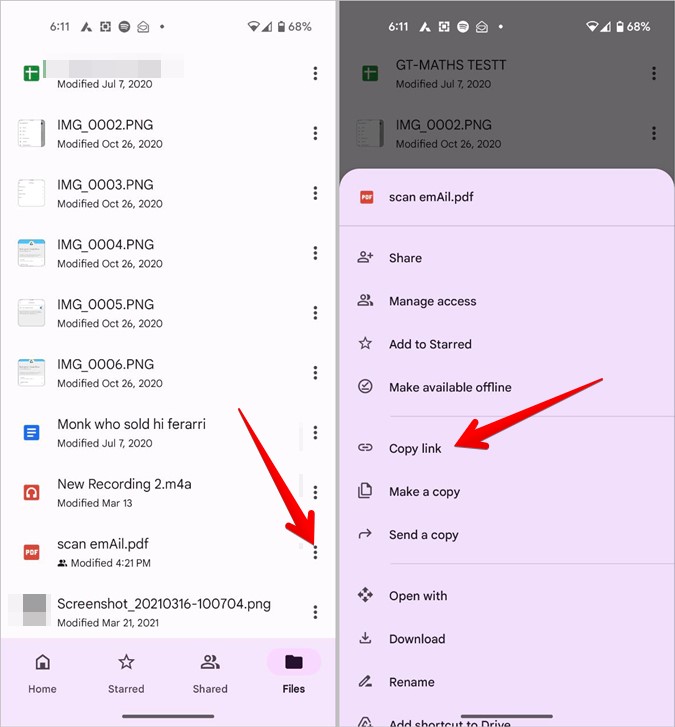
3. Ссылка будет скопирована в буфер обмена вашего телефона. Откройте приложение электронной почты и создайте новое электронное письмо. Вставьте скопированную ссылку в электронное письмо и отправьте письмо.
Совет. Другой способ — выбрать «Поделиться» после нажатия трехточечного значка на шаге 2. Затем измените разрешение на всех, у кого есть ссылка. Затем скопируйте ссылку и отправьте ее на свою электронную почту. Также узнайте, как передать право собственности на Google Диске .
Способ 2: отправить PDF-файл
Если вы хотите отправить PDF-файл по электронной почте прямо с Google Диска, выполните следующие действия:
1. В приложении Google Диск коснитесь трехточечного значка рядом с PDF-файлом. В меню выберите Загрузить.
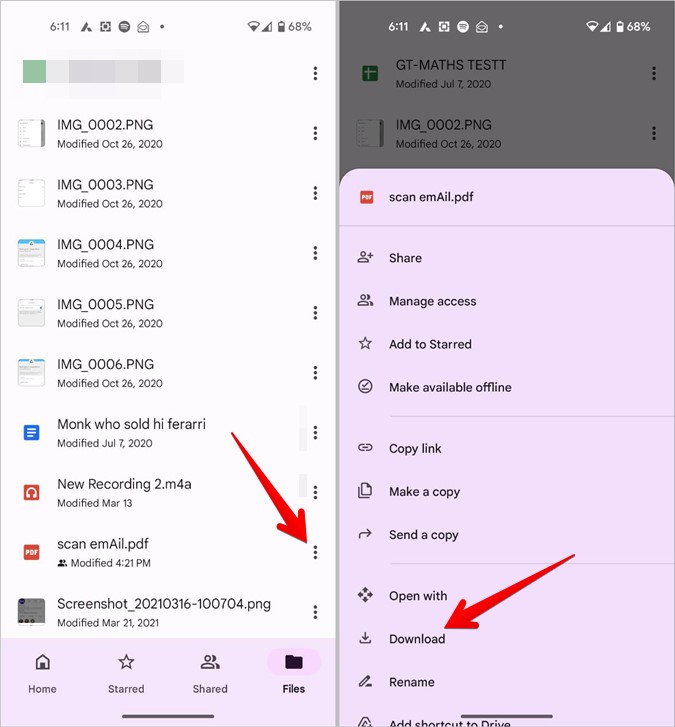
2. Автономная версия вашего PDF-файла будет загружена на ваш телефон. Вы найдете его в папке «Загрузки».
3. Теперь откройте приложение электронной почты и напишите новое электронное письмо. Нажмите на значок Вложение и прикрепите PDF-файл, загруженный на шаге 2.
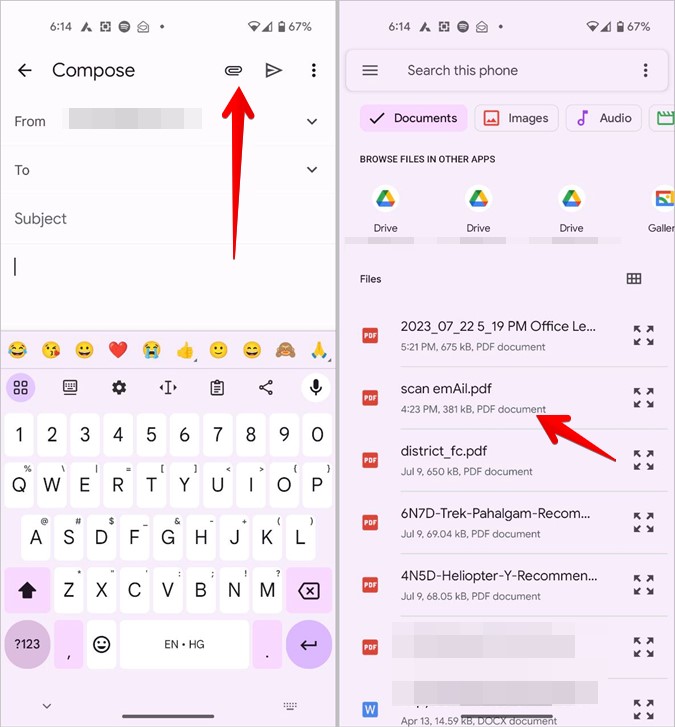
Поздравляем! Вы успешно научились сканировать и отправлять документы по электронной почте со своего телефона Android.
Совет. Ознакомьтесь с лучшие приложения для редактирования PDF-файлов для телефонов Android.
Подпишите PDF-файл перед отправкой по электронной почте
Если вы хотите подписать или добавить аннотации к PDF-файлу на Google Диске, выполните следующие действия:
1. В приложении Google Диск коснитесь PDF-файла, чтобы открыть его.
2. Нажмите на значок плавающего карандаша внизу, чтобы открыть редактор документов.
3. Используйте ручку внизу, чтобы подписать документ или нарисовать его. По завершении нажмите кнопку Сохранить, чтобы заменить исходный документ отредактированным документом. Либо нажмите трехточечный значок вверху и выберите Сохранить копию, чтобы создать копию документа.
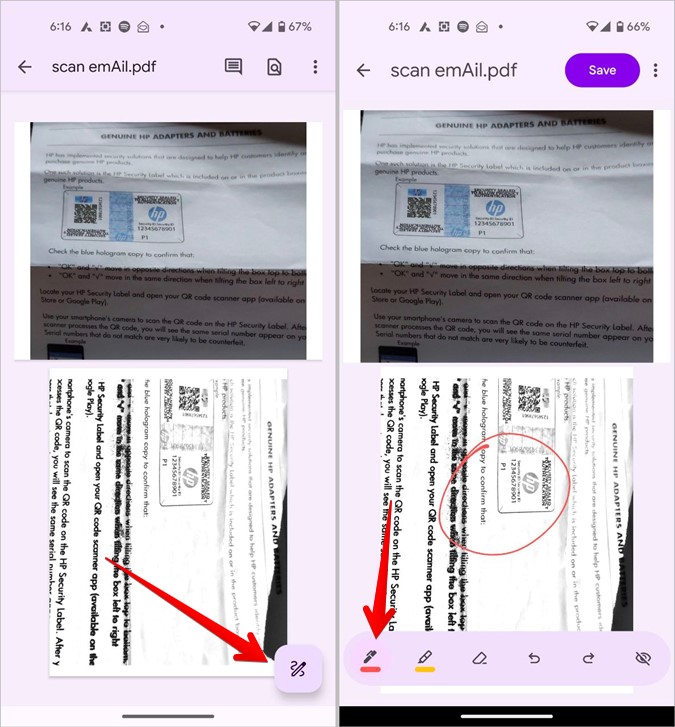
Затем выполните действия, упомянутые выше, чтобы отправить документ по электронной почте.
Совет. Узнайте, как достичь подписывать документы в WhatsApp .
2. Использование приложения Microsoft Lens
Если вам не нравится приложение Google Диск, вы можете использовать бесплатные сторонние приложения для сканирования и отправки документа по электронной почте со своего телефона Android. Эти приложения предлагают дополнительные функции, такие как сохранение в автономном режиме.
Одним из популярных приложений, которое вы можете использовать, является приложение Microsoft Lens. Выполните следующие действия, чтобы отсканировать и отправить документы по электронной почте с помощью приложения Microsoft Lens:
1. Установите и откройте Приложение Microsoft Lens на своем телефоне.
2. Видоискатель камеры откроется сразу. Направьте его на страницу документа, которую вы хотите отсканировать, и нажмите кнопку Захватить.
3. Затем настройте границы страницы, используя белую рамку. По завершении нажмите Подтвердить.
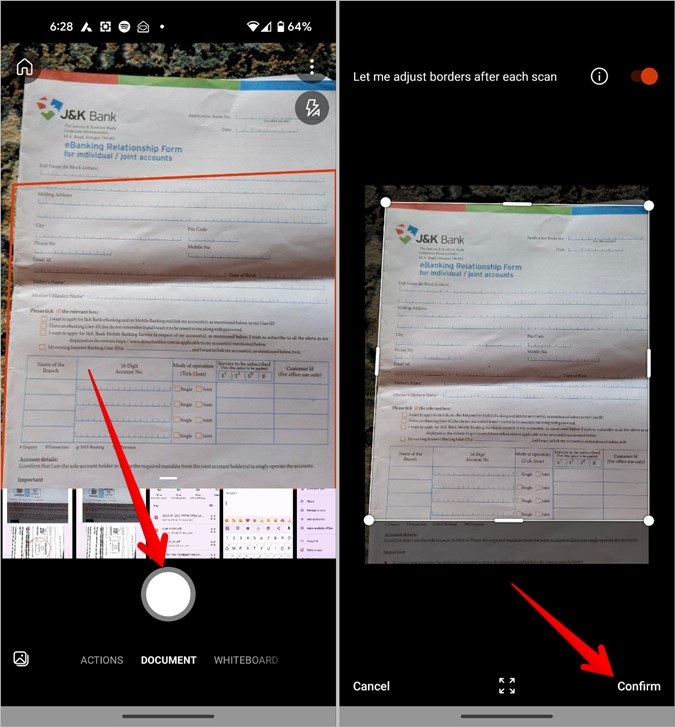
4. Вы получите различные возможности редактирования отсканированного изображения, такие как обрезка, поворот, добавление фильтров и т. д. Используйте их по своему усмотрению. Или нажмите на значок из трех точек и выберите «Чернила», если хотите подписать документ.
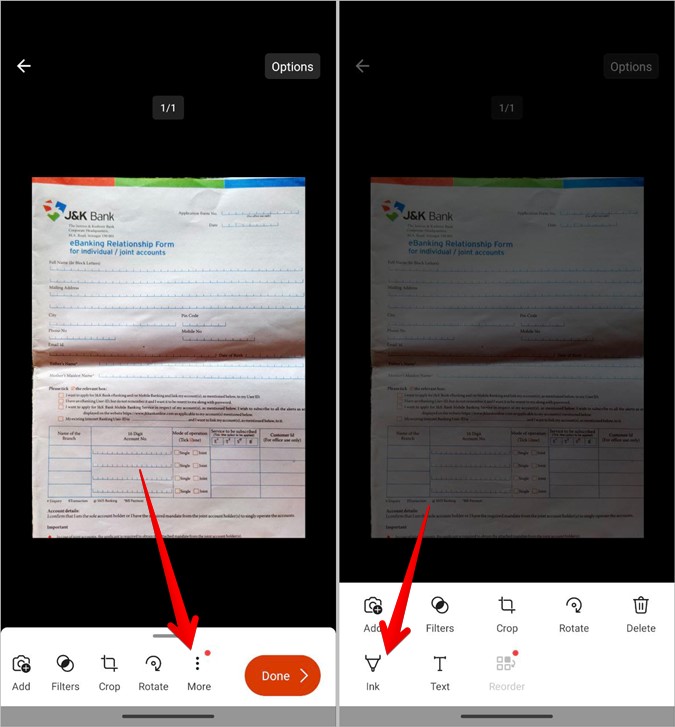
5. Нажмите кнопку Добавить, чтобы отсканировать другую страницу. Аналогичным образом сканируйте больше страниц.
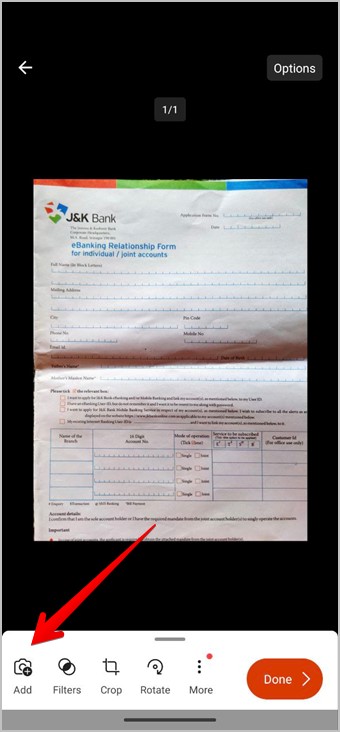
6. Наконец, нажмите Готово.
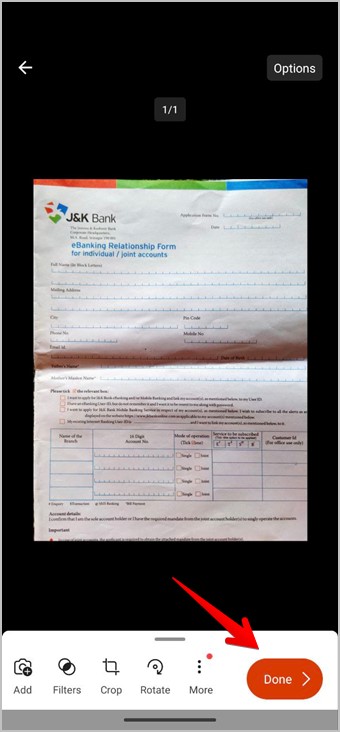
7. Появится экран сохранения. Переименуйте PDF-файл и убедитесь, что выбран вариант PDF. Также запишите место хранения, указанное в разделе PDF. Нажмите Сохранить, чтобы загрузить отсканированный документ в формате PDF на свой телефон Android.
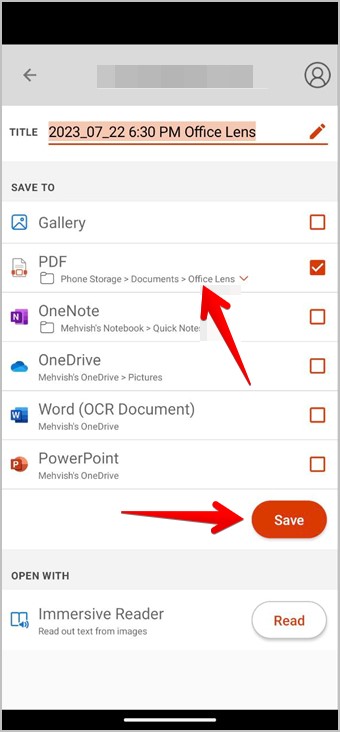
8. Вы попадете на страницу «Мои сканы», где увидите отсканированный документ. Нажмите на трехточечный значок под документом и выберите в меню Поделиться.
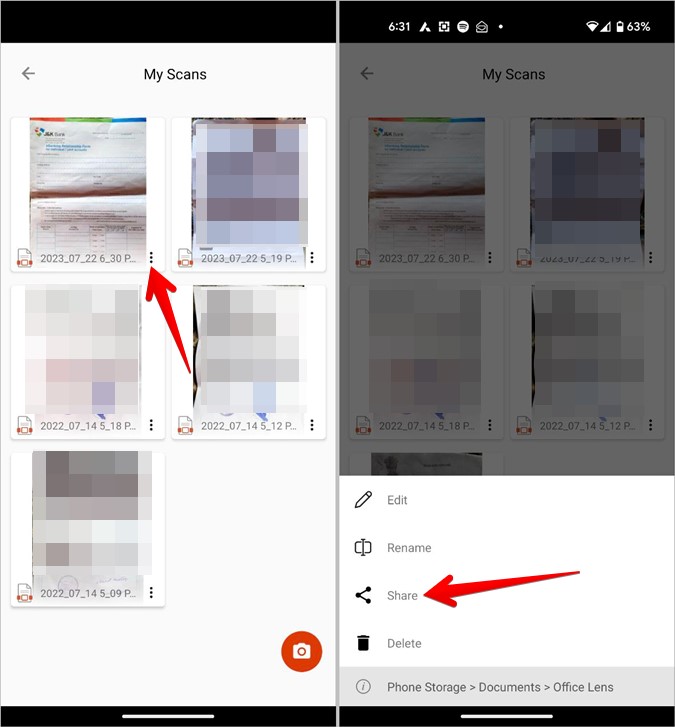
9. Выберите приложение электронной почты, куда вы хотите прикрепить отсканированный документ. Затем отправьте электронное письмо тому человеку, которому вы хотите отправить отсканированный документ.
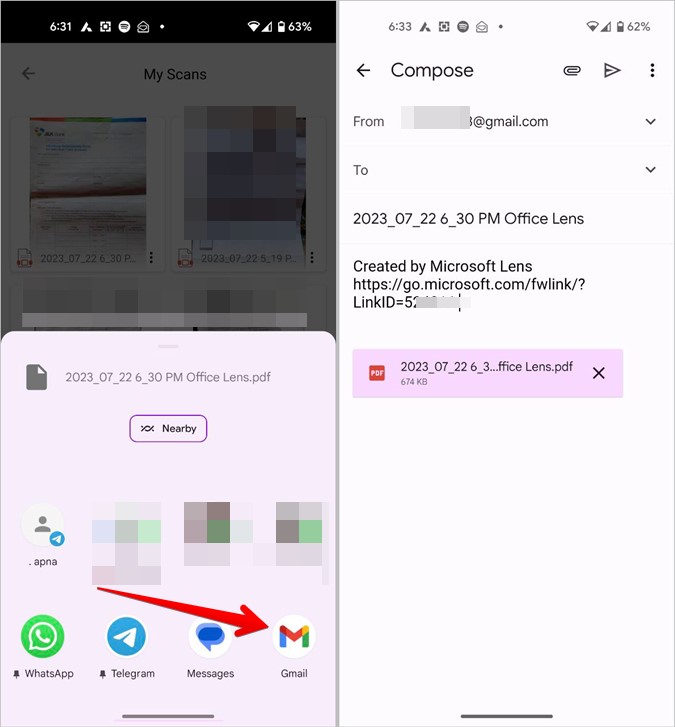
Совет. Ознакомьтесь с лучшие приложения OCR для телефонов Android .
Часто задаваемые вопросы
1. В чем разница между сканом и фотографией?
Отсканированные файлы обычно меньше по размеру по сравнению с обычными фотографиями. Более того, отсканированные документы сохраняются в формате PDF, а не JPG.
2. Как сканировать документы на телефонах Samsung Galaxy?
В дополнение к вышеперечисленным методам телефоны Samsung Galaxy предлагают дополнительные методы сканирования документов . Для сканирования документов вы можете использовать приложение «Камера» или приложение Microsoft Office.
Объединить несколько изображений
Вот как вы можете отсканировать и отправить документ по электронной почте на телефонах Android. Узнайте, как получить объединить несколько изображений в один PDF-файл на iPhone. Также научитесь объединять изображения без Интернета .