Содержание
Хотя мы никогда категорически не рекомендуем удалять пароль с вашего компьютера, в определенных ситуациях вы можете отказаться от его использования. Например, если вы живете один дома или выполняете обслуживание системы, ввод пароля при каждом запуске компьютера с Windows может оказаться затруднительным. Итак, вот как удалить пароль для входа на ПК с Windows 11 и 10.
Удалить пароль для входа в учетную запись Microsoft
Если вы вошли в свой компьютер с Windows, используя учетную запись Microsoft, вы не сможете удалить пароль со своего компьютера. Однако вы можете удалить пароль для входа, переключившись на локальную учетную запись. Позвольте мне показать вам, как:
1. Запустите Настройки Windows (клавиша Windows + I) и выберите Учетные записи >Ваша информация.
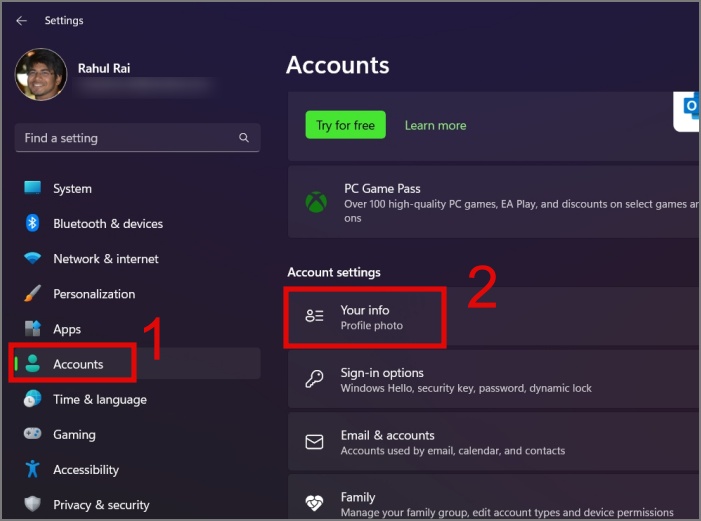
2. В разделе Настройки учетной записи нажмите кнопку Войти вместо этого с локальной учетной записью рядом с учетной записью Microsoft. p>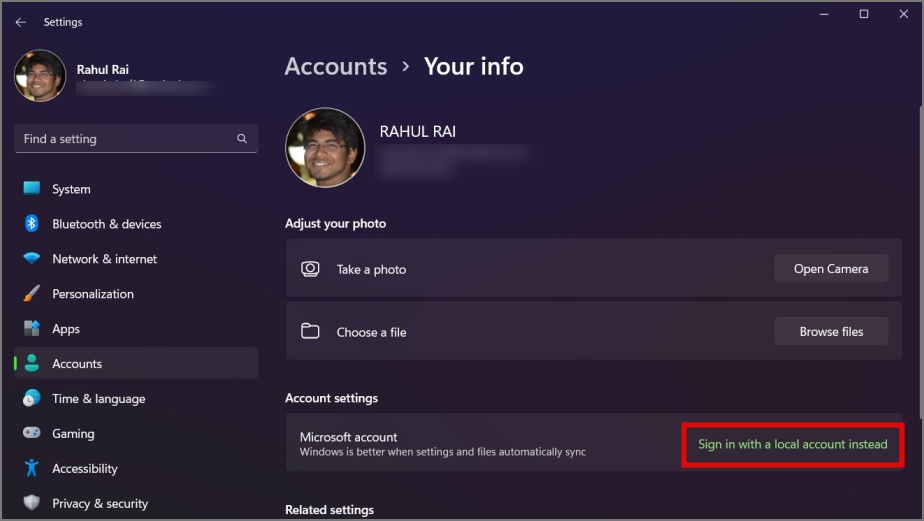
3. Появится новое всплывающее окно. Затем нажмите кнопку Далее и введите свой PIN-код или пароль, чтобы подтвердить свою личность.
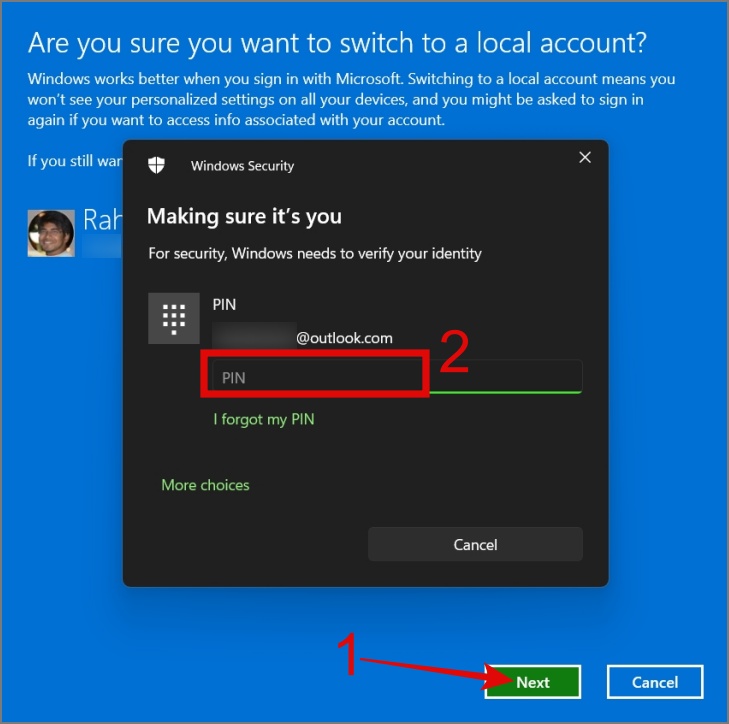
4. Теперь введите Имя пользователя по вашему выбору и оставьте поля Новый пароль и Подтверждение пароля пустыми. Затем нажмите Далее.
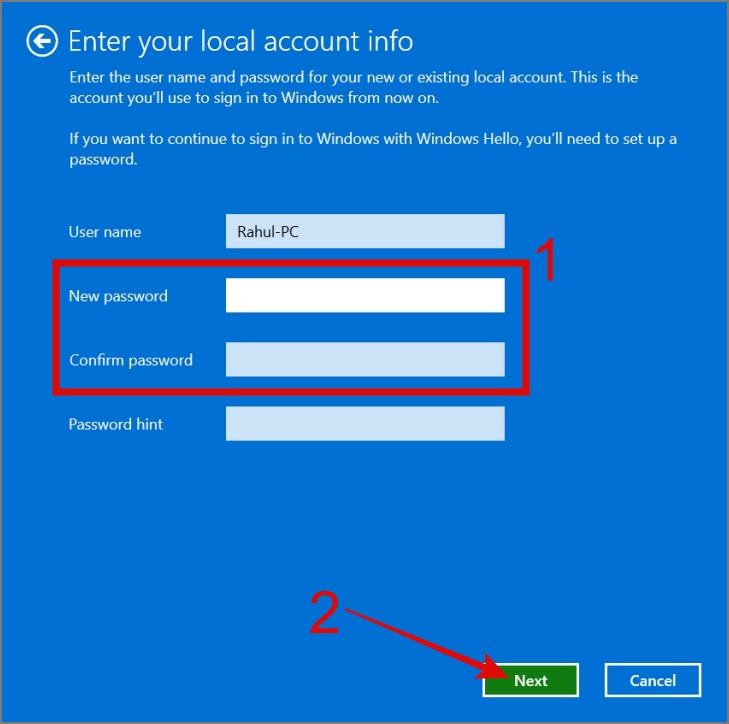
5. Наконец, нажмите кнопку Выйти и завершить, введите пароль и Учетная запись Microsoft будет удалена из вашей Windows. ПК.
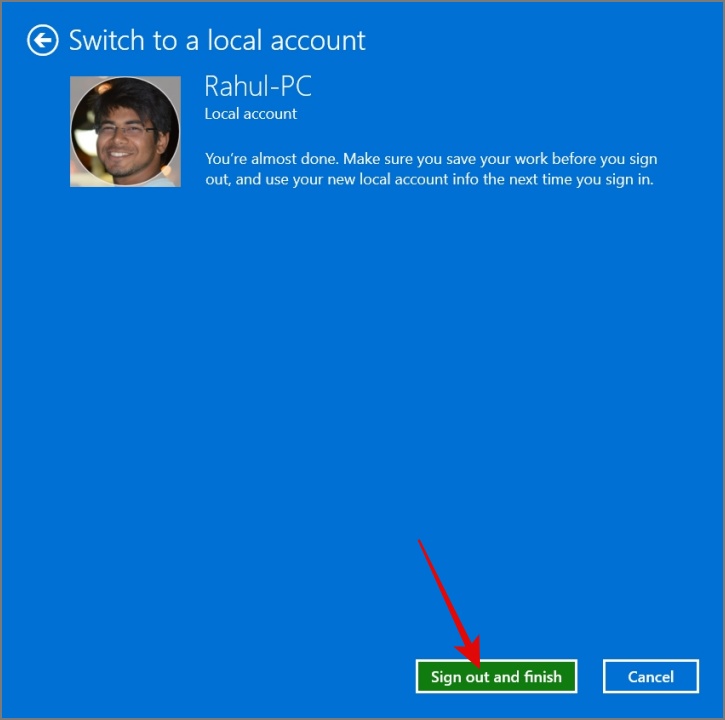
Совет. Узнайте, как сбросьте пароль Windows с экрана блокировки
Удалить пароль для входа в локальную учетную запись
Если у вас уже есть локальная учетная запись, процесс удаления пароля из Windows станет еще проще. Вот краткое руководство:
1. Откройте приложение Настройки, выберите Аккаунты >Параметры входа >Пароль и нажмите Изменить<. Кнопка /strong>.
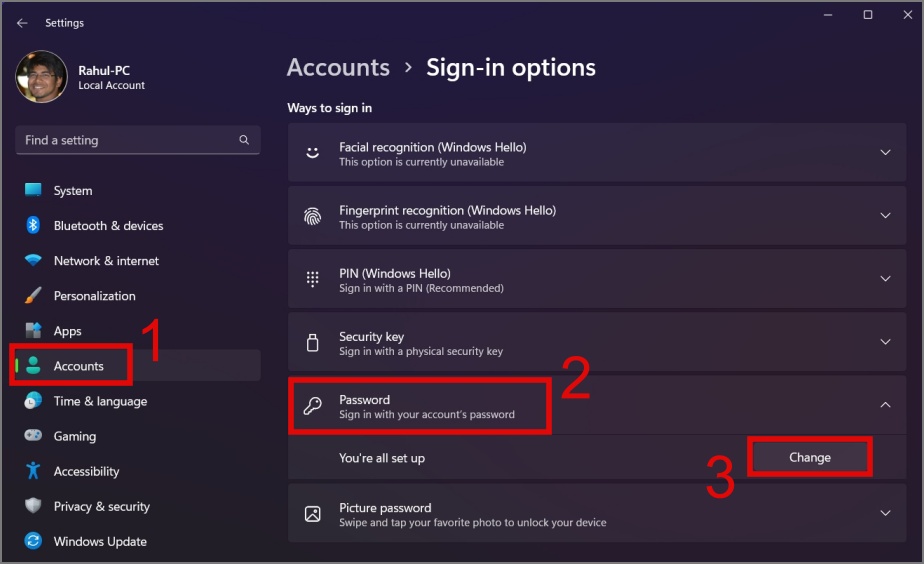
2. На следующем экране введите Текущий пароль и нажмите Далее.
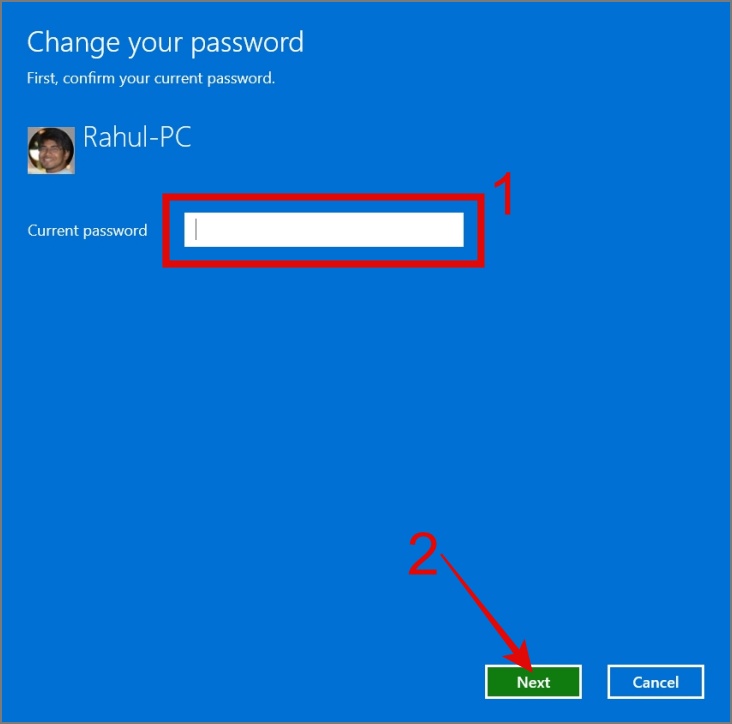
3. Теперь оставьте поля Новый пароль и Подтверждение пароля пустыми и нажмите кнопку Далее.
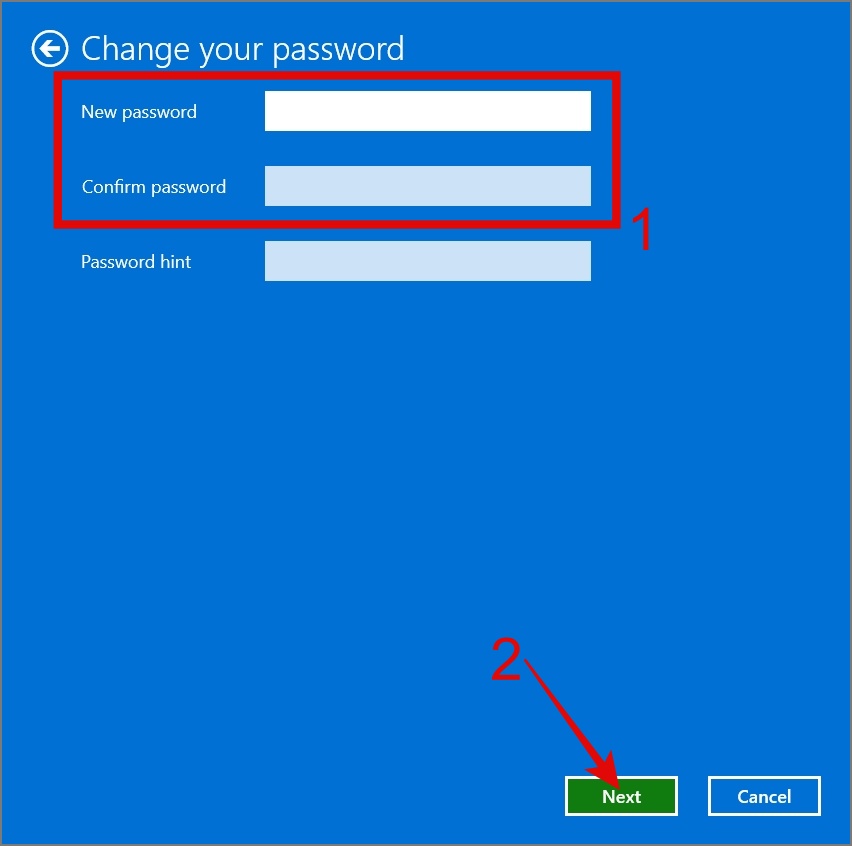
4. Наконец, нажмите кнопку Готово, и все готово.
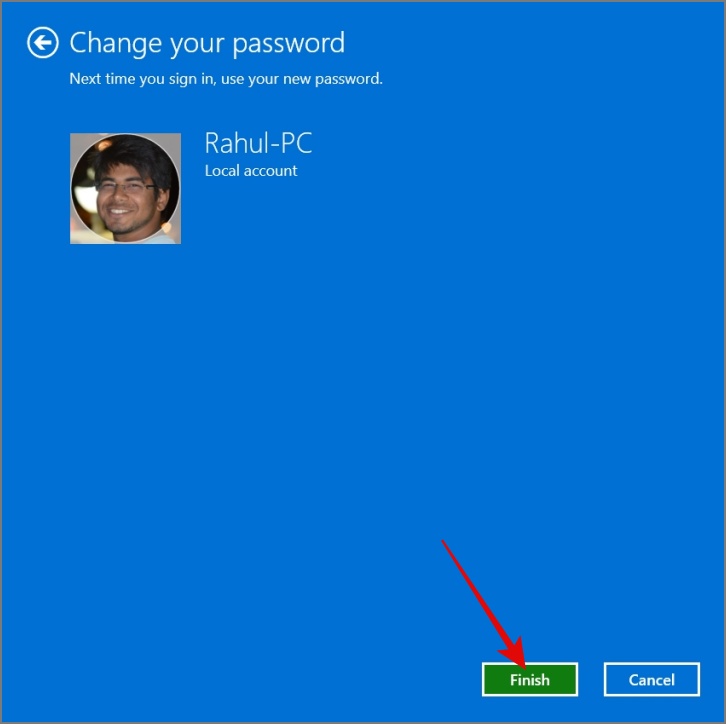
Совет. Узнайте, как отключить рекламу везде в Windows 11
Отключить пароль для входа во время запуска Windows
Хотя упомянутые выше методы позволяют удалить пароль из вашей Windows, для входа в систему все равно требуется какое-то взаимодействие с вашей стороны. Однако с помощью этого метода вы можете автоматически войти в систему на экране рабочего стола. Вот пошаговый процесс:
1. Запустите Поиск Windows (клавиша Windows + S) и найдите netplwiz. Найдя его, нажмите на него.
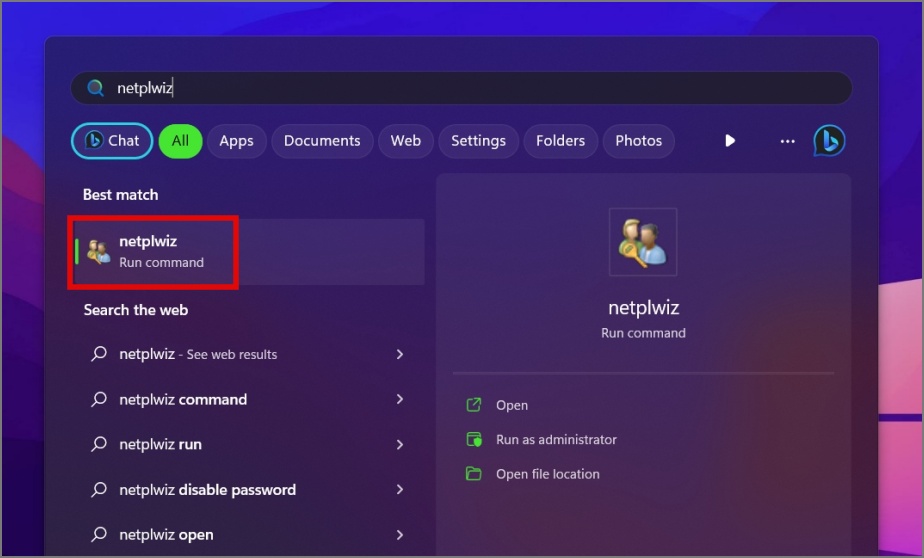
2. Теперь выберите свою Учетную запись пользователя и снимите флажок Для использования этого компьютера пользователи должны ввести имя пользователя и пароль.
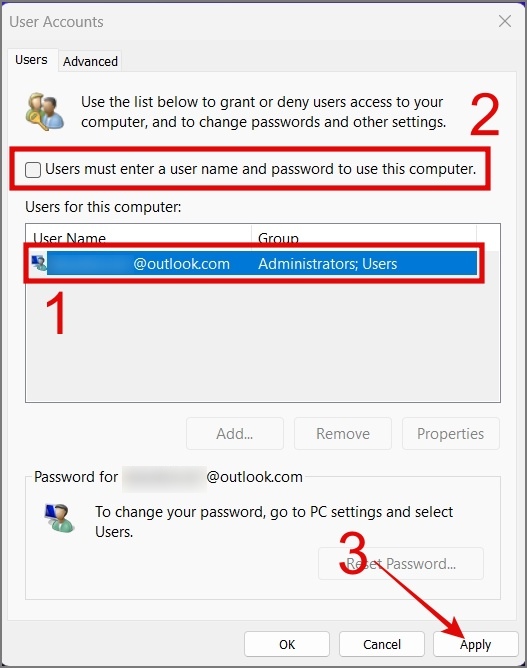
3. После этого нажмите кнопку Применить, и появится всплывающее окно, в котором вам нужно ввести свои учетные данные. После завершения нажмите ОК.
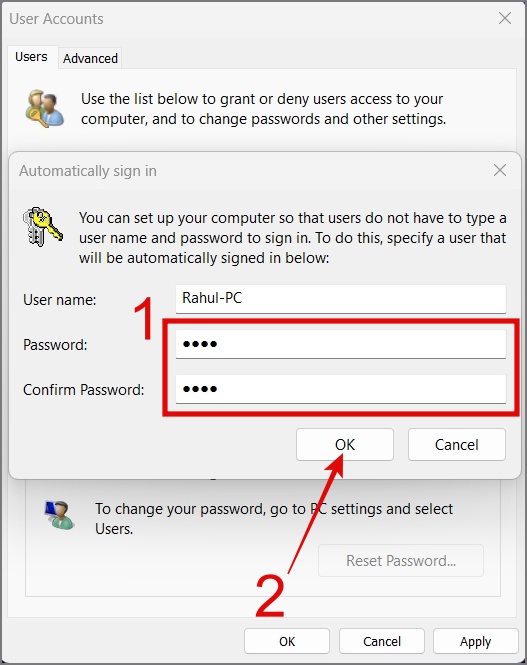
Примечание. Если вы выбрали учетную запись пользователя, подписанную с помощью учетной записи Microsoft, вам необходимо ввести пароль Microsoft Outlook.
4. Наконец, нажмите кнопку ОК. Теперь, когда вам загрузите свой компьютер с Windows , он автоматически войдет в систему.
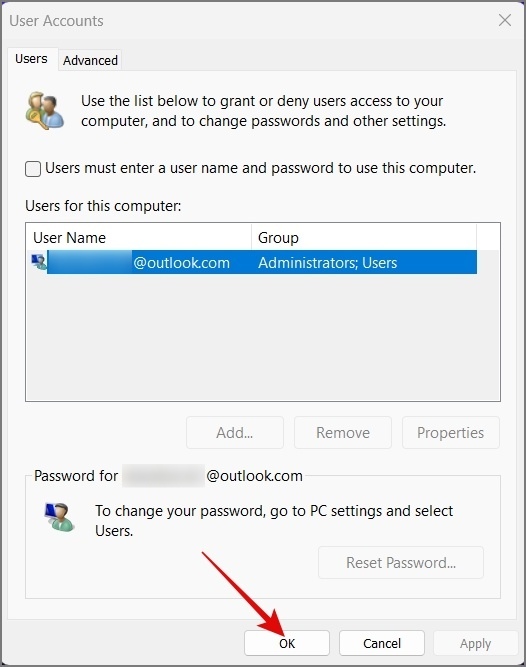
Если вы не видите параметр «Пользователь должен ввести имя пользователя и пароль для использования этого компьютера», перейдите в раздел Настройки Windows >Учетные записи >Параметры входа.
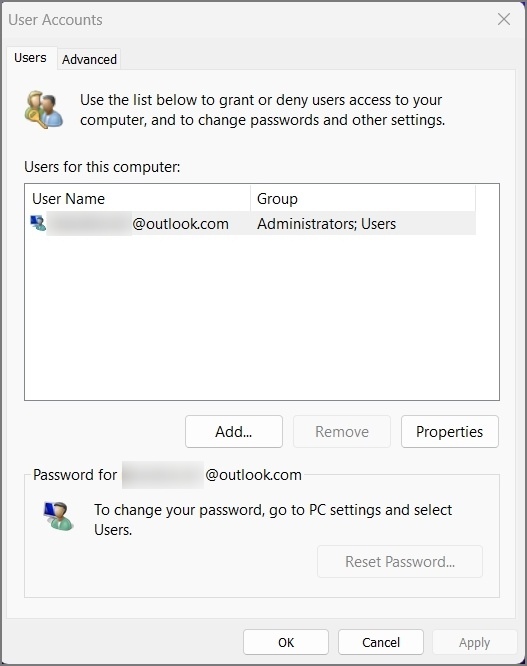
Теперь в разделе «Дополнительные настройки» отключите параметр «Для повышения безопасности разрешить вход в Windows Hello только для учетных записей Microsoft на этом устройстве».
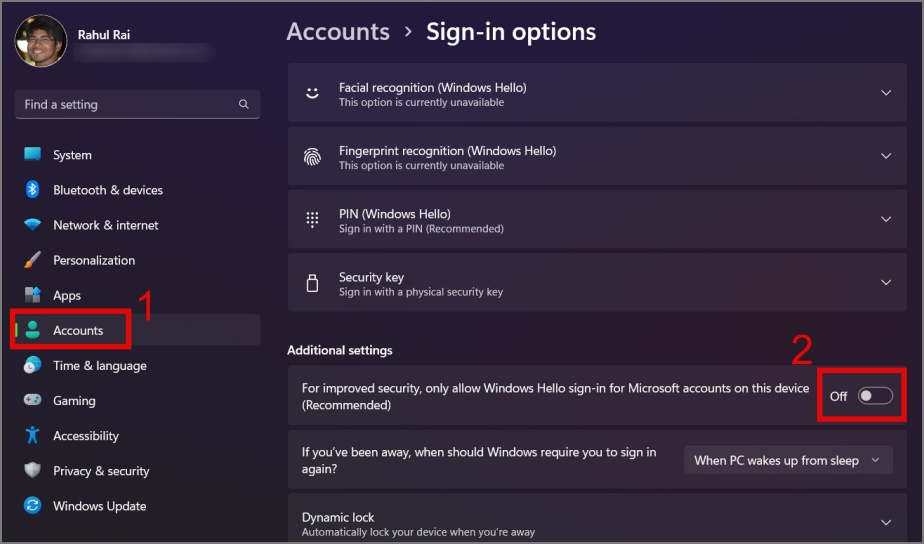
Теперь, если вы вернетесь и снова откроете netplwiz, вы увидите новую опцию.
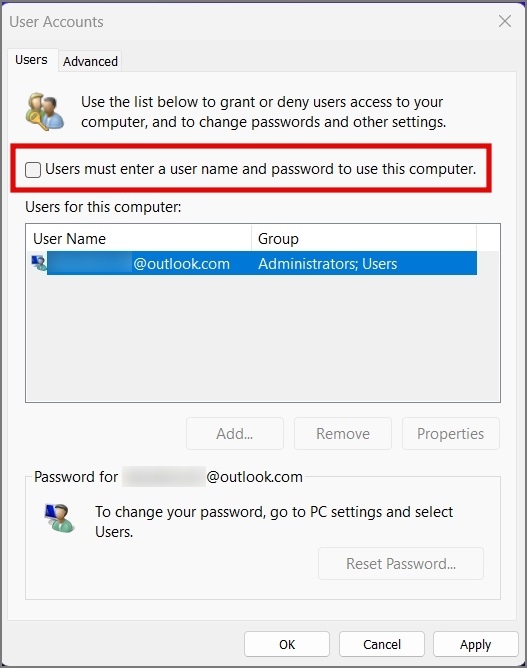
Примечание. Этот метод не удалит пароль с вашего ПК/ноутбука, он просто обойдет пароль для входа во время загрузки Windows. Кроме того, когда вы заблокируете свое устройство Windows, вам все равно потребуется ввести пароль или PIN-код.
Недостатки удаления пароля из Windows
Прежде чем отключить пароль на своем компьютере, вам следует помнить о нескольких вещах:
- Без пароля любой, у кого есть физический доступ к вашему устройству, сможет войти в систему и получить доступ к вашим личным и конфиденциальным данным.
- Если вы часто пользуетесь своим компьютером удаленно, отсутствие пароля увеличивает риск несанкционированного удаленного доступа.
- Если вам ПК с Windows подключен к сети , кто-то потенциально может взять под контроль вашу учетную запись и использовать ее в злонамеренных целях или для компрометации других систем в сети.
- Без пароля посторонний человек может легко изменить настройки или файлы вашего устройства и даже установить вредоносное или шпионское ПО.
Попрощайтесь с паролем Windows
Хотя удаление пароля для входа дает вам быстрый доступ к вашему устройству с Windows, за это приходится значительно снижать безопасность и конфиденциальность. Если вы решите использовать этот подход, важно сопоставить преимущества и риски и принять соответствующие меры.
