Содержание
YouTube Music продолжает расти и добавлять новые функции, чтобы конкурировать с другими сервисами потоковой передачи музыки. Например, YouTube Music имеет довольно хорошие функции настройки плейлистов, которые позволяют создавать и сохранять плейлисты. Фактически, возможность создать новый плейлист всегда находится всего в нескольких нажатиях от вас. Вот как вы можете создавать, сохранять и управлять плейлистами на YouTube Music.
Создание или сохранение плейлистов в YouTube Music
Давайте начнем с создания плейлиста с нуля. Хотя я буду использовать приложение YouTube Music для Android, вы можете выполнить те же действия и на iOS. Могут быть некоторые незначительные изменения пользовательского интерфейса, но в остальном ничего серьезного.
1. Создание списка воспроизведения из библиотеки
Начнем с опции «Создать новый плейлист», которая находится в разделе «Библиотека», где вы также найдете все созданные плейлисты.
1. Откройте приложение YouTube Music и коснитесь параметра Библиотека на нижней панели.
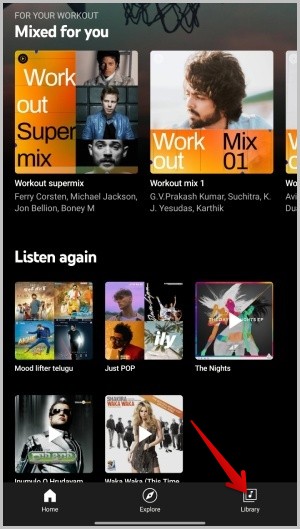
2. На странице «Библиотека» выберите параметр Плейлисты. Если у вас уже есть музыкальные плейлисты, вы должны найти их здесь, в списке. Затем нажмите кнопку Новый плейлист вверху.
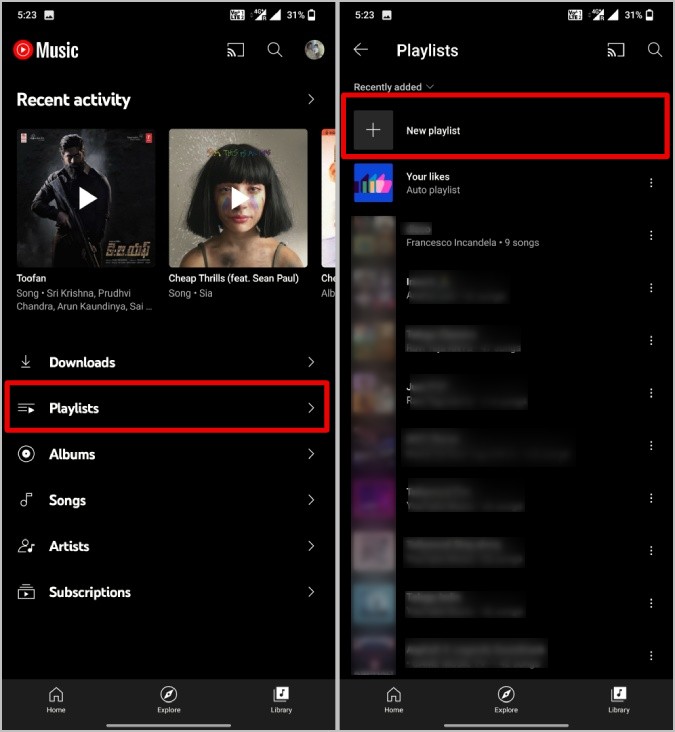
3. Во всплывающем окне дайте плейлисту имя и описание. По умолчанию все плейлисты общедоступны на YouTube Music, что означает, что любой может искать и просматривать ваш плейлист. Вы можете изменить это значение на Частный в разделе «Конфиденциальность», если хотите оставить плейлист себе.
4. После этого нажмите кнопку Создать, чтобы создать новый список воспроизведения.
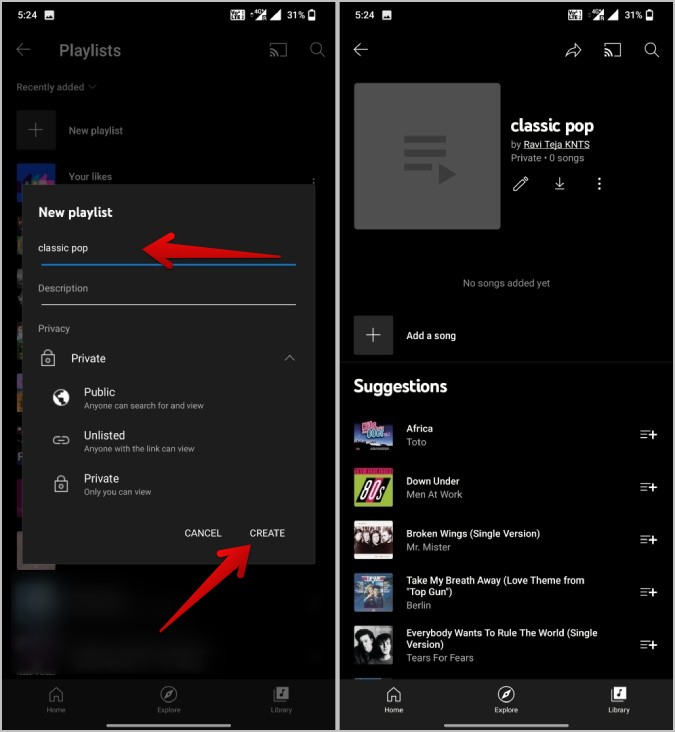
2. Создайте плейлист из песни
Предыдущий метод хорошо подходит для создания нового плейлиста YouTube Music. Но что, если вы найдете песню, которую хотите добавить в свой недавно созданный плейлист? Создание списка воспроизведения, а затем поиск этой песни и добавление ее в список воспроизведения — долгий процесс. Не волнуйтесь, существует гораздо более простой способ создать новый плейлист, а также напрямую добавлять новые песни.
1. Откройте приложение YouTube Music и найдите любую песню, которую хотите добавить в новый плейлист. Это может быть домашняя страница, страница результатов поиска, следующая страница проигрывателя или связанная страница проигрывателя. Нажмите на трехточечное меню рядом с песней, чтобы открыть меню. Если нет, вы также можете нажать и удерживать песню, чтобы открыть меню песни.
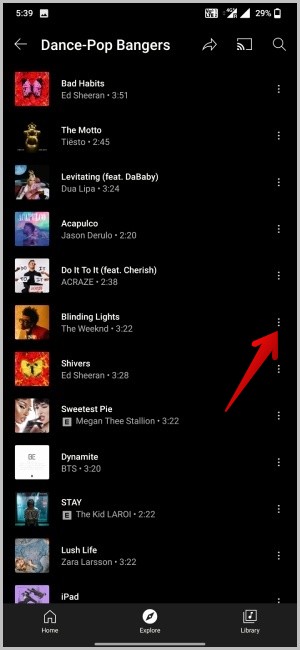
2. В меню выберите параметр Добавить в список воспроизведения.
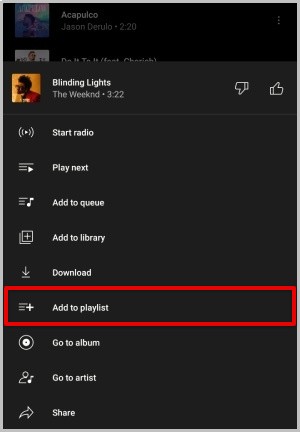
3. Откроется всплывающее окно с вашими плейлистами. Наряду с ними вы также должны найти кнопку + Новый плейлист. Нажмите на него.
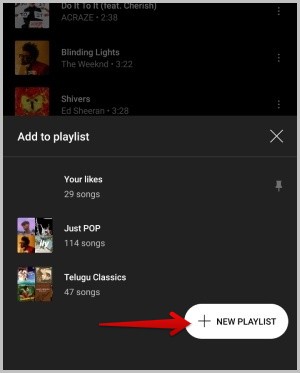
4. Откроется всплывающее окно, в котором вы сможете добавить описание плейлиста. Кроме того, вы можете настроить конфиденциальность своего плейлиста и нажать Создать, чтобы создать новый плейлист с выбранной вами песней.
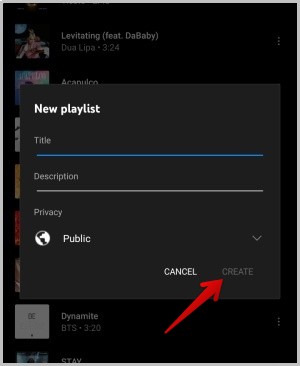
3. Создать плейлист из другого плейлиста или альбома
Не всегда нужно создавать новый плейлист на YouTube Music с нуля. Слишком много хлопот. Уже существует множество потрясающих плейлистов разных жанров, созданных сотрудниками YouTube Music и другими пользователями. Вы можете легко следить за этими плейлистами или добавлять их непосредственно в свою библиотеку. Но недостатком является то, что вы не можете редактировать, добавлять или удалять песни из этих плейлистов, поскольку вы их не создавали.
Но на самом деле вы можете создать новый плейлист и легко добавить все песни из существующего плейлиста в свой плейлист. Таким образом, вы имеете полный контроль над плейлистом, поскольку являетесь его владельцем.
1. Откройте приложение YouTube Music и откройте любой плейлист или альбом, который вы хотите добавить в свою библиотеку.
2. Нажатие на значок «Плюс» добавит список воспроизведения в вашу библиотеку. Но чтобы создать копию существующего плейлиста, коснитесь трехточечного меню рядом с ним и выберите параметр Добавить в плейлист.
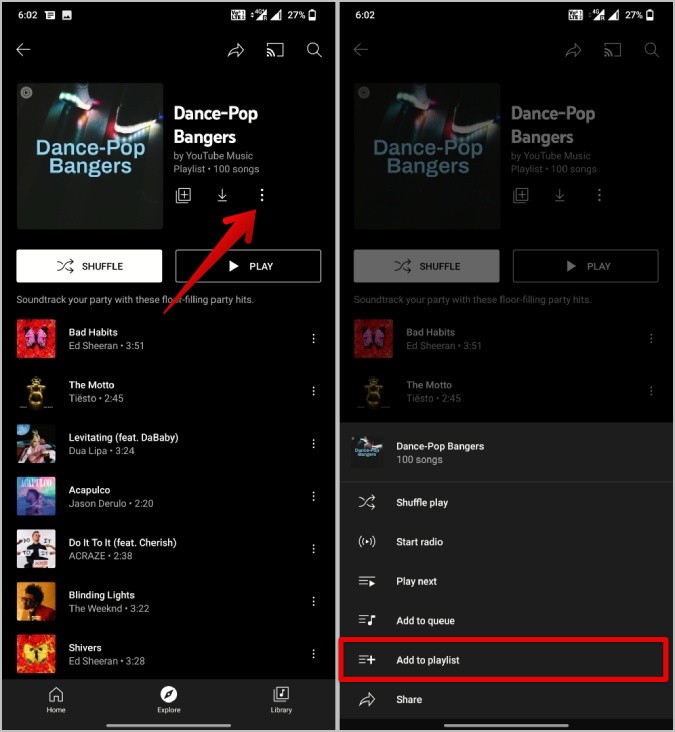
3. Откроется всплывающее окно с существующими плейлистами, если они у вас есть. Просто нажмите кнопку + Новый плейлист, чтобы создать новый плейлист.
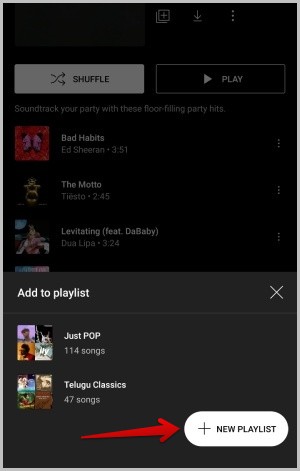
4. Теперь во всплывающем окне дайте своему плейлисту имя и описание, а также измените настройки конфиденциальности. После этого нажмите Создать, чтобы создать список воспроизведения со всеми песнями из предыдущего плейлиста, которые вы хотите добавить.
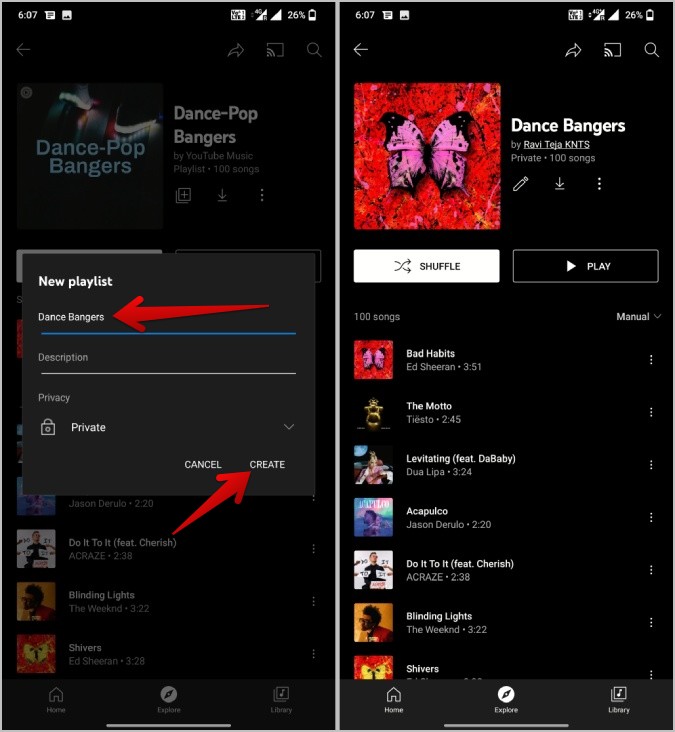
4. Создать плейлист из очереди
Когда вы воспроизводите песню на YouTube Music, приложение автоматически создает очередь песен для следующего воспроизведения. Эти песни связаны с песней, которую вы слушаете, и зачастую очередь сама по себе может быть отличным плейлистом.
1. Откройте приложение YouTube Music и включите любую песню, которая вам нравится.
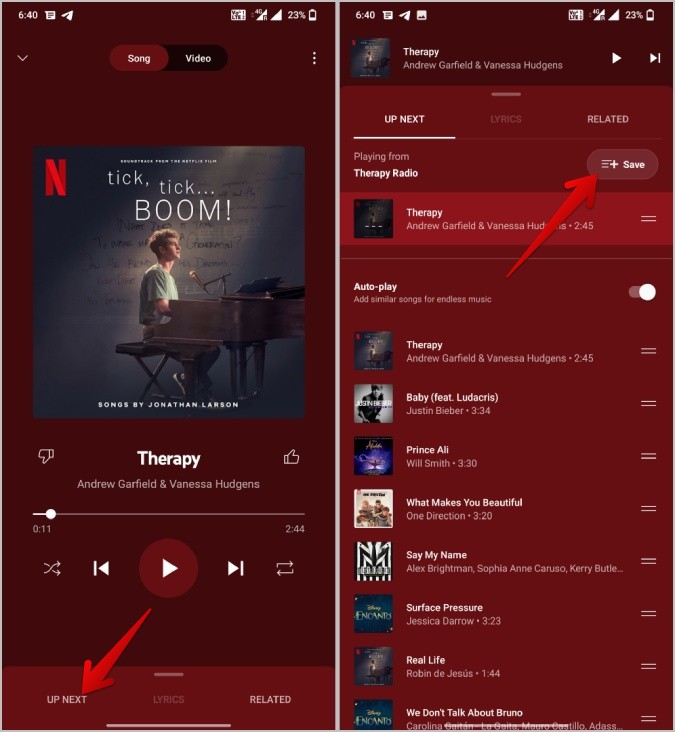
2. Нажмите на кнопку Следующий внизу, чтобы просмотреть очередь, которая будет воспроизводиться следующей.
3. Здесь нажмите на кнопку Сохранить вверху. Во всплывающем окне выберите параметр + Новый плейлист.
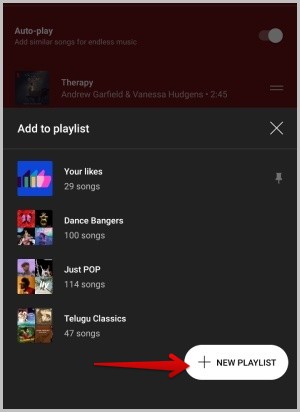
4. Как и в предыдущих методах, вы можете указать имя и описание, а также настроить параметры конфиденциальности. После этого нажмите Создать, чтобы создать список воспроизведения с очередью.
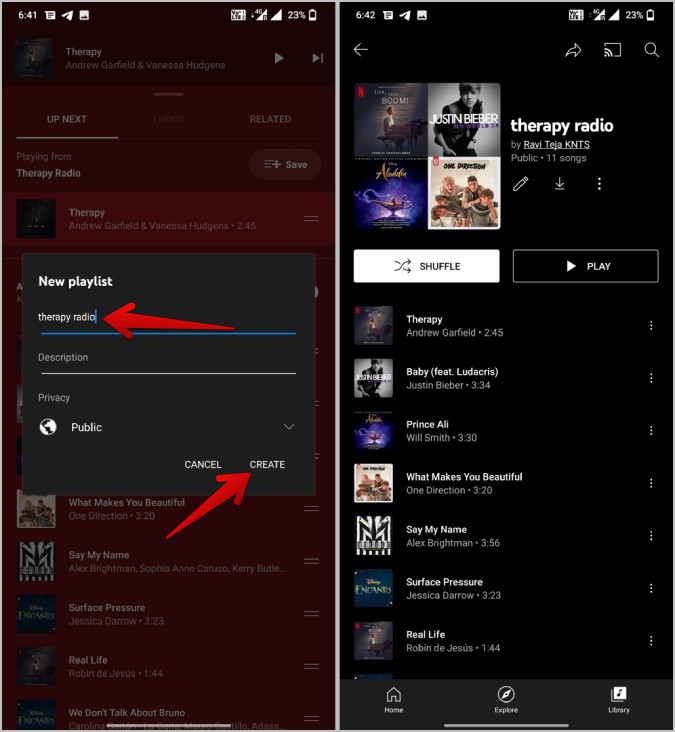
Создание плейлистов в YouTube Music
Итак, существует множество способов создания плейлистов на YouTube Music для разных сценариев, отвечающих различным потребностям. Один метод помогает создать с нуля, а другие помогают создать список воспроизведения, автоматически добавляя песню, альбом, список воспроизведения или даже из очереди. Также все способы работают как на Android, так и на iOS. Вы можете использовать тот же процесс для создания списков воспроизведения в настольном веб-приложении. Также проверьте, как управлять YouTube Music на рабочем столе с телефона .
