Содержание
В новых версиях Windows предусмотрена возможность сброса настроек Windows. Таким образом, вам может не так часто понадобиться загрузочный USB-накопитель Windows. Но если вы хотите все стереть и сделать полную переустановку, загрузочная флешка Windows вам очень пригодится. Сегодня существует множество инструментов для создания загрузочного диска Windows, в том числе один от Microsoft. В этом посте мы рассмотрим все возможные инструменты и методы для простого создания загрузочного USB-накопителя для Windows 11. Начнем.
1. Создайте загрузочный USB-накопитель Windows 11 с помощью Media Creation Tool
Microsoft предлагает специальное решение для загрузки официальный ISO-файл Windows 11 и последующего создания загрузочного USB-накопителя. Это совершенно безопасно, поскольку Microsoft ручается за это и вообще не содержит рекламного ПО. Обязательно используйте USB-накопитель емкостью 8 ГБ или больше. Выполните следующие шаги, чтобы создать загрузочный USB-накопитель с помощью инструмента создания носителя:
1. Посетите официальную версию страница загрузки инструмента Windows Media Creation и загрузите ее в свою систему.
2. Перейдите в папку Загрузки и дважды щелкните файл загрузки, чтобы запустить его. Будет запущен контроль учетных записей пользователей. Нажмите кнопку Да, чтобы продолжить.
3. Нажмите кнопку Принять, чтобы принять лицензионное соглашение. Затем выберите язык и версию Windows 11.
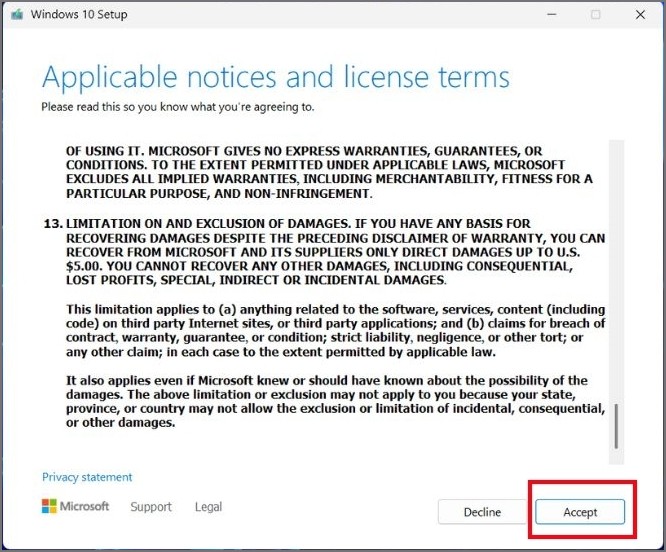
4. На странице «Выбор носителя для использования» выберите параметр Флэш-накопитель USB и нажмите Далее. Вы увидите подключенный USB-накопитель в списке доступных устройств. Нажмите Далее.
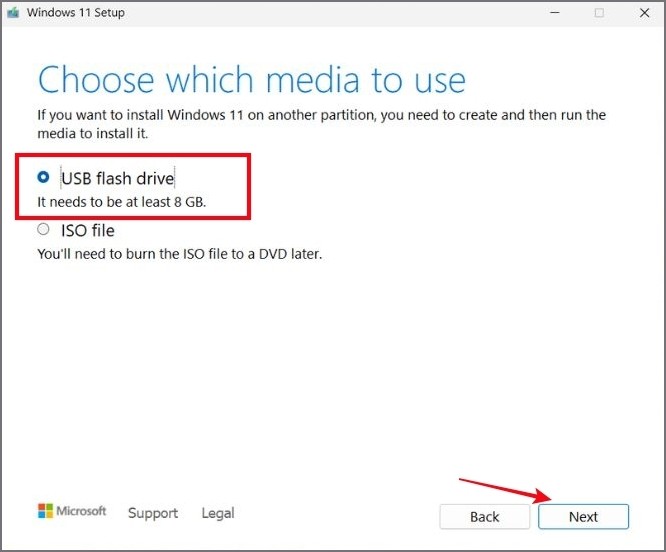
5. Инструмент загрузит последнюю версию ISO-файла и создаст с его помощью загрузочный USB-накопитель. Это займет некоторое время. Как только это произойдет, нажмите кнопку Готово, чтобы закрыть инструмент.
2. Создайте загрузочную флешку с Windows 11 с помощью Rufus
Руфус — отличный инструмент для легкого создания загрузочного USB-накопителя Windows. Это инструмент с открытым исходным кодом, который постоянно обновляется и теперь включает возможность обойти требования TPM и безопасной загрузки в Windows 11. Но прежде чем сделать это, загрузите последнюю версию ISO-файла Windows 11 с официального сайта. Затем повторите следующие шаги:
1. Загрузите Rufus из Официальный веб-сайт или Microsoft Store и установите его.
2. Запустите Rufus в своей системе. Нажмите кнопку Да, когда появится всплывающее окно «Контроль учетных записей».
3. Rufus автоматически выберет USB-накопитель, подключенный к вашей системе. Если у вас есть два или более подключенных диска, нажмите раскрывающийся список Устройство и выберите соответствующий диск.
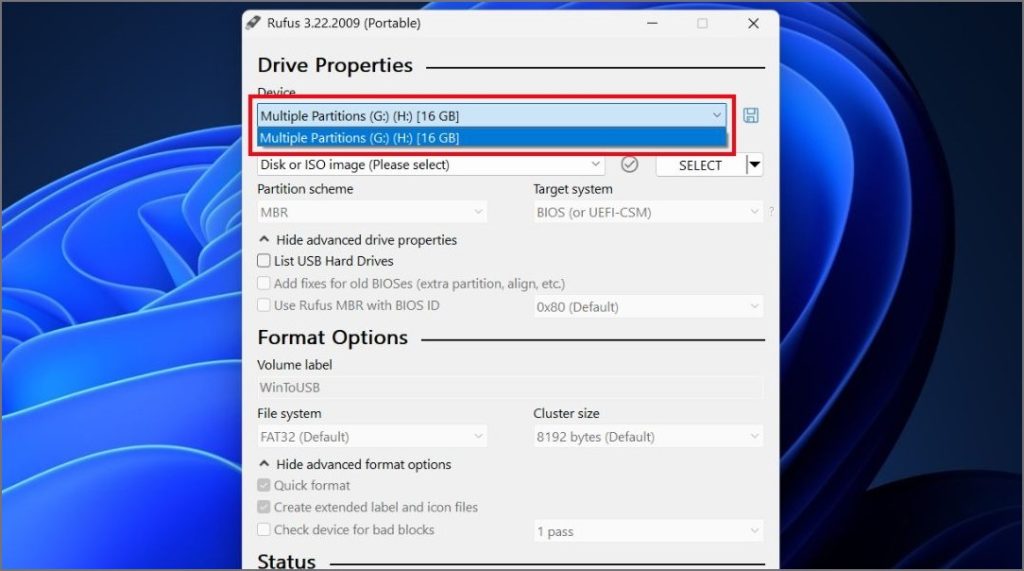
4. Затем нажмите кнопку Выбрать, расположенную под разделом Выбор загрузки. Перейдите по системе и выберите загруженный файл ISO-образа Windows 11. Нажмите кнопку Открыть.
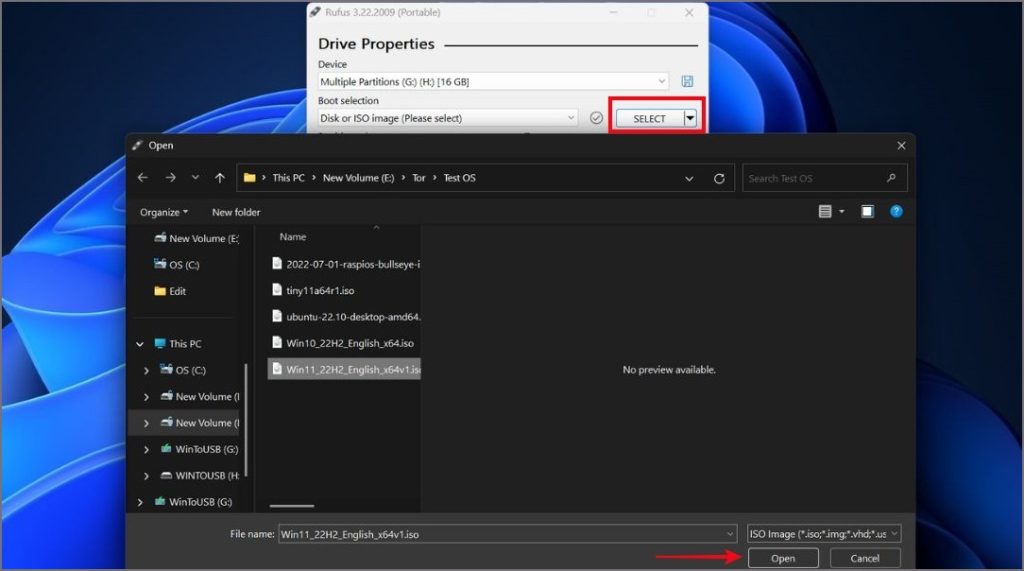
5. Остальные настройки оставьте нетронутыми и нажмите кнопку Пуск. Оставьте первый флажок установленным, если вы хотите обойти требования Windows 11 и использовать локальную учетную запись после установки. Нажмите кнопку ОК.
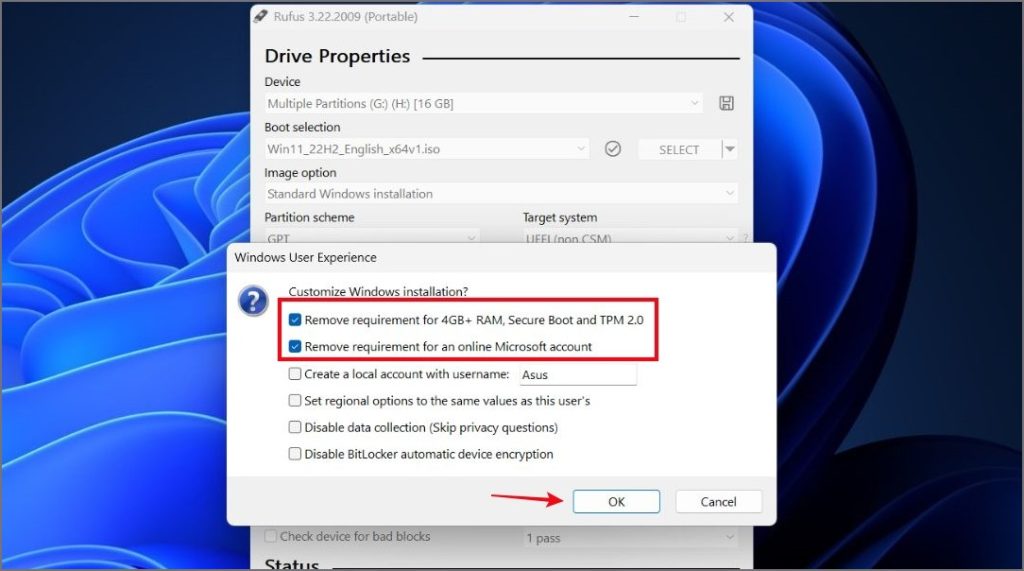
6. Rufus предупредит вас, что сотрет все данные на диске. Нажмите кнопку ОК.
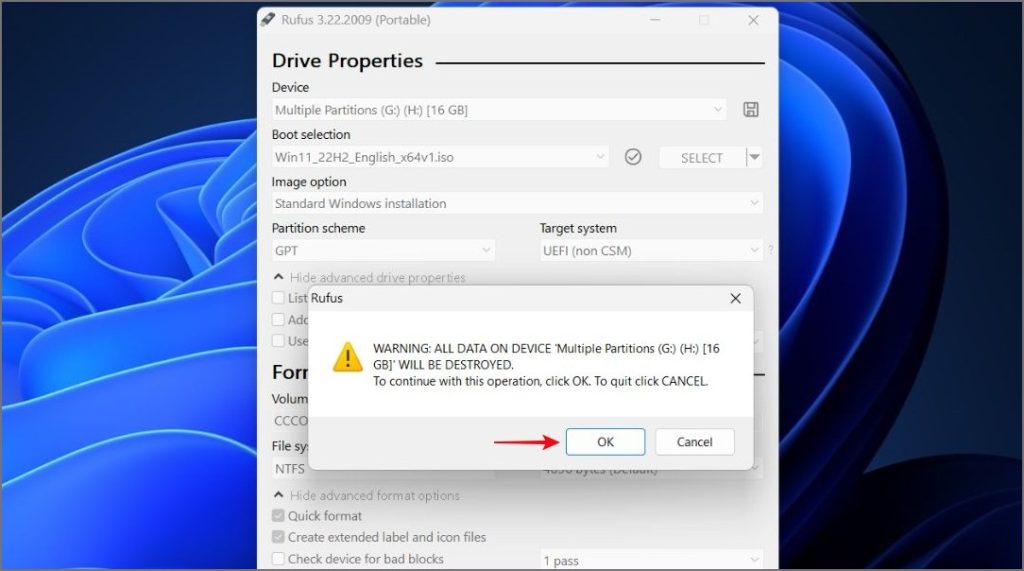
7. Подождите, пока Руфус создаст загрузочный диск. Закройте Rufus после того, как увидите сообщение Готово!».
3. Создайте загрузочный USB-накопитель Windows 11 с помощью WinToUSB
WinToUSB — еще одна замечательная утилита для создания загрузочного USB-накопителя Windows. Недавно он получил обновление для работы с облегченной версией Windows 11 и может обходить требования TPM и безопасной загрузки в Windows 11. Это бесплатный инструмент, поэтому вы будете видеть всплывающие окна.
1. Загрузите и установите последняя версия WinToUSB в свою систему.
2. Запустите приложение. Нажмите на опцию Установочный USB-накопитель Windows.
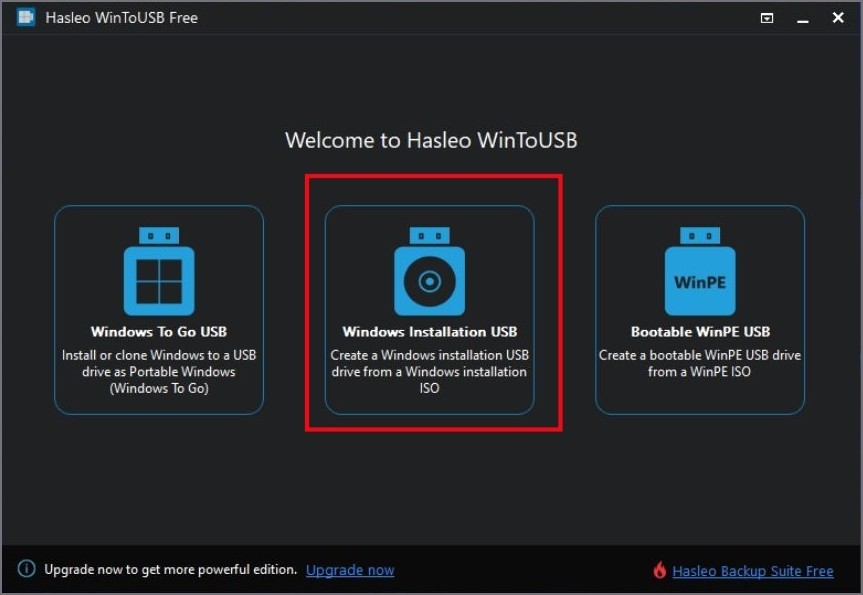
3. Теперь нажмите кнопку Выбрать источник установки. Найдите и выберите ISO-файл Windows 11.
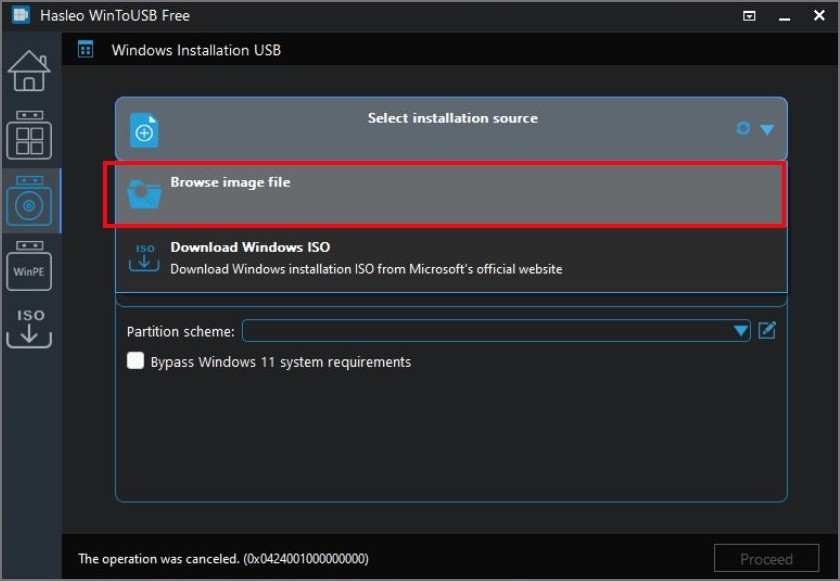
4. Нажмите кнопку Выбрать целевой диск и выберите целевой USB-накопитель из списка. Оставьте Схему разделов как MBR для BIOS и UEFI. Таким образом, вы можете использовать его для установки Windows 11 как в системах BIOS, так и в системах UEFI.
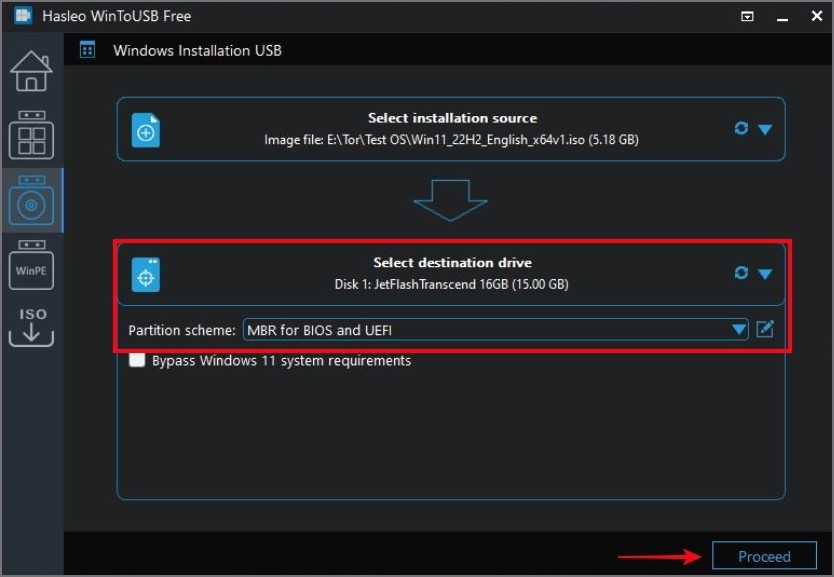
5. Затем нажмите кнопку Продолжить. Вы увидите предупреждение о форматировании USB-накопителя. Нажмите кнопку Да, чтобы продолжить.
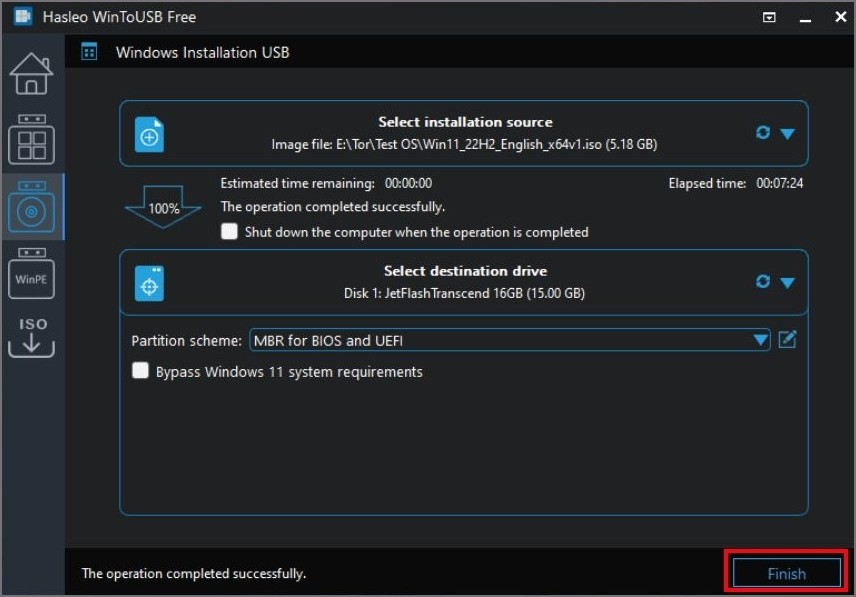
6. И наконец, нажмите кнопку Готово.
4. Создайте загрузочный USB-накопитель Windows 11 с помощью CMD
Если вы не хотите использовать стороннее приложение для создания загрузочного USB-накопителя, вы можете создать его с помощью командной строки. Этот метод немного длиннее и не включает в себя никаких элементов графического интерфейса. Итак, попробуйте это, только если вы не боитесь терминала. Вот как это сделать:
1. Перейдите в папку с ISO-файлом Windows 11 и щелкните его правой кнопкой мыши. Выберите параметр Подключить в контекстном меню. Запишите букву диска смонтированного файла ISO.
2. Теперь нажмите клавишу Windows, введите CMD и нажмите Ctrl + Shift + Enter, чтобы открыть командную строку с правами администратора.
3. Введите следующую команду, чтобы запустить утилиту Diskpart:
Diskpart4. Теперь перечислите все диски, подключенные к вашей системе:
List disk5. Выберите USB-диск с помощью следующей команды:
Select disk 16. Сотрите все на диске, используя следующую команду:
Clean7. Теперь создайте раздел на USB-накопителе:
Create partition primary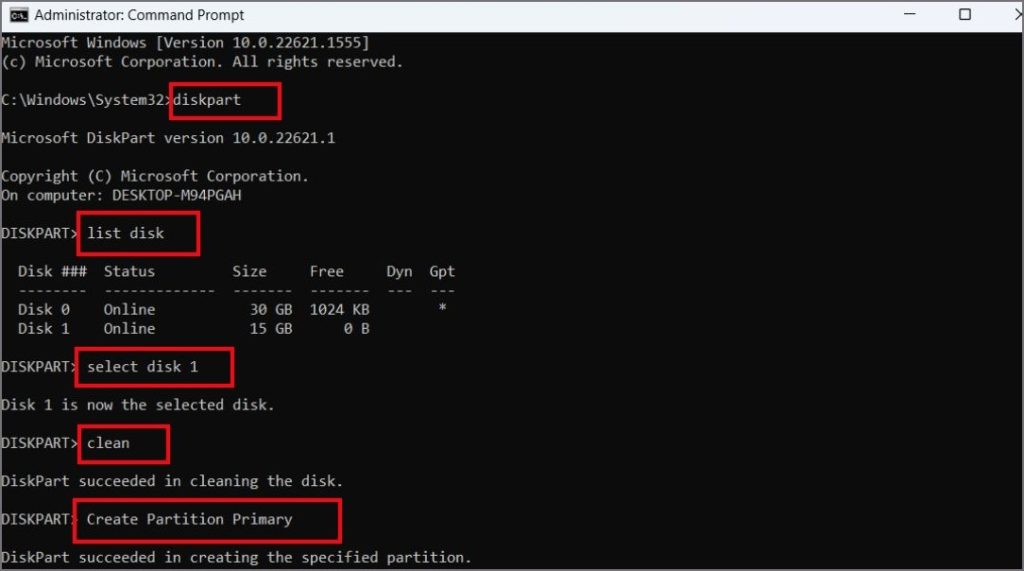
8. Просмотреть все доступные разделы на USB-накопителе:
List par9. Активация вновь созданного раздела на USB-накопителе:
Active10. Форматирование диска в NTFS:
FORMAT FS=NTFS LABEL=“BootableUSB” QUICK OVERRIDE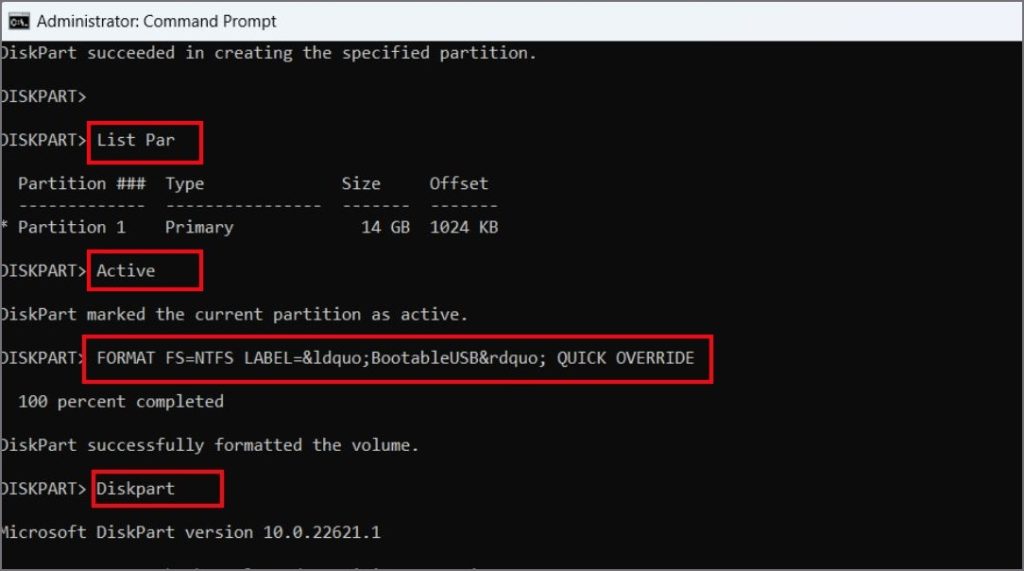
11. Теперь введите следующую команду, чтобы просмотреть все доступные тома:
List volumeВы увидите смонтированный ISO-файл, а также USB-накопитель с файловой системой NTFS. Введите exit, чтобы закрыть Diskpart в CMD.
Теперь подготовка USB завершена. Вам нужно только скопировать содержимое файла ISO на USB-накопитель. Введите следующие команды и выполните их одну за другой.
1. Перейдите к смонтированному файлу ISO. В нашем случае это диск D.
D:2. Теперь перейдите в загрузочную папку с помощью команды cd.
cd boot3. Скопируйте загрузочную запись тома на USB-накопитель. Здесь «X» — буква нашего USB-накопителя. Вы можете заменить его буквой, присвоенной вашему USB-накопителю.
bootsect /nt60 X: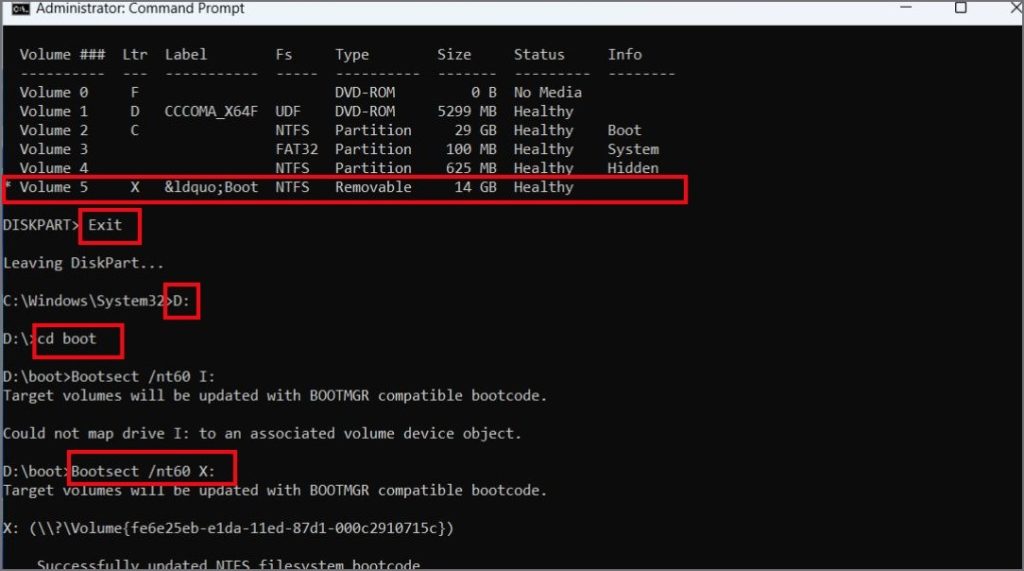
4. Наконец, введите следующую команду, чтобы скопировать все содержимое файла ISO на USB-накопитель. Замените D на букву диска, назначенную диску с файлами ISO, а X на букву, назначенную вашему USB-накопителю.
xcopy D:*.* X:\ /E /F /H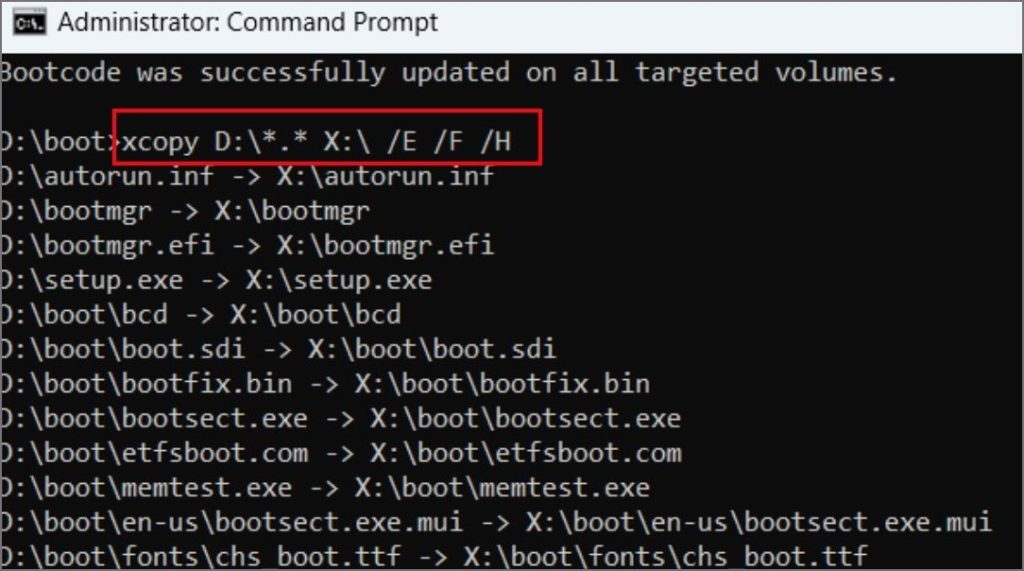
5. Подождите, пока команда выполнится успешно. Теперь закройте окно командной строки и извлеките USB-накопитель. Вы можете использовать его для установки Windows 11 в любой системе. Но учтите, что этот USB-накопитель будет работать только с системами BIOS. Если у вас система UEFI, вам сначала необходимо включить поддержку устаревшего режима.
Держите наготове загрузочный USB-накопитель Windows
Это были несколько инструментов для создания загрузочного USB-накопителя Windows . Из-за большего размера файла ISO убедитесь, что вы используете USB-накопитель емкостью 8 ГБ или более. Мы считаем, что Rufus — отличная утилита для создания загрузочного устройства, поскольку она легкая и не требует активного подключения к Интернету, как инструмент создания Windows Media.
