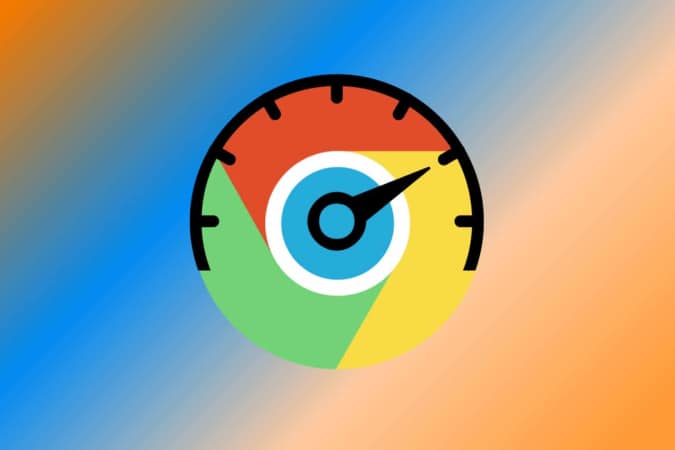Содержание
Google Chrome остается одним из самые популярные настольные браузеры даже после жесткой конкуренции со стороны Microsoft Edge и Apple Safari. Он стал более или менее похож на операционную систему, в которую вы можете устанавливать темы, расширения и приложения. Но со всеми этими функциями и некоторым раздутым ПО Chrome становится медленным. Итак, вот несколько шагов, которые можно выполнить, чтобы ускорить работу браузера Chrome.
1. Проверьте подключение к Интернету
Прежде чем начинать ругать браузер Chrome, лучше всего проверить подключение к Интернету. Иногда, даже если у нас хорошее подключение к Интернету, страница может загружаться медленно. Чаще всего это происходит, когда несколько устройств подключены к одной сети .
Используйте СкоростьТест , бесплатный онлайн-инструмент, чтобы проверить скорость вашего интернет-соединения.
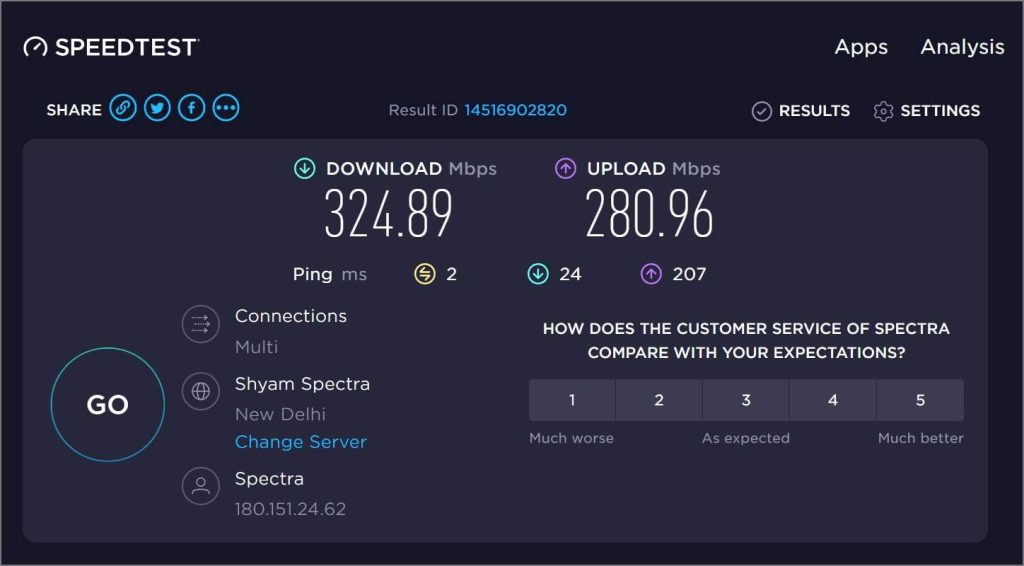
Еще одна причина, по которой ваш браузер Chrome может работать медленно, — это подключение к общедоступной сети Wi-Fi, которая, как известно, имеет медленная скорость интернета .
В качестве альтернативы, если ваш существующий тарифный план имеет низкую пропускную способность, возможно, пришло время перейти на более лучший план с хорошей скоростью интернета.
2. Обновите Chrome до последней версии
Примерно каждые три-четыре недели Google выпускает обновление для Chrome, и иногда даже незначительное обновление может улучшить производительность вашего браузера. Как правило, Chrome автоматически обновляется в фоновом режиме, но если вы хотите вручную проверить наличие последних обновлений, вы можете сделать это, выполнив следующие действия.
1. Нажмите Меню кебаба (трехточечный значок) в правом верхнем углу, а затем нажмите Настройки. p>
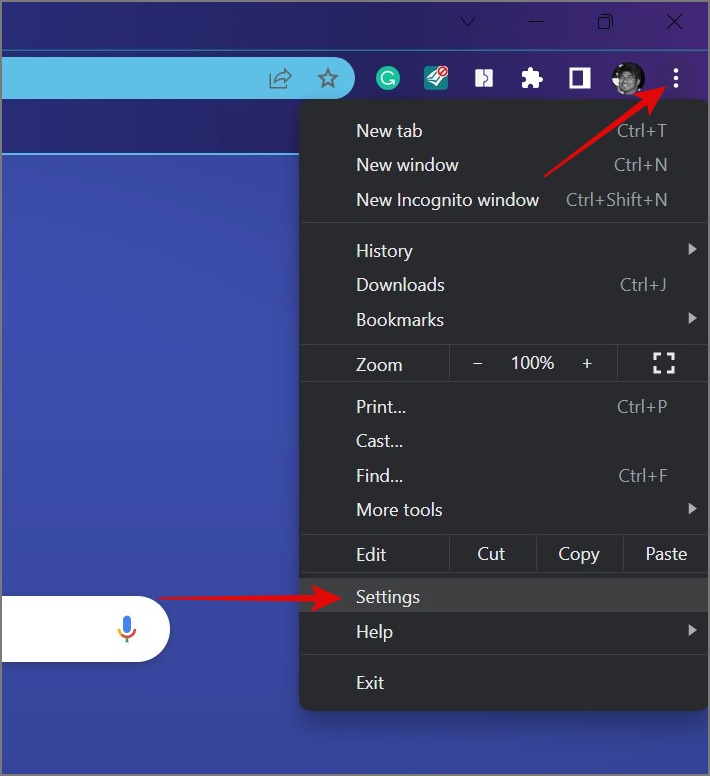
2. На левой панели внизу вы увидите параметр О Chrome. Нажмите на него, и он автоматически начнет поиск обновлений.
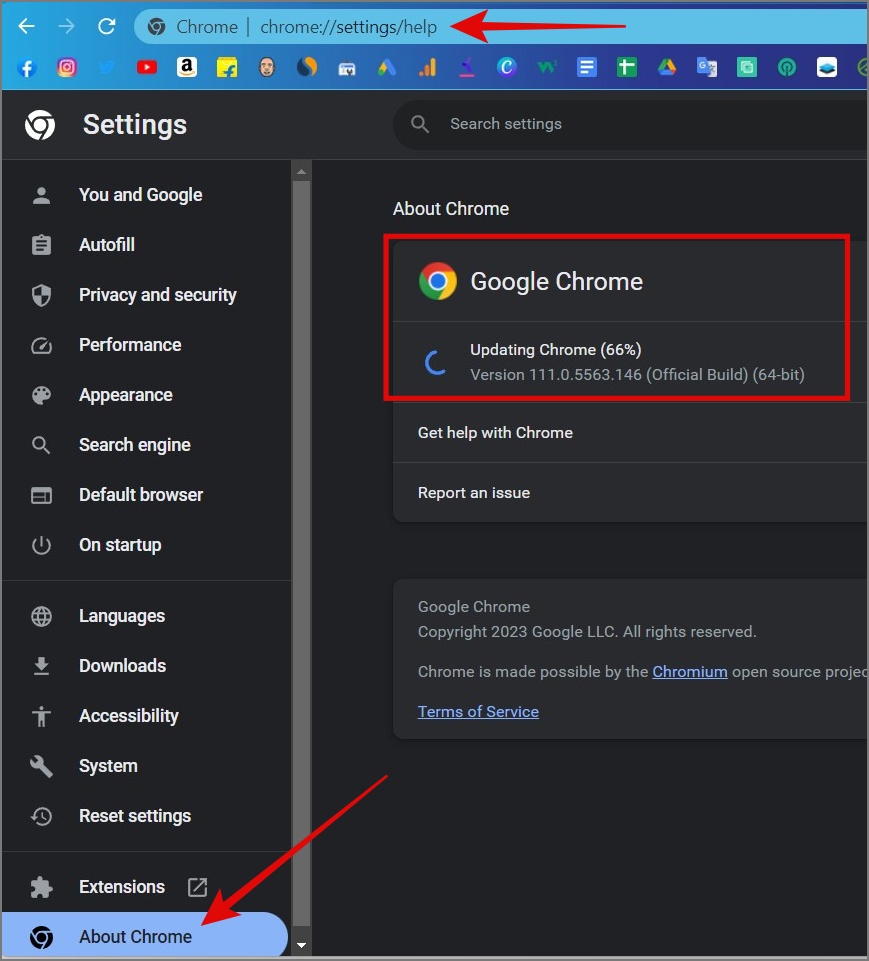
Если обновление обнаружено, начнется процесс загрузки и установки. Перезапустите браузер Chrome, чтобы завершить обновление. И даже если обновление не ускорит работу Google Chrome, вы все равно сможете пользоваться последними обновлениями безопасности, исправлениями ошибок и функциями.
Стоит отметить, что если вы не закрывали Google Chrome в течение нескольких дней, вы можете увидеть небольшое уведомление в правом верхнем углу браузера, указывающее на необходимость обновления. Цвет уведомления будет меняться в зависимости от того, сколько времени прошло с момента выпуска обновления:
- Зеленый в течение двух дней.
- Оранжевый на четыре дня
- Красный на одну неделю
Совет для профессионалов. Вы также можете ввести chrome://settings/help в адресной строке/строке поиска, чтобы напрямую перейти к настройкам обновления Chrome.
3. Использовать режим производительности
Как и я, если у вас есть привычка оставлять множество вкладок Chrome открытыми в фоновом режиме, то эта функция предназначена только для таких людей, как мы. Идея проста: всякий раз, когда Chrome замечает, что вы какое-то время больше не используете вкладку, он автоматически замораживает эту неактивную вкладку. Это не только ускоряет работу вашего браузера, но также экономит много системных ресурсов и сокращает время автономной работы ноутбука.
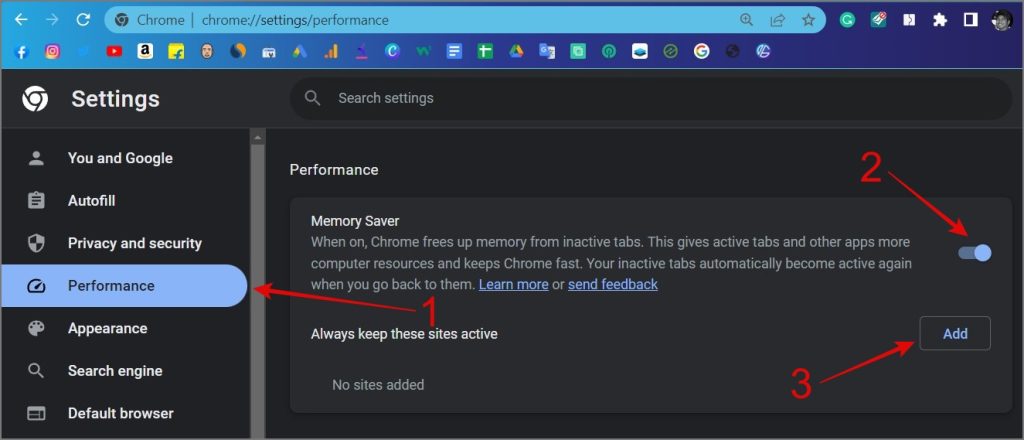
По умолчанию эта функция включена в Google Chrome. Но если вы не уверены, перейдите в Настройки Chrome, и на левой панели вы увидите вкладку Производительность. Убедитесь, что Экономия памяти включена, и если вы хотите, чтобы какой-либо конкретный сайт оставался активным все время, вы можете просто добавить URL-адрес веб-сайта, нажав кнопку Добавить.
В качестве альтернативы вы также можете использовать Расширение OneTab , который по сути аналогичен функции экономии памяти. Единственное отличие состоит в том, что вместо того, чтобы замораживать все неактивные вкладки, он просто преобразует все ваши вкладки в список. И всякий раз, когда вы захотите снова получить доступ к этим вкладкам, вы можете восстановить их по отдельности или все сразу. Это значительно повысит производительность вашего Chrome. Кроме того, ваш браузер не будет загроможден тысячами вкладок.
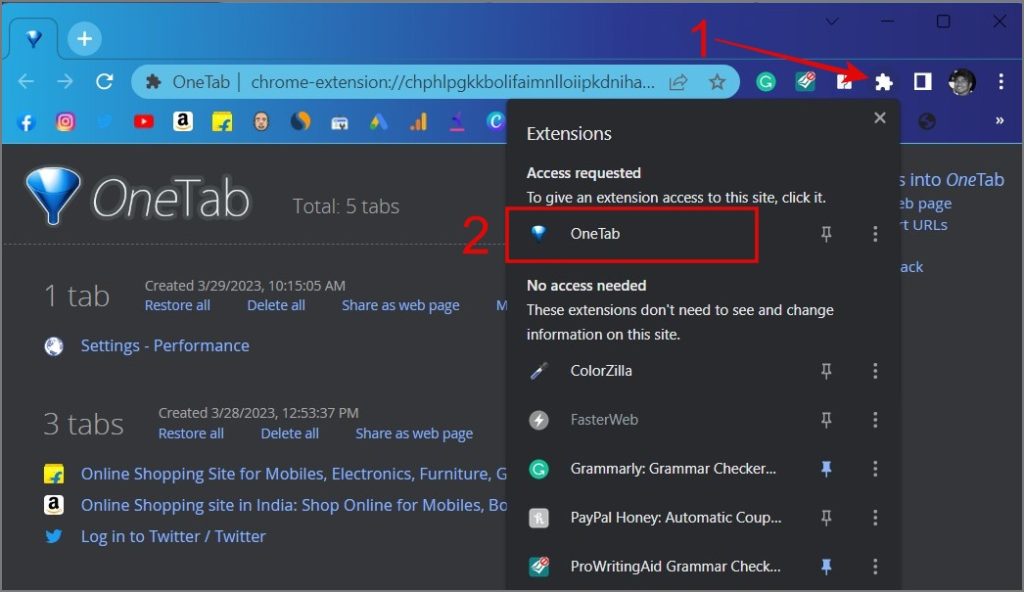
Чтобы использовать расширение OneTab, все, что вам нужно сделать, это нажать на значок OneTab (расположенный на панели инструментов браузера). После этого все ваши вкладки переместятся на страницу OneTab.
4. Удалить неиспользуемые расширения
Расширения являются важными компонентами любого браузера, но они также могут быть одной из главных причин замедления Chrome. Возможно, пришло время упростить работу в Интернете, удалив Расширения Chrome , который вам больше не нужен или который вам не нужен. Для этого вы можете выполнить следующие простые шаги:
1. Нажмите Меню «Кебаб» (три точки), щелкните или наведите указатель мыши на параметр Дополнительные инструменты и, наконец, нажмите Расширения. Либо введите chrome://extensions в строке адреса/поиска, чтобы мгновенно перейти на страницу расширений.
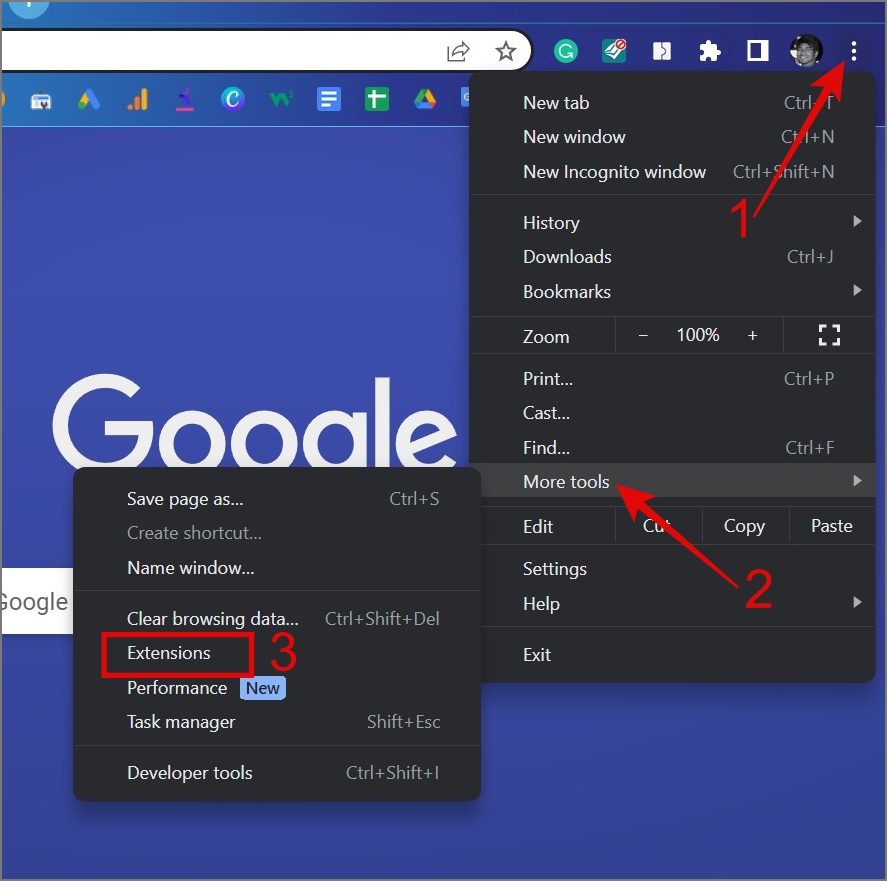
2. Нажмите Удалить, чтобы удалить расширения. А если вы считаете, что определенное расширение вам может понадобиться в будущем, вы можете просто отключить расширение , нажав на переключатель рядом с ним.
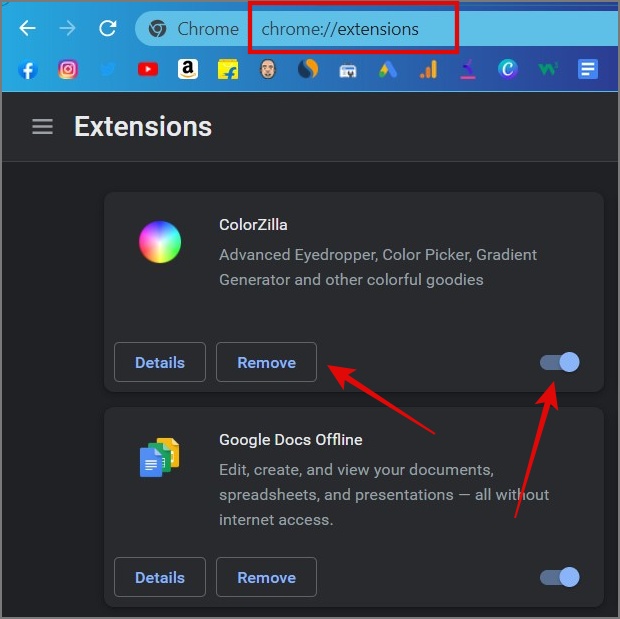
Если вам не понравился такой подход, вы также можете попробовать расширение SimpleExtManager . Он позволяет включать и отключать расширения на лету. Поэтому всякий раз, когда вам требуется какое-либо расширение на определенном веб-сайте, используйте это расширение, чтобы быстро включить его, а по завершении его использования отключите его. Таким образом вы сможете сделать Chrome быстрее и эффективнее.
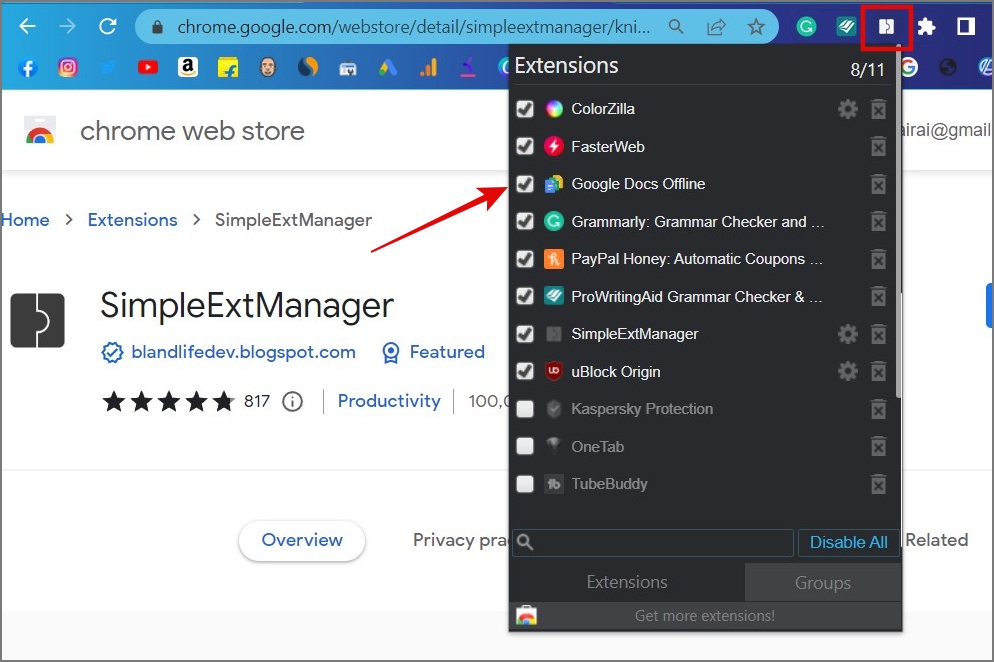
Совет для профессионалов. Вы также можете использовать встроенный в Chrome инструмент «Диспетчер задач» (Shift + Esc), чтобы узнать, какие расширения потребляют какой объем ОЗУ, ЦП и других системных ресурсов. Таким образом вы сможете принять обоснованное решение о том, какие из них оставить, а какие удалить, что в конечном итоге повысит производительность и эффективность вашего браузера.
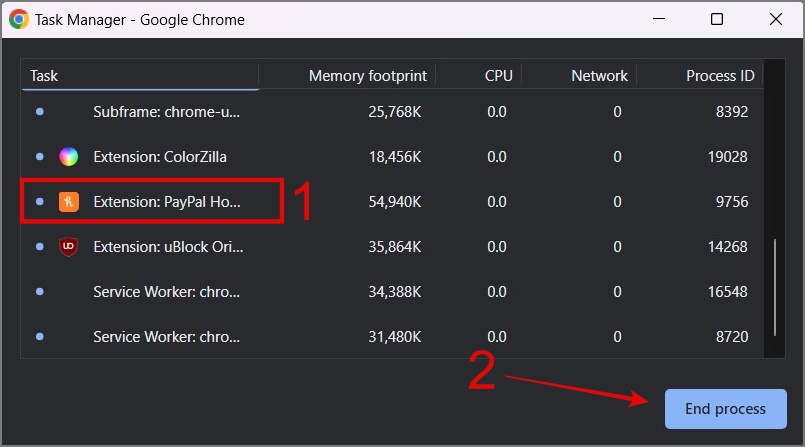
5. Запустите сканирование на наличие вредоносного ПО
Иногда медленная загрузка веб-страниц не связана с вашим браузером или подключением к Интернету. Также возможно, что ваш компьютер заражен вредоносным ПО, которое замедляет работу всего компьютера. Поэтому обязательно просканируйте свой компьютер любым хорошим антивирусным программным обеспечением по вашему выбору. Если после сканирования вы обнаружили что-то необычное, немедленно примите меры. Мы рекомендуем Malwarebytes.
Примечание. Раньше в Chrome был встроенный инструмент очистки, но его версия была вышел на пенсию некоторое время назад .
6. Включите функцию предварительной загрузки страницы
Как следует из названия, он загружает веб-страницы заранее, еще до того, как вы на них нажмете. Google может сделать это, используя огромный объем данных о наших привычках просмотра и прогнозируя, какие веб-сайты мы с большей вероятностью посетим. Предварительная загрузка этих страниц в фоновом режиме позволяет сайтам загружаться быстрее, что повышает скорость просмотра.
Функцию предварительной загрузки страницы можно найти в разделе Настройки Chrome > Конфиденциальность и безопасность > Файлы cookie. и другие данные сайта.
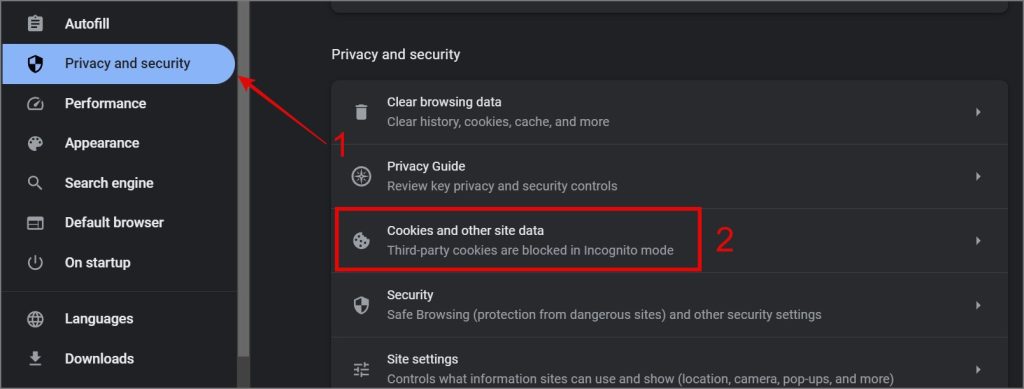
По умолчанию функция предварительной загрузки включена. Если нет, просто нажмите на переключатель , чтобы сделать это.
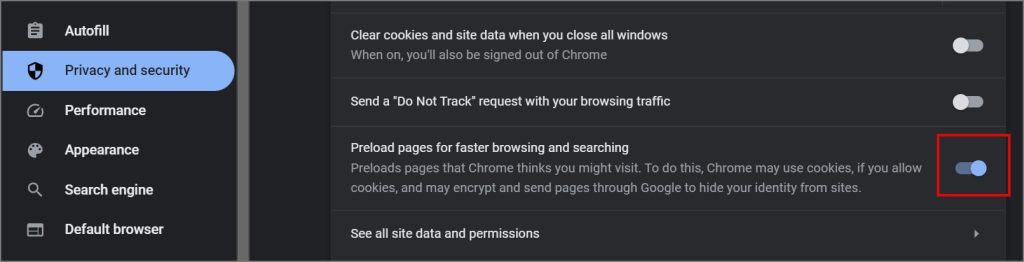
Еще одним отличным дополнением к вашему просмотру может стать расширение FasterWeb . Это чем-то похоже на функцию предварительной загрузки Chrome, но она предварительно загружает страницу в фоновом режиме только тогда, когда вы наводите указатель мыши на ссылку на 65 миллисекунд. И я думаю, что этот подход намного лучше, чем Chrome, потому что существует более высокая вероятность того, что вы нажмете на веб-страницу, на которую уже указываете, и ему также не нужно предсказывать, на какую ссылку вы с большей вероятностью нажмете. Это означает, что ненужные веб-страницы не будут предварительно загружаться в фоновом режиме, что позволит сэкономить трафик.
7. Переключитесь на лучшего DNS-провайдера
Каждый раз, когда вы посещаете веб-сайт, ваш браузер связывается с сервером DNS (системы доменных имен), чтобы получить IP-адрес, на котором расположен сайт, а затем отображает содержимое. Обычно этот процесс выполняет ваш интернет-провайдер (ISP), но, к сожалению, многие интернет-провайдеры не выполняют эту задачу оптимально.
Но вы можете значительно ускорить работу в Интернете с помощью переход на бесплатного, быстрого и безопасного провайдера DNS, такого как Google или Cloudflare.
8. Удалить тему из Chrome
Темы придают браузерам эстетичный вид, но при этом замедляют работу Chrome. Лучше держаться подальше от этих эстетически приятные темы , если вы хотите оптимизировать Chrome и сделать его быстрее.
Чтобы удалить тему из Google Chrome, вернитесь в Настройки Chrome, выберите Внешний вид и нажмите Восстановить настройки по умолчанию.
Совет для профессионалов. Вы можете напрямую перейти на страницу Внешний вид, просто введя ‘chrome://settings/appearance’ на своем Строка поиска/адреса.
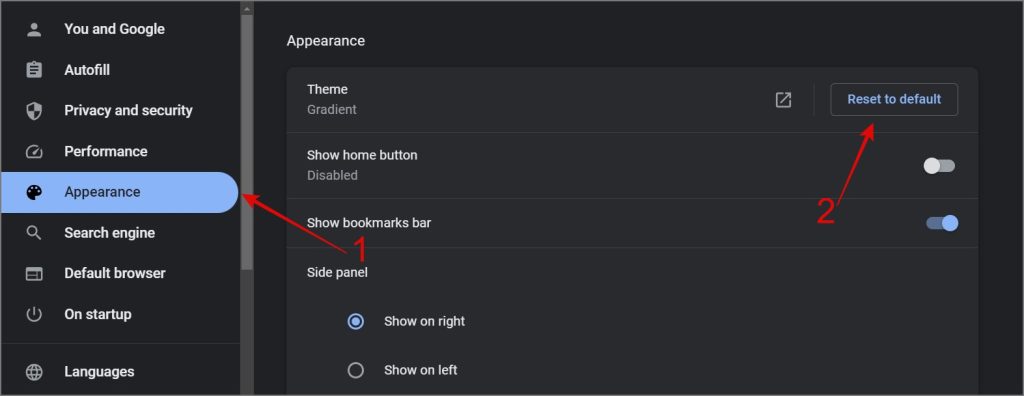
Кроме того, избегайте любых расширений, которые меняют внешний вид браузера Chrome.
9. Сброс настроек Chrome
Если у вас ничего не работает, последним средством будет сброс вашего браузера до состояния по умолчанию. Это приведет к сбросу настроек и ярлыков Chrome, отключению тем и расширений, а также удалению файлов cookie и других временных данных сайта. Не волнуйтесь: ваши закладки, история просмотров и сохраненный пароль не пострадают.
Чтобы сбросить настройки Chrome, вы можете выполнить следующие действия:
1. Перейдите в Настройки Chrome и выберите Сбросить настройки или введите ‘chrome://settings/reset’ в строке поиска/адресе, чтобы быстро перейти на страницу сброса.
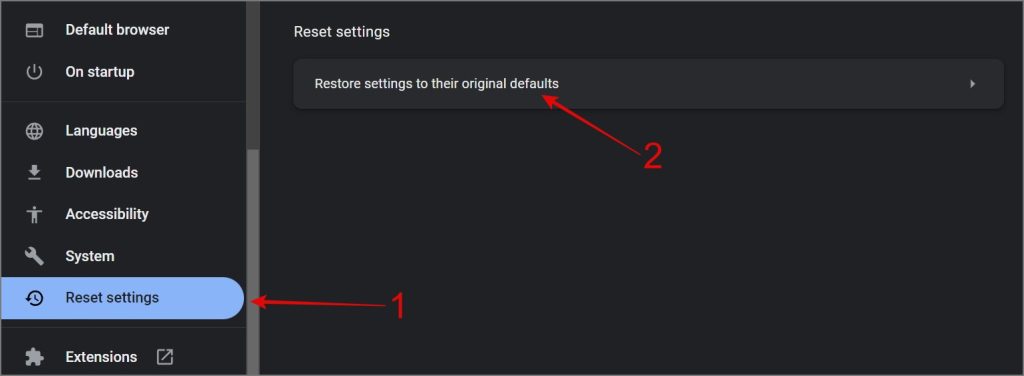
2. Затем нажмите кнопку Сбросить настройки до исходных значений по умолчанию.
3. Вас встретит всплывающее окно. Просто нажмите Сбросить настройки, и ваш браузер вернется в исходное состояние.
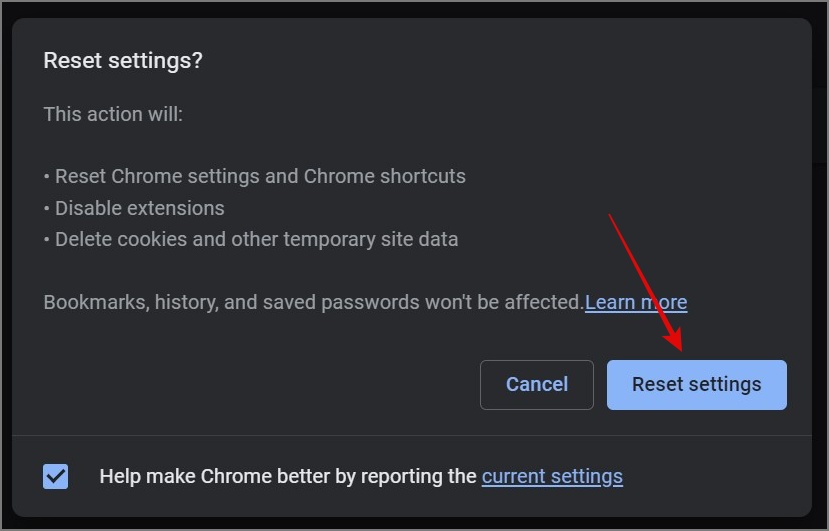
Если это решение помогло вам, мы рекомендуем провести ручную проверку, чтобы определить основную причину и предотвратить повторения в будущем.
Ускорить браузер Chrome
Мы добавили все возможные решения, которые помогут вам ускорить работу Google Chrome. Но если ни один из приведенных выше советов вам не помог, возможно, это связано с аппаратным обеспечением вашего компьютера, например, с нехваткой памяти, слабым процессором или нехваткой памяти. Кроме того, как упоминалось выше, вам следует проверить наличие вредоносного ПО и подключение к Интернету, прежде чем приступать к использованию других продвинутых решений.