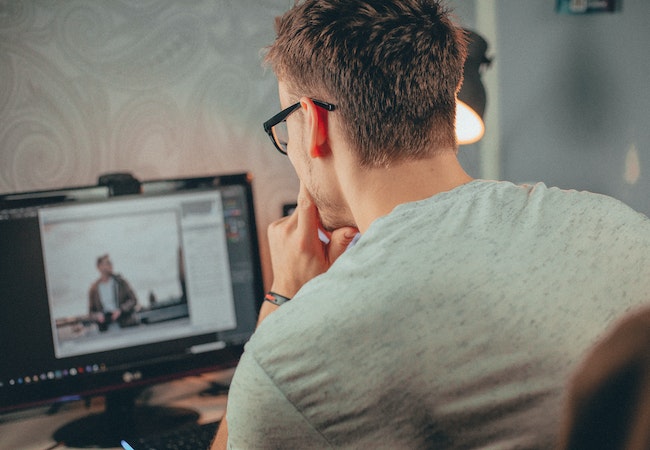Содержание
Windows 11 — визуальное удовольствие по сравнению со старыми версиями. Но когда ваш дисплей начинает мерцать, становится невозможно сосредоточиться на текущей задаче. Причинами мерцания экрана в Windows 11 являются незакрепленные или изношенные кабели, проблемы с графическим процессором или его драйверами, а также несовместимое приложение. Но не волнуйтесь! Мы рассмотрели все возможные способы вернуть дисплей в исходное состояние.
1. Осмотрите кабели и подсоедините их
Прежде чем перейти к программному исправлению мерцания экрана в Windows, проверьте кабельные соединения. Это применимо для пользователей настольных компьютеров и ноутбуков с внешним монитором, которым для подключения монитора к ПК используются кабели HDMI или DisplayPort. Отсоедините кабели, проверьте контакты и снова подключите их. Также обратите внимание на признаки повреждений, особенно вокруг концов кабеля, которые со временем имеют тенденцию трескаться. В таких случаях необходимо заменить кабели на новые.
2. Отключите и снова подключите графический процессор (для пользователей ПК)
Неплотное соединение с графическим процессором также может привести к мерцанию дисплея. Итак, откройте корпус ПК и осторожно отсоедините все кабели, подключенные к графическому процессору. Извлеките карту из слота PCIe. Очистите графический процессор и материнскую плату от пыли и мусора с помощью кисточки, а затем снова подключите их. Если вы по-прежнему видите мерцание экрана, попробуйте подключить графический процессор к другому слоту PCIe и снова включить компьютер.
3. Тест Microsoft на мерцание экрана
У Microsoft есть официальная страница , посвященный выявлению и устранению проблем с мерцанием экрана в Windows. Во-первых, вам необходимо проверить, распространена ли проблема во всей системе или нет. Запустите диспетчер задач на своем ПК и проверьте, мерцает ли окно или нет. Если он мигает, это указывает на основную проблему с драйвером на вашем компьютере. Если вы не видите такого поведения в окне диспетчера задач, это признак несовместимости приложения. Вы недавно установили приложение? Попробуйте удалить его.
4. Переключитесь на правильную частоту обновления
Каждый дисплей поддерживает заранее определенную частоту обновления, которая представляет собой количество изображений, которые он может обновить в секунду. Более высокая частота обновления обеспечивает большую плавность и общее лучшее визуальное восприятие. Но использование неправильной частоты обновления может привести к дрожанию и мерцанию экрана на мониторах Windows. Вот как это настроить:
1. Нажмите клавишу Windows, введите расширенное отображение и нажмите Ввод.
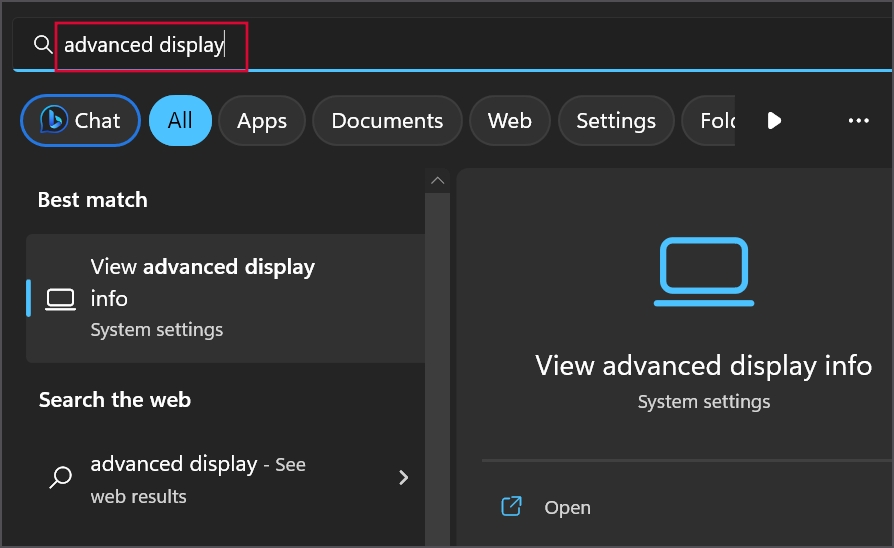
2. Прокрутите вниз до раздела Выберите частоту обновления и нажмите на значок стрелки, чтобы развернуть раскрывающийся список. Выберите правильную частоту обновления, поддерживаемую вашим монитором.
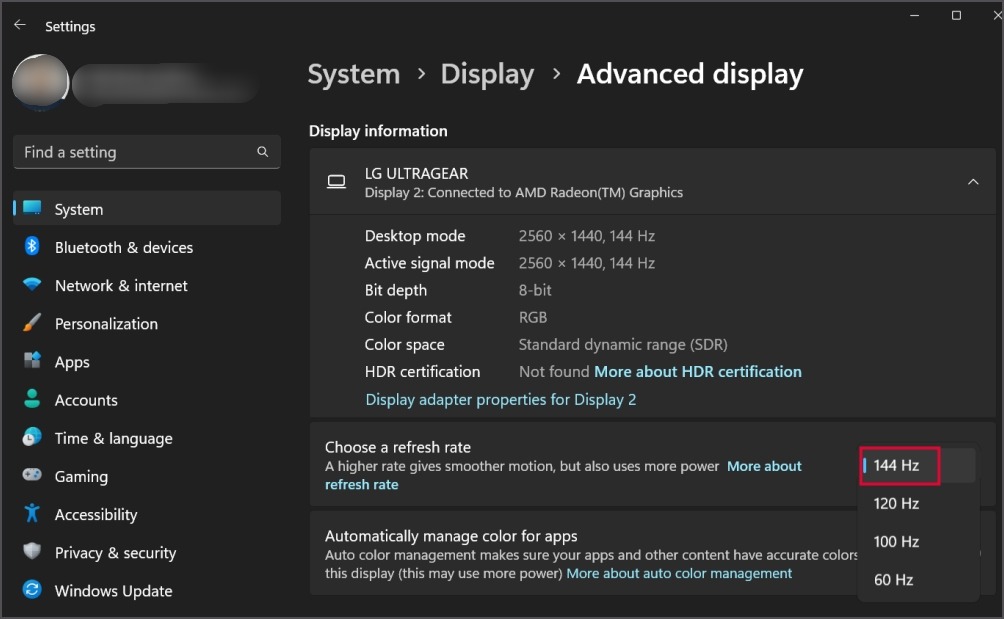
3. Закройте приложение «Настройки».
5. Отключить аппаратное ускорение
Аппаратное ускорение перекладывает графические задачи на графический процессор. Но в некоторых случаях он может не отображать кадры должным образом и вызывать мерцание. Вот как его отключить:
1. Нажмите клавишу Windows, введите Графика и нажмите Ввод.
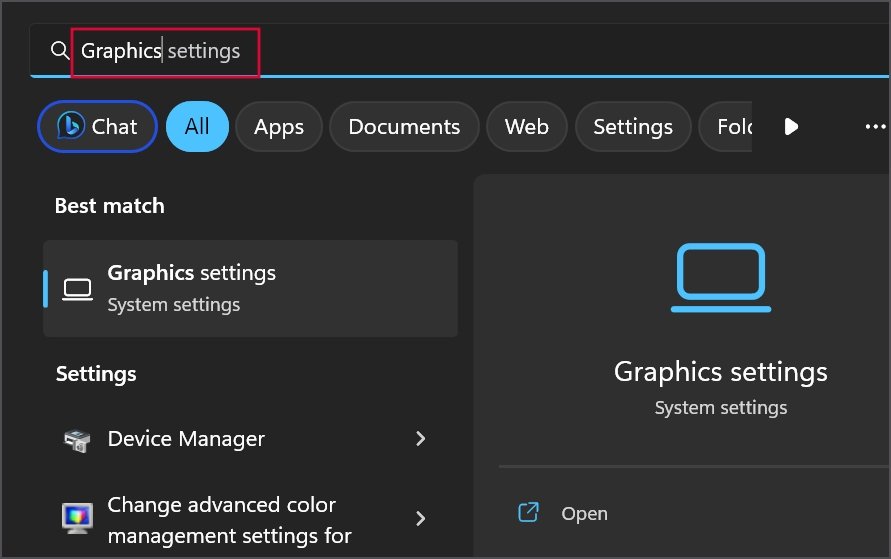
2. Разверните раздел Дополнительная графика Настройки. Нажмите на переключатель рядом с параметром Планирование графического процессора с аппаратным ускорением, чтобы отключить его.
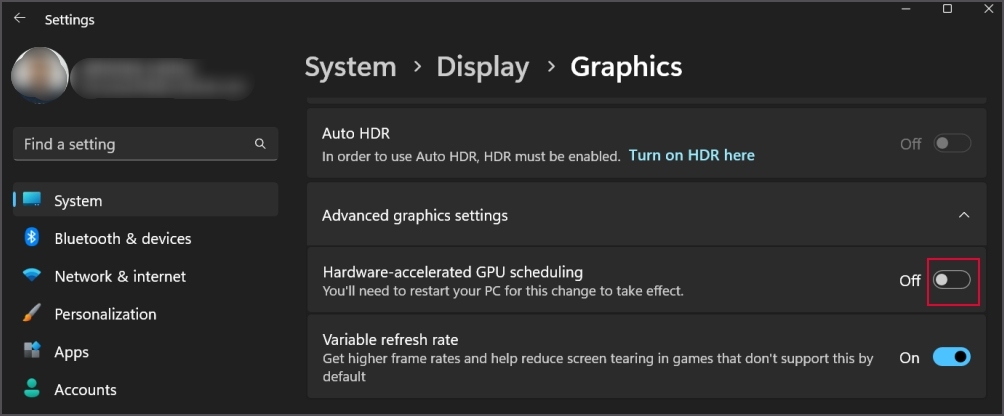
3. Закройте приложение «Настройки».
6. Устранение проблем с драйвером дисплея
Поврежденные или устаревшие драйверы дисплея могут привести к мерцанию дисплея. Итак, вам необходимо обновить драйвер дисплея установить последнюю доступную версию и проверить, помогает ли она. Если этого не произойдет, то вам придется переустановить его. Вот как это сделать:
1. Нажмите правой кнопкой мыши кнопку Пуск, чтобы открыть меню Опытный пользователь. Выберите параметр Диспетчер устройств.
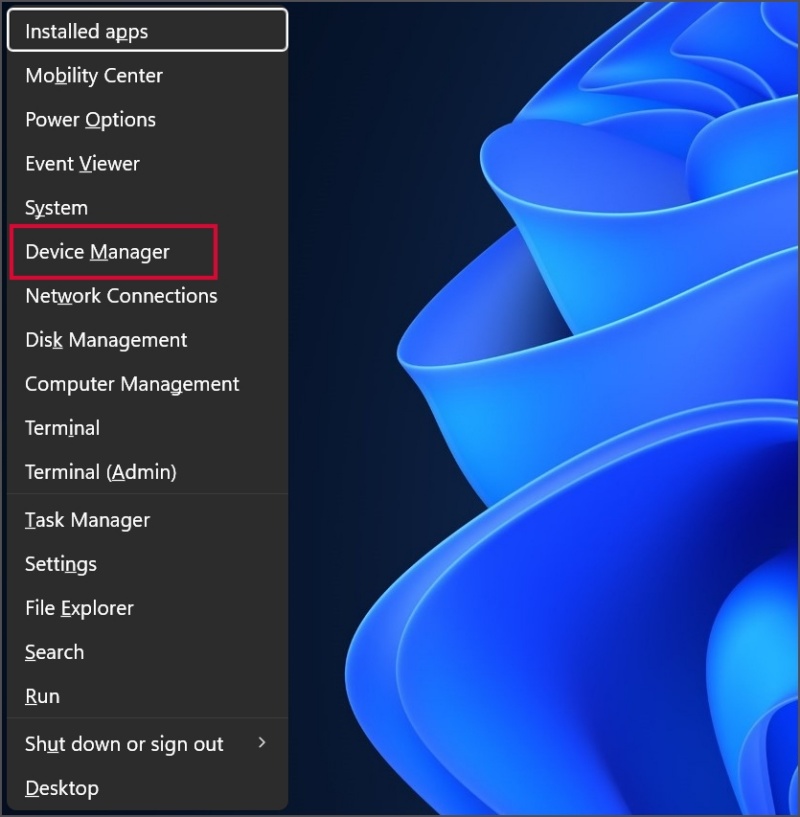
2. Разверните раздел Адаптеры дисплея. Щелкните правой кнопкой мыши драйвер дисплея и выберите параметр Обновить драйвер.
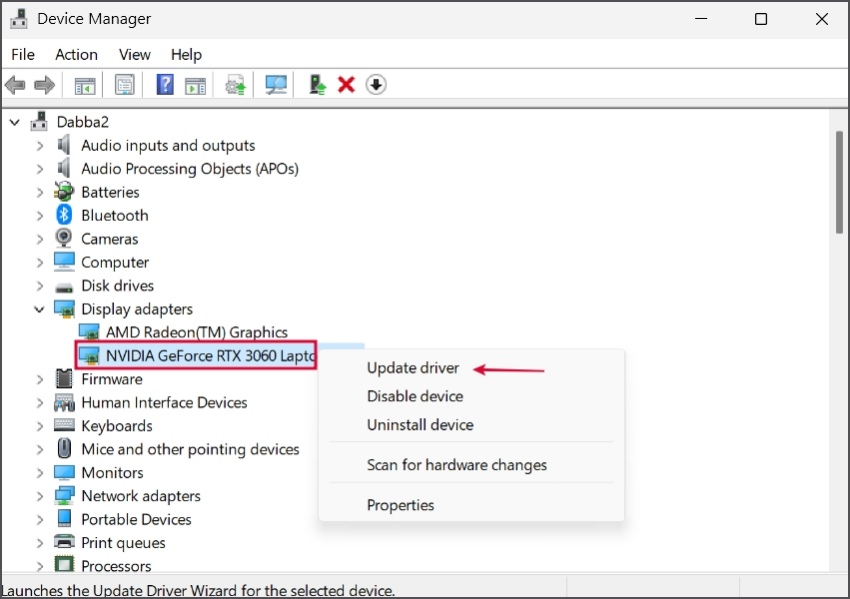
3. Нажмите кнопку Автоматический поиск драйверов. Подождите, пока инструмент загрузит и установит последнюю версию. Закройте диспетчер устройств
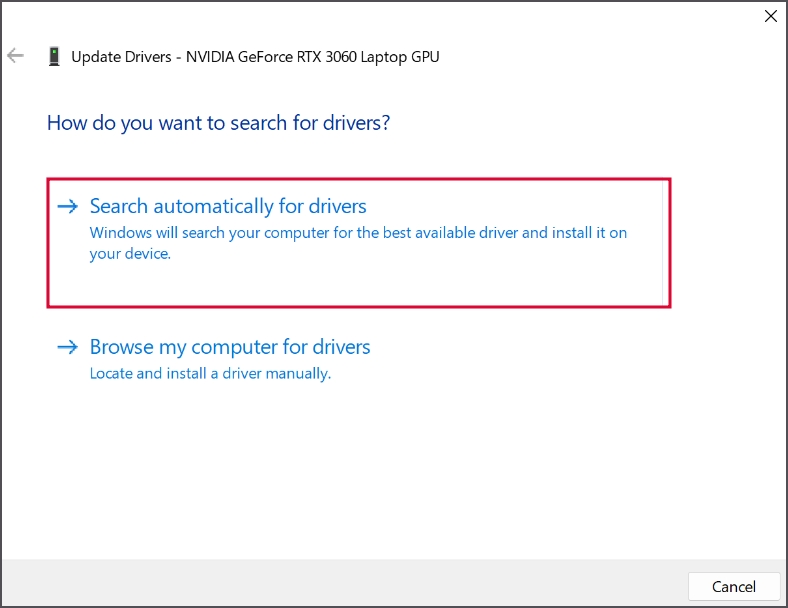
4. Перезагрузите компьютер.
Если обновление драйвера не дало никакого эффекта, необходимо удалить его и переустановить. Вот как:
1. Нажмите правой кнопкой мыши кнопку Пуск, чтобы открыть меню Опытный пользователь. Выберите параметр Установленные приложения.
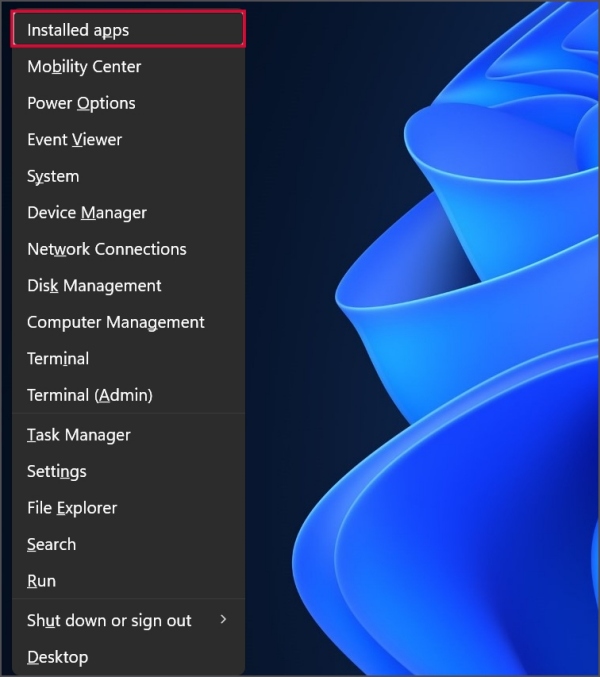
2. Найдите драйвер дисплея и щелкните значок фрикадельки. Нажмите кнопку Удалить.
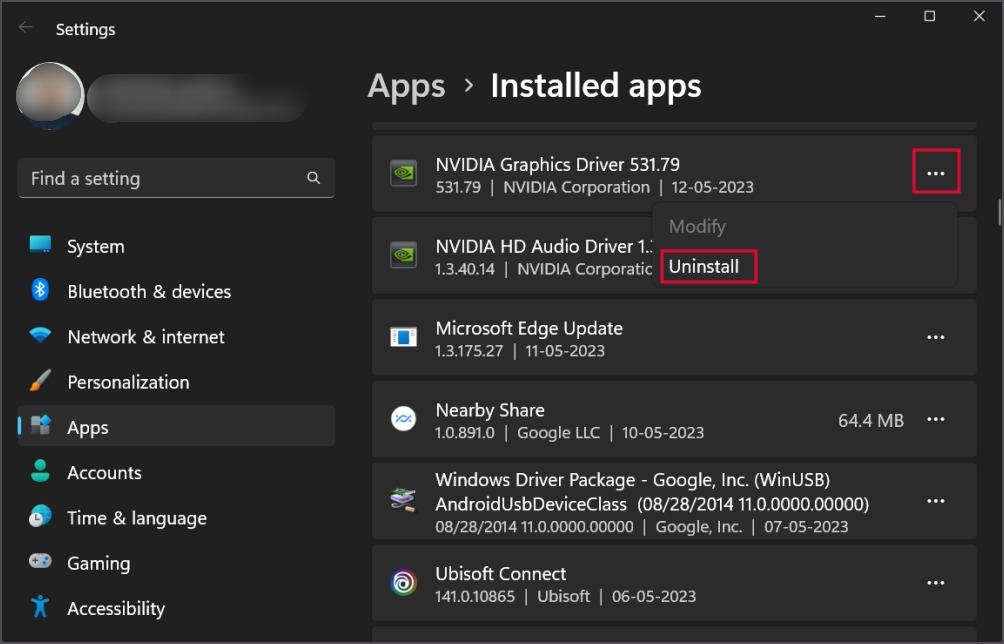
3. Подтвердите свое решение, еще раз нажав кнопку Удалить.
4. Сейчас. посетите веб-сайт производителя графического процессора ( NVIDIA , АМД или Интел ) и загрузите последние доступные драйверы для вашего графического процессора.
5. Откройте установочный файл и следуйте инструкциям на экране, чтобы установить драйвер на свой компьютер. Перезагрузите компьютер, чтобы применить изменения.
7. Удалите назойливые приложения
Стороннее приложение может конфликтовать с Windows и вызывать проблемы с мерцанием экрана. Не существует простого способа найти его, но вы можете сузить его до недавних установок. Во-первых, вам необходимо обновить все приложения Магазин Майкрософт и сторонние приложения на вашем компьютере. Проверка и загрузка обновлений для каждого стороннего приложения через настройки приложения займет некоторое время. Если это не помогает, необходимо удалить конфликтующее приложение. Вот как это сделать:
1. Нажмите правой кнопкой мыши кнопку Пуск, чтобы открыть меню Опытный пользователь. Выберите вариант Установленные приложения.
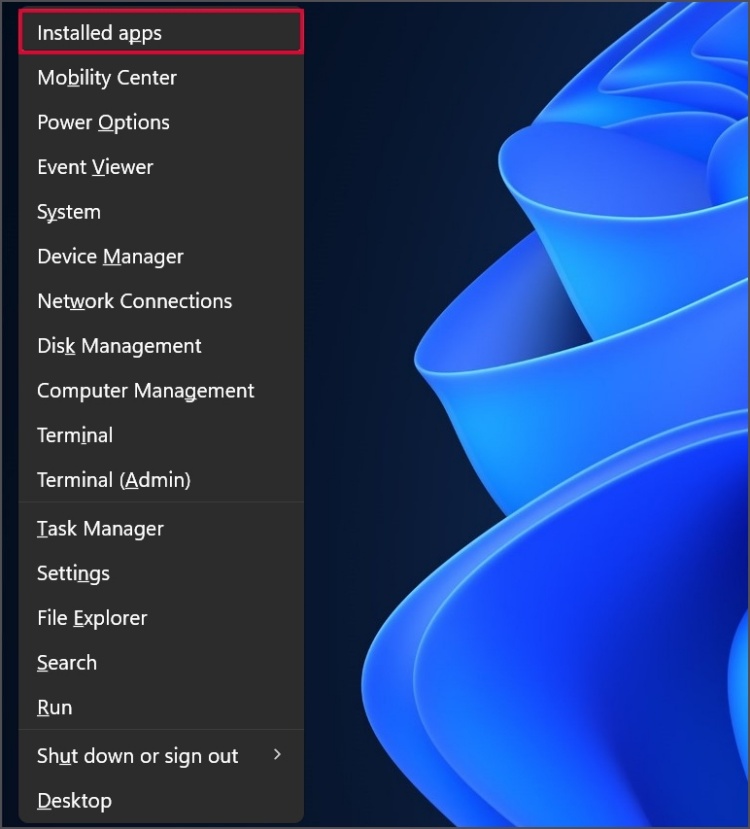
2. Теперь нажмите раскрывающийся список Сортировать по и выберите параметр Дата установки. Он отсортирует список в порядке убывания даты установки.
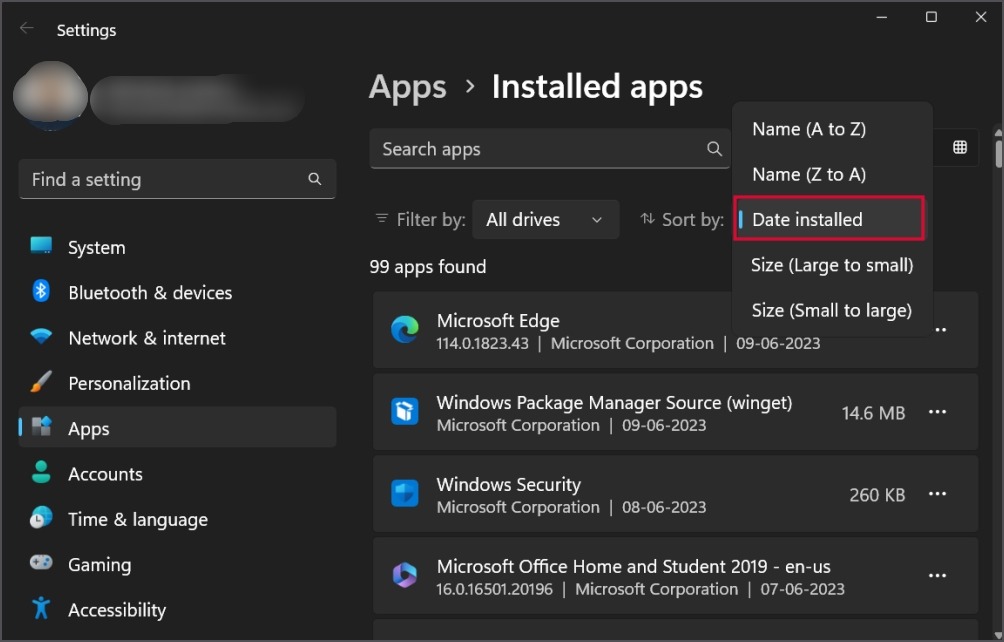
3. Нажмите значок фрикадельки рядом с приложением, которое вы установили последним. Затем выберите параметр Удалить.
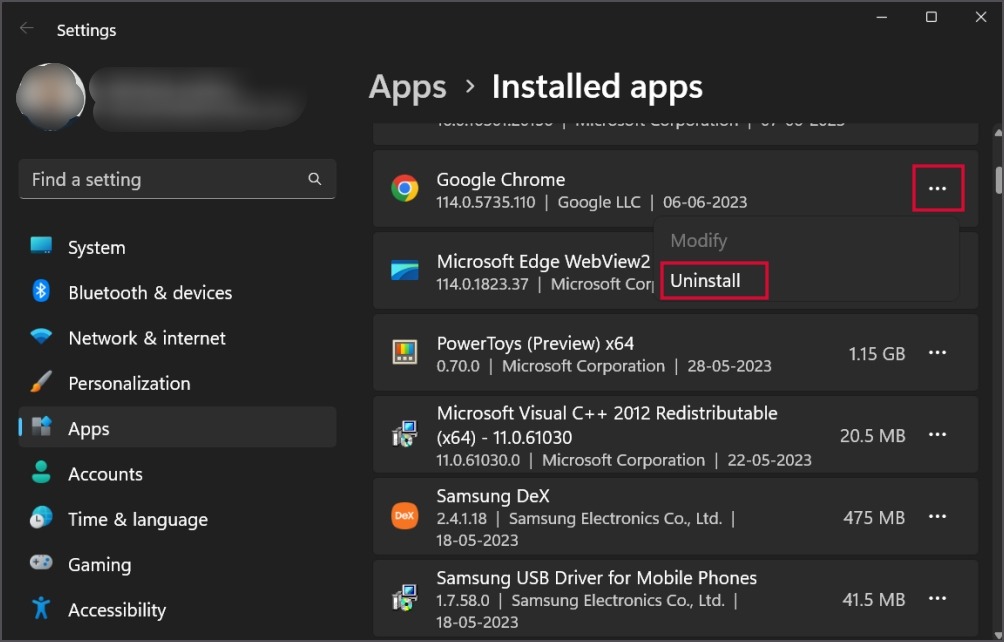
4. Нажмите кнопку Удалить еще раз, а затем следуйте инструкциям на экране, чтобы удалить приложение.
5. Теперь посетите Microsoft Store или веб-сайт производителя и переустановите приложение. Проверьте, не возникает ли проблема мерцания снова.
8. Переключиться на новый профиль пользователя
Поврежденный профиль пользователя может быть причиной сбоев в работе вашего дисплея. Многим пользователям удалось решить проблему, создав новый профиль пользователя. Вот как это сделать:
1. Нажмите клавишу Windows, введите cmd и одновременно нажмите клавиши Ctrl + Shift + Enter.
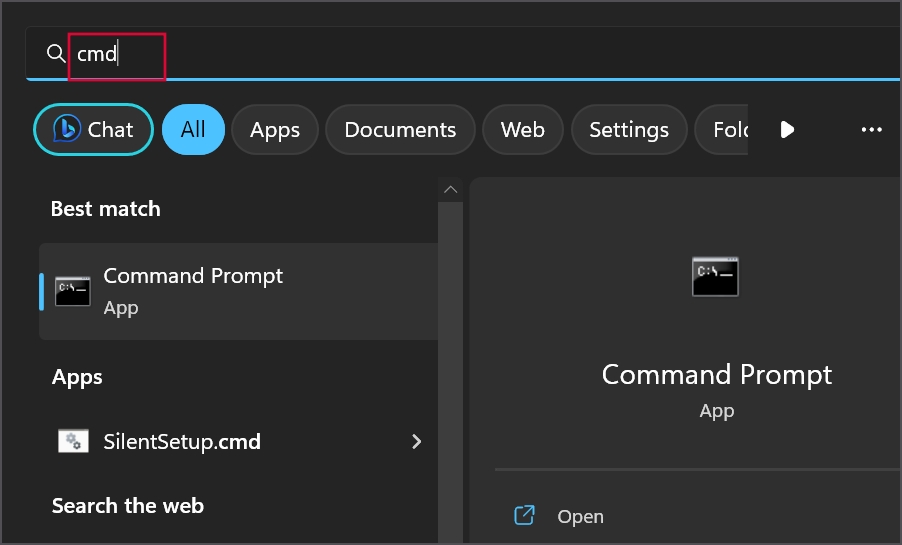
2. Появится окно «Контроль учетных записей». Нажмите кнопку Да.
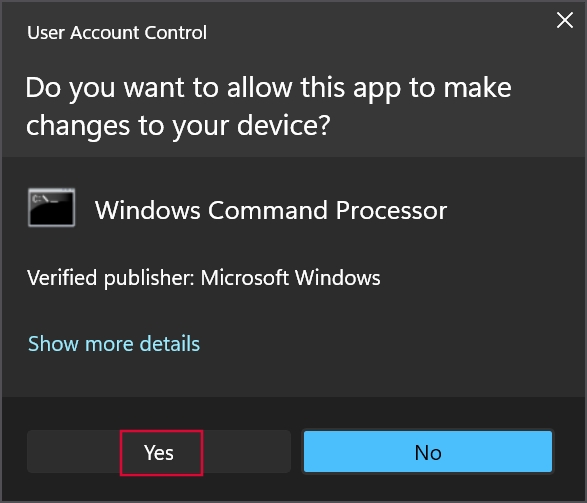
3. Команда для создания новой учетной записи пользователя:
net user username password /add4. Вы должны заменить строку имени пользователя и пароля на имя и пароль по вашему выбору. Наша команда выглядит так:
net user test 12345 /add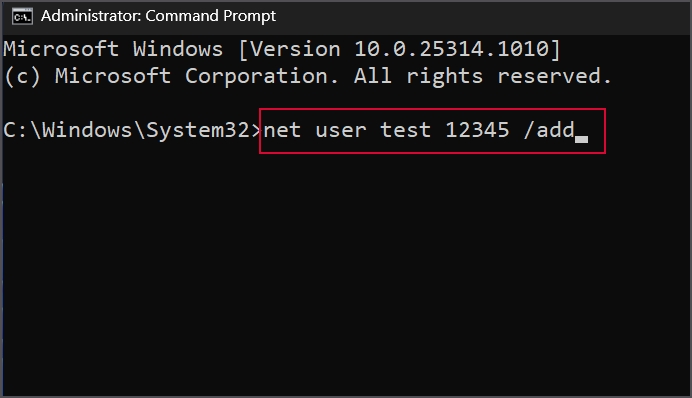
5. Закройте окно командной строки. Откройте меню Пуск и щелкните значок профиля. Переключитесь на вновь созданную локальную учетную запись.
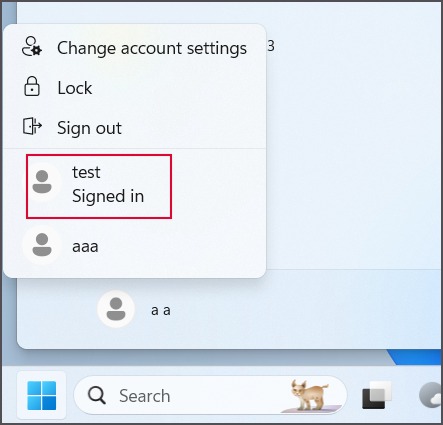
9. Восстановление системы
Последним средством является восстановление вашего компьютера до момента, когда проблема с мерцанием не возникала, с помощью восстановления системы. Вот как:
1. Нажмите клавишу Windows, введите rstrui.exe и нажмите Enter.
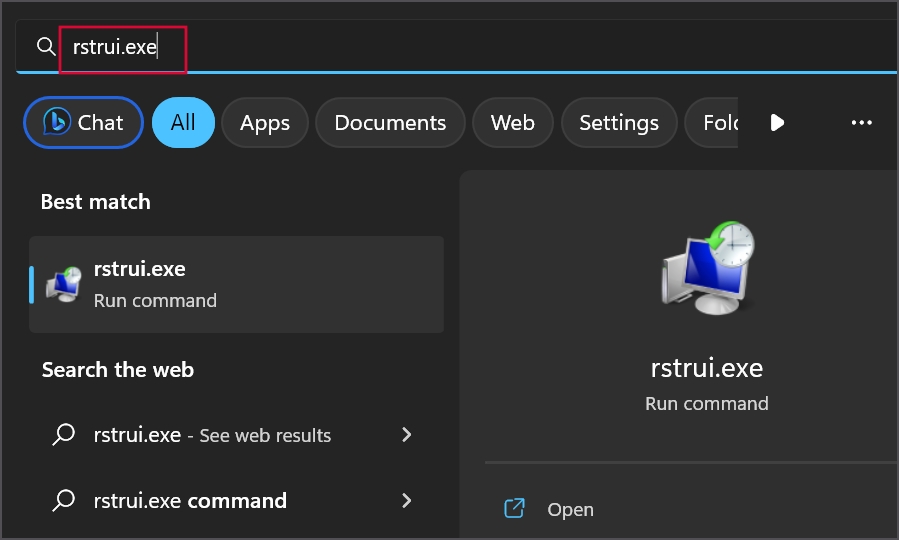
2. Нажмите кнопку Далее. Выберите точку восстановления из списка на основе даты, когда, по вашему мнению, с ПК все было в порядке.
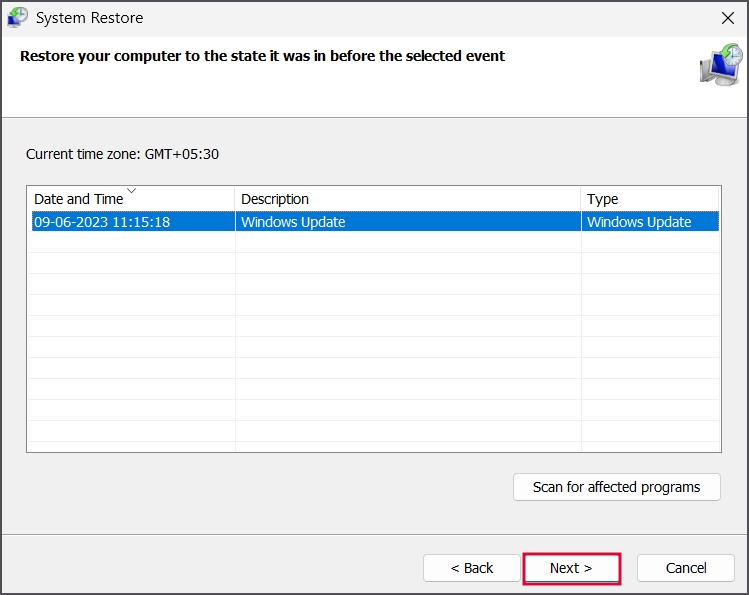
3. Следуйте инструкциям на экране, чтобы вернуться к точке восстановления.
Устранить мерцание экрана навсегда
Держущийся или мерцающий экран делает невозможным выполнение какой-либо работы на компьютере. Начните с рекомендованного Microsoft теста и проверьте графический процессор и кабельные соединения. Отрегулируйте частоту обновления и отключите аппаратное ускорение на вашем ПК. Наконец, переустановите драйверы графического процессора и проблемные приложения и создайте новый профиль пользователя.