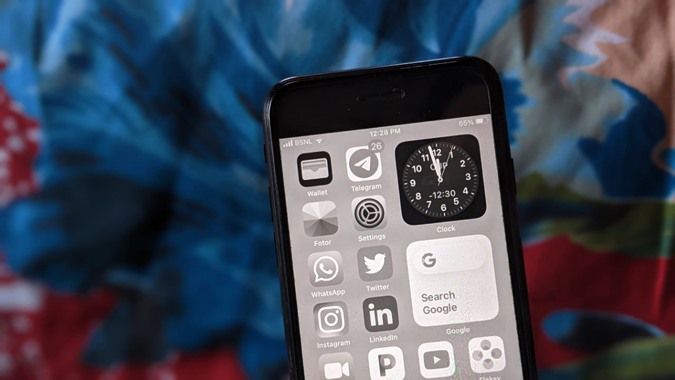Содержание
В дополнение к популярной функции темный режим вы можете использовать еще одну функцию, чтобы сделать отображение вашего iPhone более удобным для глаз. Известный как «Цветной фильтр», это, по сути, настройка специальных возможностей, которая добавляет цветные фильтры на экран, чтобы различать цвета для людей, которым трудно читать текст на экране. Один из цветных фильтров — оттенки серого, который удаляет цвета и отображает все только в сером, черном и белом цветах. Давайте проверим, как включить или отключить оттенки серого на iPhone.
1. Из настроек специальных возможностей
Поскольку оттенки серого имеют значение функция доступности , вы можете включить или отключить их на iOS в настройках специальных возможностей, как показано ниже:
1. Откройте Настройки на своем iPhone.
2. Перейдите в раздел Специальные возможности, а затем Отображение и размер текста.
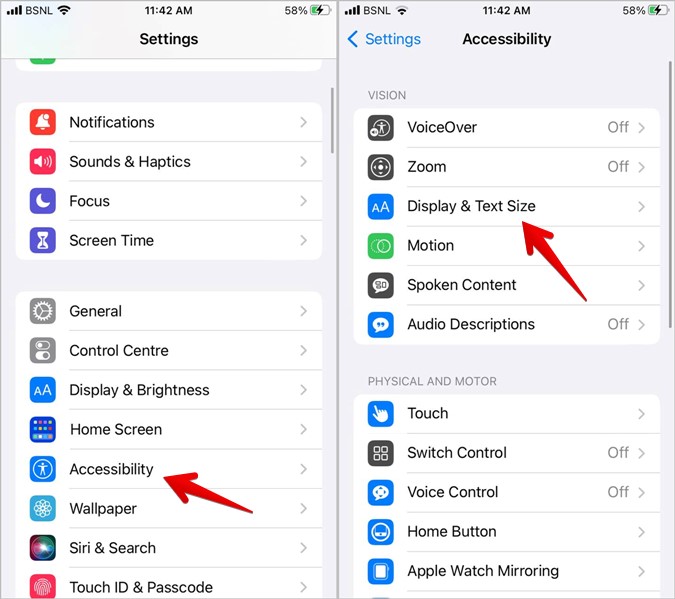
3. Нажмите Цветовые фильтры
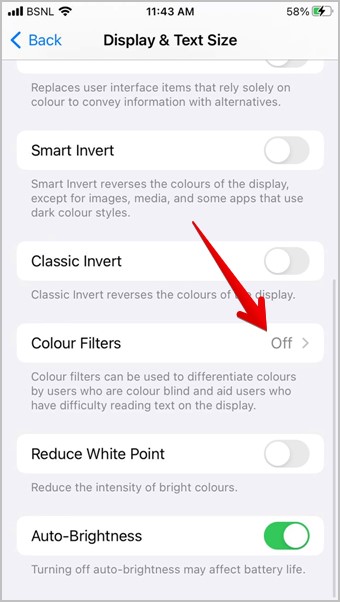
4. Включите переключатель рядом с Цветовые фильтры и выберите параметр Оттенки серого, чтобы переключить iPhone на оттенки серого.

5. Если вы хотите отключить оттенки серого, просто выключите переключатель рядом с параметром Цветовые фильтры на шаге 4.
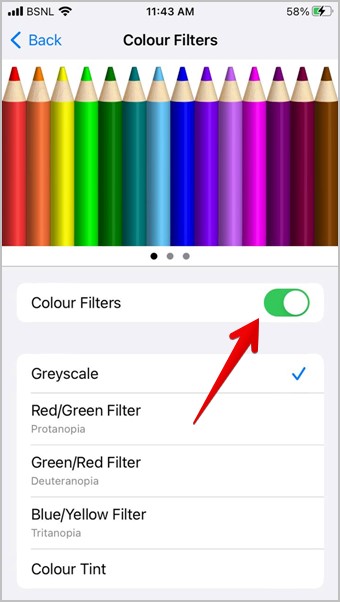
2. С помощью ярлыков специальных возможностей
Если вы хотите часто включать оттенки серого на своем iPhone, каждый раз проверять настройки не принесет вам удовольствия. К счастью, вы можете включить оттенки серого, используя ярлык специальных возможностей. После включения вам просто нужно трижды нажать кнопку «Домой» (если она доступна) или боковую кнопку (питание) на вашем iPhone, чтобы активировать оттенки серого.
Включить оттенки серого с помощью Ярлык специальных возможностей
1. Включите настройки цветового фильтра, как показано в приведенном выше методе.
2. Чтобы создать ярлык, снова откройте приложение «Настройки» на iPhone.
3. Перейдите в раздел Специальные возможности.
4. Прокрутите вниз и нажмите Ярлык специальных возможностей.
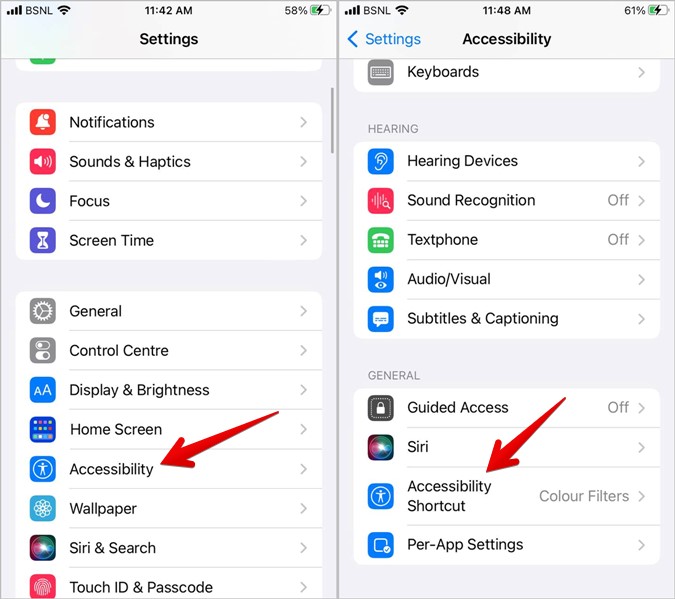
5. Нажмите Цветовые фильтры. Рядом с ним должна появиться галочка.
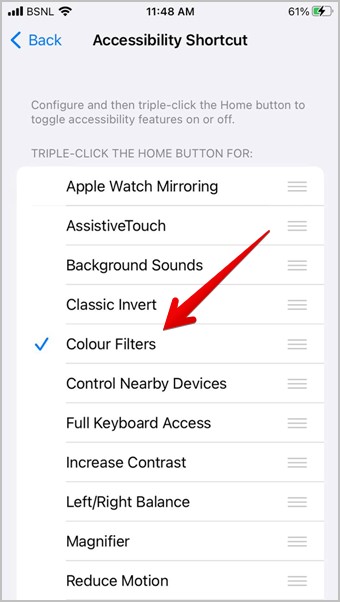
6. Теперь, когда вы трижды нажимаете кнопку «Домой» или «Боковая кнопка», фильтр оттенков серого будет включаться или отключаться на вашем iPhone.
Совет для профессионалов. Вы можете создать несколько ярлыков специальных возможностей. Просто выберите нужные.
Удалить оттенки серого на iOS с помощью ярлыка специальных возможностей
Если на вашем iPhone случайно включается «Оттенки серого», это может быть причиной того же самого параметра. Вам необходимо удалить настройку «Цветной фильтр» с ярлыка специальных возможностей.
Для этого перейдите в Настройки >Специальные возможности >Ярлык специальных возможностей и нажмите Цветовые фильтры. Галочка рядом с ним должна исчезнуть. Вот и все. Настройкой цветового фильтра больше нельзя управлять с помощью ярлыка специальных возможностей.
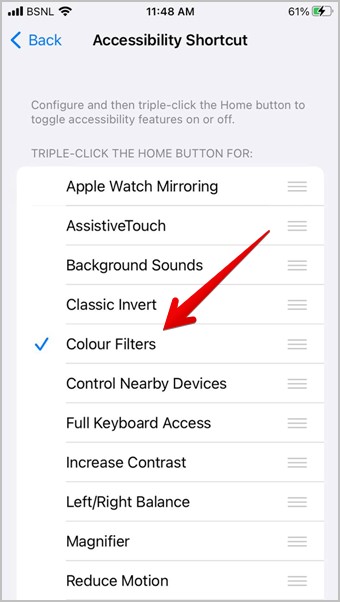
3. Из Центра управления
Если вы предпочитаете включать и выключать настройки с помощью Центр управления вашим iPhone , вы можете использовать его, чтобы сделать iPhone черно-белым или вывести его из черно-белого режима.
1. Сначала необходимо настроить ярлык доступа к цветовому фильтру, как показано в методе 2.
2. Перейдите в Настройки >Центр управления на своем iPhone.
3. Нажмите на значок (+) рядом с надписью Ярлыки специальных возможностей.
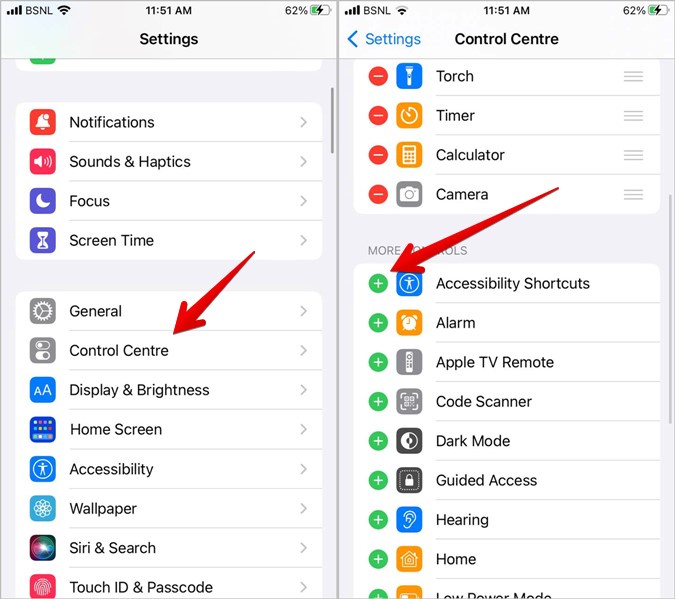 <
<4. Откройте Центр управления, и вы увидите новую кнопку в виде человека внутри круга. Нажмите на эту кнопку, чтобы включить или выключить фильтр оттенков серого на вашем iPhone.
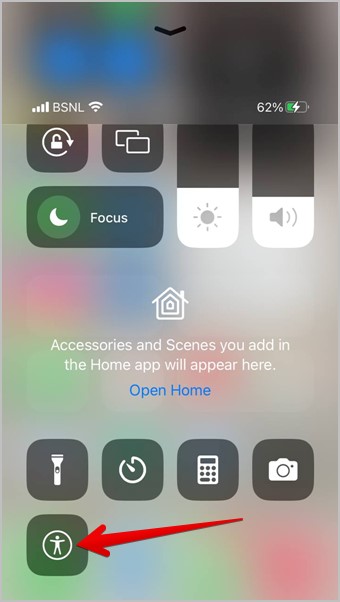
Совет. Знайте значение значков, присутствующих в Центре управления iPhone .
4. Использование «Назад»
Если у вас iOS 14 и более поздних версий, вы также можете использовать Функция «Назад» , чтобы переключить iPhone на оттенки серого или исправить оттенки серого на вашем iPhone.
1. Откройте Настройки >Специальные возможности >Сенсорный экран.
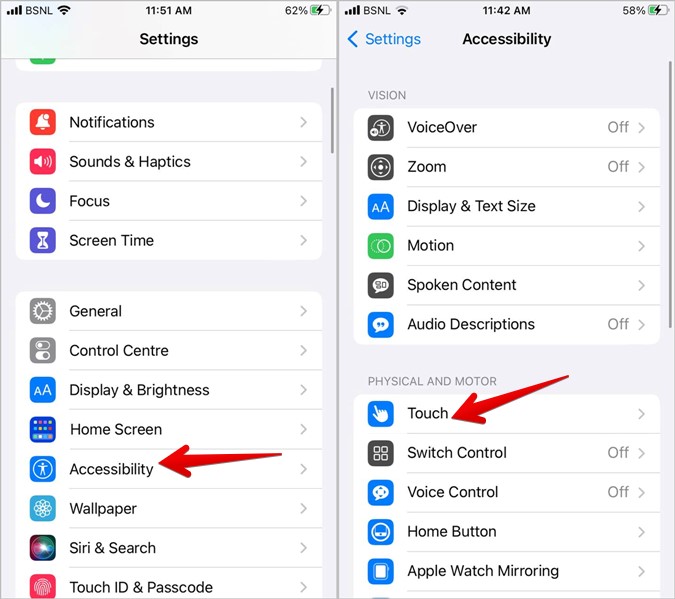
2. Нажмите Назад, а затем Двойное нажатие.
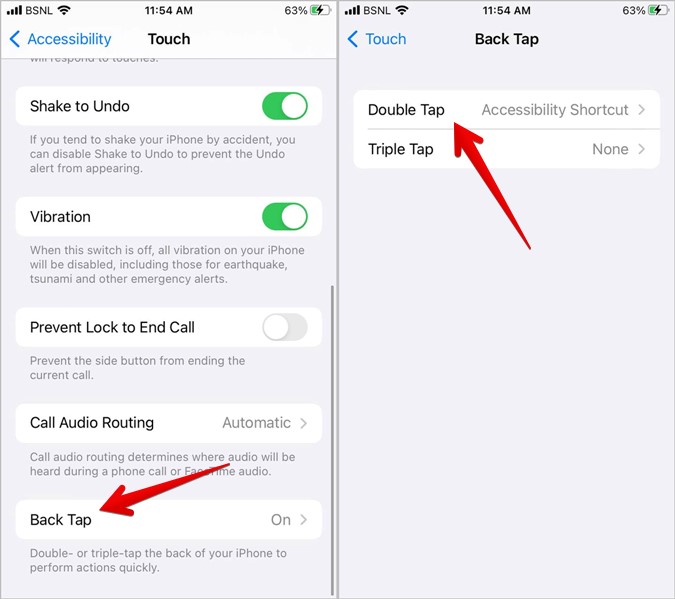
3. Выберите Ярлык специальных возможностей. Обязательно сначала активируйте ярлык специальных возможностей, как показано в методе 2.
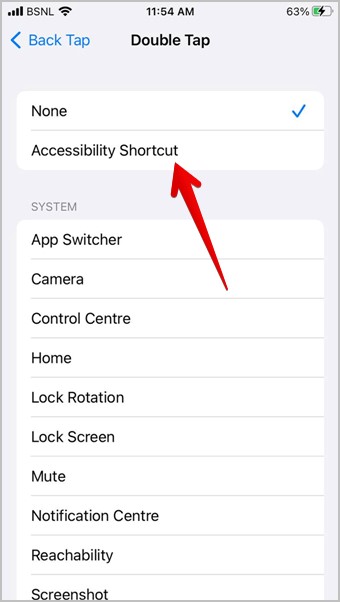
4. Теперь дважды коснитесь задней панели iPhone, чтобы включить или выключить оттенки серого.
5. Чтобы запретить случайную активацию оттенков серого, выполните шаги 1 и 2, затем снимите флажок «Ярлык специальных возможностей».
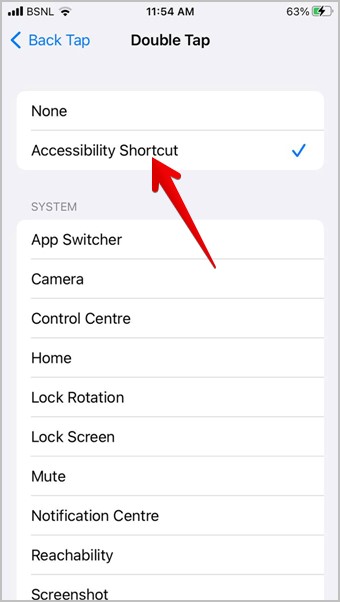
5. Использование Siri
Если вам Пользователь Siri , вы также можете попросить Siri включить или отключить оттенки серого на вашем iPhone. Просто активируйте Siri и скажите: «Включи фильтр оттенков серого» или «Выключи фильтр оттенков серого».
6. Использование автоматизации
Вы также можете перевести свой iPhone в оттенки серого в определенное время, например, на закате или после выполнения какого-либо действия. Это возможно с помощью автоматизации в приложении Apple Shortcuts.
Включите оттенки серого с помощью автоматизации
Выполните следующие действия, чтобы создать механизм автоматизации для автоматической активации оттенков серого на iPhone:
1. Установите и откройте Приложение ярлыков Apple на своем iPhone.
2. Нажмите на вкладку Автоматизация внизу.
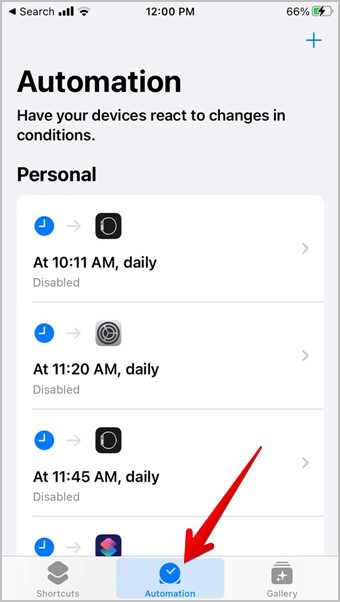
3. Нажмите «Создать персональную автоматизацию» или нажмите значок (+) вверху, а затем выберите Создать персональную автоматизацию. p>
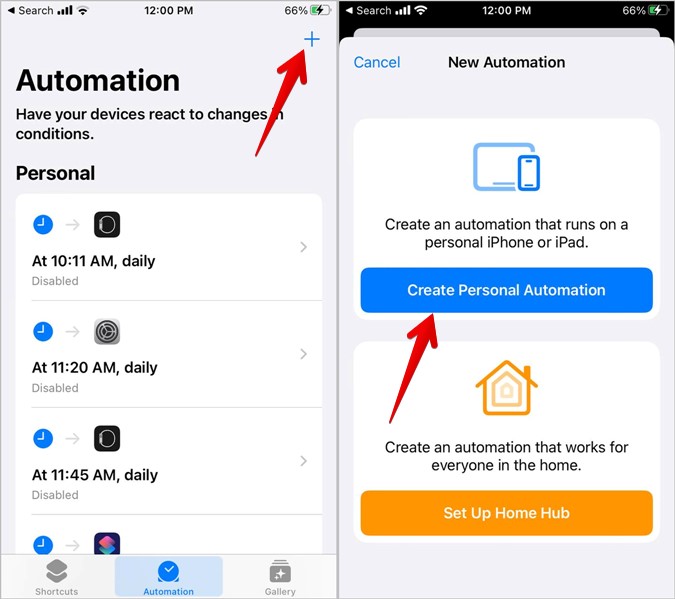
4. Выберите действие триггера для оттенков серого, т. е. определенное время, режим фокусировки , приложение и т. д. Например, я выбираю время дня, а затем закат. Нажмите кнопку «Далее/Готово».
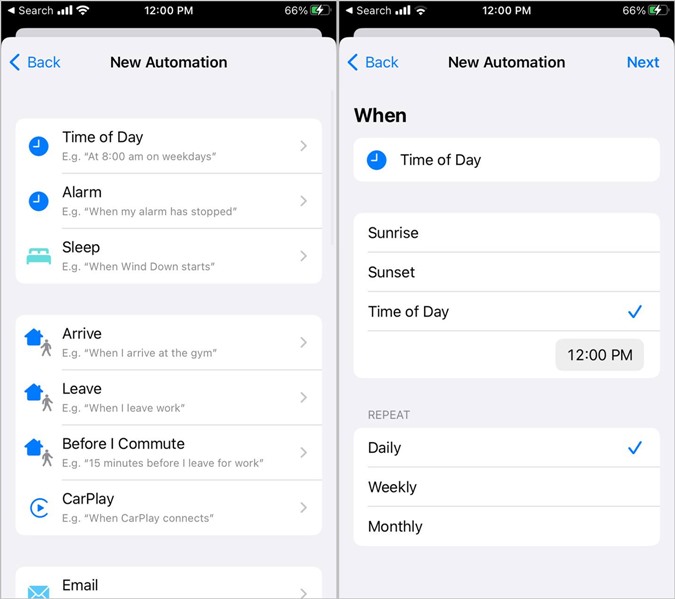
5. Нажмите кнопку Добавить действие и найдите Цветовой фильтр. Вы увидите параметры Установить цветовые фильтры. Нажмите на него.
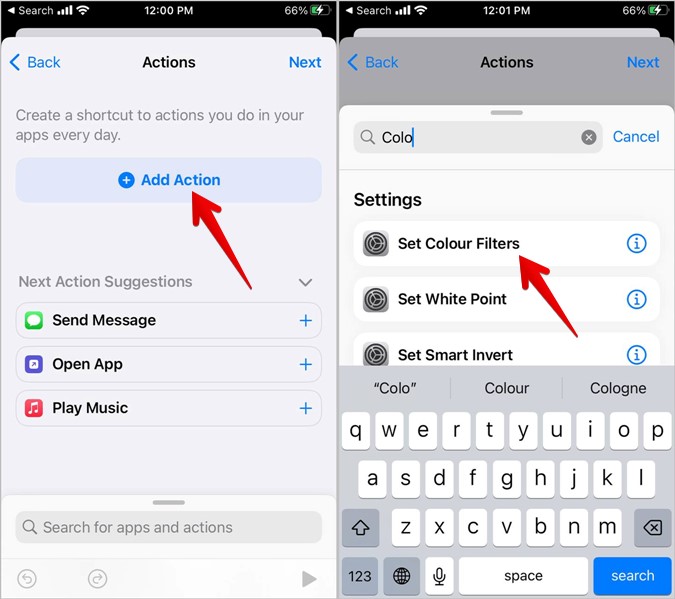
6. Нажмите кнопку Далее и отключите параметр Спрашивать перед запуском. Кроме того, нажмите Готово, чтобы выполнить автоматизацию.
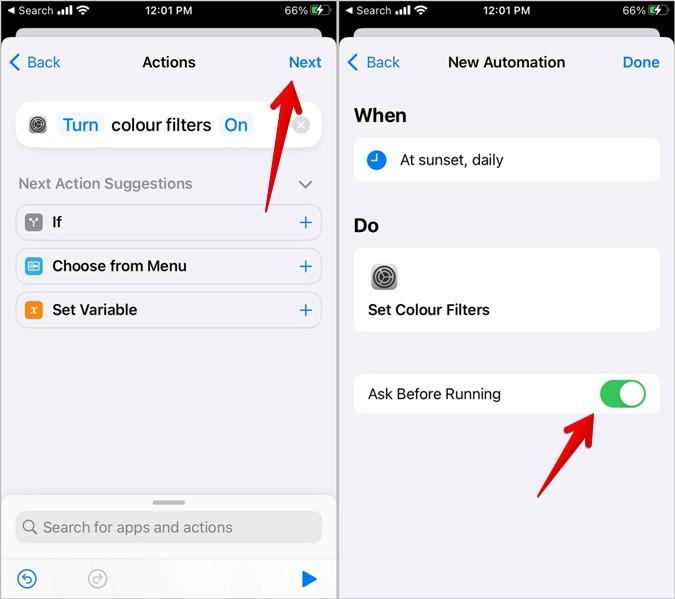
Отключить оттенки серого с помощью автоматизации
В приложении «Ярлыки» найдите любую автоматизацию или ярлык, который может запускать режим оттенков серого на вашем iPhone. Найдя его, выключите переключатель рядом с пунктом «Включить эту автоматизацию» или удалите ярлык. Это должно изменить оттенки серого на цвет на iPhone.
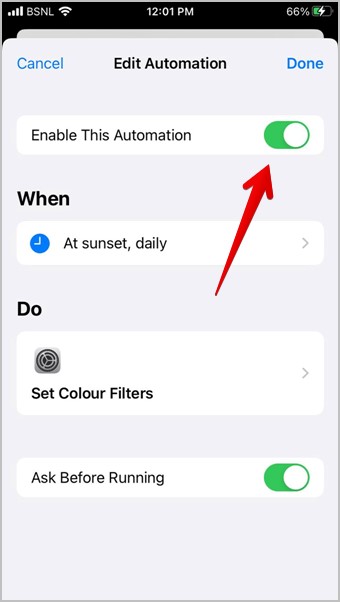
Часто задаваемые вопросы
1. Будут ли снимки экрана отображаться серым, если на iPhone включен фильтр оттенков серого?
Нет, скриншоты будут отображаться только в исходном цвете.
2. Как включить или отключить темный режим на iPhone?
Перейдите в «Настройки», затем «Экран и яркость». Выберите «Темный», чтобы сделать iPhone черным, или выберите «Светлый», чтобы отключить темный режим.
Мощь специальных возможностей
Помимо цветных фильтров, вы можете ежедневно использовать другие специальные возможности на своем iPhone. Например, узнайте, как делать скриншоты без кнопки питания или «Домой» на iPhone. Кроме того, знайте, как заставить ваш iPhone объявлять звонки и уведомления .