Содержание
Как геймеру, обычному, профессиональному или продвинутому, вам необходимо взглянуть на количество кадров в секунду или количество кадров в секунду, чтобы убедиться в отсутствии нежелательных задержек. Но как включить счетчик FPS в Windows 10/11 игровой компьютер ? Что ж, есть несколько способов, и в зависимости от ваших настроек и уровня игры вы можете выбрать один. Мы расскажем, как добавлять и просматривать FPS в Windows для отслеживания падения кадров с помощью встроенных и специальных приложений.
Начнем.
1. Включить счетчик FPS в Windows с помощью FRAPS (базовый вариант)
FRAPS — один из старейших и в то же время самый легкий инструмент мониторинга FPS для геймеров. На моей Windows 11 он занимает менее 5 МБ места и отлично отображает текущий FPS. FRAPS — это базовое программное обеспечение для сравнительного анализа, которое подходит для ПК с выделенным графическим процессором или без него.
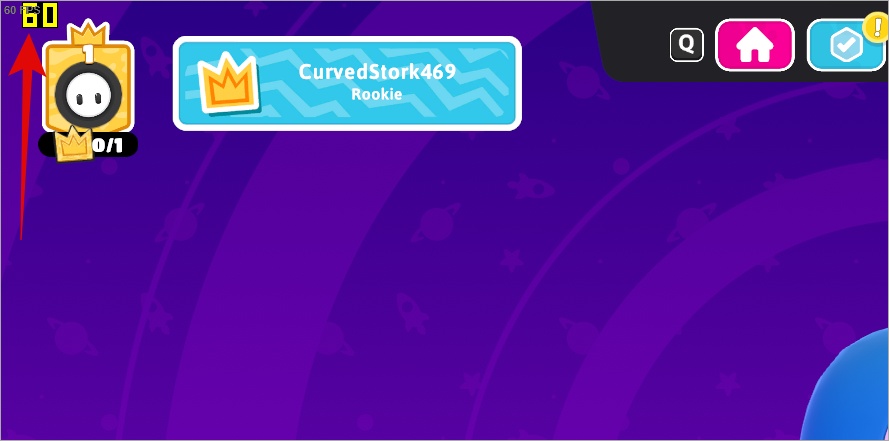
После установки и запуска FRAPS в верхнем углу экрана будет отображаться значение FPS ярко-желтым шрифтом. Кроме того, вы также можете использовать его, чтобы делать снимки экрана или записывать видео во время игры.
Плюсы:
- Облегченный клиент
- Сделать скриншоты
- Записывать видео
- Настройка не требуется
Минусы:
- Чтобы изменить некоторые настройки, необходимо зарегистрироваться
2. Включить счетчик FPS в Windows в Steam (для новичков)
Steam — игровой магазин OG для пользователей Windows. На нем доступна практически каждая игра, в которую вы хотите поиграть. Но это не просто игровой магазин, где можно покупать и играть в игры. Одной из многих функций Steam является счетчик FPS.
1. Просто откройте клиент Steam, если он у вас уже есть, или Загрузить и установить его за считанные секунды.
2. Нажмите кнопку Steam в правом верхнем углу и выберите «Настройки» в раскрывающемся меню.
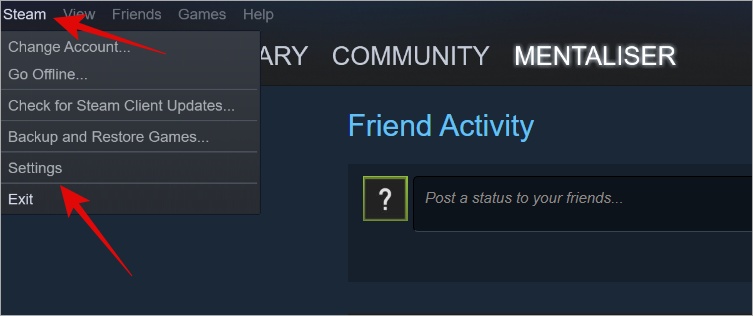
3. На вкладке В игре в левом углу выберите, где вы хотите отображать счетчик FPS во время игры на ваш игровой компьютер с Windows. Когда закончите, нажмите ОК внизу.
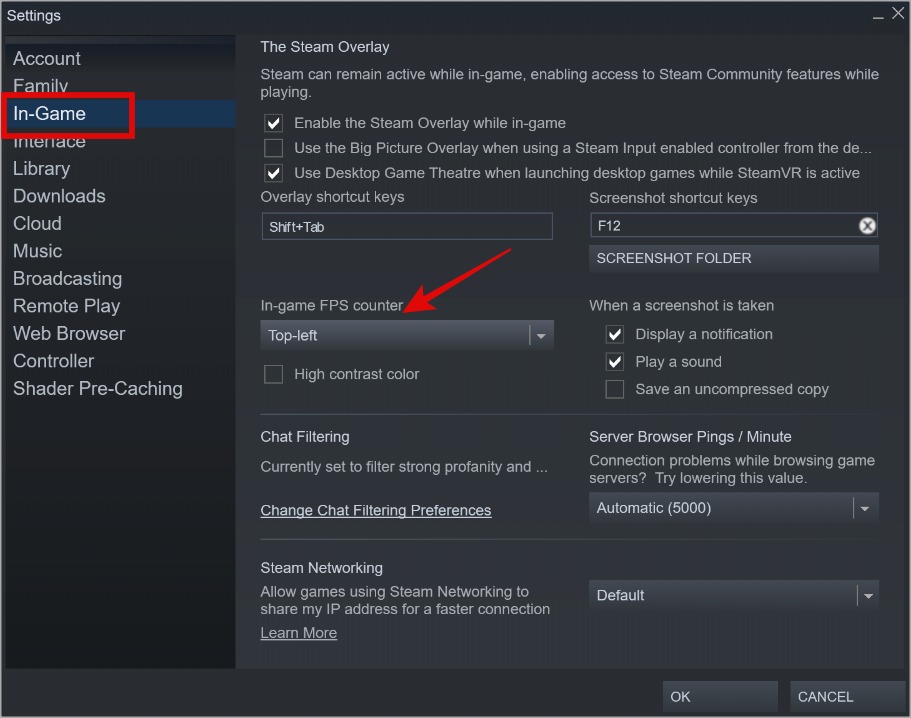
Это лучший вариант для обычных и начинающих геймеров, которым не нужна расширенная статистика, а просто хочется отслеживать показатели FPS на новом игровом компьютере.
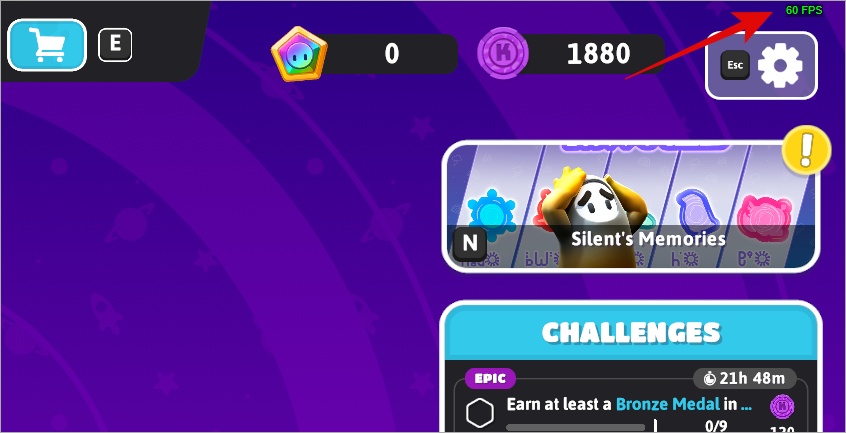
Хотите играть в ретро-игры в Steam и заново пережить свое детство? Узнайте как это сделать прямо сейчас.
Плюсы:
- Изменить положение отображения FPS на экране.
- Сделать скриншоты
- Общайтесь с другими пользователями Steam.
- Коллекционные карты за деньги.
- Включите высокую контрастность, чтобы изменить цвет шрифта счетчика
Минусы:
- Счетчик FPS маленький и его трудно увидеть.
- Не могу записывать видео
3. Включить счетчик FPS в Windows в Nvidia (Casual)
Если у вас видеокарта нвидиа , на вашем компьютере с Windows 10/11 будет предустановлена NVIDIA GeForce Experience.
1. Найдите Nvidia GeForce Experience в Поиске Windows (Windows+S) и запустите.
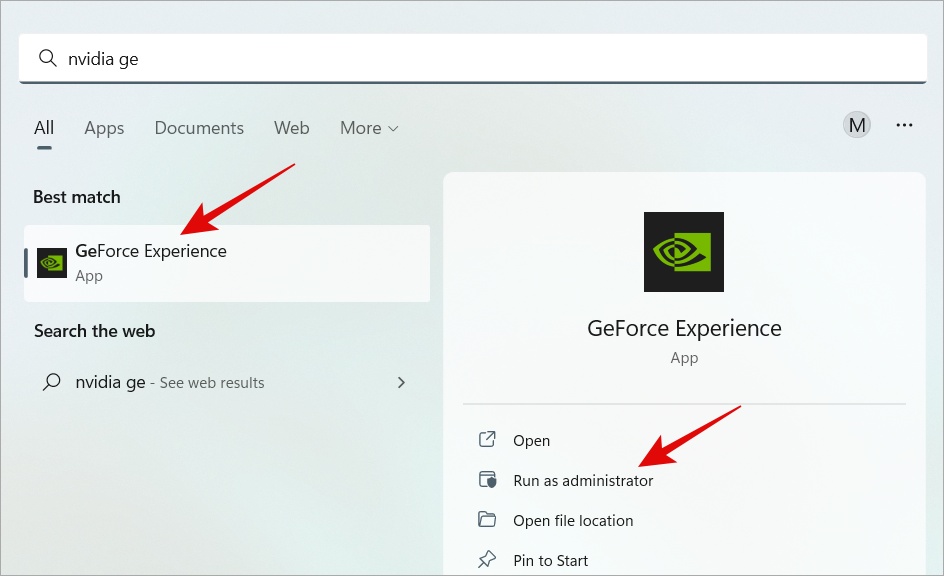
2. Нажмите на значок шестеренки, чтобы выбрать «Настройки», а затем выберите вкладку Общие слева. Теперь прокрутите немного и нажмите кнопку Настройки в разделе «Наложение в игре».
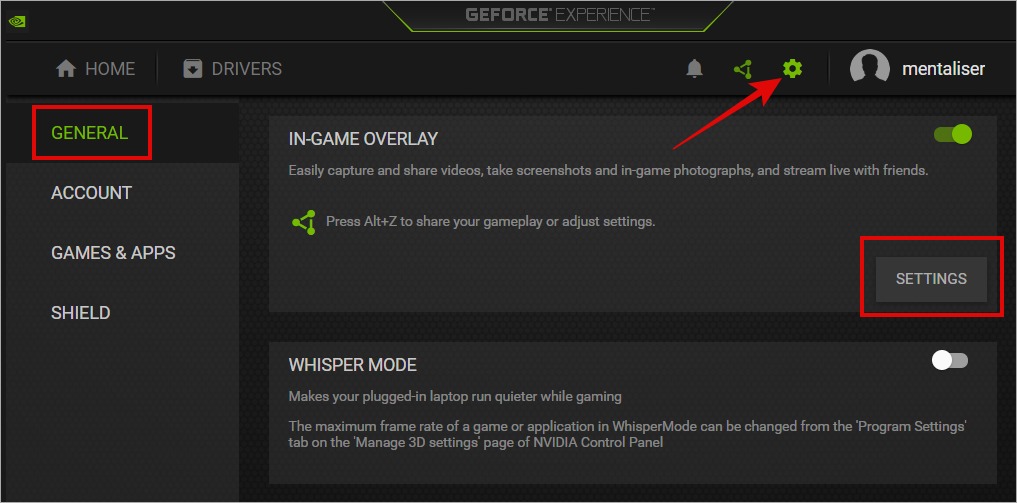
3. В следующем всплывающем окне нажмите «Макет HUD».
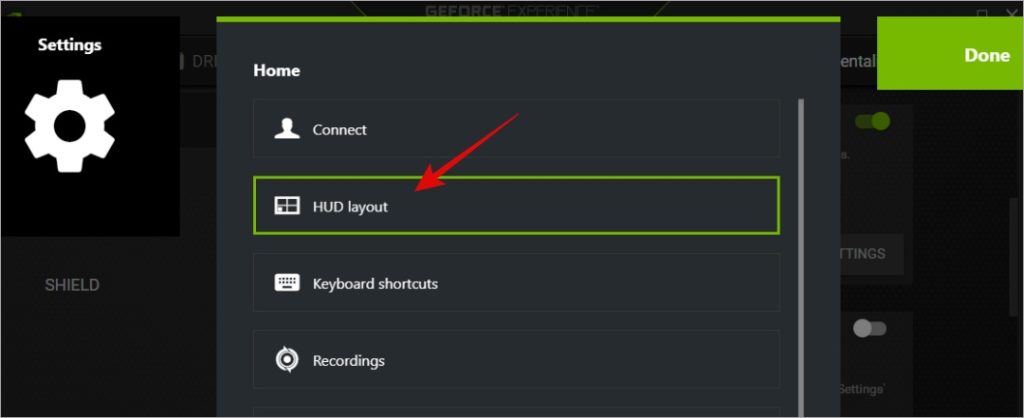
4. В другом всплывающем окне на вкладке Производительность выберите FPS, а затем выберите один из четырех углах экрана для отображения счетчика FPS во время игр в Windows. Затем нажмите кнопку Назад.
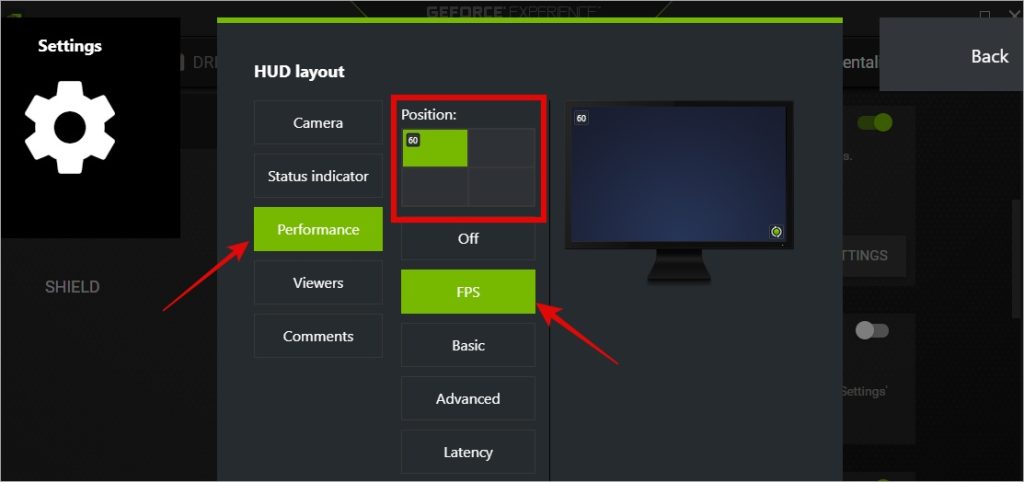
5. Нажмите Готово, чтобы сохранить изменения.
Теперь вы должны видеть счетчик FPS во время игры на игровом компьютере с Windows. Размер шрифта довольно маленький, и на момент написания этой статьи возможности настройки отсутствуют.
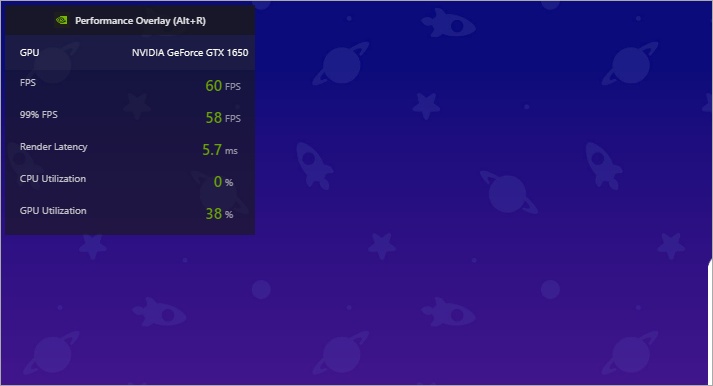
Плюсы:
- Точное чтение.
- Можно выбрать угол экрана для отображения счетчика FPS.
- Показывать расширенную статистику, такую как задержка, использование ЦП и графического процессора, тактовая частота графического процессора, температура графического процессора, скорость вращения вентилятора и т. д.
- Запись и трансляция игрового процесса
- Быстрые клавиши
Минусы:
- Маленький шрифт, нет настроек отображения
4. Включите счетчик FPS в Windows в NZXT CAM (Pros)
Странное название, но это классная программа для игрового счетчика для пользователей Windows 10 и 11. Пользовательский интерфейс красив и прост в использовании. Вероятно, лучшее, что я видел среди всех приложений для подсчета FPS для игр на Windows. Настройки NZXT Cam по умолчанию готовы к использованию.
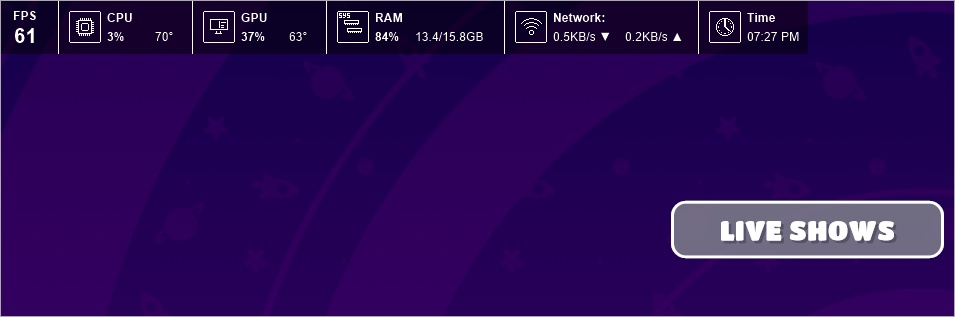
Счетчик FPS легко просматривать благодаря темному фону. Однако вы также можете использовать его, как следует из названия, для записи игрового процесса, а также для создания снимков экрана.
Плюсы:
- Красивый и функциональный интерфейс.
- Отображение температуры процессора и графического процессора, оперативной памяти, производительности процессора и графического процессора и т. д.
- Управление размером и прозрачностью
- Разгон и создание профилей
- Интеграция IFTTT для автоматизации действий
Минусы:
- Нет
5. Включите счетчик FPS в MSI Burner и Riva Tuner (дополнительно)
Это для опытных пользователей, которые считают игры своей жизнью. Процесс установки может быть слишком сложным, а пользовательский интерфейс не является чем-то особенным. MSI Burner и Riva Tuner — это два отдельных приложения, которые должны работать в тандеме, что только усложняет работу. Но если вы OG, вы не согласитесь на меньшее.
Честно говоря, Afterburner — это излишество, если вы просто ищете счетчик FPS или любой другой счетчик в этом отношении. То же самое касается и Риватюнера. Они были разработаны, чтобы максимально разогнать настройки вашего графического процессора, чтобы вы могли дать отпор своим врагам во время игры.
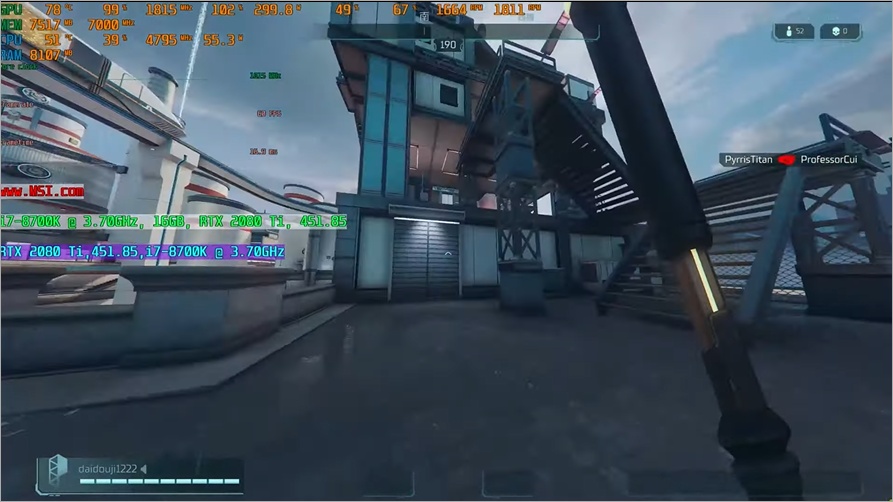
Плюсы:
- Точный разгон графического процессора
- Разгон в один клик
- Настройте внешний вид, положение и т. д. в наложении
- Управление скоростью вентилятора
- Создание профилей разгона, скорости вращения вентилятора и т. д.
- Отключить определенные аппаратные кнопки
- Управляйте задержкой и контролируйте приложения, которые ее используют.
- Снимать видео игрового процесса
Минусы:
- Огромно для новых пользователей.
Загрузить MSI Афтербернер и Рива Тюнер
Добавление счетчика FPS в Windows
Мы начали с приложений для подсчета FPS, но постепенно перешли к множеству сложных приложений, которые добавляют новое измерение к тому, как вы собираете и просматриваете игровые данные и статистику компьютерного оборудования. Каждое перечисленное здесь приложение предназначено для пользователей, от новичков до профессионалов и всех, кто находится между ними. Я предпочитаю NZXT Cam, но, честно говоря, вы не ошибетесь ни с одним из них.
Недостаточно места на вашей боевой станции? Вот некоторые из лучших маленькие игровые клавиатуры , которые можно добавить в свой арсенал.
