Содержание
Темный режим спасет ваши глаза. Это делает текст более выраженным и экономит заряд батареи. Вы можете применять общесистемные темные темы на Android и iOS, и даже Windows теперь поддерживает темный режим. Но Google Docs не очень хорошо работает с рабочими столами, которые остаются совершенно белыми даже после применения темной темы. Мы обсудим все способы включения темного режима в Документах Google как на настольном компьютере, так и на мобильных устройствах. Начнем.
Включить темный режим в приложении Google Docs для Android
Приложение Google Docs для Android можно адаптировать к общесистемной теме. Если вы используете темный режим на Android , Документы автоматически переключаются в темный режим. Но если вы хотите использовать темный режим только в Документах Google, вы можете изменить его в настройках приложения. Вот как:
1. Откройте приложение Google Docs на своем телефоне Android.
2. Перейдите в верхний левый угол и нажмите значок гамбургер-меню, чтобы открыть панель навигации. Затем нажмите в меню пункт Настройки.
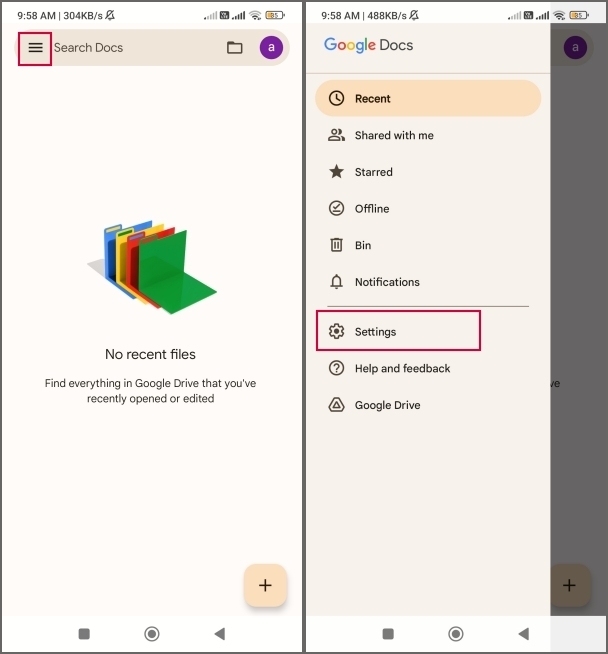
3. Найдите раздел «Тема» и нажмите кнопку Выбрать тему. Будет установлено значение системы по умолчанию. Нажмите на переключатель Темный.
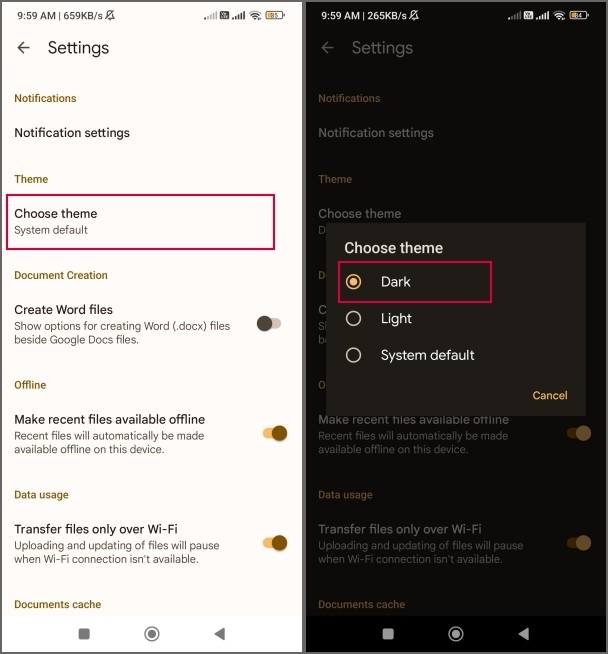
Приложение Google Docs перейдет в темный режим и останется в нем независимо от темы системы (темная или светлая).
Включить темный режим в Документах Google в Интернете с помощью экспериментальных флагов
Веб-версия Документов Google не понравится любителям темного режима. Веб-сайт не переключается в темный режим, даже если вы применяете темную тему на своем компьютере с Windows. Более того, он не предлагает настройку темного режима, как в мобильном приложении. Но вы можете заставить браузер Chrome применять темный режим на всех сайтах. Вот как это сделать:
1. Откройте браузер Chrome и нажмите клавиши Ctrl + T, чтобы открыть новую вкладку.
2. Введите chrome://flags/ в адресной строке и нажмите Ввод, чтобы открыть раздел Эксперименты.
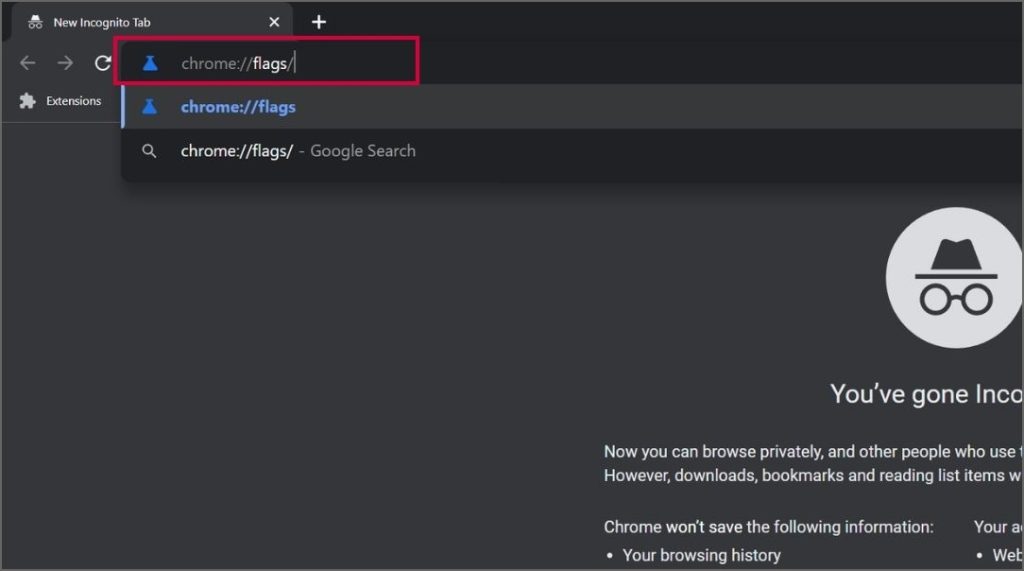
3. Нажмите на строку поиска, введите Темный и нажмите Ввод.
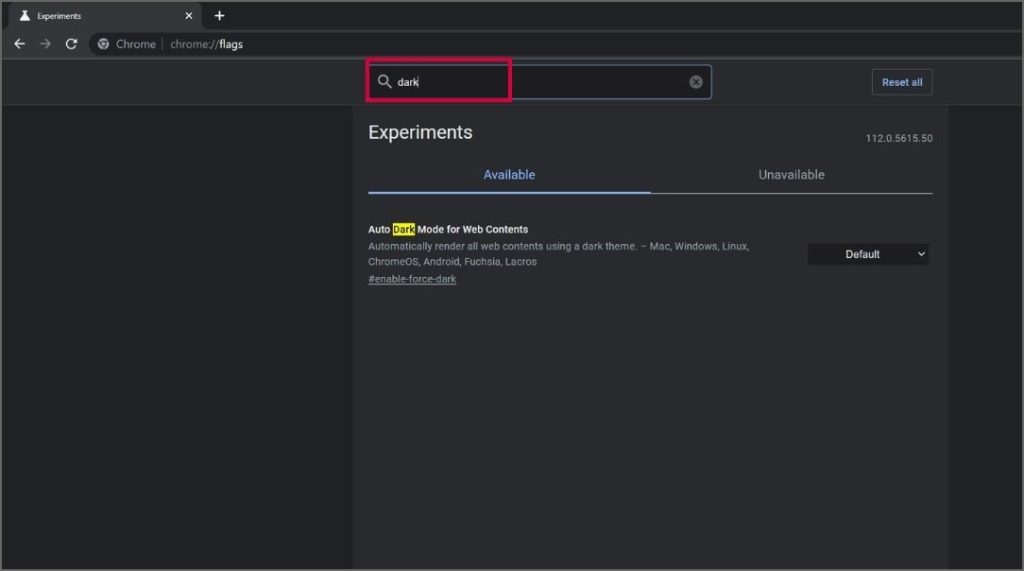
4. Перейдите в раздел Автоматический темный режим для веб-контента и нажмите значок стрелки, чтобы развернуть раскрывающийся список. Выберите параметр Включено.
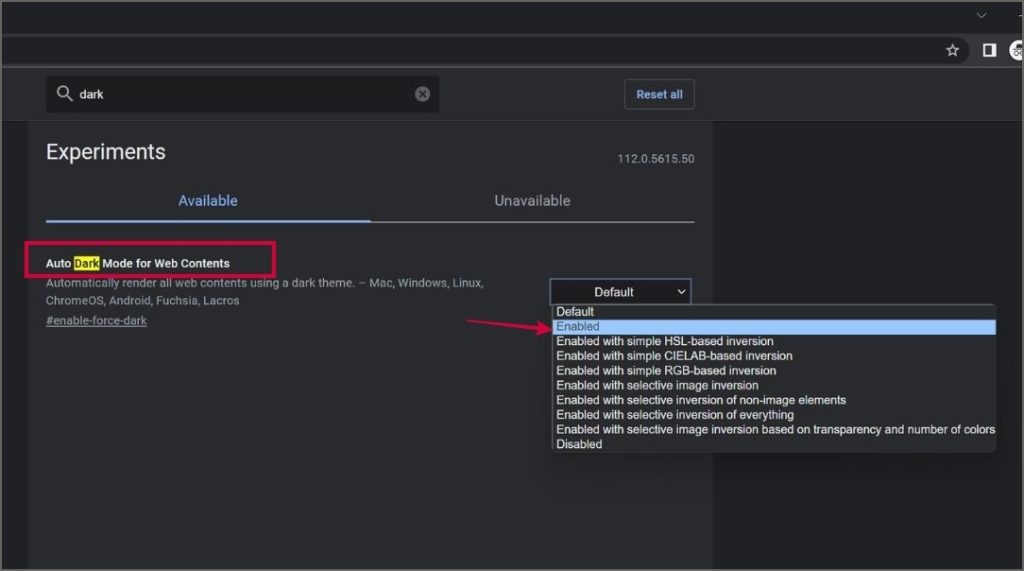
5. Chrome запросит перезапуск. Нажмите кнопку Перезапустить, чтобы применить изменения.
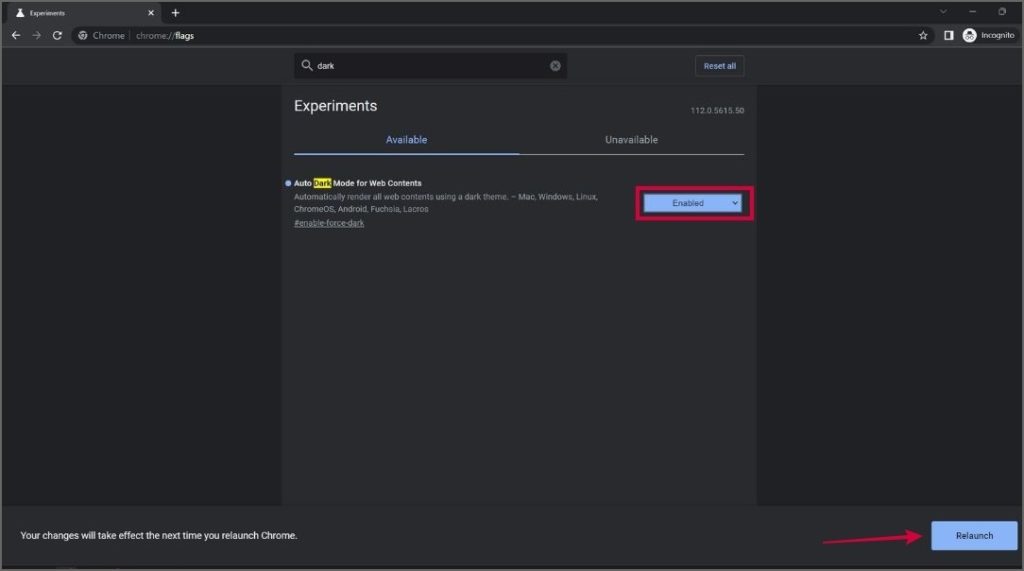
6. Откройте Документы Google, и некоторые элементы веб-страницы отобразятся в темном режиме. Однако цвет страницы документа по-прежнему не изменится.
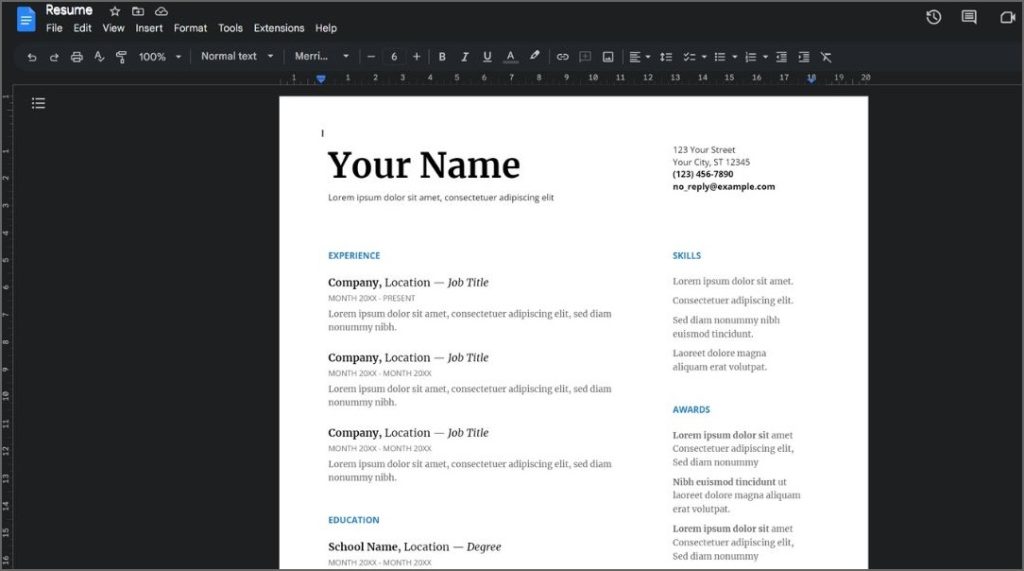
Включить темный режим в Документах Google в Интернете с помощью расширения
Экспериментальные флаги в Chrome обеспечивают некачественный темный режим. Но вы можете использовать специальное расширение темного режима, чтобы полностью перевести Документы Google, а также Таблицы в темный режим. Выполните действия, указанные ниже:
1. Откройте браузер Chrome и посетите страницу Chrome Store расширения Темный режим Документов Google .
2. Нажмите кнопку Добавить в Chrome. Откроется всплывающее окно.
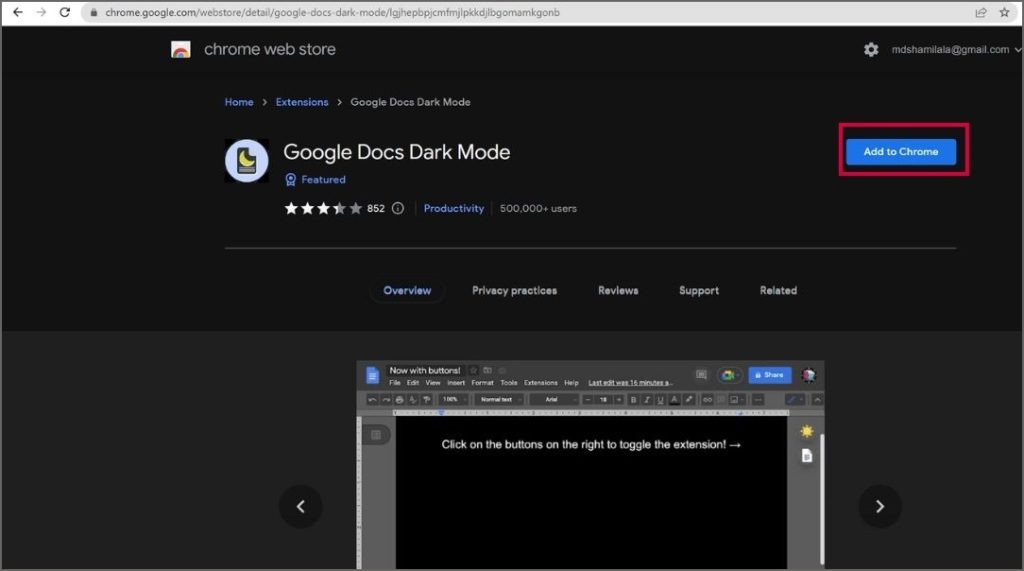
3. Нажмите кнопку Добавить расширение, чтобы добавить расширение Dark Mode для Документов Google в свой браузер.
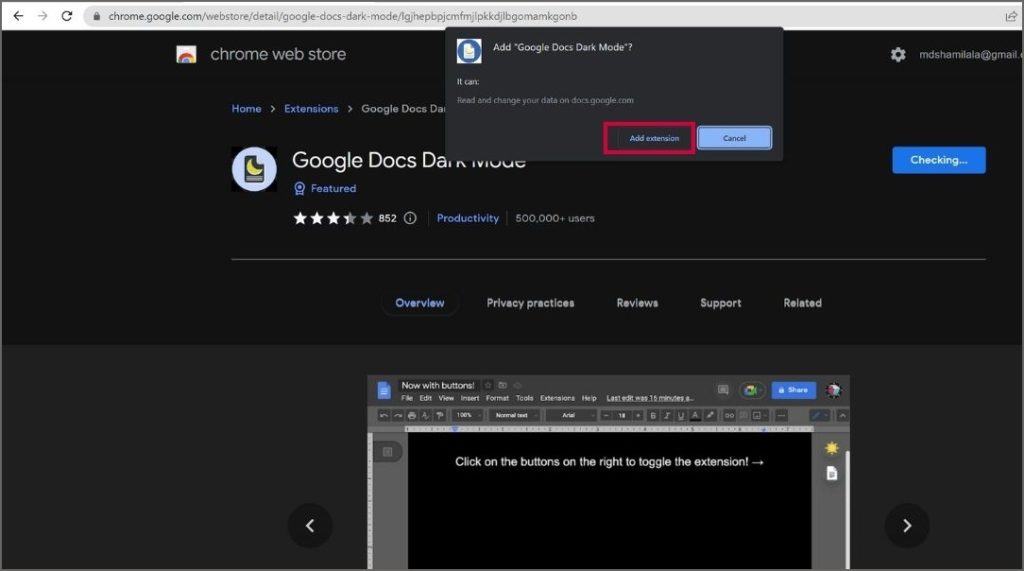
4. Нажмите клавиши Ctrl + T, чтобы открыть новую вкладку. Нажмите кнопку Расширение, расположенную рядом с адресной строкой. Найдите расширение Google Docs Dark Mode и нажмите кнопку булавка.
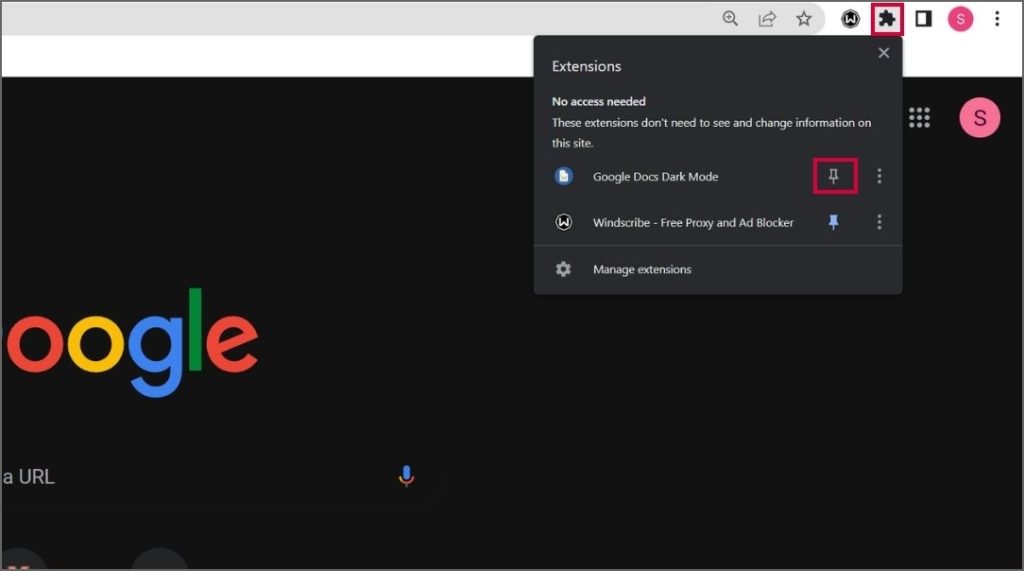
5. Теперь откройте Документы Google в новой вкладке. Перейдите в верхний левый угол и нажмите расширение Google Docs Dark Mode. Включите оба переключателя.
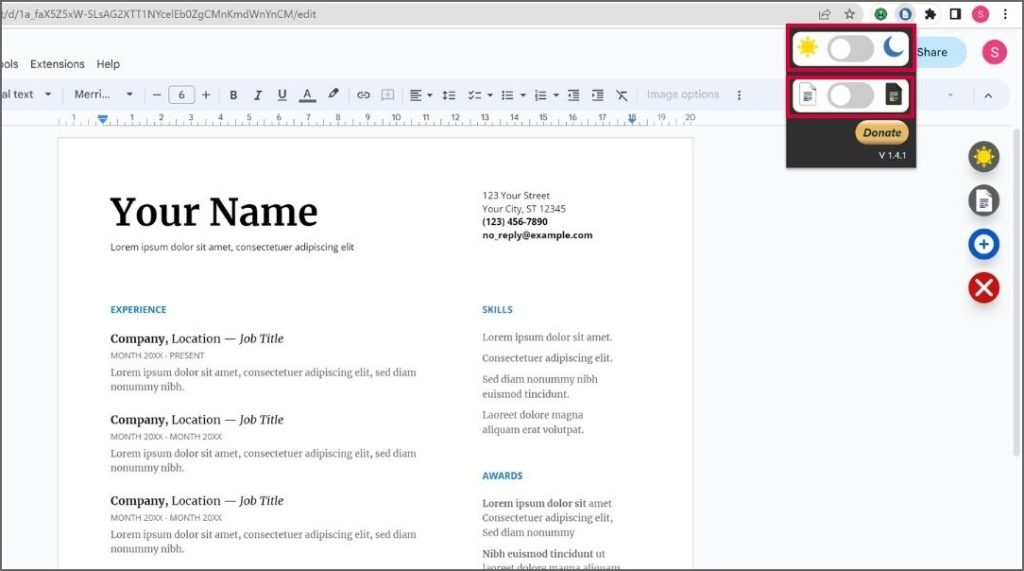
6. Перезагрузите документ Google Docs. Он перейдет в темный режим. В отличие от метода Chrome Flags, это расширение полностью затемняет фон документа и страницы.
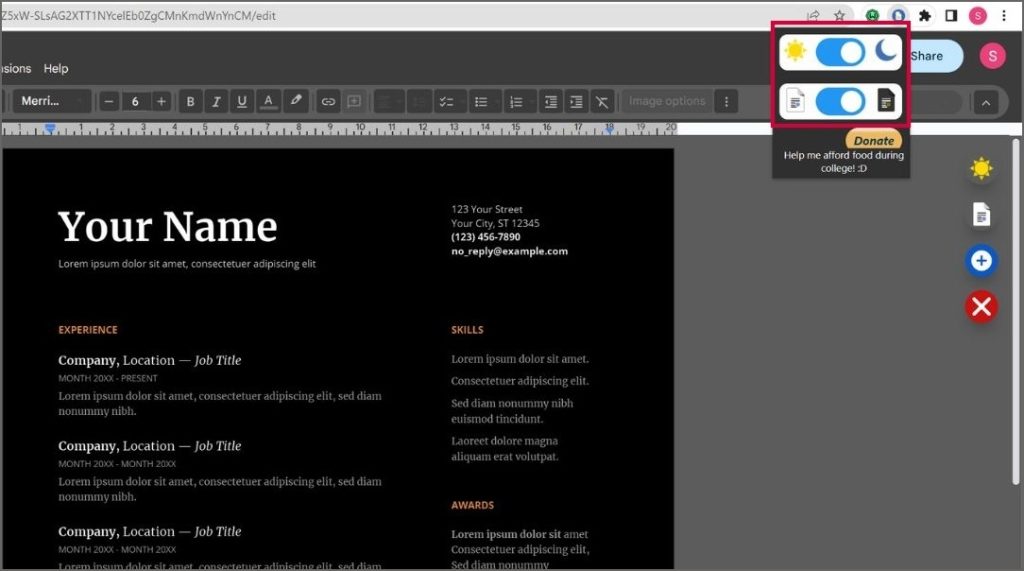
Вот список Расширения темного режима для Chrome , которые предлагают более детальные настройки.
Включите темный режим в Документах Google, изменив настройки страницы
Если вы не хотите использовать стороннее расширение (из соображений конфиденциальности) для изменения внешнего вида Документов Google, вместо этого вы можете настроить параметры страницы. Это не самый эффективный вариант, как расширение Google Docs Dark Mode, но оно дает некоторую передышку от ужасного белого фона. Вот как:
1. Во-первых, включите темный режим в браузере Chrome, используя раздел «Флаги», который мы упоминали во втором методе.
2. Затем откройте документ Google Docs. Фон станет темным, но страница документа останется белой.
3. Чтобы изменить эту схему дизайна, перейдите в левую верхнюю часть страницы Документов Google и выберите параметр Файл >Параметры страницы.
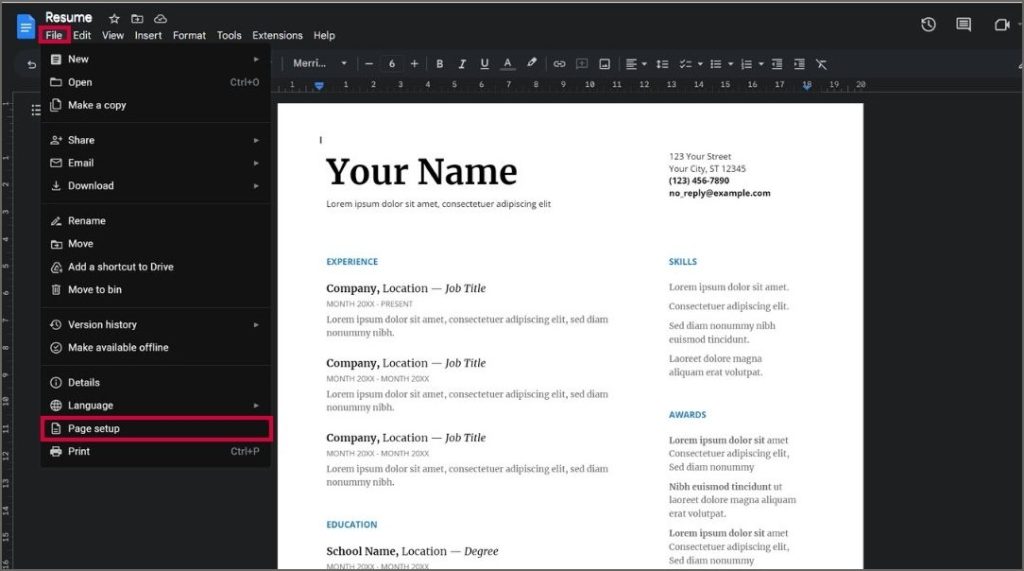
4. Откроется окно «Параметры страницы». Нажмите на значок стрелки под параметром Цвет страницы. Выберите Черный цвет в палитре цветов и нажмите кнопку ОК.
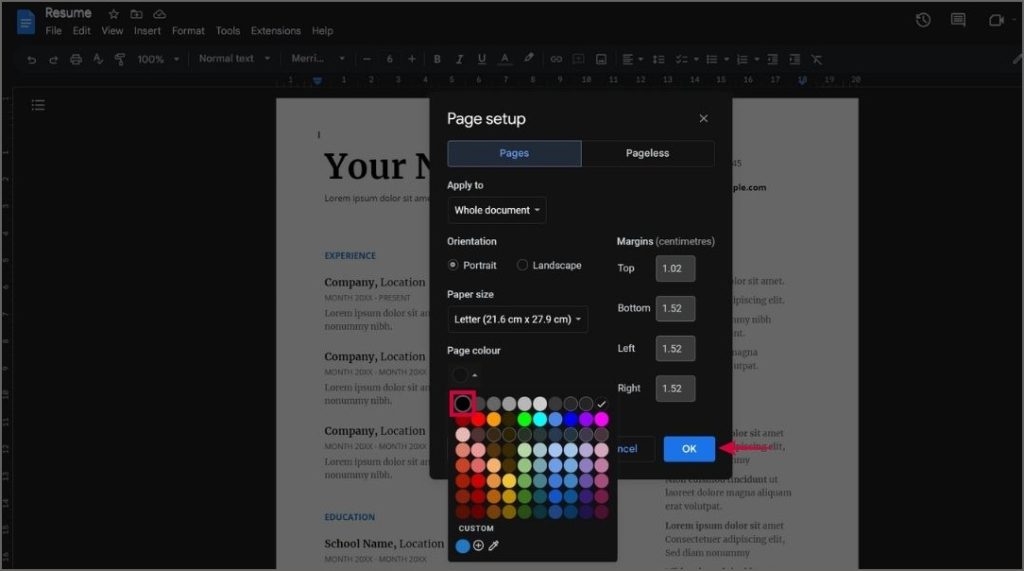
5. Фон документа станет черным, но нужно сделать еще кое-что. Вам необходимо изменить цвет текста, чтобы он был виден на темном фоне.
6. Нажмите клавиши Ctrl + A, чтобы выделить весь текст. Перейдите в строку меню Документов Google и нажмите кнопку Цвет текста.
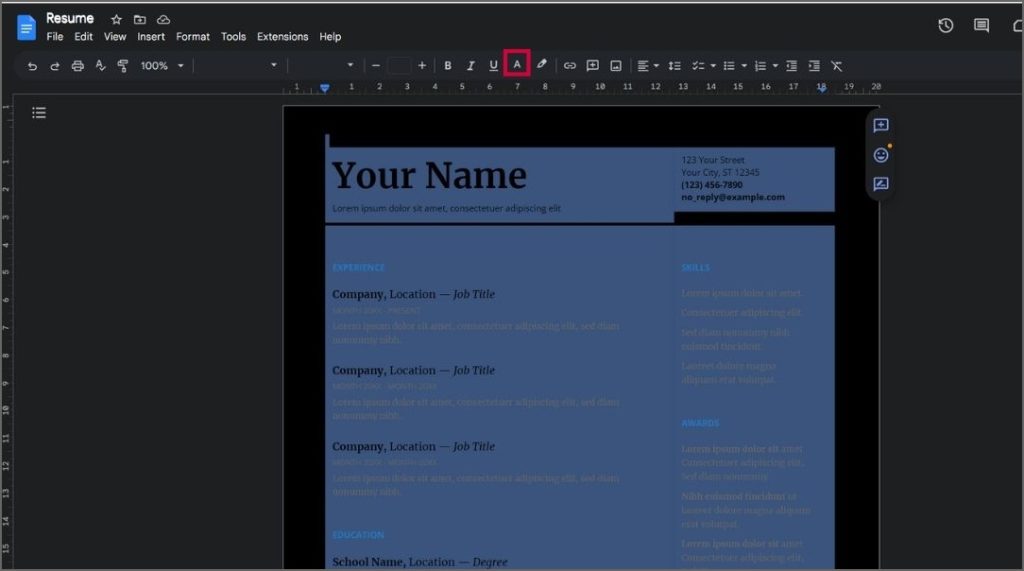
7. Выберите Серый цвет в палитре цветов и нажмите кнопку ОК.
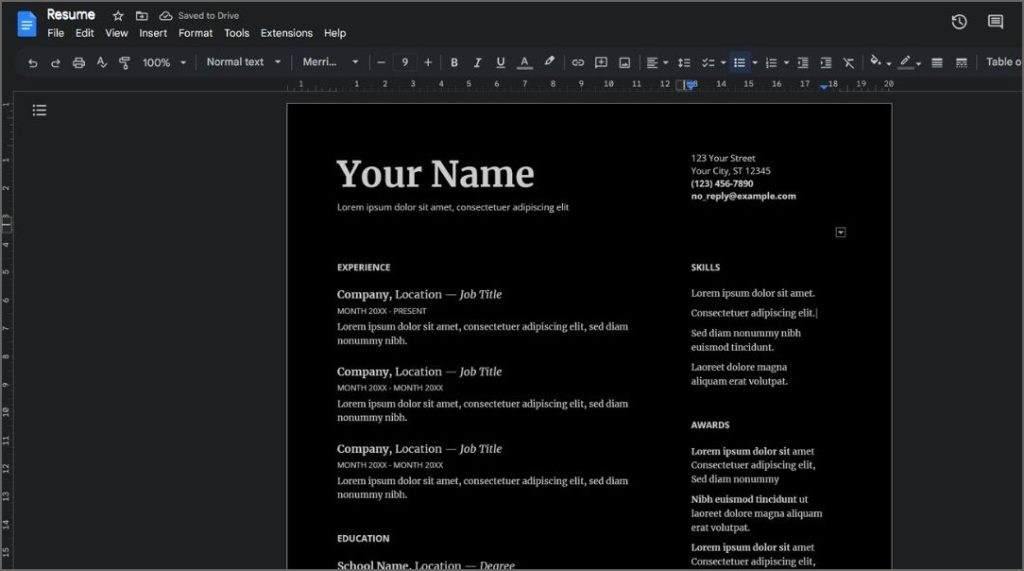
Теперь вы можете использовать темный режим в Документах Google без стороннего расширения.
Включить темный режим в Документах Google в Microsoft Edge
Microsoft Край также является браузером на базе Chromium. Поскольку он использует движок браузера Chrome, вы можете настроить тот же экспериментальный флаг, чтобы изменить внешний вид Документов Google на темный режим. Но страница документа по-прежнему будет белой. Вам необходимо изменить Цвет страницы и цвет текста, чтобы добиться оптимальной работы в темном режиме.
Использование стороннего расширения — довольно простой вариант. Вы можете попробовать расширение Темный режим для Документов Google , чтобы переключиться в темный режим в Документах Google одним щелчком мыши.
Потемнеть в Документах Google
До сих пор остается загадкой, почему Google Docs и Sheets плохо адаптируются к общесистемным настройкам темного режима на рабочем столе. Темный режим мобильного приложения работает нормально; у вас не будет с этим проблем. Вы можете использовать любой из трех способов, чтобы переключиться в темный режим на рабочем столе в браузере Chrome. Эти трюки будут работать со всеми браузерами на базе Chromium, такими как Opera, Vivaldi, Brave и Edge.
Вы являетесь пользователем Firefox? Вот тёмный режим дополнения для Firefox .
