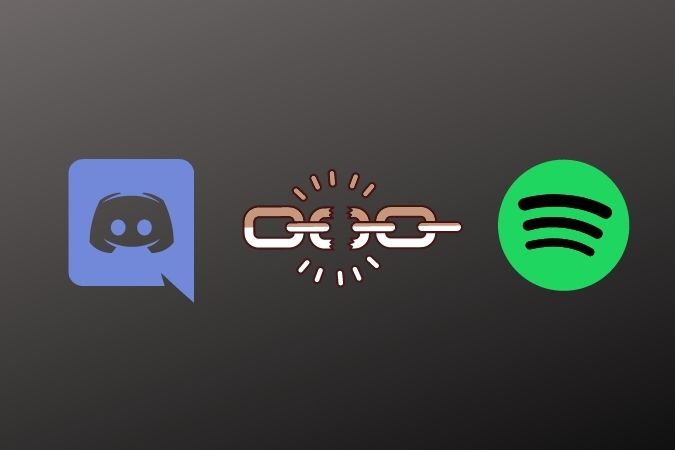Содержание
Подключение вашей учетной записи Spotify к Discord — это удобный способ слушайте свои любимые мелодии в Discord . Кроме того, вы также можете поделиться этой музыкой со своими друзьями и коллегами по серверу. Но если вас лишили этой привилегии из-за того, что Spotify не отображается в Discord, то вы попали по адресу. Эта статья поможет вам исправить статус Spotify, который не отображается в Discord как на мобильных устройствах, так и на ПК. Итак, давайте проверим.
Как подключить Spotify к Discord
1. Откройте приложение Discord на своем компьютере. Нажмите на значок шестеренки рядом со своим именем пользователя, чтобы открыть Настройки.
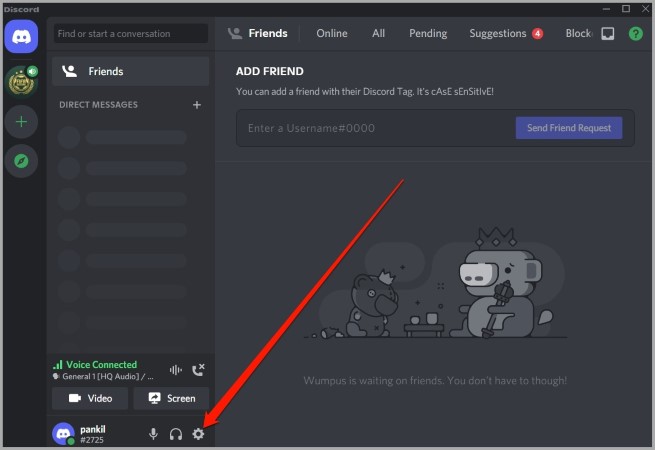
2. В разделе Настройки пользователя перейдите на вкладку Подключения и нажмите значок Spotify.
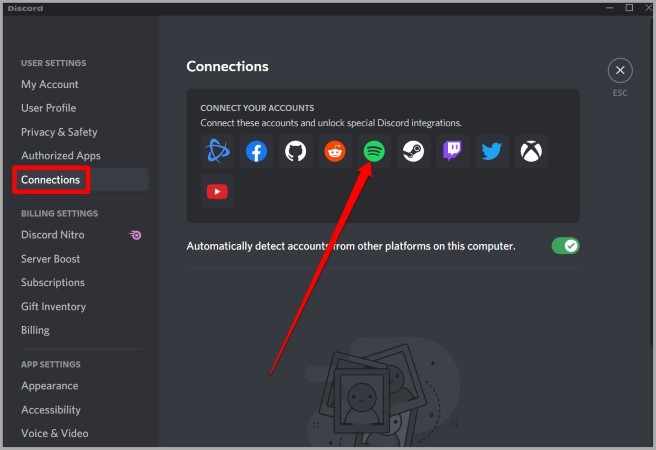
3. Откроется новое окно, в котором вам будет предложено ввести свои учетные данные для входа в Spotify.
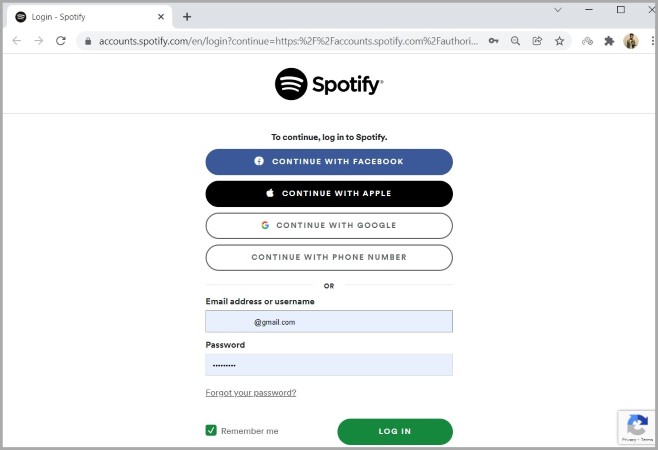
4. После входа в систему Spotify теперь будет отображаться в Discord как подключенный сервис.
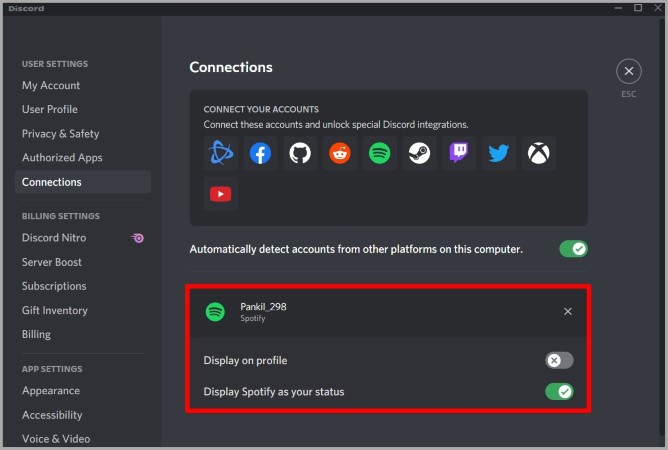
Если по какой-то причине Spotify не отображается в Discord, вы можете воспользоваться приведенными ниже советами по устранению неполадок, чтобы решить проблему.
1. Отключиться и снова подключиться
Такие проблемы могут возникнуть, если вы недавно изменили свой пароль Spotify или перешли на другой план. Следовательно, вы можете начать с отключения своей учетной записи Spotify от Discord и повторного подключения.
Если вы используете ПК, откройте Настройки в Discord и перейдите на вкладку Подключения. Теперь нажмите на значок крестика рядом с вашим именем пользователя Spotify, чтобы отключить его.
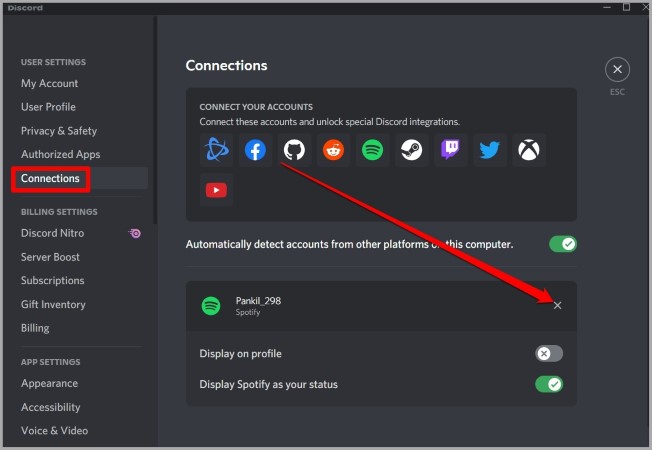
Если вы используете Discord на мобильном устройстве, перейдите на вкладку Профиль и выберите Подключения. Теперь нажмите на значок крестика рядом с вашей учетной записью Spotify.
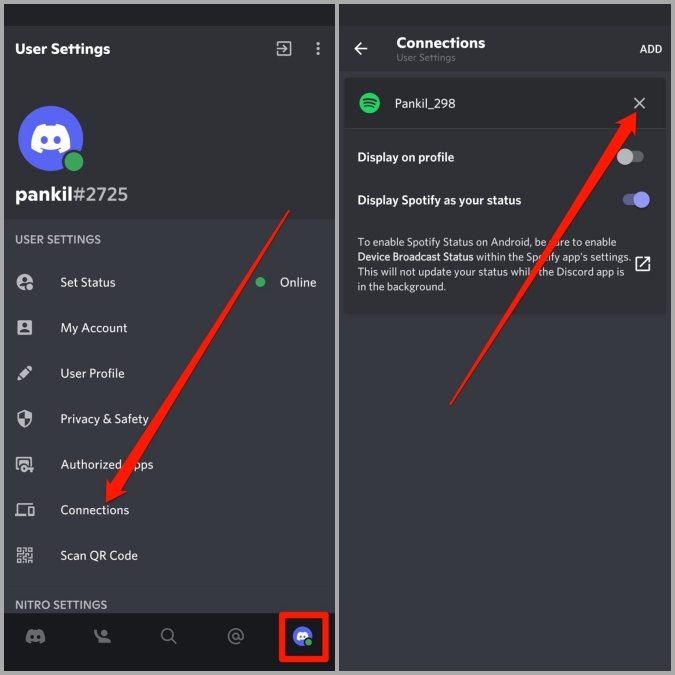
После этого повторно подключите свою учетную запись Spotify и проверьте, работает ли это.
2. Включить статус Spotify
Еще одна причина, по которой Spotify может не отображаться в Discord, заключается в том, что ваш статус Spotify скрыт. Вот как это включить.
В приложении Discord на ПК откройте Настройки и перейдите на вкладку Подключения. Теперь включите переключатели рядом с Отображать в профиле и Отображать Spotify в качестве вашего статуса.
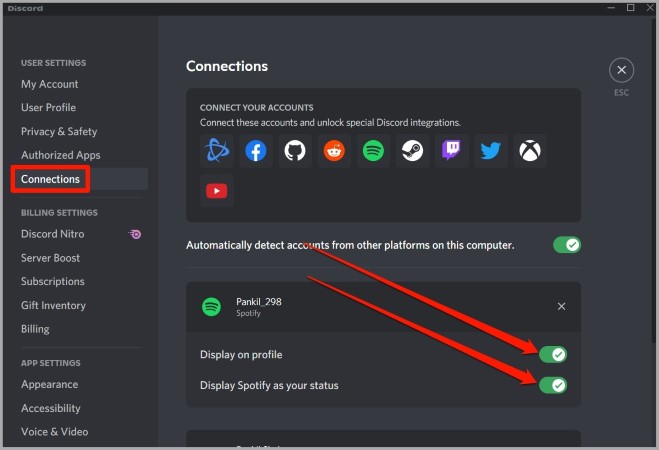
Аналогично, если вы используете Discord на мобильном устройстве, переключитесь на вкладку Профиль и нажмите Подключения. Теперь включите переключатели рядом с Отображать в профиле и Отображать Spotify как ваш статус.
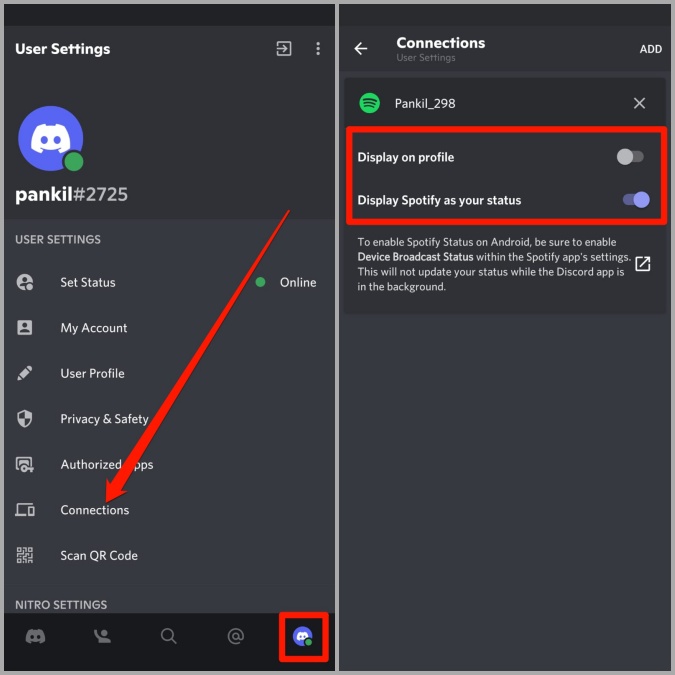
3. Проверьте статус активности в Discord
Если вы отключили статус активности в Discord, Spotify может не отображаться в Discord. Некоторым пользователям удалось это исправить, просто включив текущий статус активности.
Чтобы включить текущий статус активности в Discord, откройте Настройки и переключитесь на вкладку Статус активности. Теперь включите переключатель рядом с пунктом Отображать текущую активность в виде сообщения о состоянии.
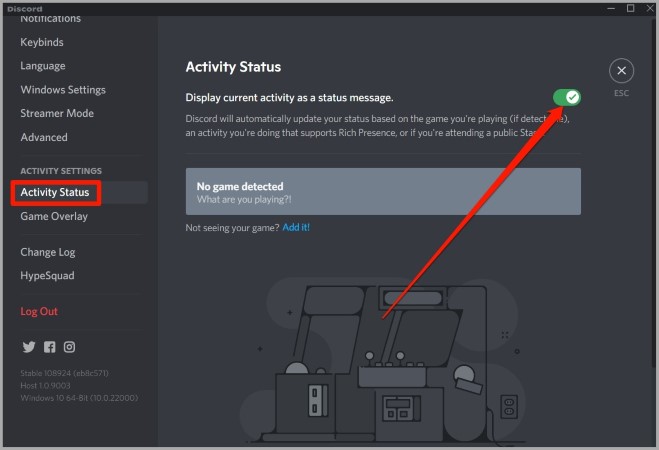
Пользователи мобильных устройств также могут сделать то же самое, перейдя на вкладку Профиль и выбрав Статус активности. Теперь включите параметр Отображать текущую активность в виде сообщения о состоянии.
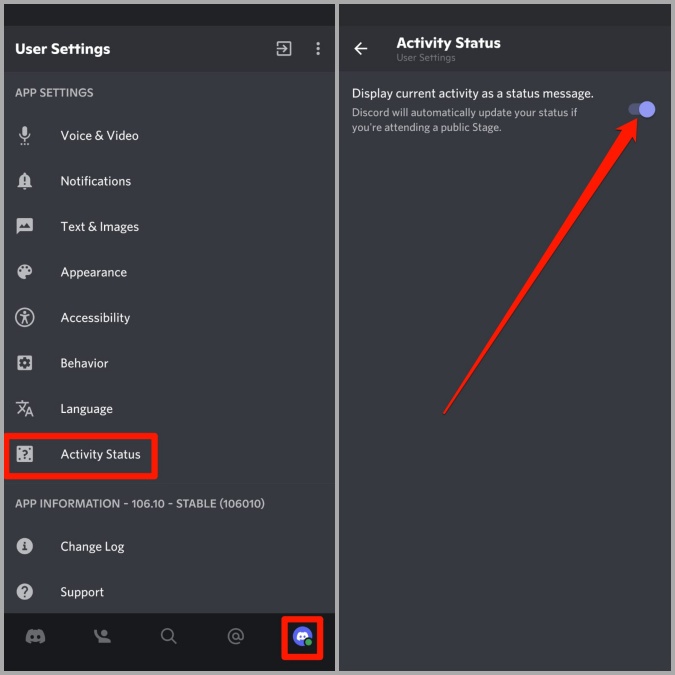
4. Обновить Discord
Как и любое другое приложение, Discord регулярно получает обновления, в которых добавляются новые функции, исправления безопасности и исправления ошибок. Таким образом, если Spotify не показывает проблемы из-за ошибки в приложении, обновление приложения должно решить проблему.
5. Очистить кэш Spotify и Discord
Наконец, если ничего не работает, возможно, данные кэша Discord повреждены. Если это так, вы можете попробовать очистить любой кеш, связанный с приложением Discord, и посмотреть, решит ли это проблему. Вот как это сделать.
На ПК
1. Нажмите клавиша Windows + R, чтобы открыть диалоговое окно «Выполнить». Введите в поле %appdata% и нажмите Enter.
2. В следующем окне откройте папку Discord и выберите Кэш, Кэш кода, и папки GPUCache. Теперь нажмите на значок корзины вверху, чтобы удалить их.
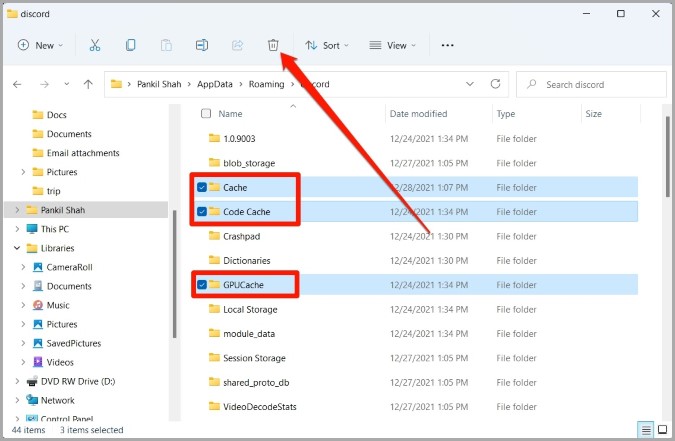
На Android
1. Нажмите и удерживайте Значок приложения Discord и выберите Информация о приложении во всплывающем меню.
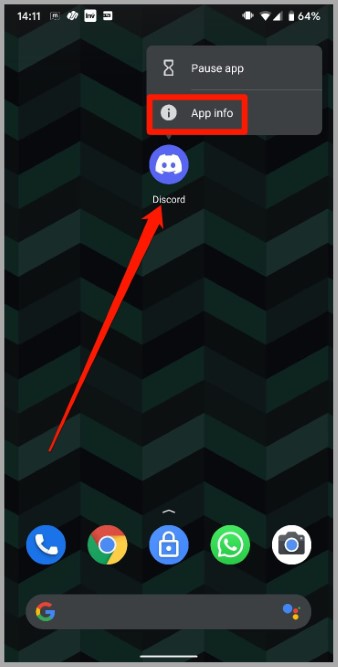
2. На странице «Информация о приложении» выберите Хранилище и кеш. Наконец, нажмите на опцию Очистить кэш.
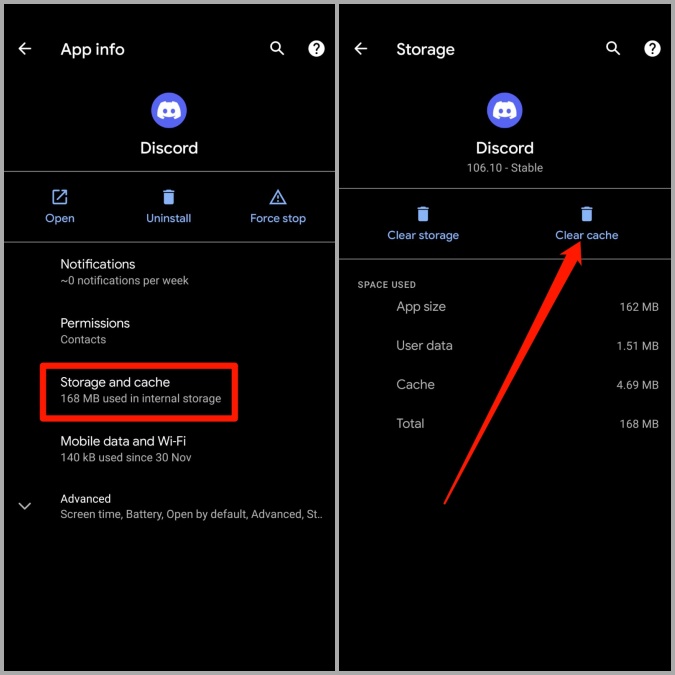
После этого перезапустите приложение Discord и снова свяжите свою учетную запись Spotify, чтобы проверить, решена ли проблема.
Часто задаваемые вопросы
Существует ли бот Spotify Discord?
Да. Хотя на данном этапе функция подключения между Spotify и Discord весьма ограничена, вы можете используйте ботов для игры в Spotify на Discord .
Можете ли вы также подключить Discord к YouTube Music ?
Нет. Официального способа подключить Discord к YouTube Music не существует. Однако есть несколько сторонних настольных приложений, таких как YTM для настольных компьютеров , которые предлагают эту функцию.
Подведение итогов: Spotify не отображается в Discord
Discord также позволяет вам подключаться к другим сервисам, таким как Twitch , YouTube, Facebook, Twitter и многое другое. Надеемся, что вышеупомянутые решения помогли вам исправить ошибку Spotify, не отображающую статус в Discord.