Содержание
Spotify, без сомнения, входит в число лучшие сервисы потоковой передачи музыки . Вы получаете огромную библиотеку песен и приложения для каждой платформы. Все это настолько ошеломляет, что вы упускаете некоторые скрытые функции. Знаете ли вы, что вы можете слушать местную музыку на Spotify, устанавливать свой плейлист в качестве будильника и делиться плейлистами профилей с помощью штрих-кодов? Эти небольшие хитрости могут значительно улучшить вашу работу со Spotify. В связи с этим вот несколько советов и рекомендаций Spotify.
Читать: Как оплатить премиум Spotify, если он недоступен в вашей стране
Лучшие советы и рекомендации по Spotify
1. Перенос плейлистов в Spotify
Spotify не позволяет импортировать плейлисты из других музыкальных сервисов, таких как YouTube, Apple Music, Google Play Music и т. д. Но вы всегда можете использовать стороннее приложение, например Tunmymusic.com.
В моем случае я хочу перенести свой плейлист с YouTube в Spotify. Итак, все, что мне нужно сделать, это просто зайти на сайт Tunmymusic, скопировать и вставить URL-адрес плейлиста YouTube, выбрать Spotify и войти в свою учетную запись Spotify. Вот и все. Поскольку TunemyMusic ищет песни в Spotify по названию, некоторые песни могут быть пропущены. Вероятность отсутствия песен равна 1 из 10. Если вы хотите перенести свои Плейлист сервисов Apple , вам необходимо включить «Музыкальную библиотеку iCloud».
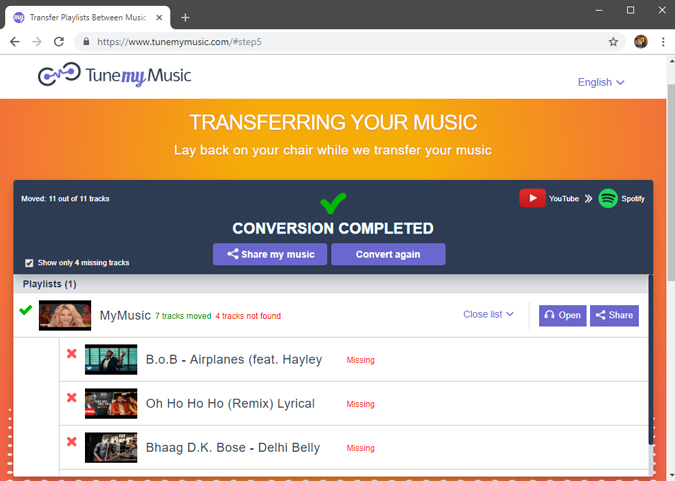
2. Делитесь плейлистами с помощью штрих-кода
В Spotify есть «скрытые коды Spotify», которые позволяют друзьям обмениваться музыкой друг с другом. Эти коды генерируются для плейлистов, отдельных песен и даже пользователей Spotify. Таким образом, вместо того, чтобы отправлять названия песен, вы можете просто отправить скриншот штрих-кода своему другу.
Чтобы получить код Spotify, просто нажмите кнопку «три точки» в правой части экрана во время воспроизведения песни.
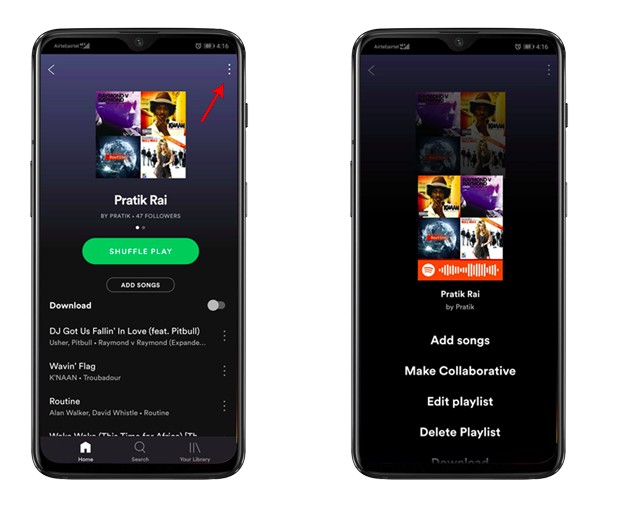
С другой стороны, чтобы отсканировать штрих-код, нажмите на строку поиска, и справа вы увидите значок камеры. Нажмите на него и наведите курсор на штрих-код Spotify. После сканирования штрих-кода в зависимости от штрих-кода будет отображен соответствующий список воспроизведения, песня или пользователь.
3. Групповое прослушивание
Групповое прослушивание позволяет нескольким людям удаленно слушать одну и ту же песню одновременно. Однако это премиум-функция, и всем людям необходим премиум-аккаунт. Вы найдете опцию «Подключиться к друзьям» на вкладке «Подключиться к устройству». Эта группа прослушивания автоматически отключается через час бездействия.
4. Установите плейлист Spotify в качестве будильника
Вы также можете установить плейлист Spotify в качестве будильника на Android. Для этого подключите встроенный Google часы к своей учетной записи Spotify. Теперь, если вы используете телефон OEM-производителя, такого как Huawei, Xiaomi и т. д., скорее всего, у них есть собственное приложение «Часы». Эти пользовательские приложения-часы не поддерживают интеграцию со Spotify, поэтому вам придется загрузить родное приложение часов Google .
Если вы не видите Spotify, убедитесь, что вы вошли в Spotify и он установлен на том же устройстве.
Откройте встроенное приложение «Часы» и нажмите на время будильника, чтобы открыть расширенное меню. Затем нажмите на опцию «Рингтон», и вы увидите вкладку Spotify. Вы можете выбрать песню или весь плейлист. Еще одна интересная особенность Spotify – наличие таких плейлистов, как «Будильник», которые, разумеется, созданы для будильников.
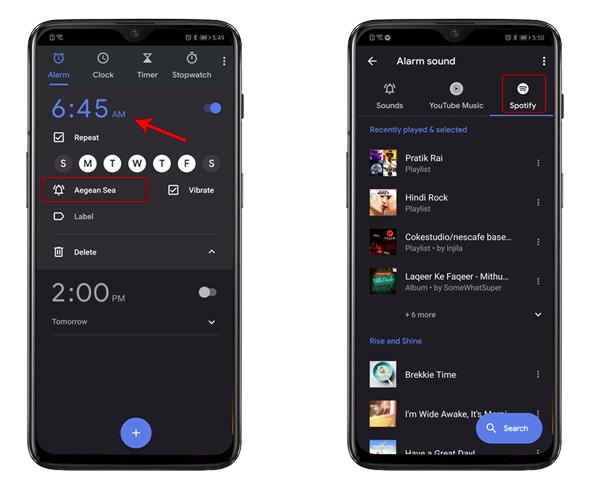
5. Кроссфейд
Еще один крутой трюк Spotify — опция Crossfade, спрятанная в настройках Spotify. Теперь кроссфейд вызывает наложение двух песен. По сути, когда первый трек подходит к концу, музыка затихает и начинается второй трек. Чтобы добавить плавное затухание между песнями, перейдите в меню настроек. Чуть ниже автономного режима вы должны увидеть настройки Crossfade. По умолчанию он отключен.
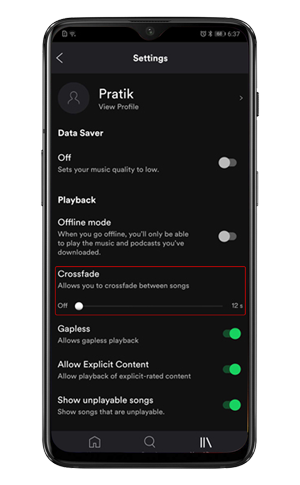
Чтобы включить Crossfade, просто перетащите ползунок. Диапазон кроссфейда составляет от 0 до 12 секунд. В идеале хорошее кроссфейд должно составлять около 3-5 секунд, но вы можете установить его по своему желанию. Аналогичным образом вы также можете настроить плавное затухание в настольном приложении Spotify. Аналогичным образом перейдите в меню настроек, и вы найдете Crossfade в разделе «Дополнительные настройки».
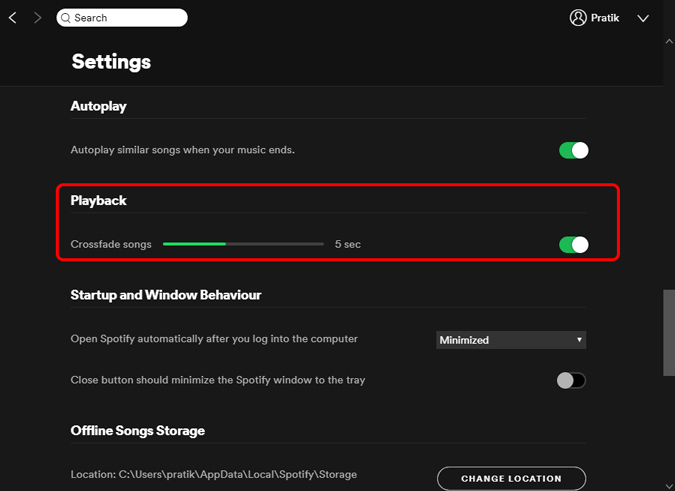
6. Включи местную музыку
Версия Spotify для настольных компьютеров также позволяет загружать местные песни. Я слушаю много NCS или инди-поп-контента на SoundCloud, но не могу найти его на Spotify. Но у меня он загружен на рабочий стол. Поэтому лучший обходной путь — связать местные песни со Spotify.
Все, что мне нужно сделать, это зайти в настройки и включить локальные файлы. По умолчанию он выбирает песни из папок по умолчанию, таких как «Загрузки» и «Музыка». Вы можете добавить собственную папку, нажав «Добавить источник», а затем выбрав папку.
Прочитано: Как синхронизировать локальные файлы с рабочего стола Spotify на любое устройство
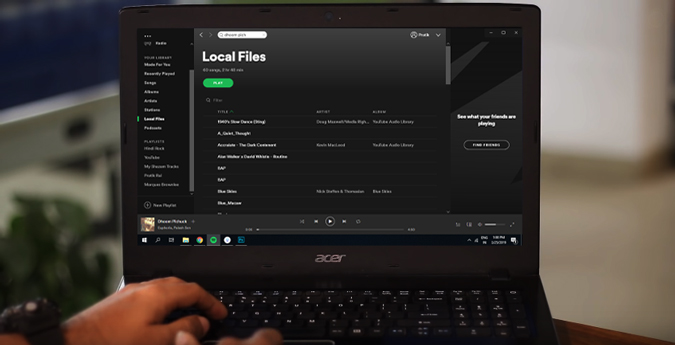
7. Элементы управления устройством
Приложения Spotify на разных платформах хорошо взаимодействуют друг с другом. Например, вы можете управлять настольным приложением Spotify со своего мобильного устройства. Все, что вам нужно сделать, это войти в свою учетную запись на обоих устройствах. Теперь, когда вы слушаете песню, у вас есть возможность воспроизвести ее на телефоне или на рабочем столе.
Если в сети есть устройство для трансляции, оно немедленно предложит вам транслировать музыку на это устройство. Например, у меня есть Android TV в домашнем Wi-Fi, и на нем даже не установлен Spotify. Но как только я подключаю свое мобильное устройство к домашнему Wi-Fi, оно предлагает воспроизвести музыку на телевизоре. Подключаться и воспроизводить песни на устройствах для трансляции очень удобно.
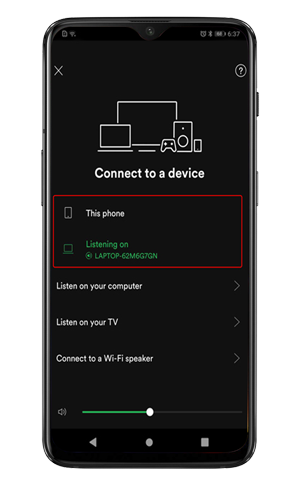
8. Spotify с Картами Google
Карты Google поддерживают Spotify наряду с другими музыкальными сервисами, такими как Google Play Music и Apple Music. Однако по умолчанию это не включено. Чтобы перейти на Spotify, проведите пальцем вверх по окну навигации, чтобы открыть настройки. Помимо Google Play Music, вы должны увидеть Spotify.
Теперь вы можете изменить воспроизведение мультимедиа по умолчанию с Google Music на Spotify. Таким образом, вы можете транслировать свои плейлисты Spotify в окне карты. Вы даже можете искать и воспроизводить песни, даже не выходя из окна «Карты». Интеграция Spotify с Google Maps выводит прослушивание музыки на новый уровень.
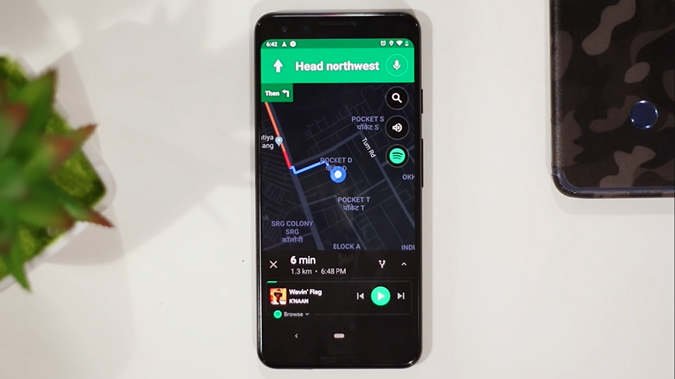
Читать: 8 лучших музыкальных приложений для компьютеров с Windows 10
9. Интеграция с умным домом
Что касается музыки, вы можете интегрировать Spotify практически со всеми виртуальными помощниками. Будь то Google Assistant, Bixby, Cortana или Alexa. Только для Alexa вам потребуется премиум-аккаунт Spotify.
Прежде всего, вам необходимо настроить Spotify в качестве воспроизведения музыки по умолчанию для виртуального помощника, который вы используете. Например, чтобы установить Spotify в качестве предпочтительного источника воспроизведения музыки для Google Assistant или Google Home, вам нужно перейти в Настройки Google Assistant. Войдя в систему, просто нажмите на строку поиска и введите Spotify. Вы должны увидеть значок приложения Spotify в результатах поиска, нажмите на него. Когда приложение Spotify откроется, под ним вы увидите кнопку «Ссылка». Нажмите на нее, чтобы связать свою учетную запись Spotify с Google Assistant.
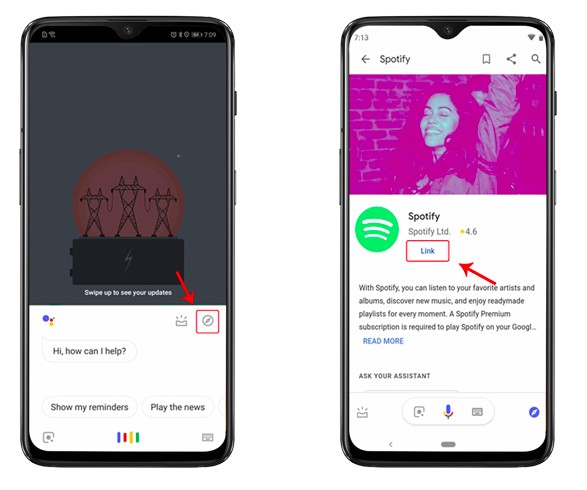
В результате Spotify станет вашим предпочтительным воспроизведением музыки, и теперь вам нужно просто попросить Google воспроизвести любую песню. Если я скажу «Окей, Google, Alexa включи DJ сегодня вечером», то он просто подберет эти треки из Spotify.
10. Архив открывается еженедельно
На данный момент моя любимая функция в Spotify — Discover Weekly и рекомендации песен. Если вы не знаете, что обнаруживается еженедельно, это список воспроизведения песен, который автоматически появляется каждый понедельник в учетной записи каждого пользователя Spotify. Плейлист Discover Weekly основан на ваших привычках прослушивания песен и соответственно рекомендует песни. Проблема с Discover Weekly заключается в том, что плейлист обновляется каждую неделю. Поэтому песни с предыдущей недели не будут доступны на следующей неделе.
В любом случае, чтобы никогда не пропустить еженедельный плейлист Discover, вы можете использовать этот Апплет IFTTT . Этот апплет сохраняет все песни из еженедельного плейлиста Discover в отдельный плейлист. По сути, это архивирование вашего еженедельного плейлиста Discover.
11. Установите Spotify Lite
Облегченная версия Spotify доступна примерно в 36 странах, и, к сожалению, США не входят в их число. Spotify Lite — это урезанная версия настоящего приложения Spotify, которая использует меньше данных и меньше места для хранения. Приложение весит всего 9 МБ и занимает около 38 МБ во внутренней памяти. Он в основном ориентирован на страны с более низкой пропускной способностью и оптимизирован для работы в условиях медленной сети.
Но зачем его загружать, если у вас хорошие данные и достаточно места для хранения. Что ж, версия Lite работает так же хорошо, как и оригинальное приложение Spotify. Самое приятное то, что оба приложения работают вместе, поэтому вы можете установить оба приложения на свой телефон. Наконец, версия Lite позволяет вам установить ежемесячный лимит данных, поэтому, если вы загрузите много песен, вы также сможете это проверить.
Загрузить Спотифай Лайт
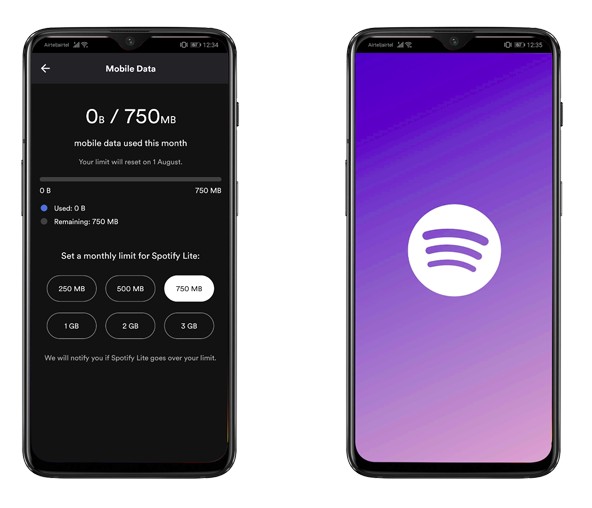
12. Тренировка Spotify
У Spotify есть действительно классное веб-приложение, которое создает смесь песен и подкастов для вашей тренировки. Все, что вам нужно сделать, это зайти в веб-приложение и ответить на несколько вопросов. Затем Spotify запустит свой алгоритм и создаст для вас плейлист для тренировок. Качество этого плейлиста полностью зависит от времени, которое вы потратили на прослушивание в приложении Spotify.
Посетить Саундтрек к вашей тренировке
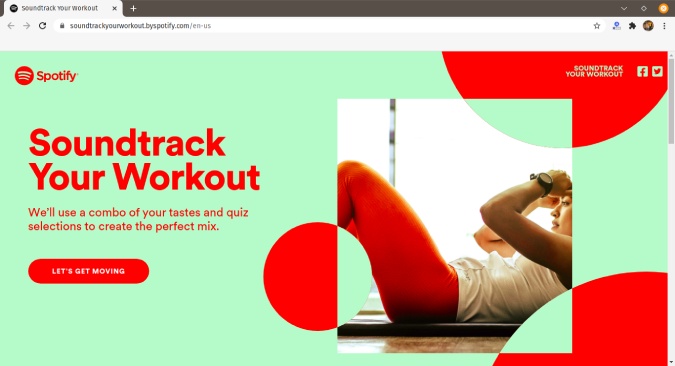
И в завершение вот совет от профессионала. Spotify — это плейлисты. Это как если бы вы сразу создали плейлист и использовали его на всех чертовых устройствах. Таким образом, чем чаще вы начнете использовать плейлисты и перестанете искать песни, тем удобнее будет.
Если у вас есть какие-либо вопросы или проблемы, касающиеся Spotify, дайте мне знать в комментариях ниже.
Читать: Музыка Instagram недоступна в вашем регионе? Вот как это получить
