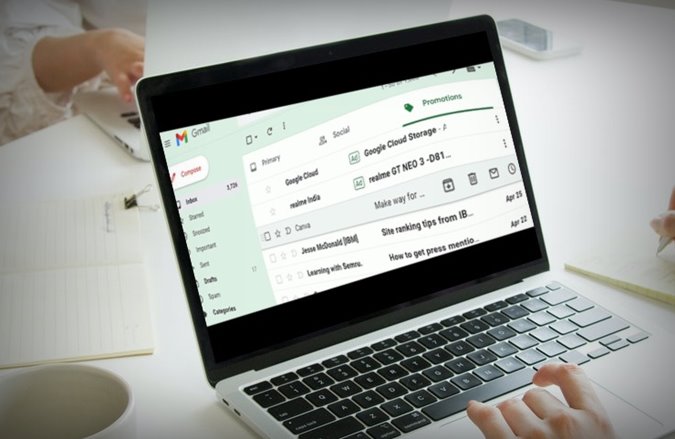Содержание
Вы, вероятно, встречали в Gmail термин «архивировать» чаще, чем «удалить», и вам, вероятно, интересно, что он делает. Или, если быть точным, в чем разница между архивированием и удалением в Gmail и какой из них следует использовать после прочтения писем? Между ними есть тонкие, но заметные различия. Без лишних слов, давайте начнем сравнение архивирования и удаления в Gmail.
Что подразумевается под архивом в Gmail
Проще говоря, архив позволяет скрывать электронные письма из главного окна «Входящие», не удаляя их. По сути, он позволяет очистить папку «Входящие», не удаляя электронные письма.
Это чрезвычайно полезная функция, которая позволяет пользователям хранить ненужные электронные письма в папке, отличной от основного почтового ящика. Когда вам архивировать электронную почту , оно перемещается из папки «Входящие» в папку «Вся почта», что придает вашему основному почтовому ящику более чистый вид.
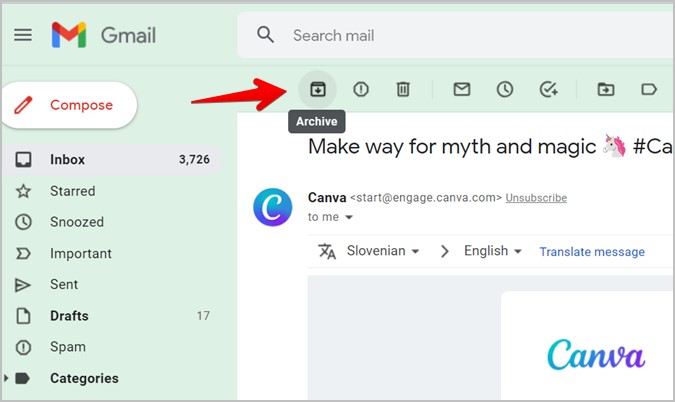
Вы можете получить доступ к заархивированным электронным письмам в любое время и разархивировать их, когда захотите. Интересно, что всякий раз, когда кто-то отвечает на заархивированное электронное письмо, оно автоматически разархивируется. Поэтому, хотя вы также можете использовать функцию архивирования для скрытия электронных писем, будьте осторожны, потому что, если человек ответит, электронное письмо будет разархивировано и появится в главном почтовом ящике.
Что означает удаление в Gmail
Удалить или удалить, как и ожидалось, фактически удаляет электронное письмо из вашей учетной записи Gmail, а не просто скрывает его. Когда вы удаляете электронное письмо, оно сначала попадает в папку «Корзина», где остается в течение 30 дней, после чего удаляется навсегда. Вы можете восстановить адрес электронной почты в течение 30 дней с момента его удаления. Но после окончательного удаления он исчезает навсегда, и вы больше не сможете его вернуть.
Различия между архивированием и удалением в Gmail
Продолжительность
Архивация – это временный способ удаления электронных писем из папки «Входящие» Gmail. Он не удаляет их из учетной записи Gmail. С другой стороны, удаление — это постоянный способ удаления электронных писем из вашей учетной записи. Он удаляет электронное письмо из папки «Входящие», а также из учетной записи Gmail.
Выделенная папка
Единственная проблема с архивом заключается в том, что у него нет отдельной папки в Gmail, то есть нет папки «Архив». Архивированные электронные письма попадут в папку «Вся почта», в которой также хранятся другие ваши электронные письма. Вам придется вручную найти заархивированное электронное письмо в папке «Вся почта» или выполнить поиск по нему, чтобы разархивировать его.
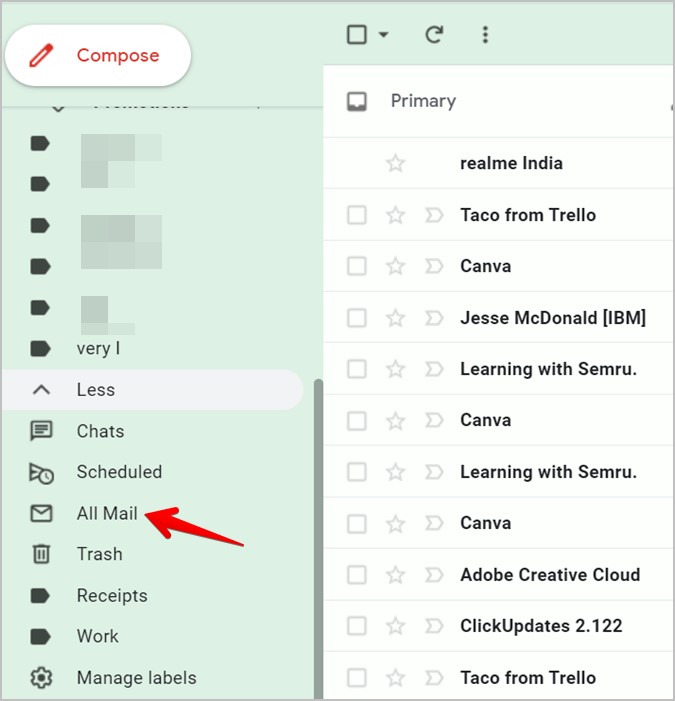
Напротив, удаленные электронные письма остаются в специальной папке «Корзина» на 30 дней. Найти и восстановить удаленные электронные письма сравнительно легко.
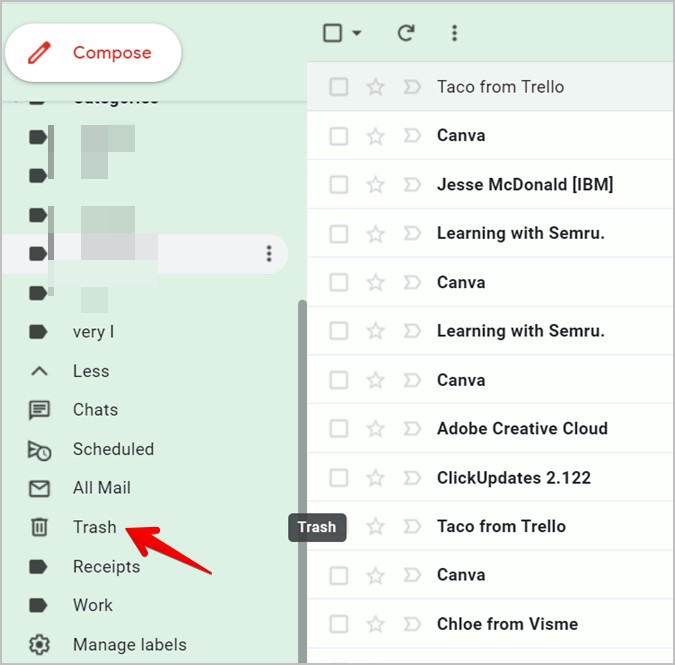
Восстановить электронную почту
Электронное письмо будет автоматически разархивировано, если кто-то ответит на него. Вы также можете вручную разархивировать электронное письмо, как показано ниже. Удаленные электронные письма не могут быть восстановлены автоматически. Вам придется вручную переместить электронное письмо обратно в папку «Входящие» из папки «Корзина», чтобы восстановить его.
Результаты поиска
Архивированные электронные письма появляются в результатах поиска Gmail. С другой стороны, удаленные электронные письма в папке «Корзина» или те, которые были удалены навсегда, не будут отображаться в результатах поиска.
Действительность
Архивированные электронные письма останутся скрытыми до тех пор, пока вы их не разархивируете или пока кто-нибудь не ответит на заархивированное электронное письмо. То есть время архивирования электронных писем не ограничено.
Однако, как упоминалось ранее, удаленные электронные письма будут оставаться в папке «Корзина» в течение 30 дней, после чего они удаляются навсегда. Вы также можете вручную удалить электронное письмо навсегда в любое время до истечения 30 дней.
Массовый выбор
Хотя вы можете легко архивировать или удалять массовые электронные письма, не существует простого способа массового разархивирования электронных писем. С другой стороны, вы можете легко восстановить несколько электронных писем или полностью очистить корзину. Для последнего просто нажмите кнопку «Очистить корзину».
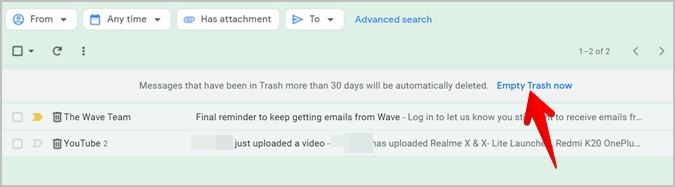
Место для хранения
Одно из основных заблуждений пользователей заключается в том, что архивирование электронной почты освободить место в своей учетной записи Google . Однако это совсем не так. Архивирование электронного письма просто перемещает его из одной папки в другую. Чтобы освободить место, необходимо удалить электронное письмо навсегда (т. е. удалить его из корзины), а не архивировать.
Как архивировать или удалять электронные письма в Gmail на ПК и мобильном устройстве
Откройте сайт Gmail в браузере. Наведите указатель мыши на электронное письмо, которое вы хотите заархивировать или удалить. Нажмите на значок Архивировать или Корзина, чтобы заархивировать и удалить соответственно.
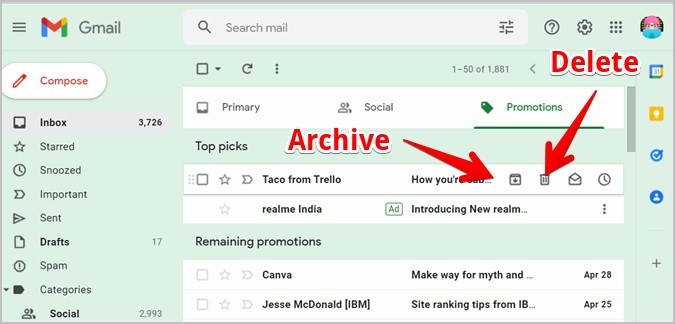
Совет: Выясните как автоматически архивировать электронную почту в Gmail .
В приложении Gmail для Android или iPhone откройте электронное письмо и нажмите значок Архив вверху. Или нажмите значок Корзина, чтобы удалить электронное письмо.
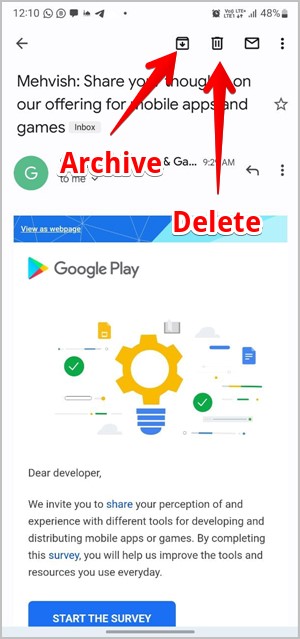
Как разархивировать электронную почту на ПК
На ПК откройте веб-сайт Gmail и нажмите Еще >Папка «Вся почта».
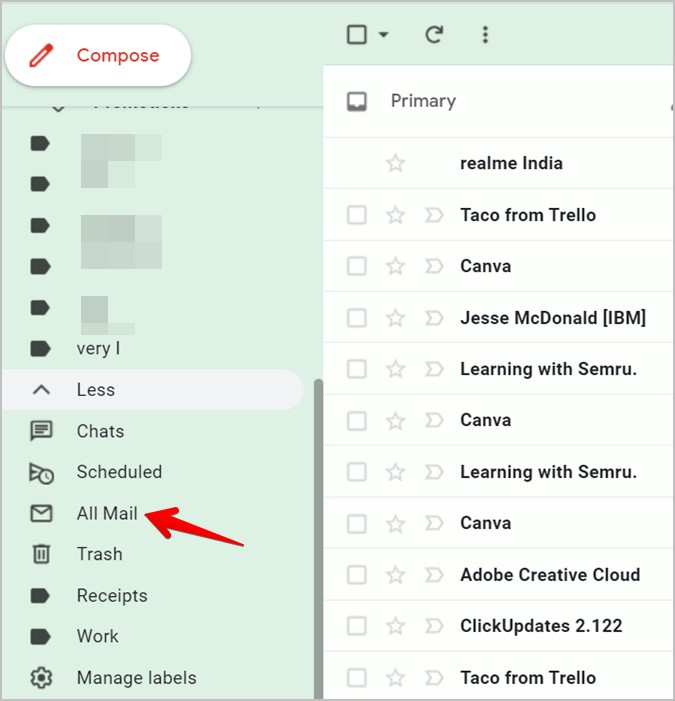
Найдите электронное письмо, которое хотите разархивировать, и откройте его. Нажмите кнопку Переместить во входящие.
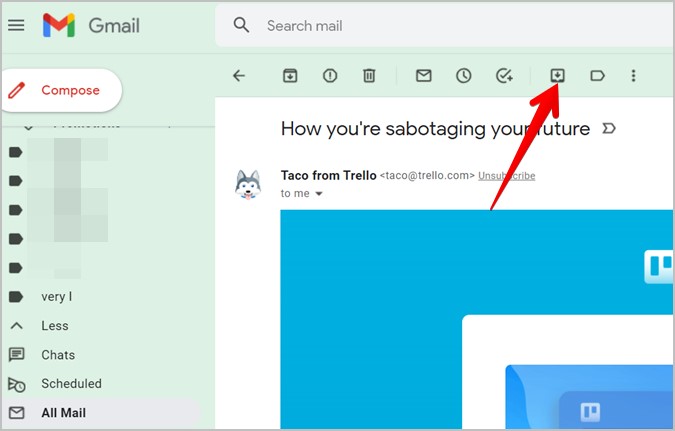
Как разархивировать электронную почту на мобильном устройстве
В мобильных приложениях Gmail коснитесь значка с тремя полосками, чтобы открыть панель навигации. Выберите в меню Вся почта.
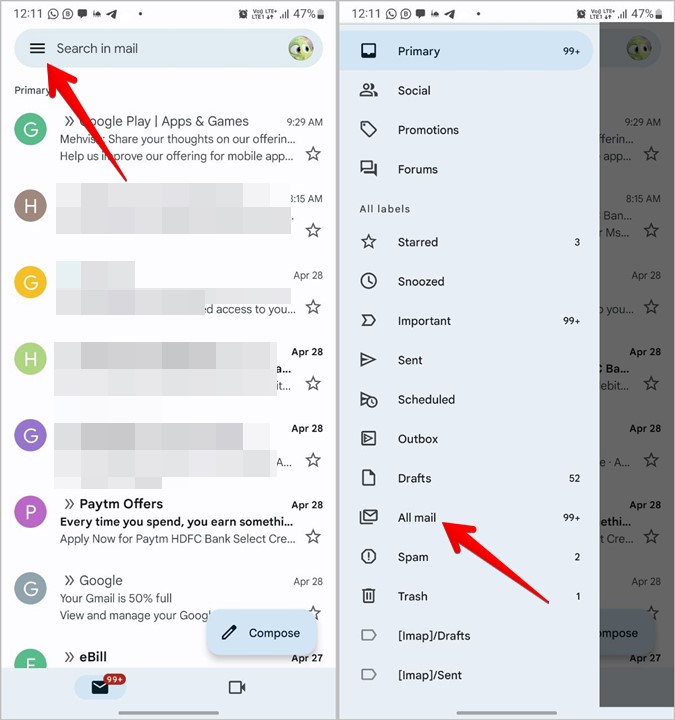
Откройте электронное письмо, чтобы разархивировать, и нажмите значок Переместить во входящие вверху.
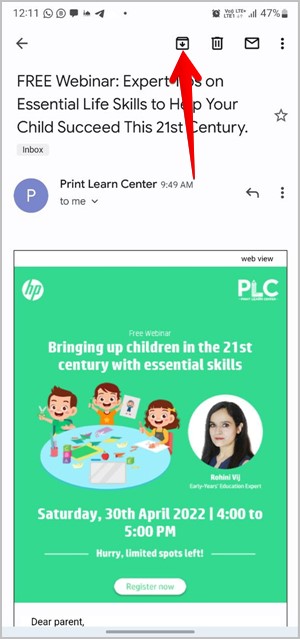
Совет для профессионалов. Вы также можете выполнить поиск заархивированного электронного письма с помощью панели поиска и нажать значок «Переместить во входящие» на вернуть заархивированное письмо обратно во входящие .
Как восстановить удаленные электронные письма на компьютере
На веб-сайте Gmail нажмите Еще >Корзина на левой боковой панели.
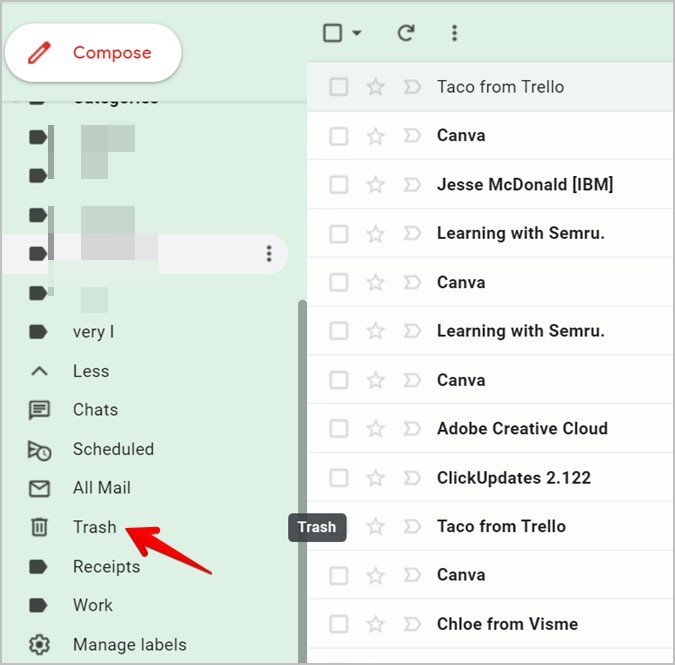
Откройте письмо для восстановления. Нажмите значок Переместить в и выберите Входящие из списка.
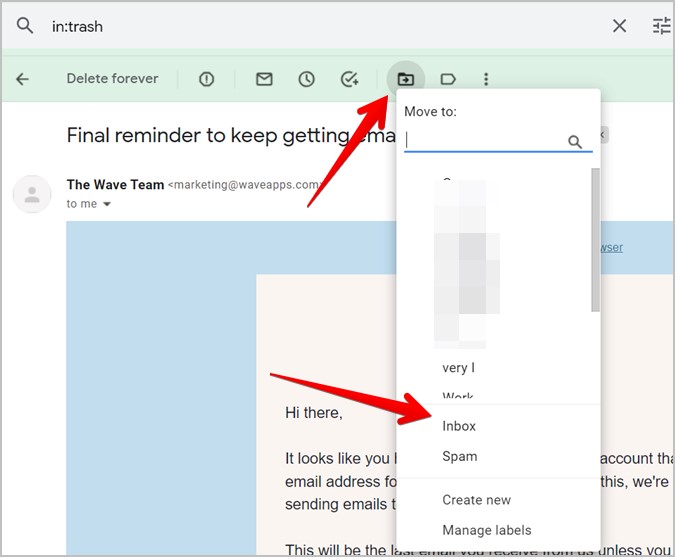
Как восстановить удаленные электронные письма на мобильном устройстве
1. В приложениях Gmail для Android и iPhone нажмите на значок с тремя полосками и выберите в меню Корзина или Корзина.
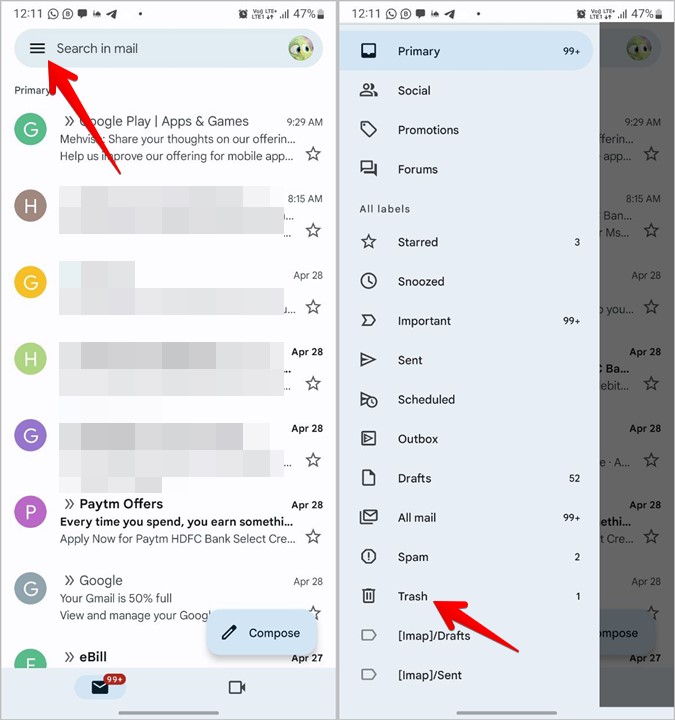
2. Откройте электронное письмо и нажмите трехточечный значок вверху.
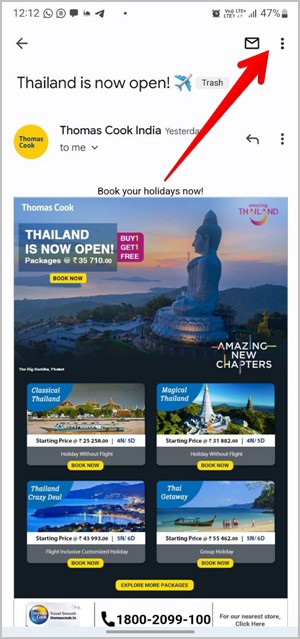
3. Выберите Переместить в >Основной, чтобы восстановить удаленное электронное письмо.
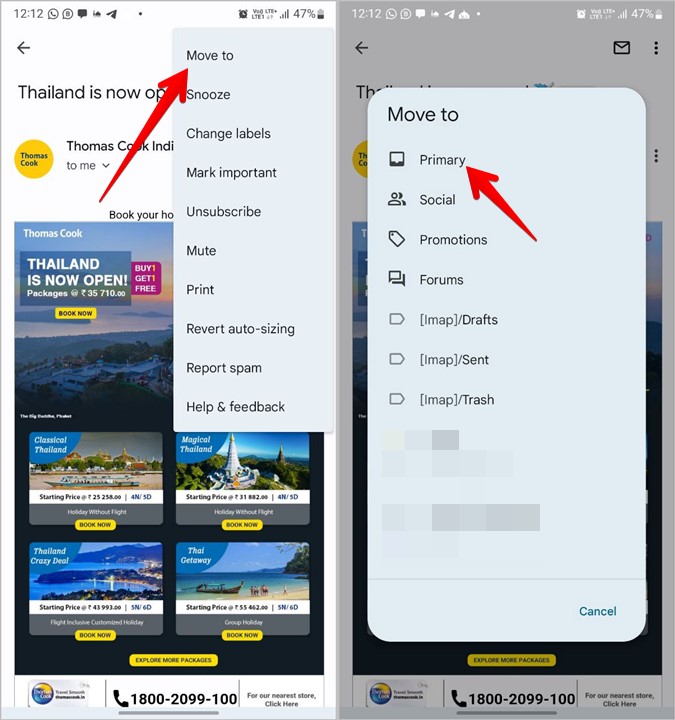
Какой вариант использовать: архивировать или удалить
Как вы видели выше, между архивированием и удалением в Gmail есть существенные различия. Используйте архив, если хотите очистить свой почтовый ящик или скрыть электронные письма, не удаляя их навсегда. Это более безопасный вариант по сравнению с удалением электронных писем. В будущем, если вы решите, что заархивированное электронное письмо вам больше не нужно, вы сможете удалить его.
Удаляйте электронные письма только тогда, когда вы абсолютно уверены, что они вам вообще не нужны. Вы можете удалить электронные письма, такие как OTP, подтверждающие, рекламные, социальные и т. д. Удаление ненужных писем также помогает, если вы хотите освободить место в своей учетной записи Google.
Если вам нравится систематизировать электронную почту, узнайте, как это сделать создавать подпапки в Gmail . Возможно, вам также будет интересно узнать, как отменить отправку писем в Gmail .