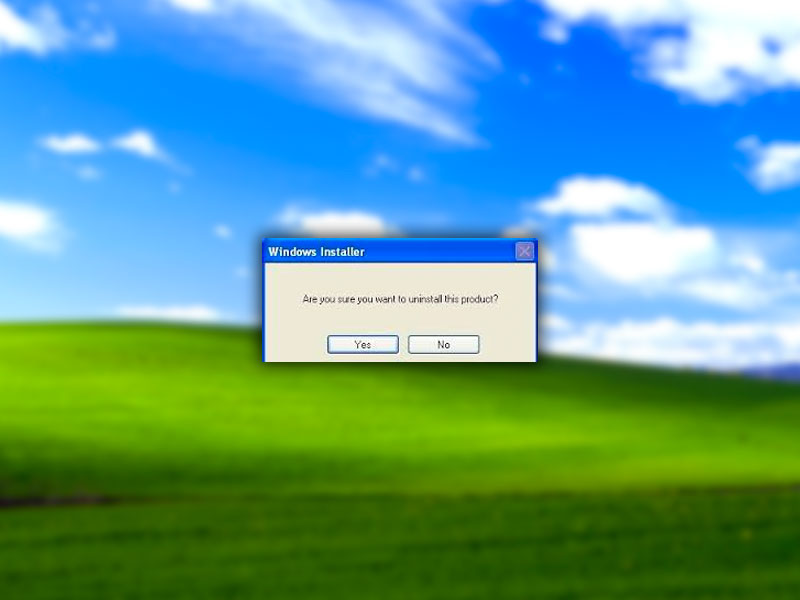Содержание
Установить и удалить программу в Windows довольно просто. Все, что вам нужно сделать, это следовать указаниям мастера установки и удаления. Но вы можете сделать то же самое эффективно, используя специальные программы удаления.
Зачем использовать специальные программы удаления?
Каждый раз, когда вы устанавливаете программу в своей системе Windows, она вносит множество изменений, таких как создание новых папок, создание разделов реестра, изменение настроек системы и т. д. Однако при удалении той же программы Программа со встроенным деинсталлятором Windows может не отменить все изменения и не удалить все созданные ею папки. Может быть несколько причин, как и в других программах, в зависимости от одних и тех же файлов или ключей реестра, невозможности удаления папок из-за проблем с разрешениями и т. д.
В таких ситуациях вы можете использовать мощное специальное программное обеспечение для удаления, чтобы удалить приложение, не оставив после себя никаких следов.
Когда использовать сторонний деинсталлятор?
Как правило, вы можете использовать встроенную программу удаления Windows. Однако, если вы хотите полностью удалить приложение, не оставляя остаточных файлов, или если имеется какое-либо проблемное программное обеспечение (например, антивирус), которое не удаляется должным образом, вам необходимо использовать указанное ниже программное обеспечение. Эти специальные программы удаления полностью удалят приложение из вашей системы.
Хорошим примером является Блюстакс — популярный эмулятор Android для ПК. Многим людям не удалось установить bluetacks на свой компьютер с первого раза. А если переустановить (предварительно удалив родным деинсталлятором Windows), то обычно не работает. Но после завершения удаления программного обеспечения с помощью специальных программ удаления и последующей установки проблема решается.
Примечание. при использовании сторонних деинсталляторов лучше заранее создать точка восстановления . Это поможет вам вернуться назад, если случится что-то плохое.
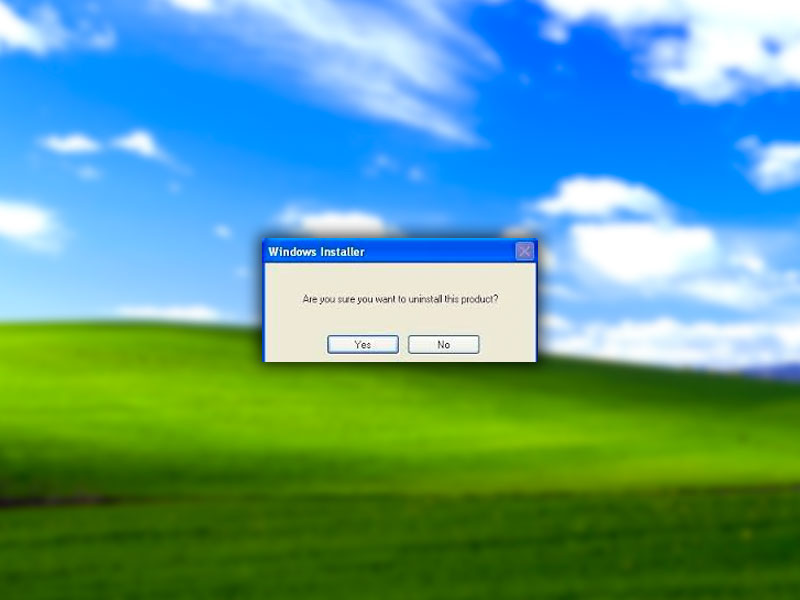
По теме: 7 способов освободить место на жестком диске в Windows
Лучшие сторонние деинсталляторы для Windows
1. Деинсталлятор Revo
На протяжении многих лет Revo Uninstaller был для меня сторонним деинсталлятором для моего компьютера с Windows. Он доступен как в бесплатной, так и в платной версии. Преимущество Revo Uninstaller в том, что он может выполнять принудительное удаление приложения. Это очень полезно, когда приложение работает неправильно или повреждено. Некоторые из функций включают, помимо прочего, сканирование на наличие оставшихся файлов и ключей реестра, принудительное удаление, мониторинг в реальном времени, множественное удаление и т. д.
Более того, приложение также имеет специальную функцию, называемую режимом Охотник, которая позволяет выбрать приложение и быстро его удалить. Это очень полезно, когда приложение не указано ни в обычном списке программ Windows, ни в Revo Uninstaller. Итак, если вы ищете подходящее программное обеспечение для удаления, попробуйте Revo.
Плюсы. Очень прост в использовании и имеет полезные функции, такие как принудительное удаление и режим охотника. Приложение также доступно в портативной версии.
Минусы: Бесплатная версия ограничена по сравнению с версией Pro, но подходит для любого общего использования.
Как его использовать. Откройте Revo Uninstaller, щелкните правой кнопкой мыши программу, которую хотите удалить, и выберите опцию «Удалить». Теперь следуйте инструкциям обычного мастера удаления программы. После удаления выберите один из режимов сканирования в Revo и удалите оставшиеся файлы, обнаруженные приложением.
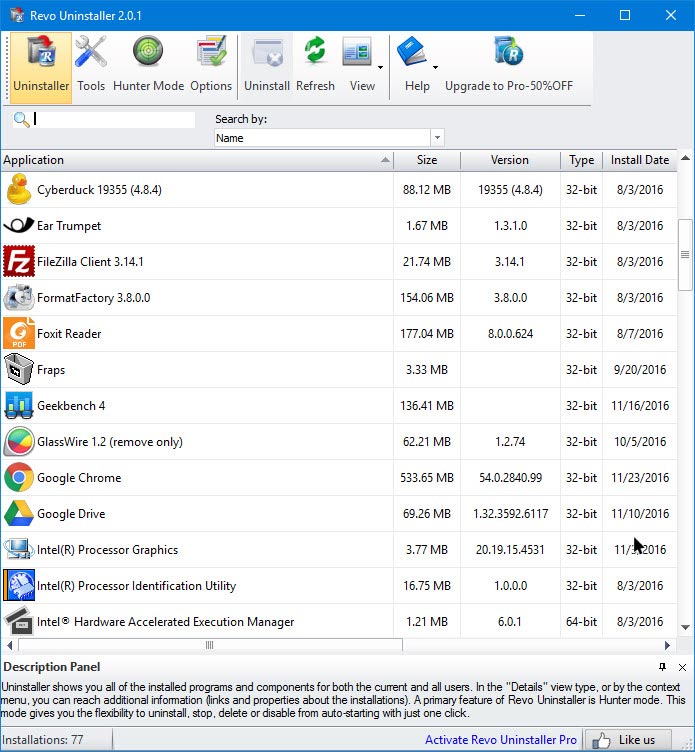
2. Программа удаления IObit
IObit Uninstaller — еще одно популярное программное обеспечение для удаления Windows, которое поставляется как в бесплатной, так и в платной версиях. Как и Revo, IObit позволяет удалять любое программное обеспечение в вашей системе, включая вредоносные панели инструментов браузера и плагины, не пропуская при этом оставшиеся файлы. Кроме того, IObit Uninstaller также позволяет вам легко управлять обновлениями Windows. Таким образом, если вы когда-нибудь столкнетесь с проблемным обновлением, вы можете легко удалить его непосредственно из IObit, а не возиться с панелью управления Windows.
IObit Uninstaller также может удалить файлы кэша исправлений Windows, чтобы освободить место на жестком диске. Это особенно полезно, если на вашем диске C очень ограничено место.
Плюсы: Наряду с обычными приложениями программа может обнаруживать и удалять любые упрямые плагины и панели инструментов браузера.
Минусы: Как и Revo, бесплатная версия IObit Uninstaller ограничена и не имеет функций мониторинга в реальном времени или автоматической очистки.
Как его использовать. Откройте IObit Uninstaller, выберите приложения, которые хотите удалить, и нажмите кнопку «Удалить». После удаления найдите остатки, выберите их и нажмите кнопку «Удалить».
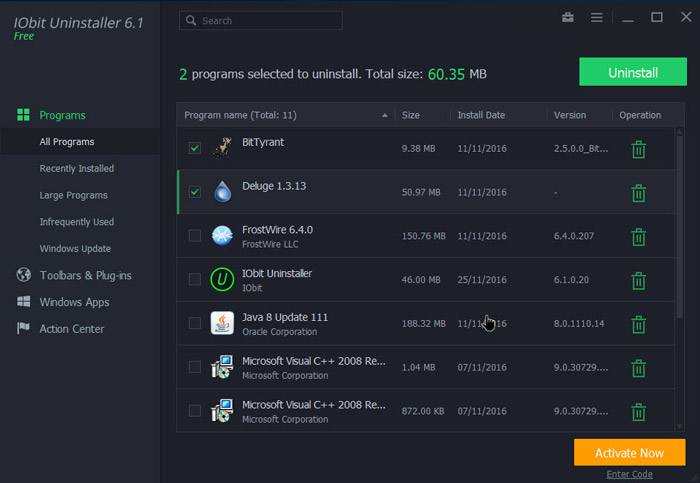
3. компьютерный деинсталлятор
Помимо Revo, Geek Uninstaller — мое второе любимое программное обеспечение для очистки приложений удаления в системе Windows. Помимо удаления оставшихся файлов и ключей регистрации, Geek Uninstaller хорош тем, что он легкий, портативный и простой в использовании благодаря простому и понятному пользовательскому интерфейсу. Geek Uninstaller кодирует список всех ваших приложений цветом, чтобы вы могли легко определить недавно установленные из группы. Если вы используете Windows 10, вы также можете удалить приложения Магазина Windows непосредственно из Geek Uninstaller.
Плюсы. Приложение легкое, с простым и минимальным пользовательским интерфейсом. Позволяет удалять приложения из Магазина Windows в Windows 10.
Минусы: Бесплатная версия не имеет мониторинга в реальном времени и ограничена в возможностях.
Как использовать. Использовать Geek Uninstaller очень просто. Поскольку это портативное приложение, установка не требуется. Просто скачайте и откройте программное обеспечение. Теперь щелкните правой кнопкой мыши программу, которую хотите удалить, и выберите опцию «Удалить». После удаления выберите все оставшиеся следы, показанные приложением, и нажмите кнопку «Готово».
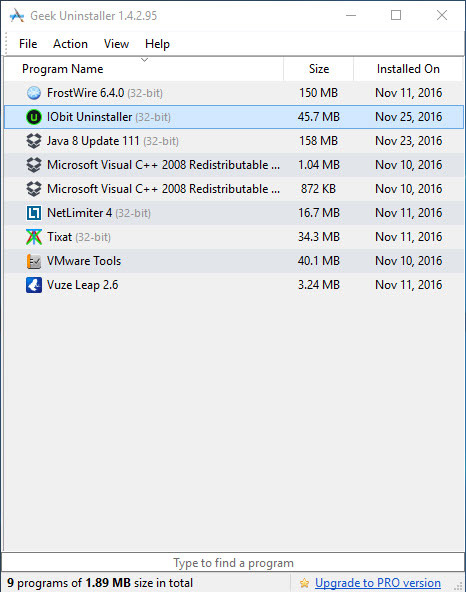
4. Абсолютный деинсталлятор
В отличие от других программ в списке, Absolute Uninstaller не только удаляет программы, не оставляя следов, но и может делать гораздо больше. Например, исправление неверных записей программ, удаление и восстановление записей, резервное копирование и восстановление информации об удалении, поддержка командной строки, сортировка установленных программ, поиск больших программ и т. д. Кроме того, Absolute Uninstaller имеет функцию пакетного удаления. Это очень полезно, если вам нужно удалить много программ.
Плюсы: Программное обеспечение полностью бесплатное и позволяет выполнять пакетное удаление программ.
Минусы: Absolute Uninstaller не требует принудительного удаления и расширенного сканирования для поиска глубоко спрятанных остатков.
Как использовать. Просто скачайте, установите и откройте программное обеспечение. Теперь выберите программу и нажмите кнопку «Удалить эту программу». Если вы хотите выполнить пакетное удаление, не забудьте нажать кнопку «Пакетное удаление», которая появится в верхней части окна.
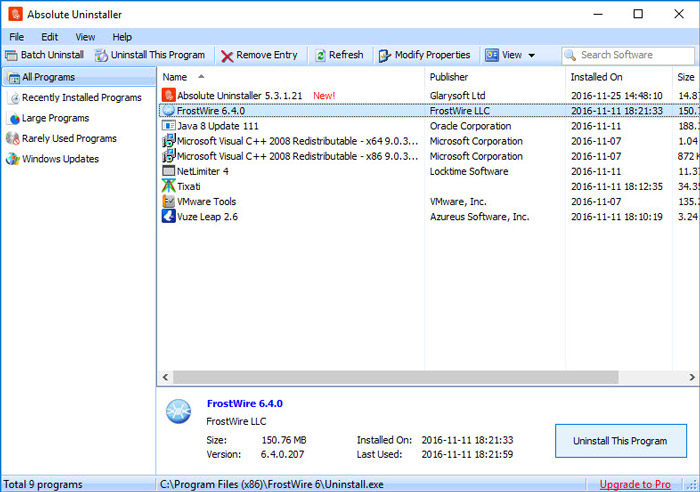
5. Мудрый деинсталлятор программ
Wise Program Uninstaller — еще один совершенно бесплатный деинсталлятор. Используя это бесплатное программное обеспечение, вы можете удалять программы, не оставляя после себя никаких файлов. Wise Program Uninstaller также имеет функцию принудительного удаления, которая позволяет удалять программы, которые упрямятся или вызывают проблемы при удалении. Более того, как и в случае с Geek Uninstaller, вы можете удалить приложения из Магазина Windows одним-двумя щелчками мыши.
Плюсы: Пользовательский интерфейс современный, минималистичный и простой в использовании. Позволяет удалять современные приложения, если вы используете Windows 10.
Минусы: Пытается установить рекламное ПО. Поэтому не забудьте отклонить предложение при установке. Кроме того, отсутствует функция пакетного удаления.
Как его использовать: оно ничем не отличается от другого программного обеспечения в списке. Установите программное обеспечение и откройте его. Теперь выберите программу, которую хотите удалить, и нажмите кнопку «Безопасное удаление». Если установленное программное обеспечение работает неправильно, нажмите кнопку «Принудительное удаление». После удаления программа Wise Program Uninstaller выведет список остатков. Просто выберите их и нажмите кнопку «Удалить».
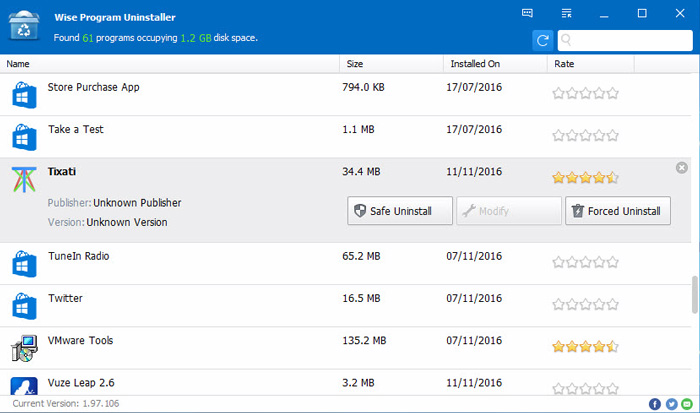
Надеюсь, что это помогло, и оставьте комментарий ниже, если вы считаете, что я пропустил какое-либо из ваших любимых программ для удаления. Или поделиться своими мыслями и опытом по поводу того, чем я поделился здесь.
Читайте также: 10 советов по ускорению медленного ПК с Windows 10