Содержание
Представьте себе: у вас на Mac есть несколько фильмов, которые вы хотите транслировать на iPad. Или, скажем, вы хотите получить беспроводной доступ к жесткому диску вашего Mac с любого устройства iOS в вашей сети. Итак, как лучше всего это сделать?
В этом посте мы не только увидим простой способ потоковой передачи видео с Mac на iPad, но и фактически вы сможете получить доступ ко всему жесткому диску вашего Mac со своего iPad.
По теме: Как использовать USB-накопитель на Android и iOS
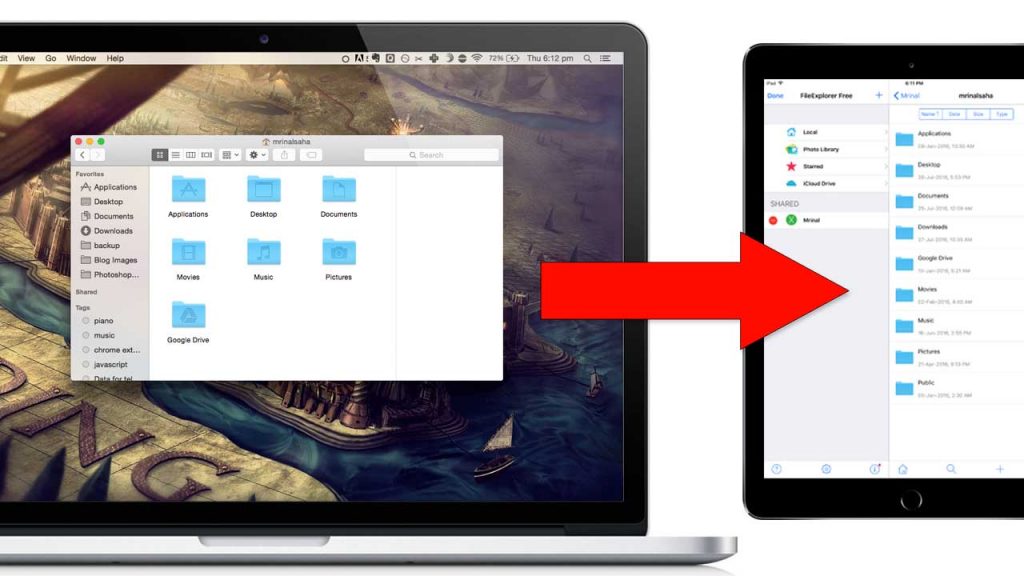
Традиционный способ
Ну, есть несколько способов получить доступ к жесткому диску Mac с устройств iOS. Нравится-
#1 Большинство людей просто перенести фильмы с Mac на iPad . Это нормально, если вы собираетесь смотреть эти фильмы в дороге. Но если ваш MacBook и ваше устройство iOS находятся в одной сети Wi-Fi, нет необходимости передавать файлы, так как вы можете транслировать их онлайн.
#2 Второе, что приходит на ум: используйте стороннее приложение, например ЭйрВидео или Найди это . Но таким приложениям нужен сервер, который нужно установить на ваш компьютер, и не забывайте, что они часто платные.
Лучший способ
Ну что вы думаете, нет необходимости переносить видео с вашего Mac на iPad или использовать стороннее приложение. Вместо этого вы можете включить простую настройкуна своем Mac и весь его контент с любого устройства в вашей сети, будь то iOS, Android или Windows. Но в этом уроке давайте сосредоточимся только на iOS.
Вещи, которые вам понадобятся
И iPad, и Mac должны быть подключены к одной и той же сети Wi-Fi. И все.
Давайте посмотрим, как это делается.
Потоковое видео с Mac на iPad
#1 На Mac откройте Spotlight (cmd + пробел), введите Системные настройки и нажмите Enter.
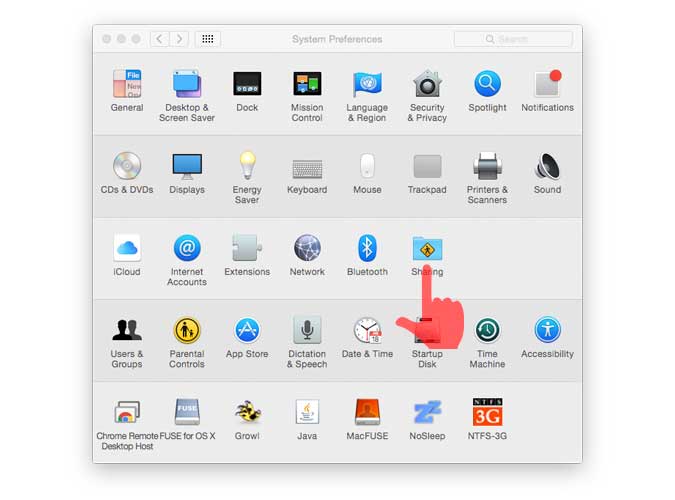
#2 Затем перейдите в раздел Общий доступ и включите Общий доступ к файлам. В разделах Общая папка и Пользователи вы можете добавить новую общую папку и указать, какой пользователь имеет к ней доступ. По умолчанию администратор имеет доступ ко всему жесткому диску.
Запишите локальный IP-адрес вашего Mac (это должно быть что-то вроде 192.168.x.x)
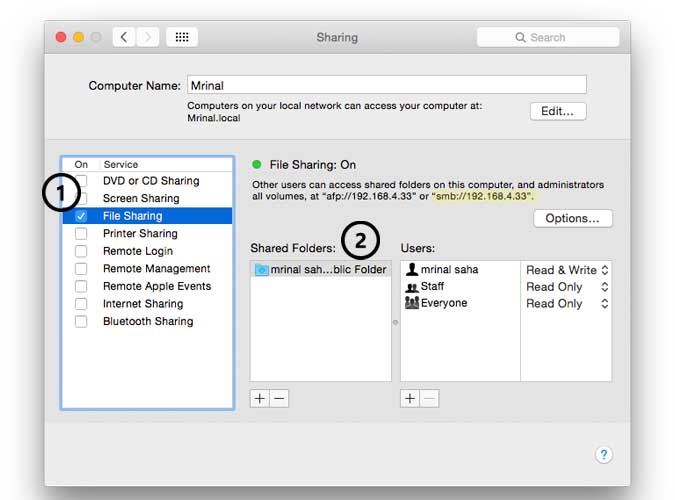
#3 Теперь достаньте iPad/iPhone и установите Бесплатный проводник из App Store.
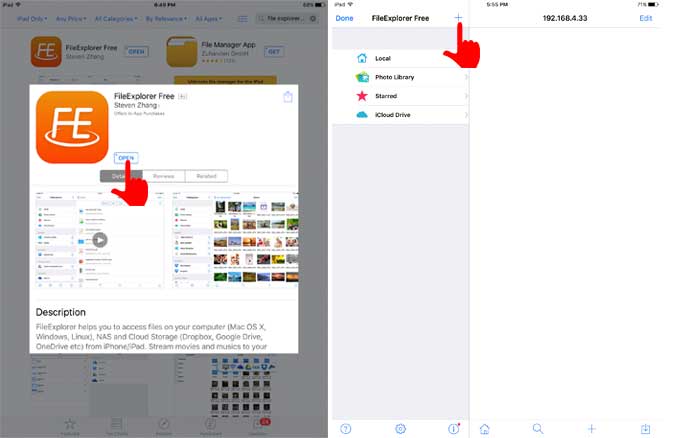
#4 После установки приложения откройте его>нажмите на знак плюса в центре вверху>выберите Mac OS X> Введите IP-адрес вашего MAC, его имя пользователя и пароль.
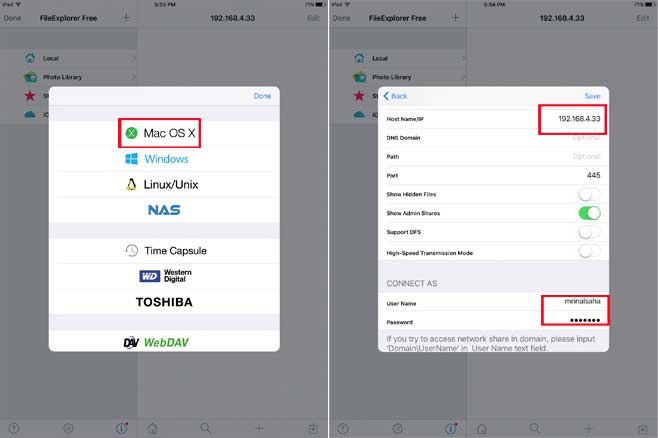
Или, если вы прокрутите вниз до пункта Сетевое окружение, вы увидите все устройства в вашей сети.Найдите свой Mac в списке и нажмите it >Подключиться как Зарегистрировать пользователя >введите имя пользователя и пароль вашего Mac и все.
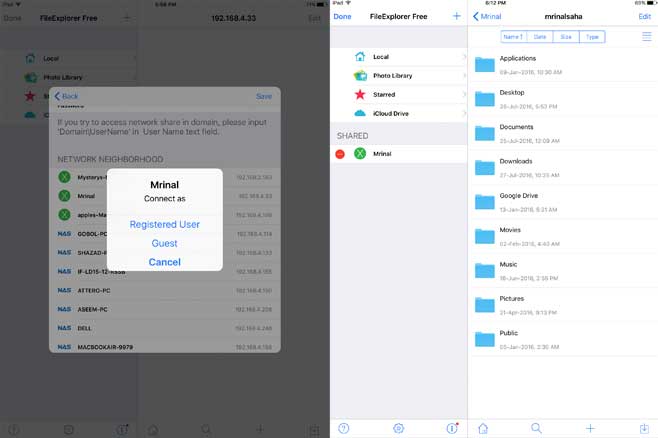
Теперь у вас будет доступ ко всем файлам Mac на вашем iPad. Вы можете транслировать файлы фильмов или даже загружать изображения,скопировав их на ваш буфер обмена. Потоковое видео хорошо, если у вас есть приличный Wi-Fi-маршрутизатор.
Видео
Чтобы лучше понять, как получить доступ к жесткому диску вашего Mac из iOS, просмотрите следующее видео и оставьте комментарий, если у вас возникнут какие-либо проблемы.
По теме: Доступ к общей папке Windows с Android через Wi-Fi
