Содержание
В нашей предыдущей статье мы увидели, как выйти в прямой эфир на YouTube со своего телефона . Однако встроенная функция прямых трансляций YouTube не позволяет вам использовать собственные макеты, отображать экран рабочего стола и, что наиболее важно, вы не можете вести трансляцию более чем с одним человеком. К счастью, вы можете обойти все эти ограничения, используя такой кодер, как OBS. Вот все, что вам нужно знать о потоковой передаче на YouTube с помощью OBS.
Прежде чем начать работу
Убедитесь, что на вашем канале не менее 1000 подписчиков. Кроме того, вам нужно подтвердите свой канал , что достаточно легко сделать. И, наконец, проверьте, было ли у вас нет ограничений на прямые трансляции за последние 90 дней.
Что такое OBS
Если вы впервые используете OBS (сокращение от Open Broadcaster Software), это может показаться вам немного сложным. Проще говоря, OBS — это кодировщик, который оцифровывает видео и отправляет их на YouTube для прямой трансляции вашим зрителям. OBS — не единственный кодировщик, у вас также есть Wirecast, Stage Ten, Streamlabs OBS и многие другие. Однако ОБС – самый популярный кодировщик для трансляции на YouTube. Мы также используем OBS для наших SNL с прямой трансляцией TechWiser .
Шаги для прямой трансляции на YouTube с помощью OBS
Чтобы облегчить задачу новичкам, мы разбили процедуру на три простые части.
1. Настройка YouTube
Предполагая, что у вас уже есть 1000 подписчиков и вы подтвердили свой канал, как указано в начале этой статьи, выполните следующие действия.
1. Перейдите к разделу studio.youtube.com , нажмите кнопку СОЗДАТЬ в правом верхнем углу и выберите Запустить. >.
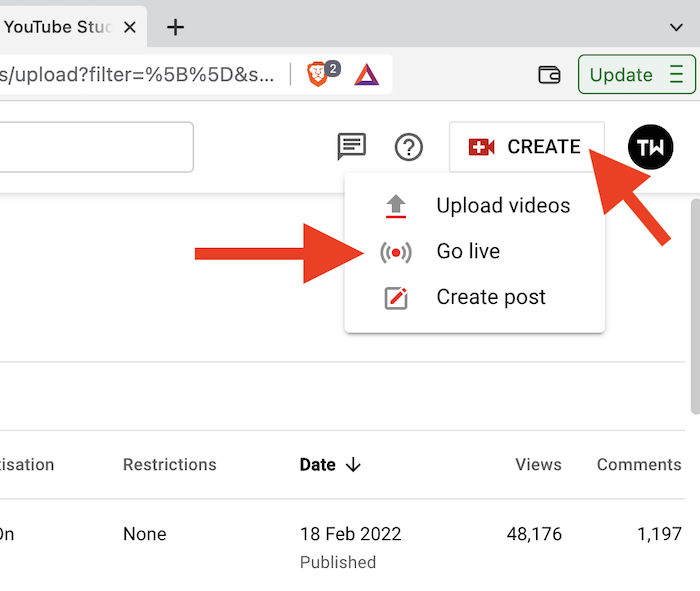
2. Если вы запускаете трансляцию в первый раз, вы увидите пару всплывающих окон с вопросом: Когда вы хотите начать трансляцию? Выберите вариант, который подходит именно вам. В данном случае я выберу Прямо сейчас.
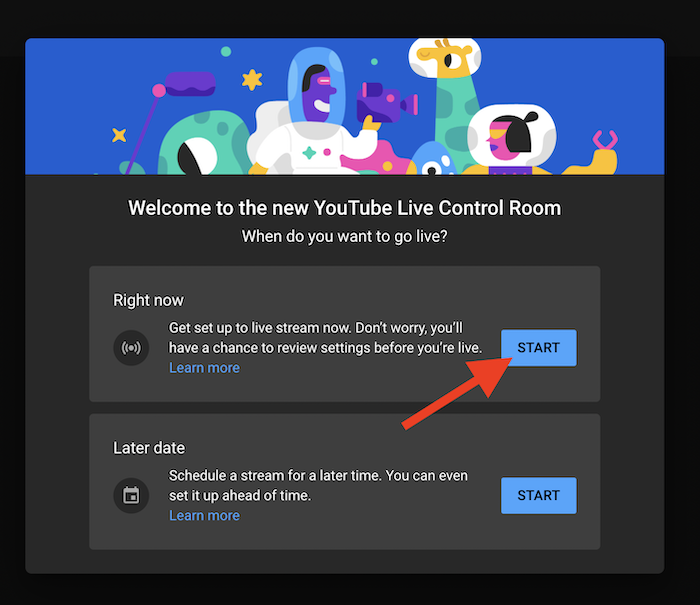
3. На следующем этапе YouTube предложит вам Выбрать тип трансляции. Поскольку здесь мы будем использовать OBS, выберите Программное обеспечение для потоковой передачи.
После недавнего скандала YouTube теперь спрашивает: Сделано ли это видео для детей?, прежде чем вы опубликуете видео или прямую трансляцию. Если у вас нет детского канала YouTube, большинству авторов необходимо выбрать второй вариант — Нет, он не предназначен для детей, а затем нажать кнопку Сохранить.
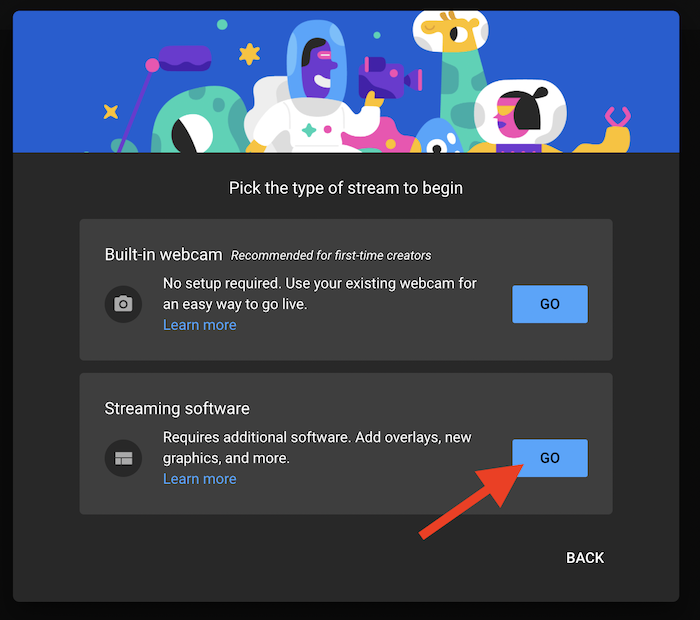
4. Далее вы увидите страницу настройки прямой трансляции на YouTube. Думайте об этом как о панели управления вашей прямой трансляцией. Он показывает вам окно предварительного просмотра, метаданные настройки, аналитику, состояние потока и другую статистику. Давайте настроим его один за другим.
Вверху вы увидите кнопку Изменить. Нажмите на него.
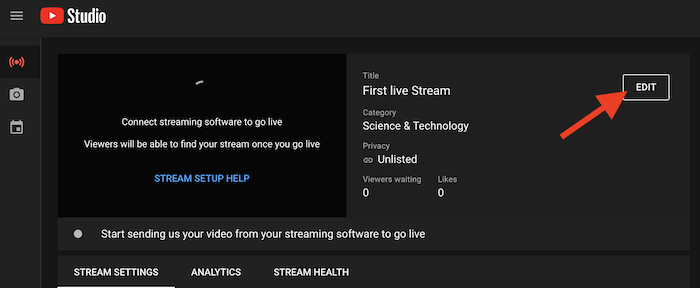
5. Далее вам нужно ввести Название и Описание видео и выбрать настройку Видимость.. Мы рекомендуем вам выбрать Общедоступный, но если вы хотите сначала протестировать его, вы также можете оставить его Не в списке. Однако учтите, что список, не указанный в списке, может просмотреть любой, у кого есть прямой URL-адрес прямой трансляции.
Нажмите Сохранить, и вы попадете на панель управления в реальном времени.
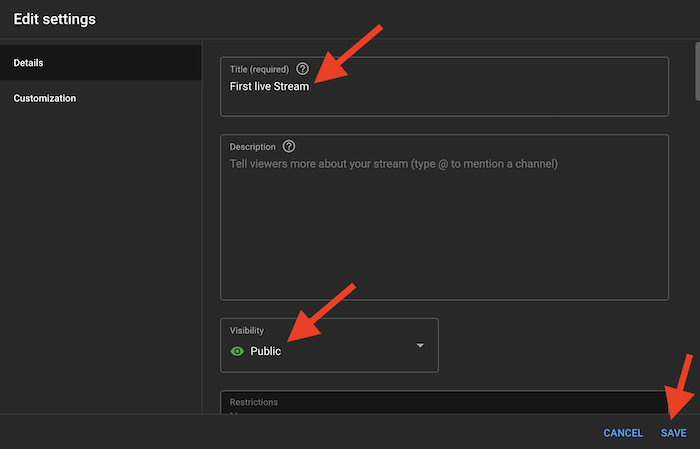
6. Далее, чтобы связать вашу OBS с YouTube, нам понадобится секретный ключ, называемый ключом потока. Вы можете найти ключ трансляции в нижней части панели управления прямой трансляцией YouTube. Просто скопируйте и вставьте ключ потока в блокнот. Он понадобится нам позже.
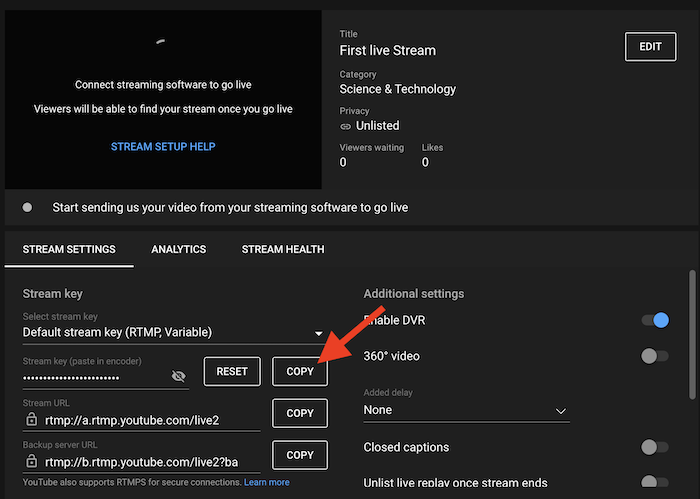
Наша работа на YouTube на данный момент завершена. Перейдем к OBS.
2. Настройка OBS
1. Далее скачать ОБС и установите его так же, как устанавливаете любую другую программу. Мы рекомендуем использовать ПК с Windows для более удобной работы и запускать его от имени администратора. Если вы используете Mac, снова предоставьте все необходимые разрешения, перейдя в меню «Безопасность и конфиденциальность» в разделе «Системные настройки». Возможно, вам придется перезагрузить компьютер, чтобы изменения вступили в силу.
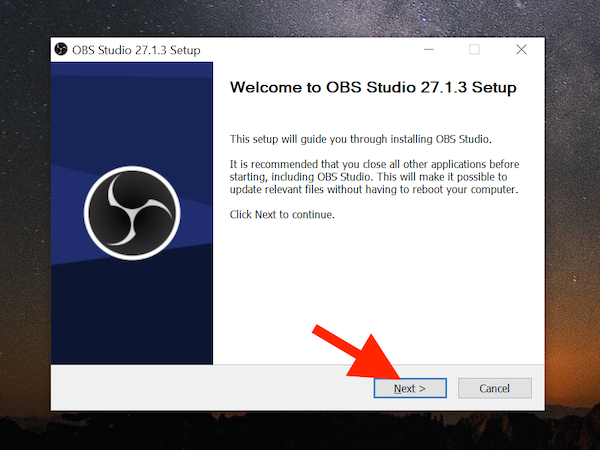
2. После успешной установки OBS нажмите кнопку Настройки в правом нижнем углу. Здесь вы можете настроить параметры аудио/видео, а также ввести ключ потока, который вы скопировали на шаге 6 части 1 выше.
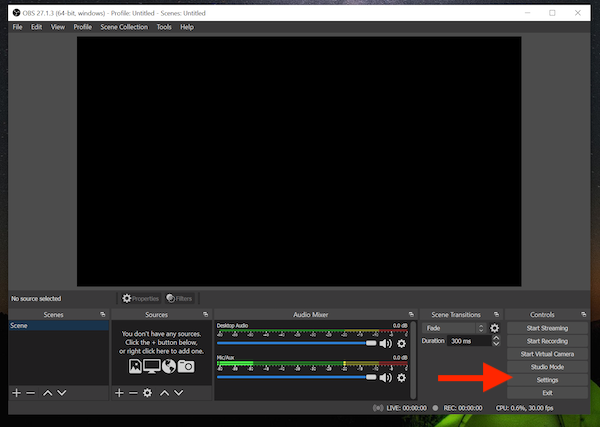
3. Перейдите на вкладку Поток слева и выберите YouTube -RTMPS в Сервисе. раскрывающееся меню.
В поле «Ключ трансляции» вставьте ключ трансляции YouTube из блокнота. Это свяжет OBS с YouTube. Нет необходимости вводить свои учетные данные YouTube в приложении OBS. Просто убедитесь, что ключ в вашем кодировщике соответствует тому, который вы видите в настройках потока, иначе поток не запустится.
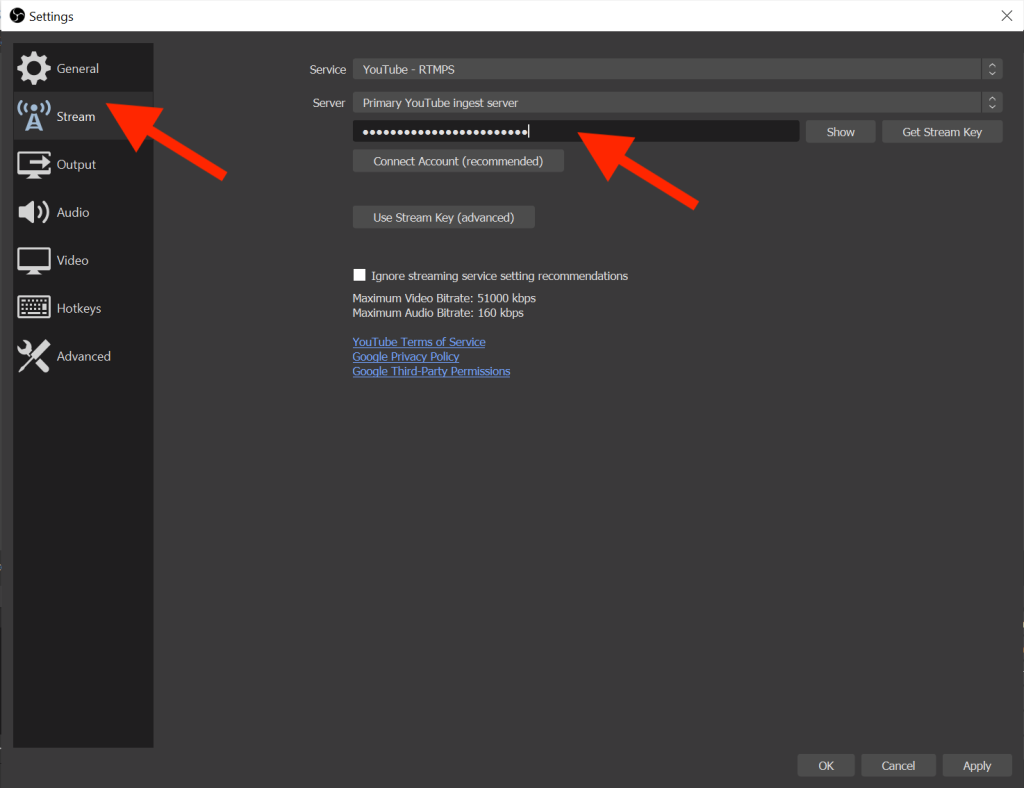
4. На вкладках Видео и Вывод вы можете выбрать частоту кадров, разрешение и скорость передачи данных. Мы рекомендуем 4K или хотя бы 1080p при использовании кабеля Ethernet. Если вы подключены к Wi-Fi, убедитесь, что вы используете сеть 5 ГГц, чтобы избежать дрожания.
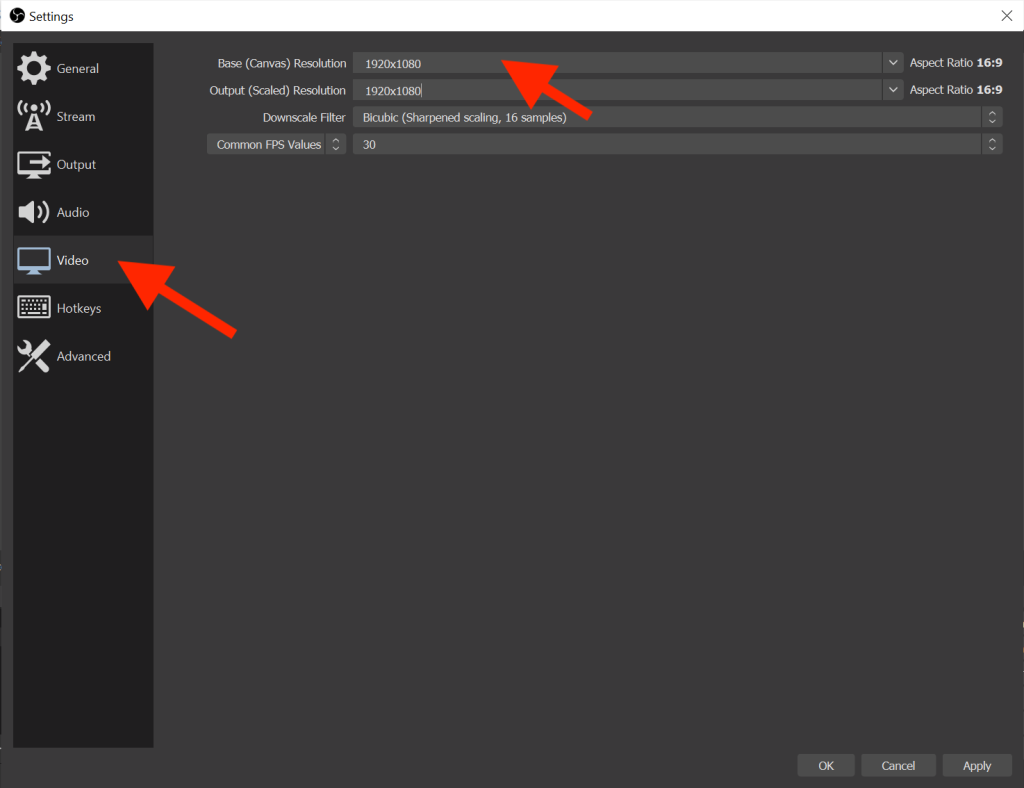
5. Затем выберите вкладку Аудио . Теперь, если вы хотите, чтобы зрители слышали звук рабочего стола, установите одну из настроек Аудио на рабочем столе на аудиовыход вашей системы. Если вы хотите, чтобы зрители слышали вас, выберите микрофон в раскрывающемся меню рядом с пунктом Микрофон/дополнительный звук. На Mac нелегко делиться аудио с рабочего стола из-за ограничений Apple. Итак, вам придется использовать обходной путь . Кроме того, именно по этой причине мы рекомендуем использовать ПК с Windows.
Когда вас устроят изменения, выйдите из панели настроек, нажав Применить, а затем ОК.
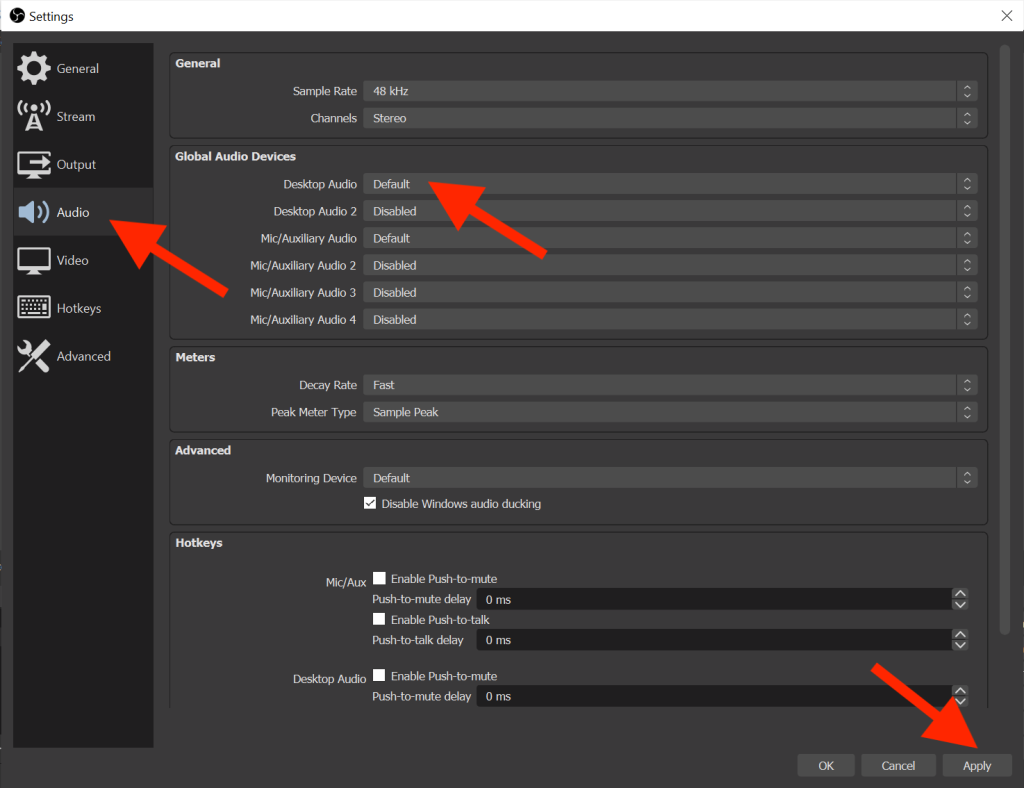
6. В главном окне нажмите значок Плюс в разделе Источники. Во всплывающем меню выберите нужный вариант. Если вы просто хотите вести прямую трансляцию на YouTube со своей веб-камеры, выберите Устройство видеозахвата. Если вы хотите транслировать игровые кадры, выберите Захват игры и т. д.
В данном случае я хочу снимать видео с веб-камеры, поэтому выбираю параметр «Захват видео».
![]()
7. Дайте имя своей веб-камере и нажмите ОК , чтобы сохранить изменения.
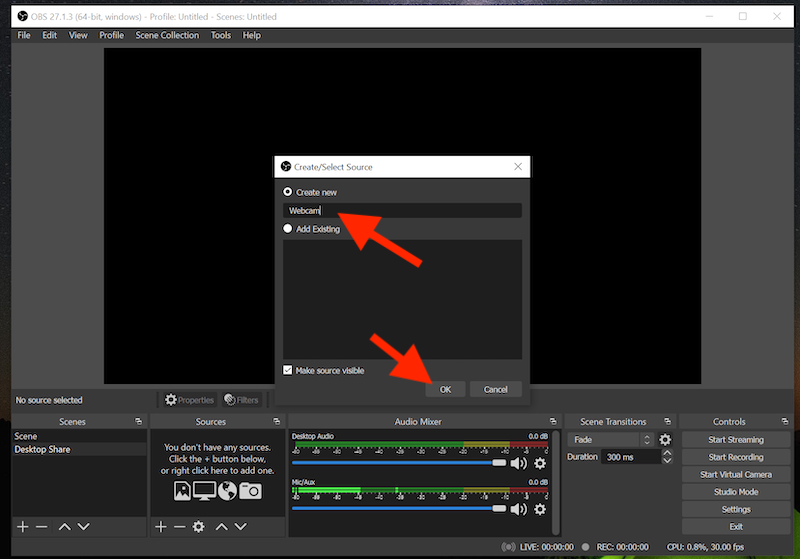
3. Начать трансляцию
После того как вы обновите настройки, пора публиковать видео на YouTube.
1. Нажмите кнопку Начать трансляцию в правом нижнем углу панели управления OBS. Как только сигнал будет получен, вы увидите предварительный просмотр в диспетчерской YouTube Live. Имейте в виду, что между вашей прямой трансляцией и общедоступной страницей, которую смотрят ваши зрители, будет 20-секундная задержка.
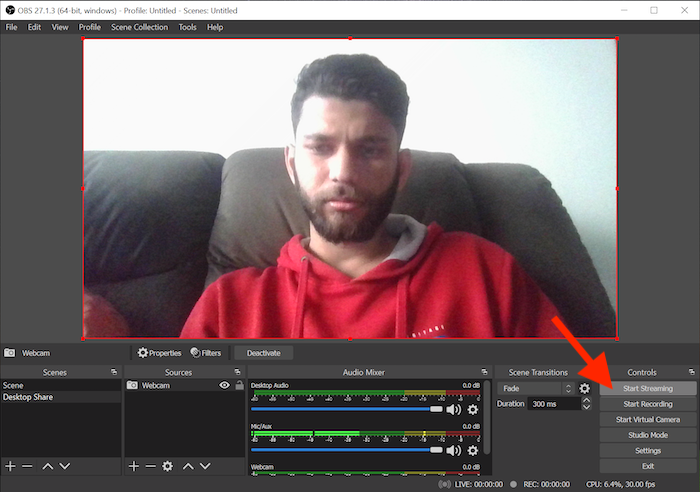
2. Чтобы остановить трансляцию, нажмите кнопку Завершить трансляцию в правом верхнем углу YouTube.
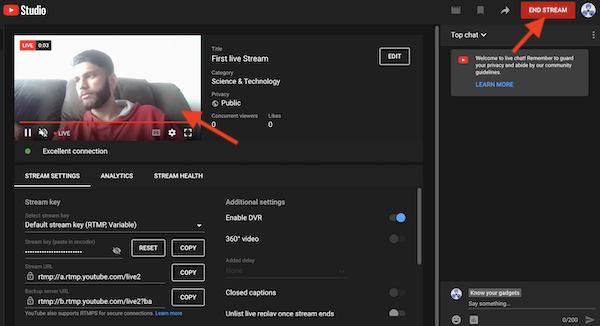
Подведение итогов: трансляция на YouTube с помощью OBS
Существуют и другие приложения, которые позволяют подключить учетную запись YouTube Studio к потоковой передаче, но OBS является самым популярным. Почему? Потому что он прост в использовании и просто работает. Вы также можете выбрать официальную опцию YouTube Studio по умолчанию, но в ней отсутствуют настройки. Приятной трансляции!
