Содержание
Итак, на вашем компьютере есть что-то, что вы хотите показать своим друзьям или семье, но экран вашего Macbook слишком мал для большой группы людей. Что ж, если вы находитесь внутри и у вас есть телевизор, вы можете транслировать содержимое с экрана Mac на телевизор. Хотя может быть сложно понять, как это сделать, я разбил шаги, чтобы их было легче выполнять. Давайте посмотрим, как осуществлять потоковую передачу с Mac на телевизор.
Все зависит от того, какой у вас телевизор
Прежде чем двигаться дальше, нам нужно выяснить, какой телевизор у вас есть в распоряжении, чтобы транслировать содержимое вашего Mac на большой экран телевизора. Это очень важно, поскольку вы не сможете использовать AirPlay или Chromecast на своем телевизоре, если он не имеет этих возможностей. Вот наиболее распространенные способы потоковой передачи контента с Mac на телевизор:
- Подключите Mac и телевизор с помощью кабеля HDMI
- Ведущая трансляция с Mac на телевизор с помощью AirPlay
- Подключите свой Mac и телевизор с помощью Chromecast
- Потоковое воспроизведение контента с вашего Mac на телевизор с помощью сторонних приложений
1. Используйте кабель HDMI для подключения Mac к телевизору
Это один из самых простых способов подключить Mac к телевизору, и самое приятное то, что это не обязательно должен быть Smart TV. Просто возьмите кабель HDMI и подключите его к своему Mac или воспользуйтесь переходником, если на вашем MacBook нет порта HDMI.
Как только вы подключите порт HDMI, Mac мгновенно распознает телевизор и отразит содержимое на большом экране. Затем вы можете расширить дисплей или оставить его зеркальным в Системных настройках.
1. Перейдите в Системные настройки и выберите Дисплей.
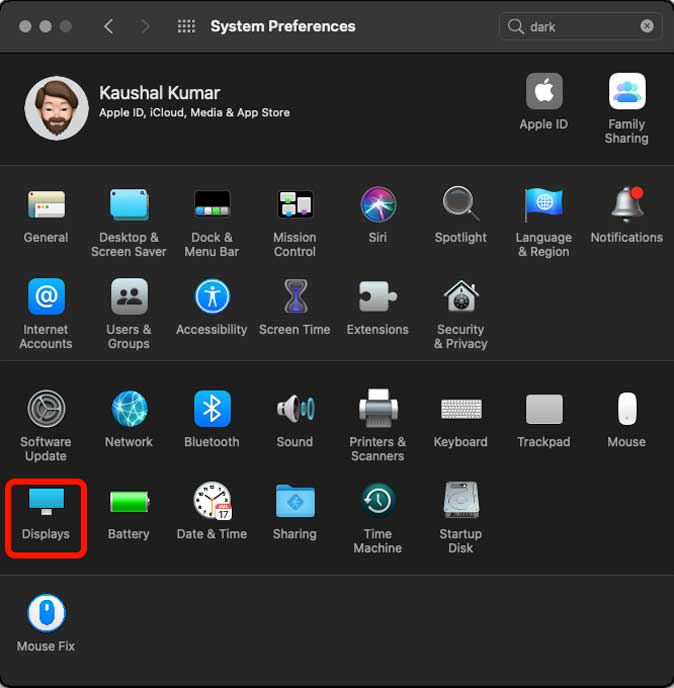
2. Вы можете настроить все параметры, выбрав Имя вашего телевизора в разделе Оптимизировать для. Вы можете повернуть экран, изменить частоту обновления и настроить нижнее сканирование.
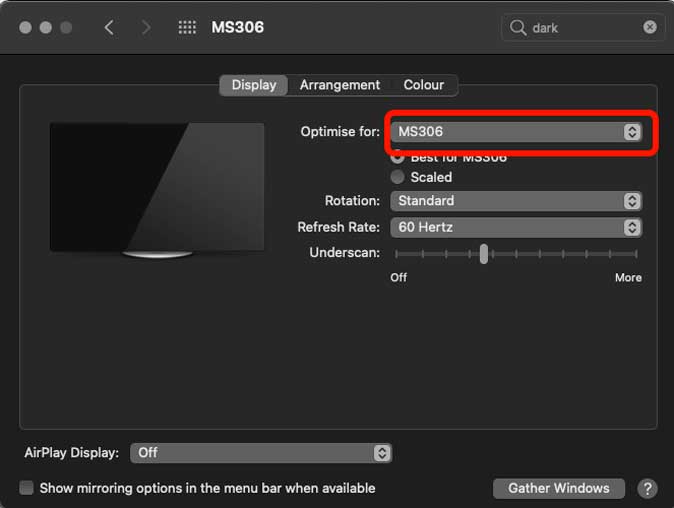
3. При желании вы можете расширить телевизор вместо его зеркального отображения. Просто выберите вкладку Расположение и снимите флажок Зеркальное отображение.
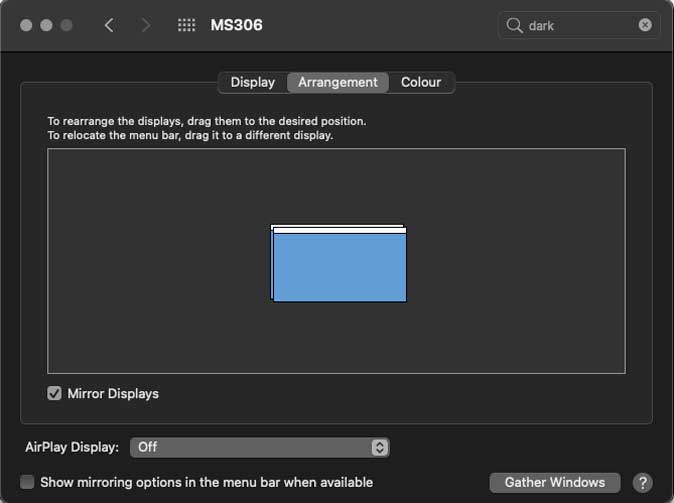
В некоторых случаях вам необходимо вручную изменить аудиовыход, чтобы звук можно было слышать с телевизора, а не с Mac.
4. Для этого откройте Системные настройки >Звук >Аудиовыход >Выберите имя телевизора. Один из простых способов определить имя вашего телевизора — указать в качестве типа HDMI.
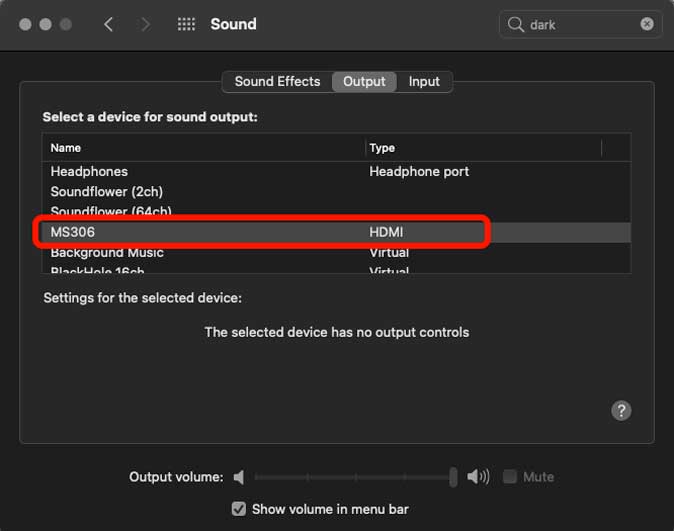
2. Потоковая передача с Mac на телевизор с помощью Apple TV Box
Если у вас есть приставка Apple TV, подключенная к телевизору, потоковая передача любого мультимедийного контента на ваш телевизор будет простым нажатием кнопки.
1. Включите Apple TV и убедитесь, что он подключен к той же сети Wi-Fi, что и ваш MacBook. Apple TV будет отображать текущую сеть Wi-Fi и имя Apple TV на экране телевизора.
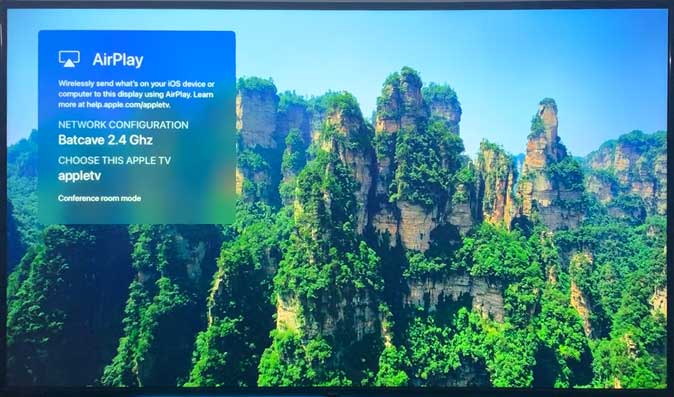
2. Теперь найдите кнопку Центр управления в строке меню MacBook. Если вы не используете Big Sur, вы найдете значок AirPlay в строке меню. Нажмите на значок, чтобы открыть меню.
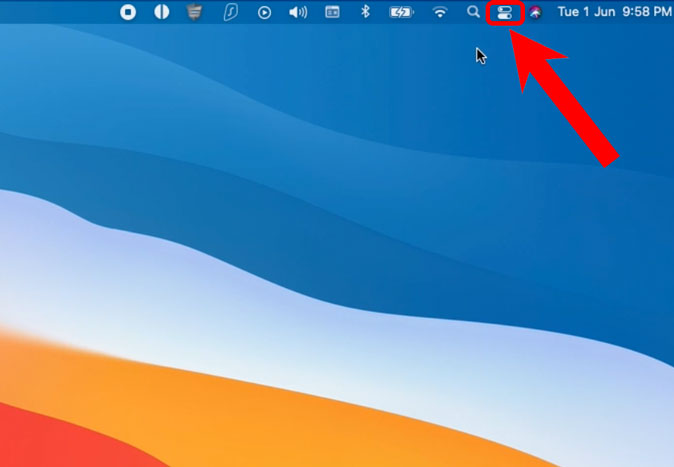
3. Нажмите кнопку Зеркалирование экрана, чтобы открыть список всех мест назначения AirPlay.
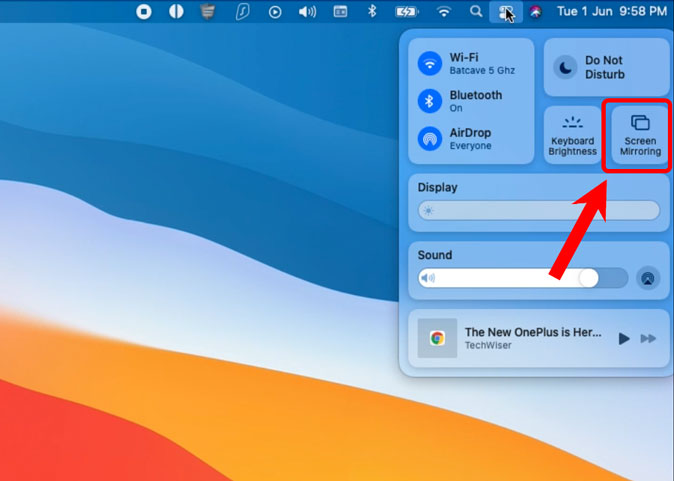
4. Выберите Apple TV, чтобы начать зеркалирование, и все. Экран вашего MacBook начнет отображать содержимое на экране телевизора.
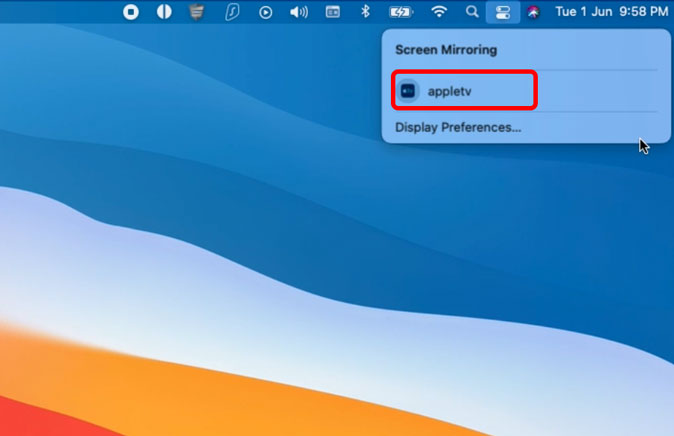
3. Трансляция с Mac на Android TV с помощью Chomecast
Если у вас нет приставки Apple TV, но есть Android TV, вам повезло: мы все равно можем транслировать медиаконтент на телевизор с Mac. Телевизоры Android оснащены встроенной функцией Chromecast. Включите Android TV и убедитесь, что он подключен к той же сети Wi-Fi.
1. Откройте браузер Chrome на Mac и нажмите кнопку Параметры в правом верхнем углу.
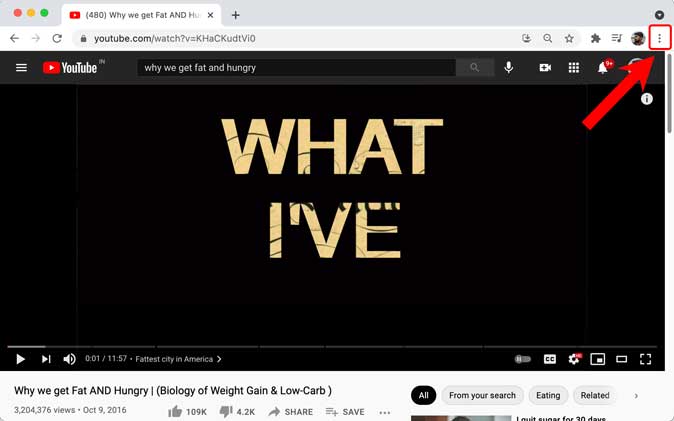
2. Найдите кнопку Трансляция в раскрывающемся списке и нажмите, чтобы открыть параметры трансляции.
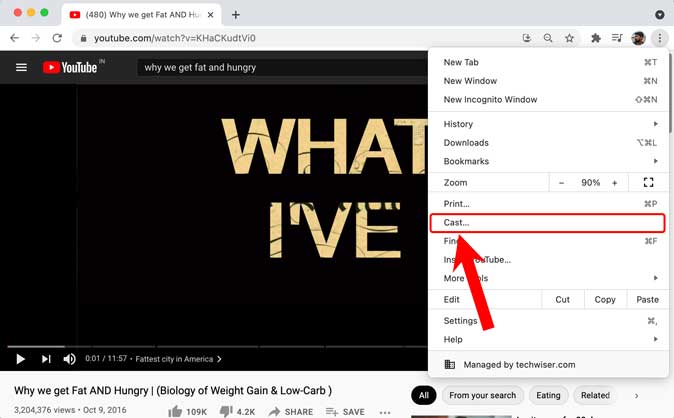
3. Найдите имя вашего Android TV и нажмите, чтобы начать трансляцию.
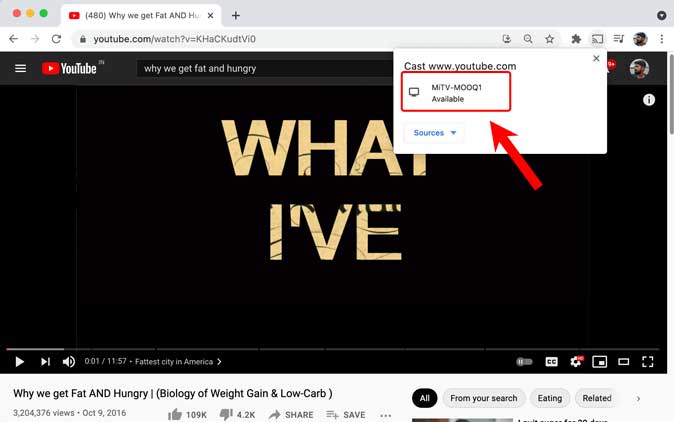
4. Нажмите кнопку раскрывающегося списка Источники, чтобы транслировать активную вкладку Chrome, весь рабочий стол или только один файл соответственно.
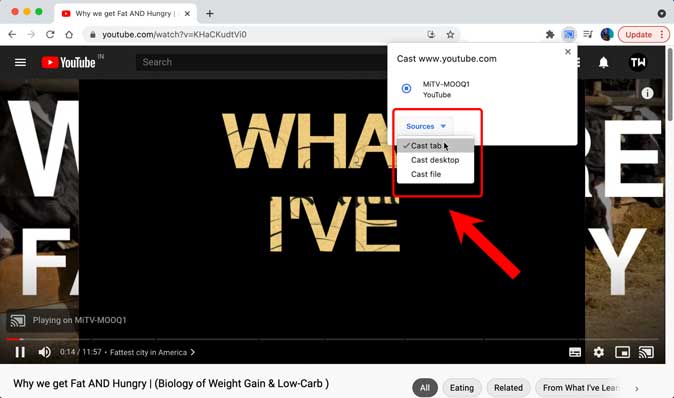
Единственное ограничение этого метода заключается в том, что вам придется использовать Chrome для трансляции и потоковой передачи контента, который обычно приводит к значительной задержке. Однако есть простой способ обойти эту проблему.
4. Используйте приложение Beamer
Хотя три вышеуказанных метода подходят и выполняют свою работу, вам нужно попробовать Beamer, поскольку он предлагает улучшенные возможности и позволяет транслировать только видео, а не весь экран MacBook. Он работает как с Apple TV, так и с Chromecast, а это означает, что вам не нужно быть привязанным к одной экосистеме. Beamer можно попробовать бесплатно, а полная версия стоит 10 долларов США.
1. Начните с установка Бимера по этой ссылке и откройте ее.
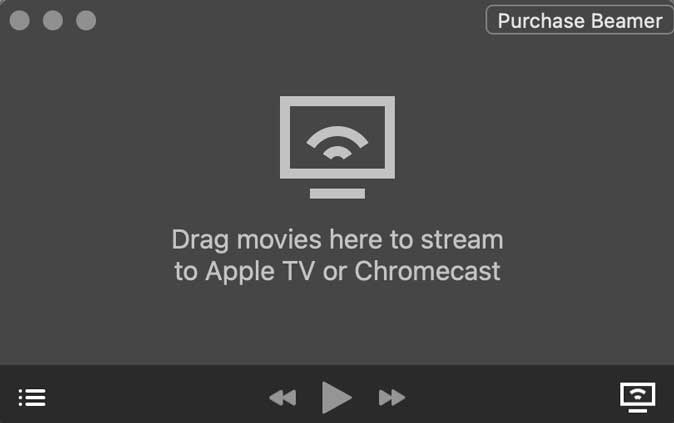
2. Интерфейс довольно простой. Просто перетащите все видео, которые вы хотите транслировать на телевизор с Mac. Чтобы начать потоковую передачу, нажмите значок Поток в правом нижнем углу и выберите пункт назначения.
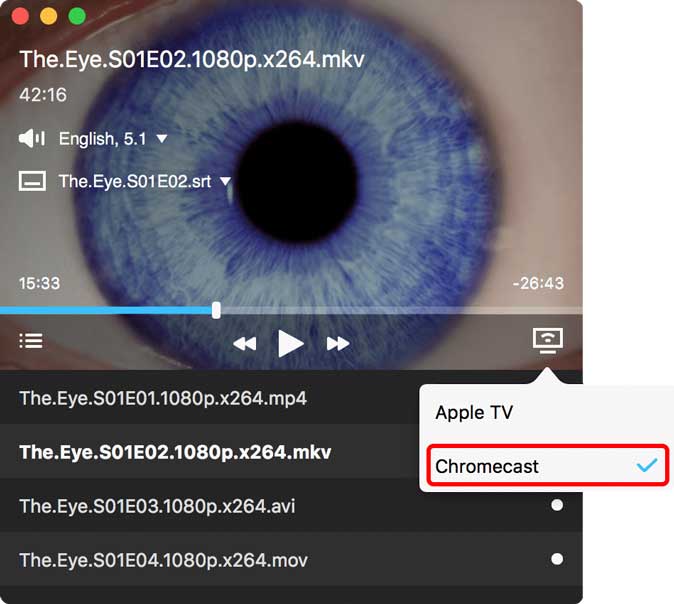
Ваше видео начнет воспроизводиться без каких-либо сбоев. Наслаждайтесь!
Как осуществлять потоковую передачу с Mac на телевизор
Это было несколько быстрых способов быстрой и простой потоковой передачи контента с Mac на телевизор. Все, что вам нужно, — это смарт-телевизор, чтобы он работал с AirPlay, Chromecast или просто кабель HDMI. Ни один из способов не требует настройки телевизора, кроме его включения. Beamer — единственный, который стоит денег, но предлагает лучший пользовательский опыт. Что вы думаете? Какой из них вы используете? Дайте мне знать в Твиттере.
Также читайте: Как отразить экран вашего Mac или MacBook на Amazon Firestick
