Содержание
Trello — отличный способ организовать рабочий процесс с помощью досок и карточек. В отличие от бумажных карточек и настоящей доски, эта цифровая версия предлагает больше, чем просто красочный фон. Функции, включенные в программное обеспечение, предназначены для оптимизации всего процесса и повышения производительности. Если вы новичок в использовании Trello, вам необходимо ознакомиться со списком лучших советов и рекомендаций Trello для начинающих. Начнем.
Советы и рекомендации по Trello
1. Добавить карту в список
Хотя кнопка добавления новой карточки находится внизу каждого списка, и перемещать ее очень просто, вы можете создать карточку в любом месте списка, дважды щелкнув пространство между двумя карточками. Он работает в любом настольном приложении и даже в веб-браузере.
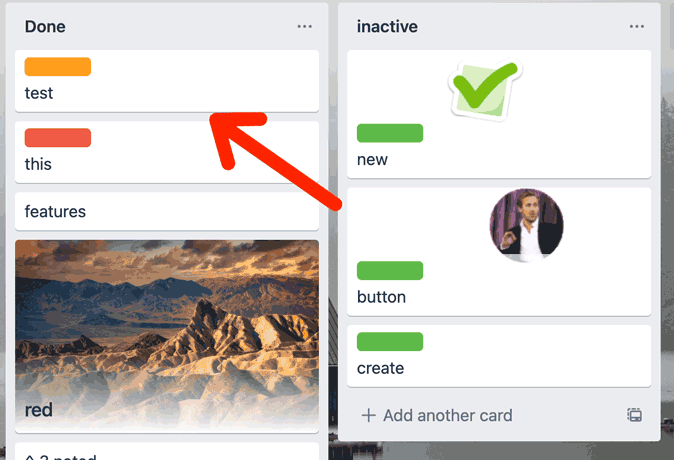
Есть еще один способ добавить карточку в список Trello. Просто наведите указатель мыши на карточку и нажмите n на клавиатуре, и Trello создаст новую карточку под указателем мыши. Отлично.
2. Создайте список между ними
Подобно созданию карточки в середине списка, вы можете создавать новые списки в середине существующих списков. Просто дважды щелкните в пространстве между двумя списками и введите имя списка. Это действительно так просто.
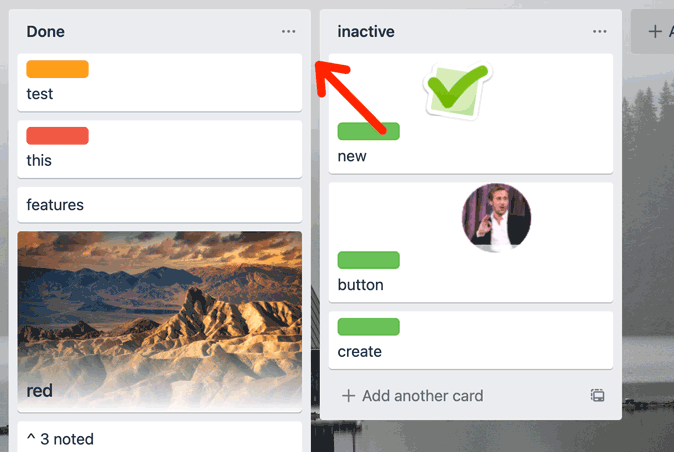
3. Просмотр только своих карточек
Когда на доске присутствует несколько человек, все может быстро запутаться. Если вы спешите и просто хотите изучить свои карты, вы можете сделать это, просто нажав Q на клавиатуре. Это скроет все карточки из списка и отобразит только карточки, участником которых вы являетесь, или карточки, назначенные вам.
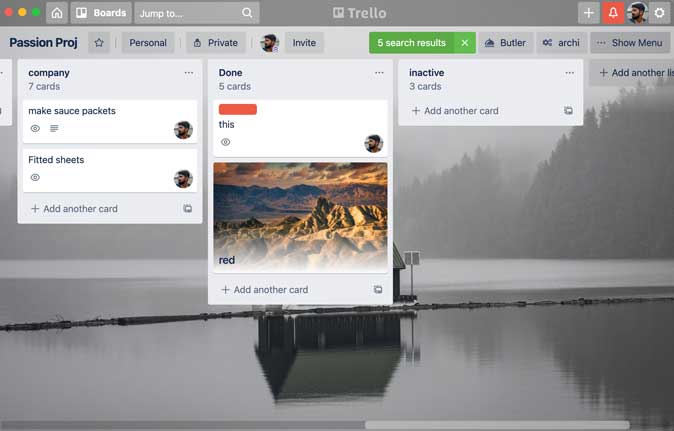
4. Создание шаблонов
Если вы следуете определенному шаблону при создании карточек для своей доски, эффективным способом будет использование шаблона. Вы можете определять ярлыки, назначать участников, создавать контрольные списки и даже размещать обложку. Какие бы элементы вы ни вводили в шаблон, они появятся на карточке, которую вы создаете на основе этого шаблона. Это действительно полезная функция, которой я постоянно пользуюсь.
Чтобы создать шаблон, нажмите кнопку шаблона в правом нижнем углу любого списка и дайте ему имя.
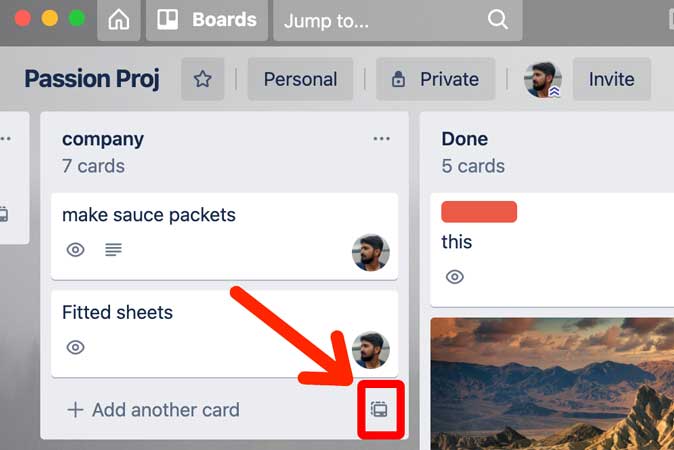
Теперь заполните все необходимые данные в шаблоне и закройте карточку.
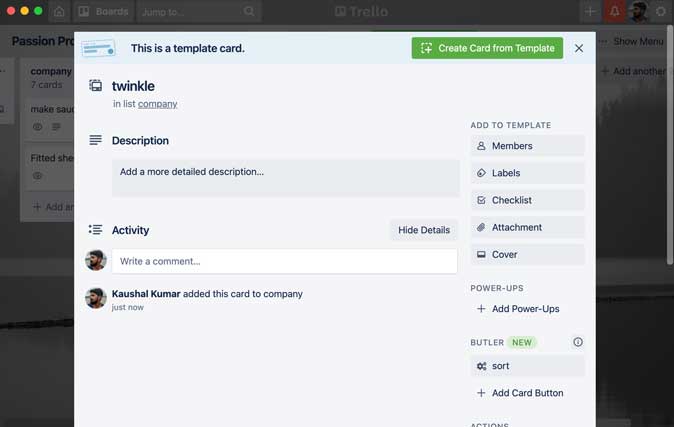
5. Наклейте наклейки на карточки
Определить, какие карточки готовы/завершены, в огромном списке может быть сложно, и использование больших наклеек может помочь решить эту проблему. Trello поддерживает как графические, так и анимированные стикеры, которые можно прикрепить к карточке и визуально уведомить о выполнении задачи.
Чтобы разместить наклейку, нажмите кнопку «Показать меню» в правом верхнем углу доски и выберите Стикеры. Выберите из существующего списка поисковых баз данных GIPHY, чтобы найти идеальную наклейку для вашей карты.
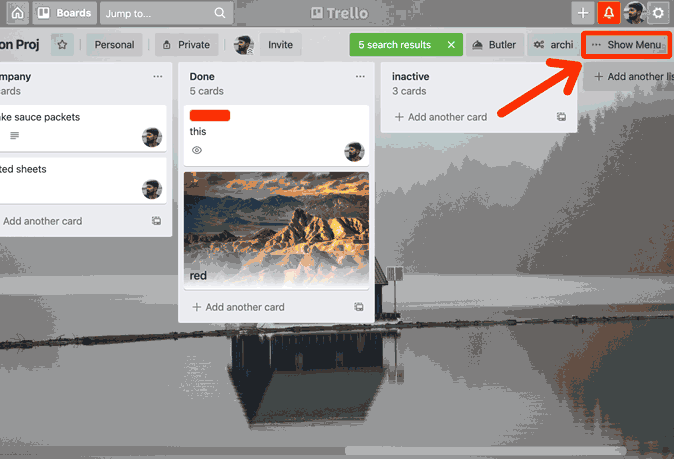
6. Персонализируйте фон доски
Вы смотрите на доску Trello весь день, каждый день, и вместо того, чтобы смотреть на доску, вы можете персонализировать доску, используя собственные изображения и цвета. Trello предлагает изображения, полученные из Unsplash, в качестве фона для ваших досок, что, несомненно, сохранит их свежий вид. Просто нажмите кнопку «Показать меню» в правом верхнем углу.
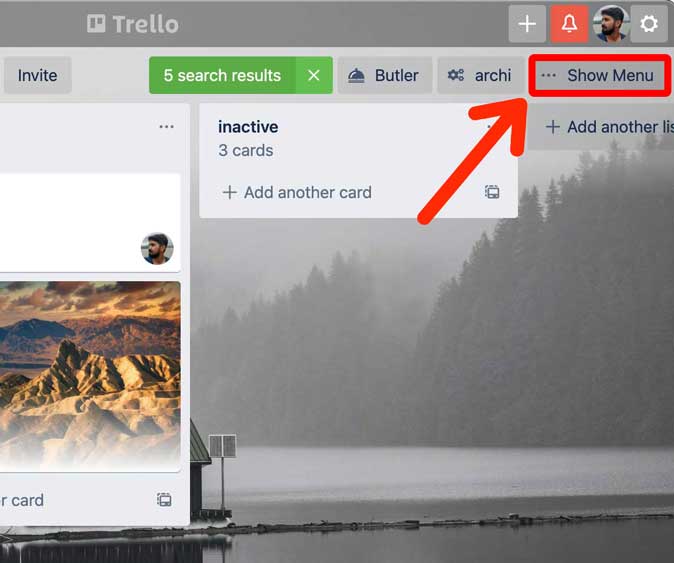
Нажмите кнопку Изменить фон в появившемся списке меню.
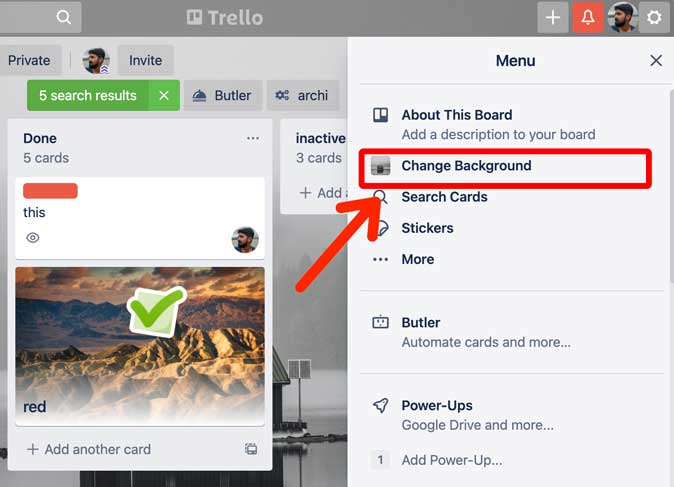
Выберите из списка доступных элементов или найдите в каталоге Unsplash идеальные обои для фона. Нажмите на изображение, чтобы установить его в качестве обоев, и все готово.
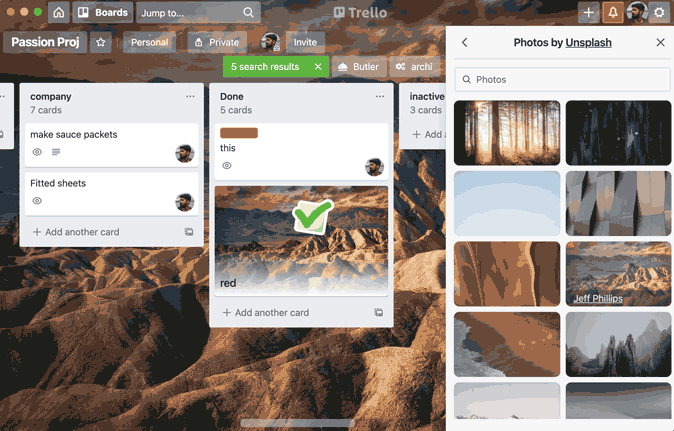
7. Добавьте изображения обложки на карточки
Придайте своим открыткам немного индивидуальности с помощью обложки. Как и в случае с досками, вы можете разместить изображения на каждой карточке в качестве обложки. Вы можете выполнить поиск в базе данных Unsplash или загрузить собственное изображение со своего устройства. Преимущество использования обложки заключается в том, что вы все равно можете наклеивать наклейки на свои карточки, не мешая обложке.
Чтобы поместить изображение в качестве обложки, нажмите на карточку, чтобы открыть ее содержимое, и нажмите «Обложка» в списке вариантов справа. Выберите изображение из списка или загрузите собственное.
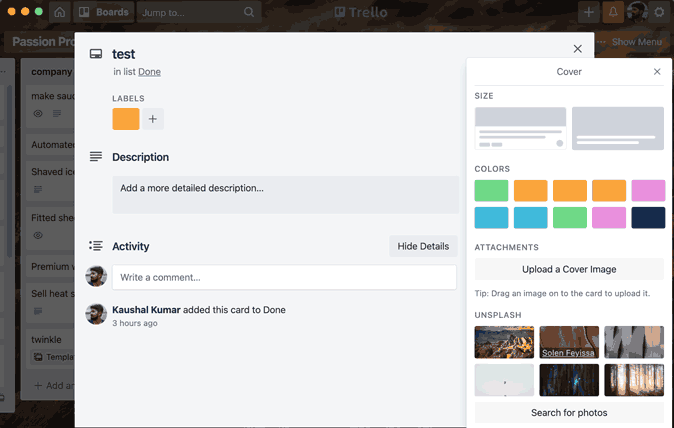
8. Используйте Markdown в описании карты
На первый взгляд форматирование текста внутри описания карты кажется несуществующим, но на самом деле вы можете использовать синтаксис Markdown для форматирования текста. Вместо нажатия Ctrl+B вам нужно поместить текст между ****, чтобы выделить фрагмент текста. Например, **TEST** выведет TEST в описании Trello.
Вот список всех команд Markdown, которые можно использовать с Trello.
| Команда | Вывод |
| ========== td> | Заголовок |
| ———— | Подзаголовок |
| ** ЖИРНЫЙ** | ЖИРНЫЙ |
| __italic__ | курсив |
| ~~зачеркивание~~ | |
| *список 1 *список 2 |
■ список 1 ■ список 2 |
| 1. список а 2. список б |
1. перечислить 2. список b |
9. Смотреть все действия
Я бы не назвал это ограничением, но вы получаете уведомление о любых изменениях или обновлениях в Trello только в том случае, если вы являетесь участником карты. Это можно легко исправить с помощью функции Watch. Если эта функция включена, вы будете получать все уведомления, связанные с карточкой, списком или самой доской.
Чтобы просмотреть карточку, нажмите нужную карточку и нажмите кнопку «Смотреть» справа. Аналогичным образом вы можете сделать то же самое со списками и досками.
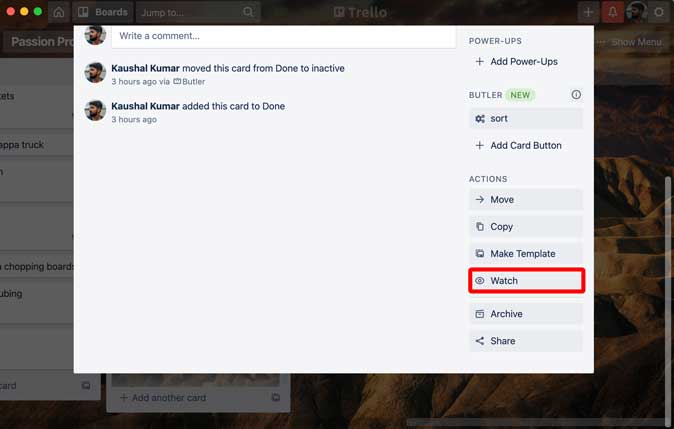
10. Используйте сочетание клавиш для мгновенного создания карты
У меня есть специальная доска только для идей, и всякий раз, когда у меня появляется идея потенциального проекта, она попадает в список. Возможность быстро добавить карту, не просматривая несколько досок, — это настоящая находка. Просто нажмите сочетание клавиш n, и появится окно, в котором вы можете мгновенно написать название и описание карты. Он также позволяет вам выбрать доску и список, в который должна входить карточка.
Вы можете сделать это в настольном приложении как для Windows, так и для Mac. Чтобы установить сочетание клавиш, нажмите значок «Настройки» в правом верхнем углу.
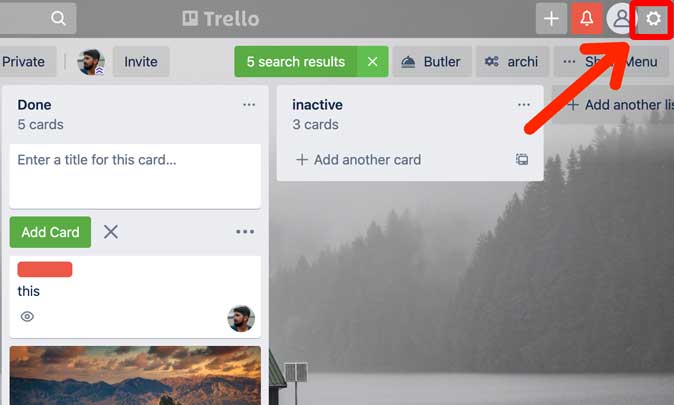
В разделе «Быстрое добавление ярлыка» задайте комбинацию клавиш, чтобы активировать ярлык карточки.
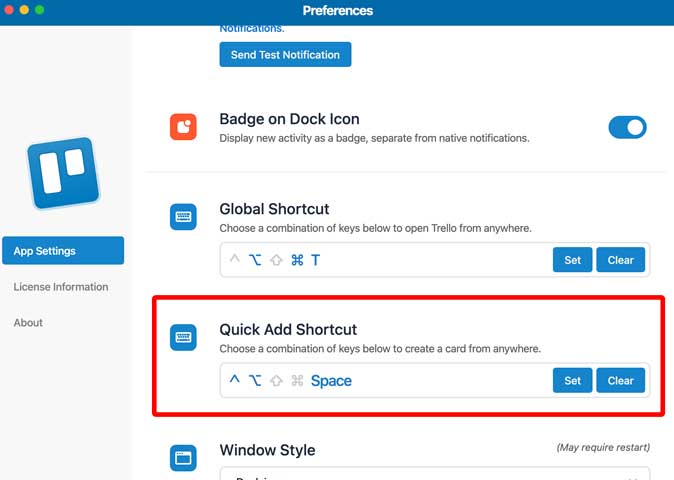
Кроме того, если вам нравятся сочетания клавиш, ознакомьтесь с список сочетаний клавиш , которые можно использовать с Trello.
11. Используйте бонусы
Официально это ставит нас на продвинутую территорию, но если вы собираетесь использовать Trello часто, убедитесь, что вы используете его эффективно. Бонусы — это расширенные функции. , которые открывают множество интересных вещей, которые вы можете делать в Trello. Вы можете добавлять одобрения в карточки, интегрировать Twitter и подключать Google Drive, а также использовать множество других дополнительных функций.

Какие советы и подсказки Trello вам больше всего нравятся
Это несколько советов и рекомендаций Trello, которые вам следует знать, когда вы впервые начинаете использовать приложение. Множество расширенных функций можно разблокировать с помощью бонусов. Вы можете просмотреть список лучшие бонусы Trello , которые я рекомендую. Что вы думаете? Какие приемы вы используете? Дайте мне знать в Твиттере.
Также читайте: ClickUp против Trello: взгляните на мои карты
