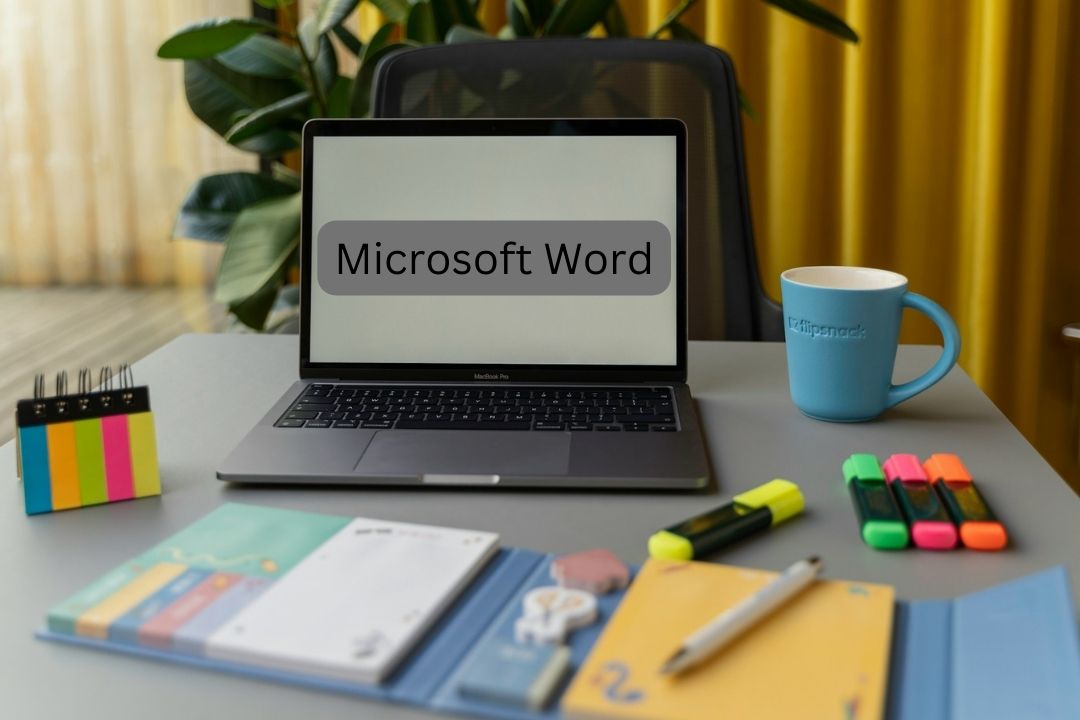Содержание
Применение цвета фона к тексту — это удобный способ выделить важную информацию в документах Word. Но это нарушает более чистый вид документа. Независимо от того, было ли выделение унаследовано от скопированного текста или случайно применено во время работы над документом, вы можете легко его удалить. В этом руководстве описано несколько способов удаления цвета фона из текста в Microsoft Word для Mac или Windows.
1. Используйте инструмент «Выделение текста»
Использование инструмента выделения текста в Microsoft Word — это самый простой способ добавить или удалить цвет фона текста. Вот как можно отменить выделение текста в документе Word.
1. Откройте документ Word и выделите текст, из которого вы хотите удалить выделение. Чтобы выделить весь текст, нажмите сочетание клавиш Control + A.
2. Выберите вкладку Главная вверху. Затем нажмите маленькую стрелку рядом со значком Цвет выделения текста и выберите Нет цвета в появившемся меню.
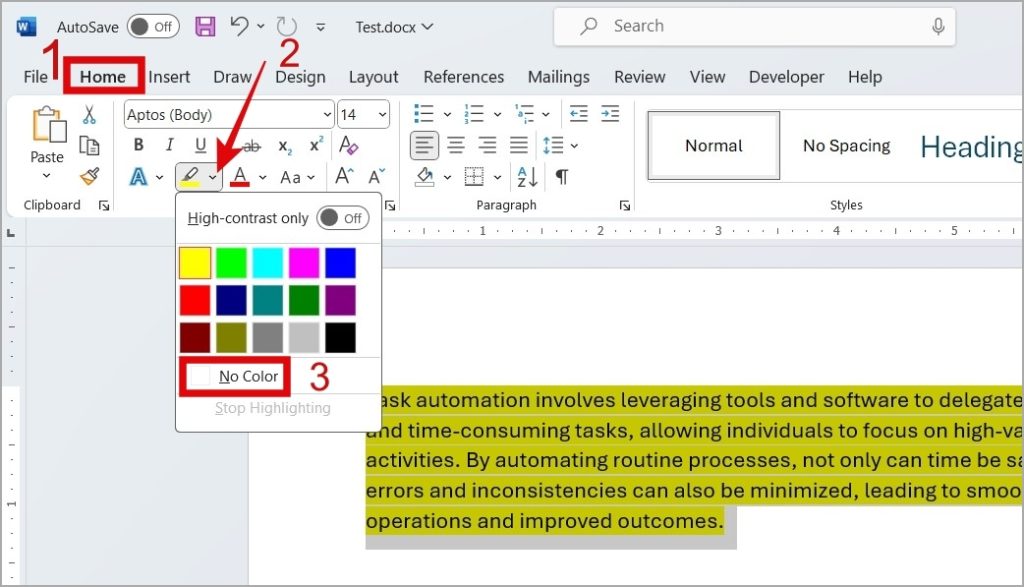
2. Удалить цвет заливки
Если вы не можете удалить цвет фона из текста с помощью инструмента выделения, скорее всего, к вашему абзацу или разделу применена какая-то тень, а не выделение текста. В этом случае вы можете использовать эти шаги, чтобы удалить тень из текста в документе Word.
1. Откройте документ Word. Выделите текст, из которого вы хотите удалить заливку.
2. Выберите вкладку Главная вверху. В разделе Абзац нажмите маленькую стрелку рядом со значком Затенение и выберите Нет цвета в появившемся меню.
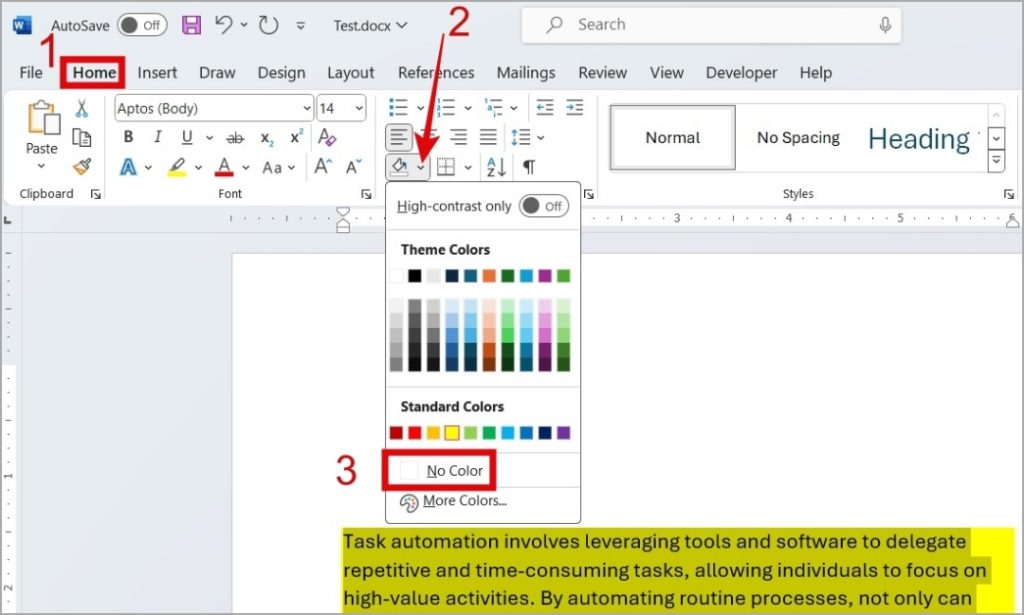
3. Используйте сочетание клавиш Control + Пробел
Использование сочетания клавиш Ctrl + Пробел в Microsoft Word — это самый быстрый способ удалить все форматирование текста, включая выделение текста. Обратите внимание, что этот метод бесполезен, если вы хотите сохранить стиль шрифта , цвет, эффект и другие характеристики форматирования.
Откройте документ Word и выделите текст цветом фона. Затем нажмите сочетание клавиш Control + Space, чтобы убрать выделение. Альтернативно вы можете перейти на вкладку Главная и щелкнуть значок Шрифт, чтобы открыть кнопку Очистить все форматирование.
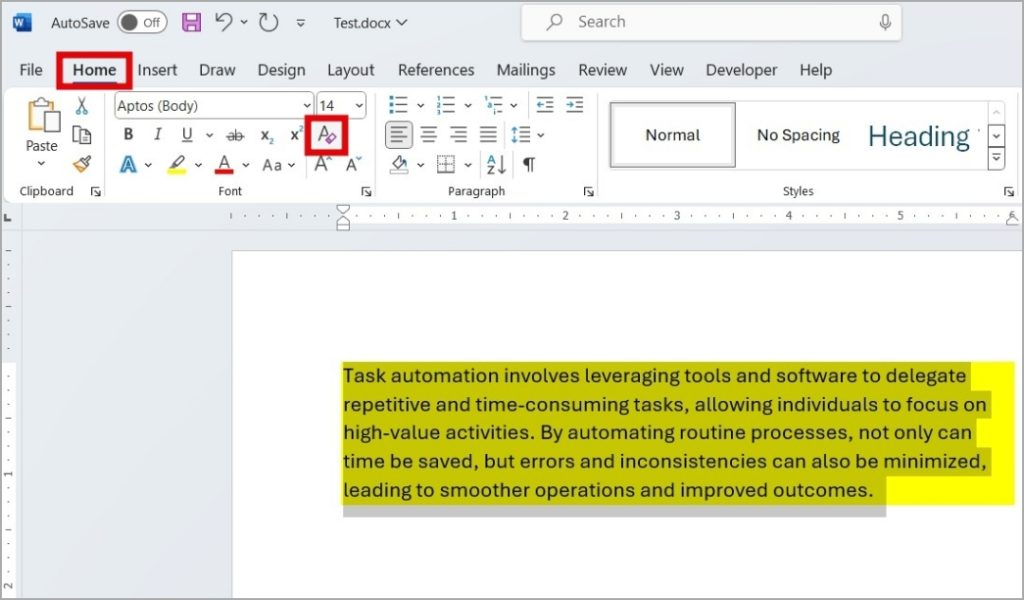
4. Вставить как неформатированный текст
Когда вы копируете текст в документ Word, форматирование, включая цвет фона, может быть перенесено. Чтобы этого не произошло, вы можете вставить текст неформатированным. Таким образом, вам не придется вручную удалять серый цвет фона из скопированного текста в документе Word. Вот как это сделать.
1. Откройте документ Word и выделите текст, из которого вы хотите удалить цвет фона. Затем нажмите сочетание клавиш Control + X, чтобы вырезать текст.
2. Перейдите на вкладку Главная, нажмите стрелку под кнопкой Вставить и выберите Специальная вставка..
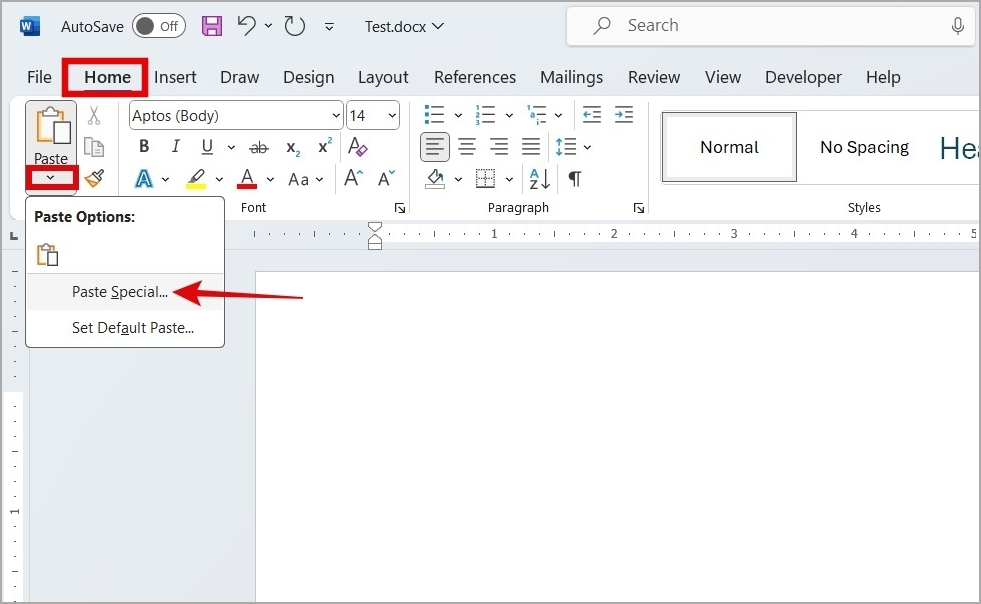
3. Выберите Неформатированный текст и нажмите ОК.
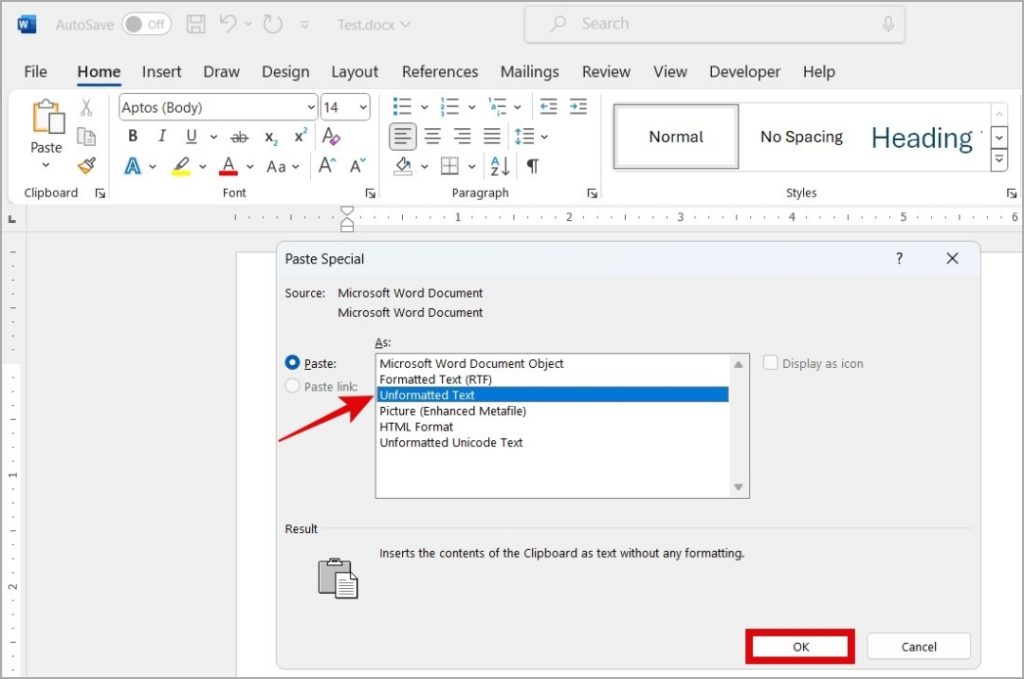
Совет. В Word можно использовать сочетание клавиш Control + Shift + V вместо Control + V. >чтобы вставить текст без форматирования.
5. Используйте инструмент «Найти и заменить»
Хотя приведенные выше методы легко удаляют цвет фона только из нескольких предложений или абзацев, они могут оказаться неэффективными для длинные документы Word . В таких случаях вы можете использовать инструмент «Найти и заменить» в Word, чтобы удалить цвет фона из текста. Вот как:
1. Откройте документ Word и нажмите сочетание клавиш Control + H, чтобы получить доступ к инструменту «Найти и заменить». На вкладке Заменить нажмите кнопку Еще.
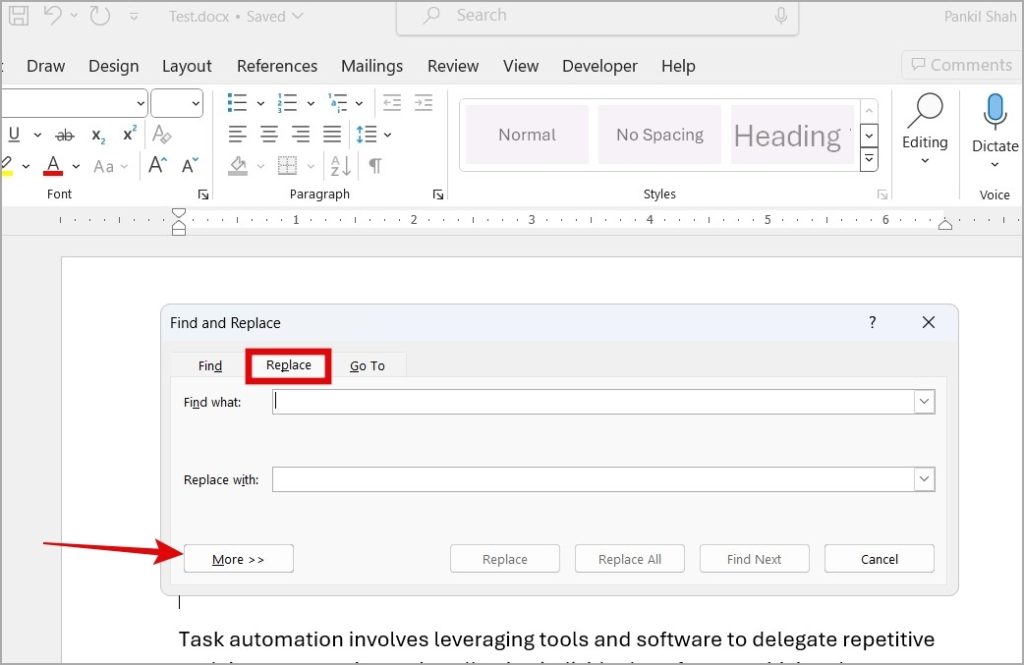
2. Нажмите на поле Найти и оставьте его пустым. Затем нажмите кнопку Формат в левом нижнем углу и выберите Выделить.
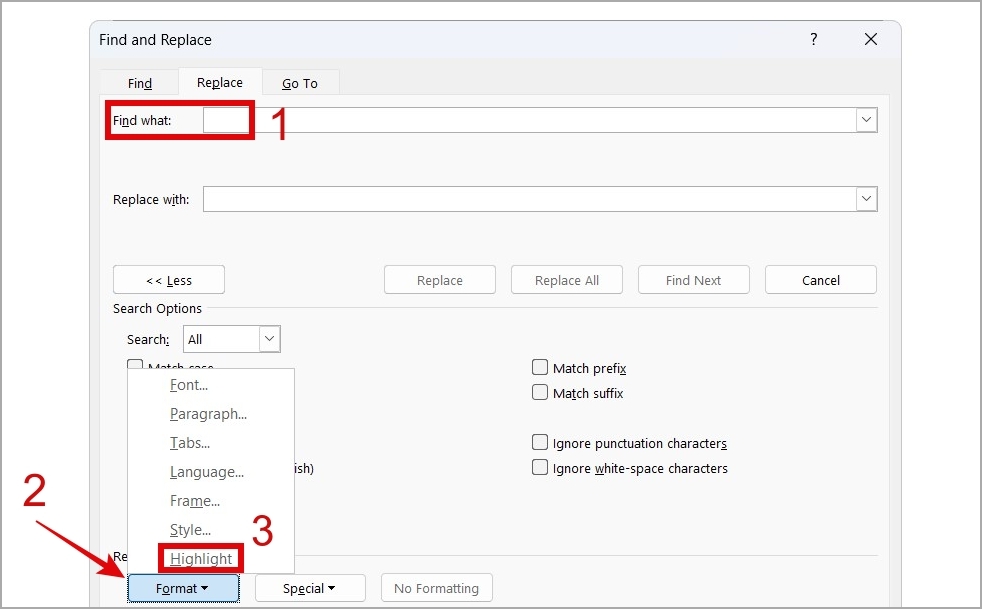
3. Нажмите поле Заменить на и оставьте его пустым. Затем нажмите кнопку Формат внизу и выберите Выделить.
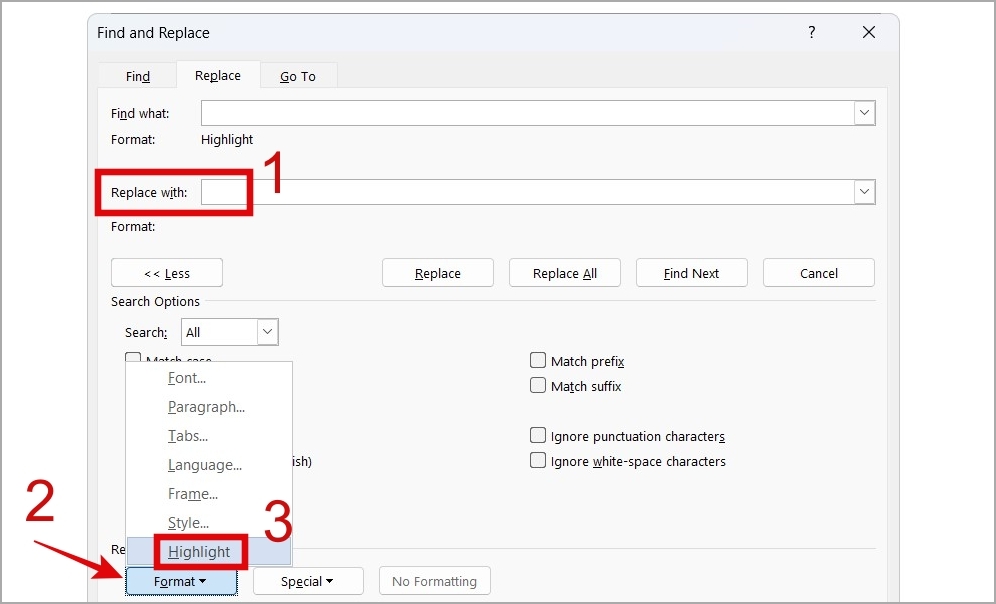
4. Нажмите кнопку Формат еще раз и выберите Выделить.
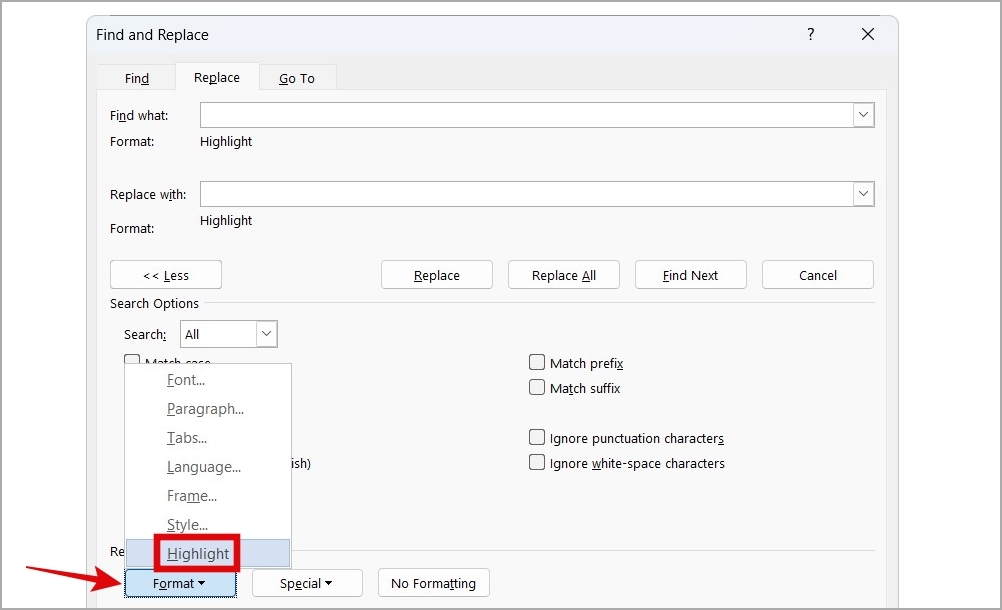
5. Наконец, нажмите кнопку Заменить все, а затем нажмите ОК, чтобы продолжить.
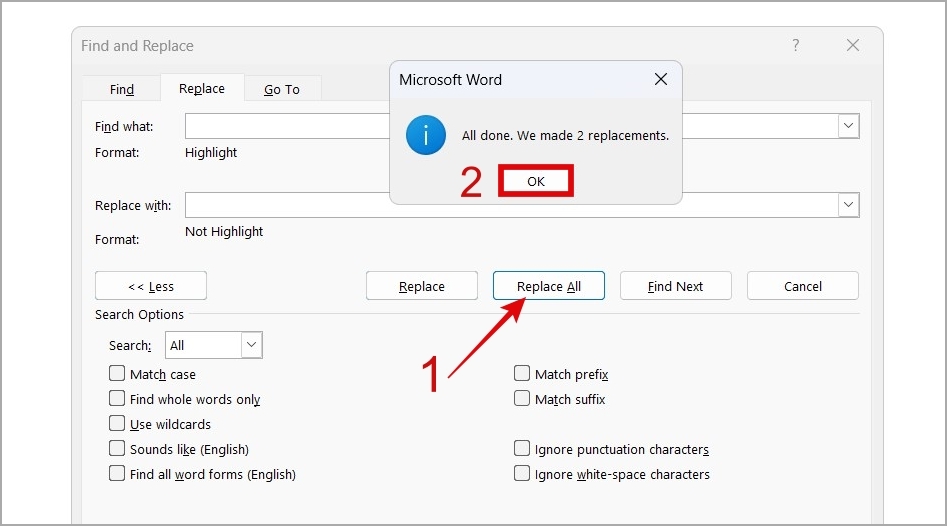
Microsoft Word удалит выделение из всего текста вашего документа.
Упростить, чтобы расширить
Выделение текста может быть эффективным средством выделения какой-либо мысли. Но если выделен целый абзац или страница, заполненная текстом, это выглядит как бельмо на глазу. Если вы ошиблись, пытаясь удалить блики, не переживайте. Просто нажмите Ctrl + Z , чтобы отменить непреднамеренное удаление.