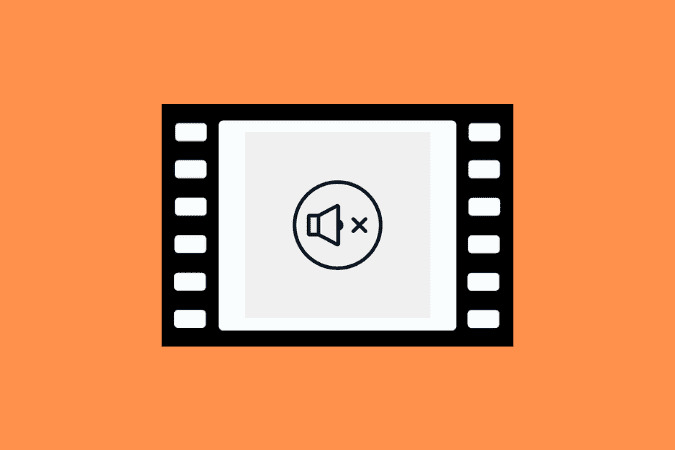Содержание
Возможно, вам захочется удалить звук из клипа , прежде чем использовать видео с iPhone в проекте или отправлять его кому-либо. Как мы увидим ниже, шаги по отключению звука видео на iPhone не требуют усилий. Кроме того, я также покажу вам, как удалить звук только из выбранной части видео. Итак, без лишних слов, давайте узнаем о пяти лучших и бесплатных способах удаления звука из видеоклипов на iPhone и iPad.
Быстро отключить звук видео на iPhone с помощью приложения «Фото»
Это самый простой и быстрый способ удалить звук из видео на iPhone. Вам не нужно загружать какое-либо приложение. Приложение «Фото» встроено во все iPhone. Кроме того, у вас всегда есть возможность отменить это изменение (то есть вернуть звук).
1. Запустите приложение Фото для iPhone и откройте клип.
2. Нажмите Изменить.
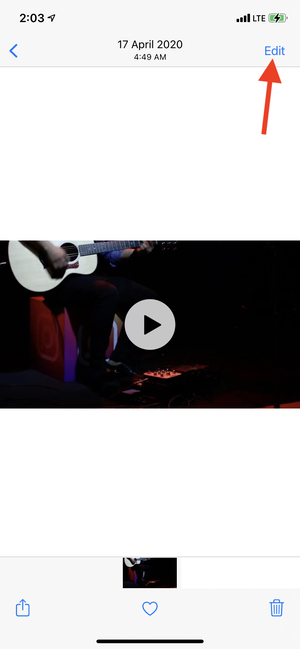
3. Нажмите на желтый значок динамика. Он станет серым.
4. Наконец, нажмите Готово, чтобы сохранить видео без звука.
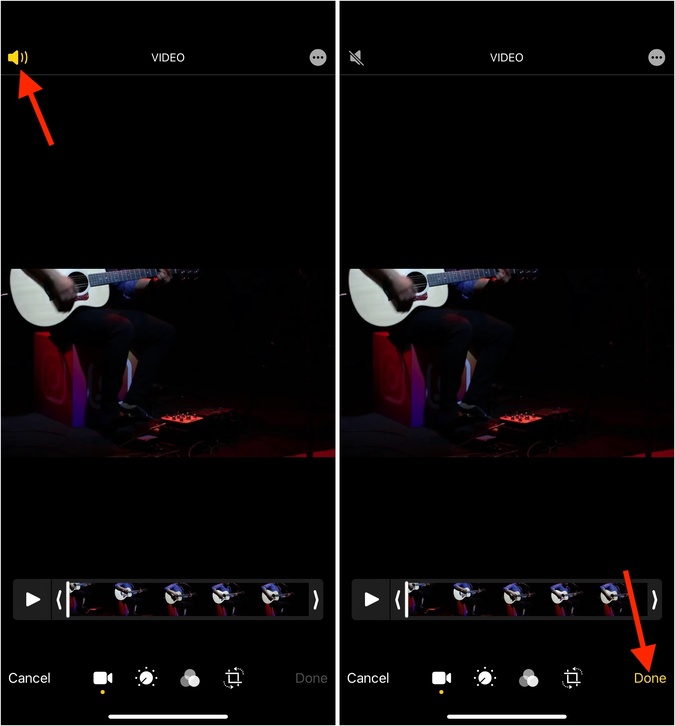
Совет. Передумали и хотите вернуть звук? Нажмите Изменить >Вернуть >Вернуться к исходному состоянию.
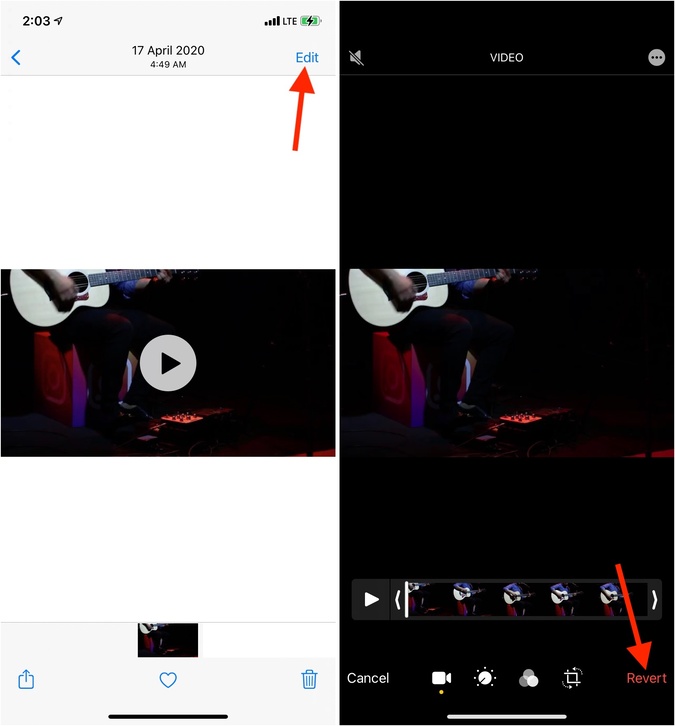
Как удалить звук из всего видео на iPhone или только из выбранных частей с помощью iMovie
Преимущество использования iMovie для удаления звука из видео заключается в том, что оно позволяет удалять звук не только из всего видео, но и из выбранных его частей. Например, если вы хотите сохранить звук, но отключить его часть с нецензурными словами, iMovie позволит вам это сделать. Кроме того, он также позволяет уменьшить уровень звука вместо его полного отключения.
Удалить звук из всего видео с помощью iMovie
1. Скачать iMovie бесплатно в App Store и откройте его.
2. Нажмите на значок плюса >Фильм.
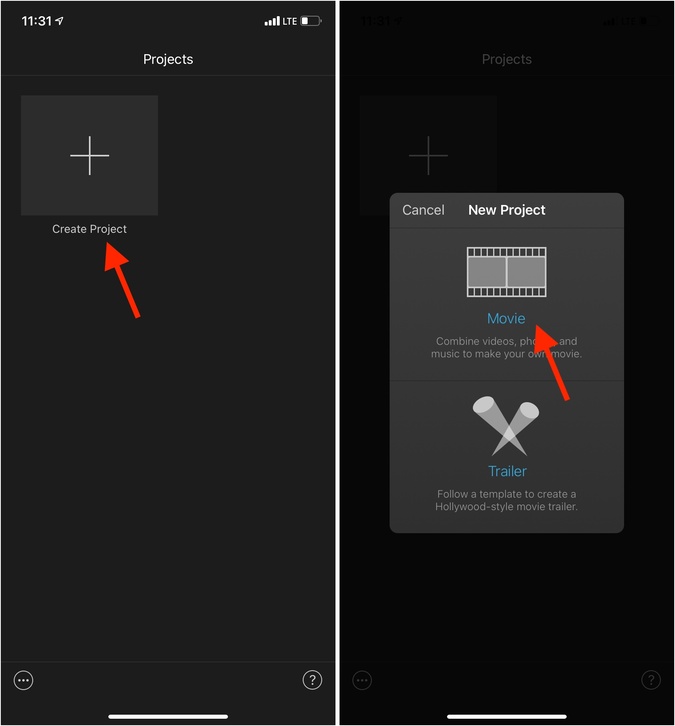 <
<3. Выберите видеофайл. Для удобства вы можете нажать Медиа в правом верхнем углу, а затем нажать Видео.
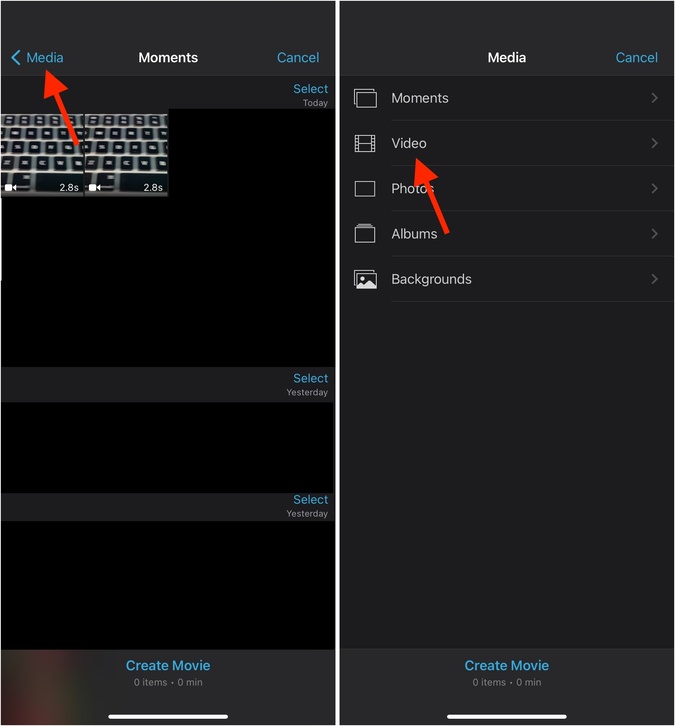
4. Выберите видеоклип и нажмите Создать фильм. Клип будет добавлен на шкалу редактирования iMovie.
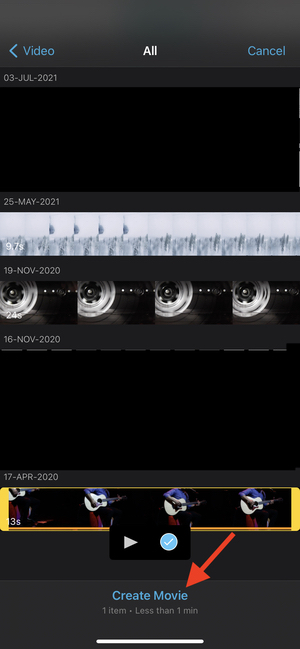
5. Нажмите на клип, чтобы выбрать его. Вы увидите желтую рамку, подчеркивающую его. Затем коснитесь значка динамика и перетащите его влево до конца.
Примечание. Вы также можете установить любой другой уровень, например 25 % или 50 %, если не хотите полностью отключать звук.
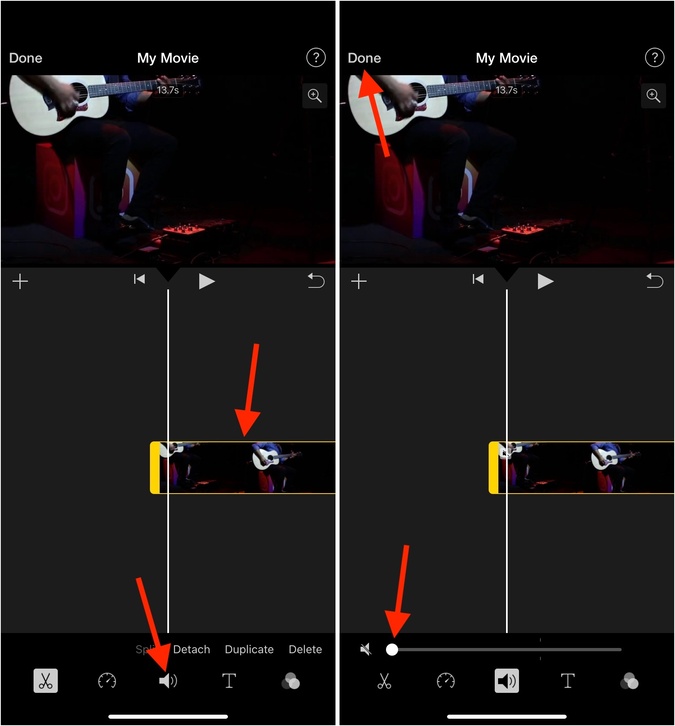
6. Нажмите Готово >Значок «Поделиться».
7. Наконец, нажмите Сохранить видео, чтобы сохранить клип с отключенным звуком в приложении «Фото» на iPhone.
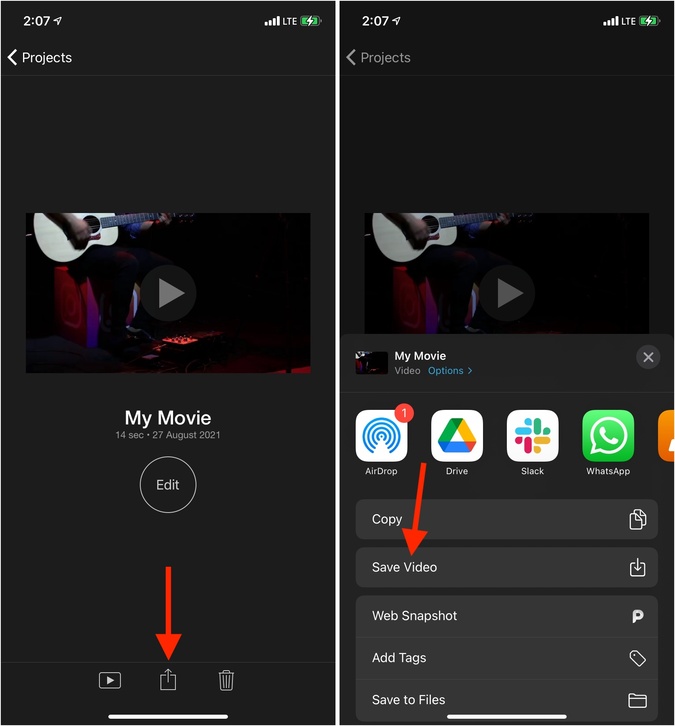
Как удалить звук из выбранной части видео на iPhone
1. Скачать и откройте iMovie. Затем нажмите значок плюса >Фильм.
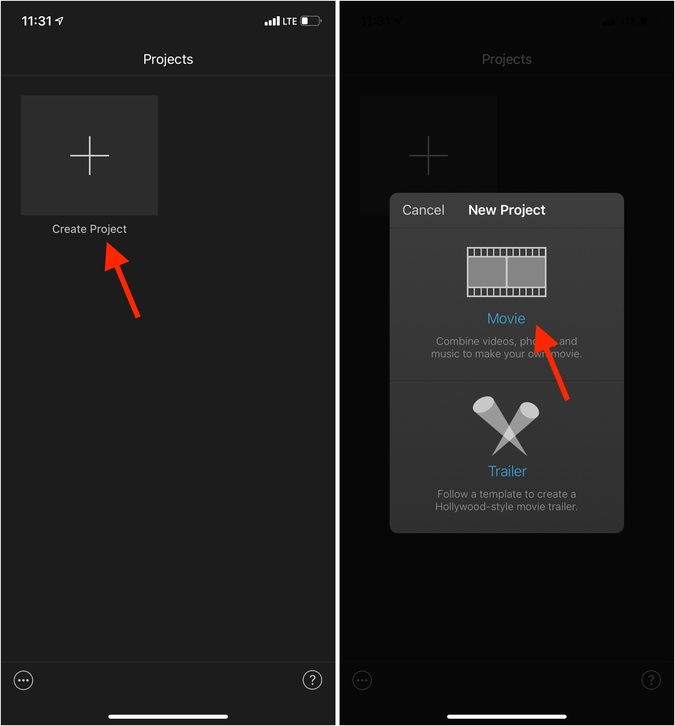
2. Выберите видеофайл и нажмите Создать фильм.
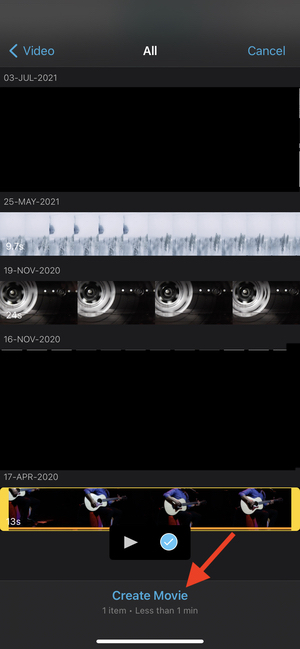
3. Нажмите на клип, чтобы выбрать его. Вокруг него вы увидите желтую рамку. Далее мы разделим ту часть, которую вы хотите отключить. Для этого перетащите видеоклип по горизонтали, и вы увидите белый вертикальный разделитель. Нажмите на значок ножниц >Разделить. Теперь ваше видео разделено на две части. Вы можете разделить его на более мелкие части.
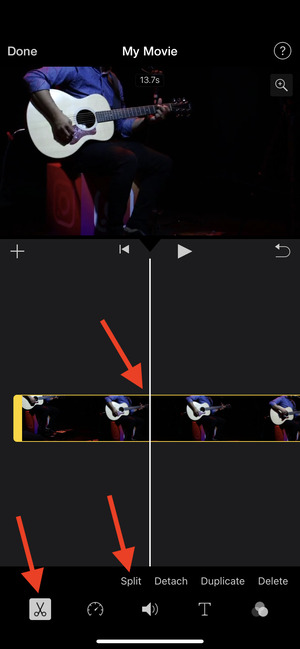
4. Нажмите на небольшой клип, звук которого хотите отключить. Теперь у него будет желтая рамка, а у других частей клипа — нет.
5. Нажмите на значок динамика и перетащите ползунок вправо.
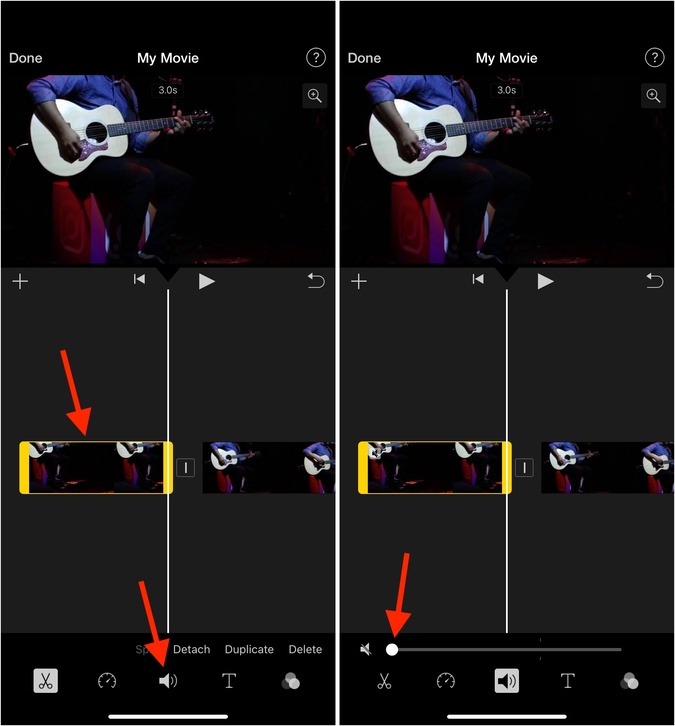
6. Нажмите Готово >Значок «Поделиться», чтобы сохранить видео.
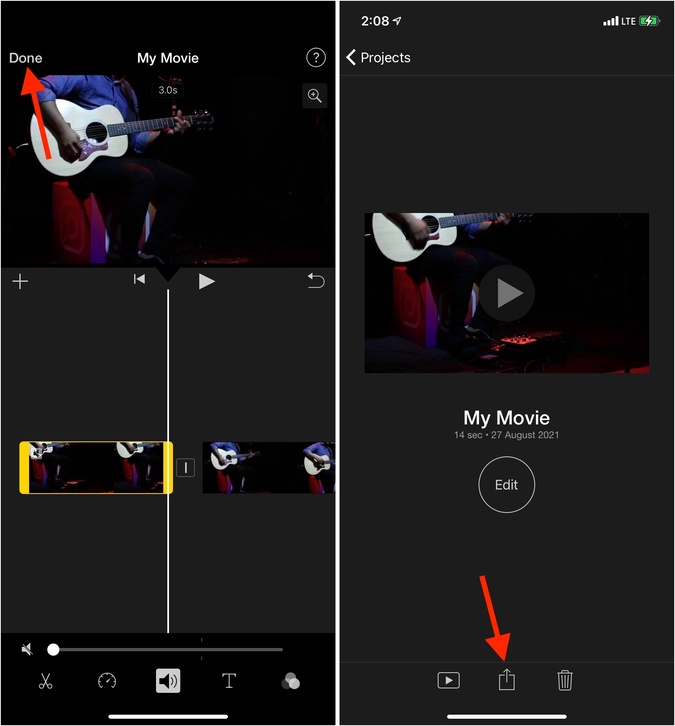
Связанное : Как перенести iMovie с iPhone на Mac
Как удалить звук из видео на iPhone с помощью Inshot
Inshot – популярное приложение для редактирования видео с несколькими инструментами, включая возможность уменьшения или отключения звука в видео. Вот как можно использовать его для удаления звука из видео. Недостатком является то, что экспортированное видео в бесплатной версии будет иметь значение крошечный водяной знак .
1. Скачать InShot из App Store и откройте его.
2. Нажмите Видео и выберите видеоклип.
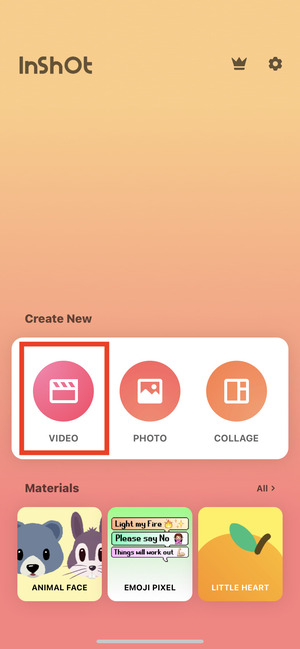
3. Прокрутите страницу по горизонтали, пока не увидите значок динамика. Нажмите на него.
4. Теперь перетащите ползунок громкости на 0 % и нажмите значок галочки.
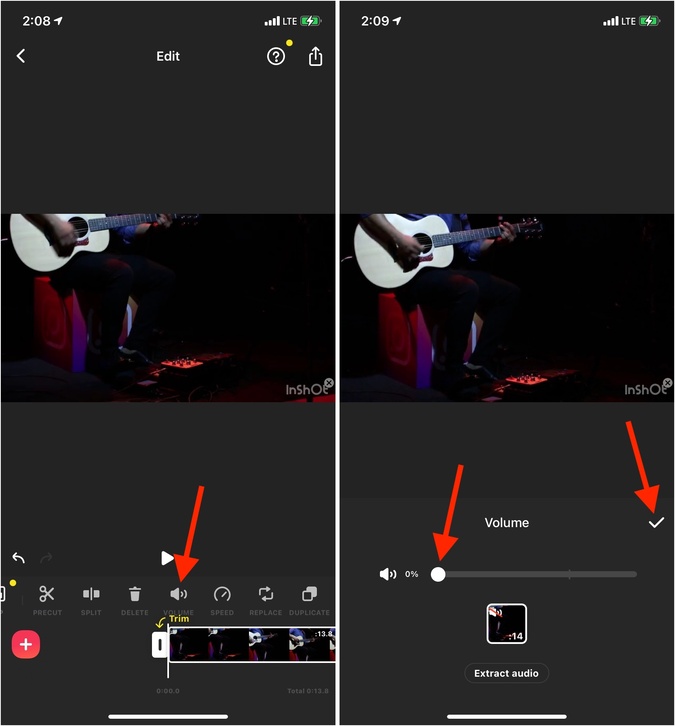
5. Нажмите на значок Поделиться >Сохранить. Видео без звука сохраняется в приложении «Фото» на iPhone.
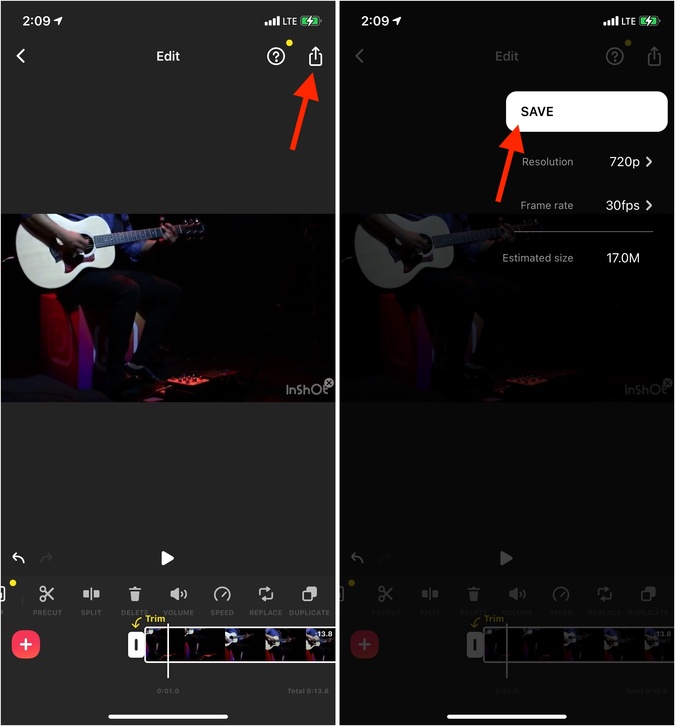
Удалить звук видео на iPhone с помощью Telegram
Если у вас используйте Телеграм (или аналогичные приложения), вы можете увидеть возможность удалить звук из видео при отправке его кому-либо. Преимущество использования этого метода в том, что вам не нужно ничего делать заранее. Просто отключите звук видео во время отправки прямо из приложения Telegram.
1. Откройте Telegram и войдите в беседу.
2. Нажмите на значок скрепки, чтобы выбрать видео.
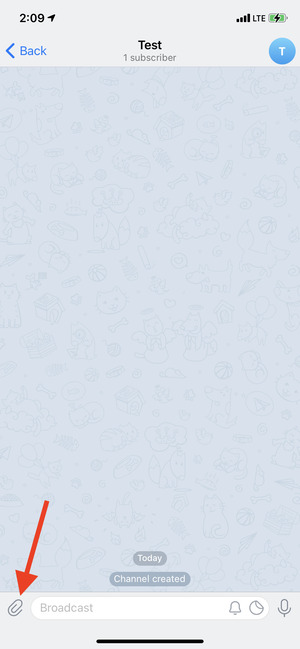
3. На экране предварительного просмотра/редактирования нажмите значок динамика, чтобы отключить звук видео.
4. Теперь нажмите на значок стрелки, чтобы отправить видео без звука.
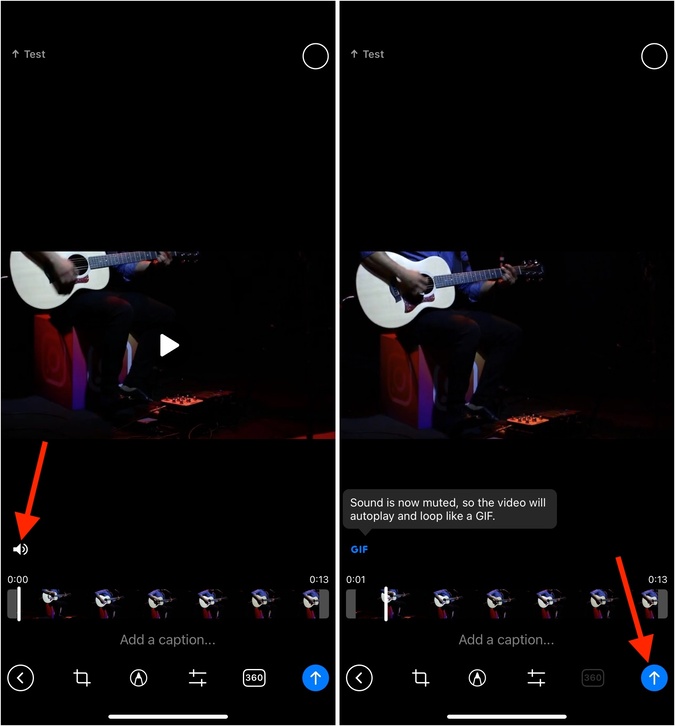 <
<Удалить звук из видео iPhone с помощью AudioRemover
Мы уже обсудили все оффлайн и быстрые способы отключить звук видео на iPhone. Наконец, у вас есть еще один вариант — использование онлайн-сайтов. Существенного преимущества в использовании этого метода нет. Но для информации я подумал сообщить вам. Однако недостатком является то, что вам придется загружать видео на сервер сайта. Это не конфиденциально, плюс для этого требуется Интернет. А для длинных видео загрузка и скачивание видео с iPhone займет значительное время.
1. Посетите audioremover.com с помощью Safari на своем iPhone и нажмите Обзор. Теперь выберите нужное видео.
2. Нажмите Загрузить видео.
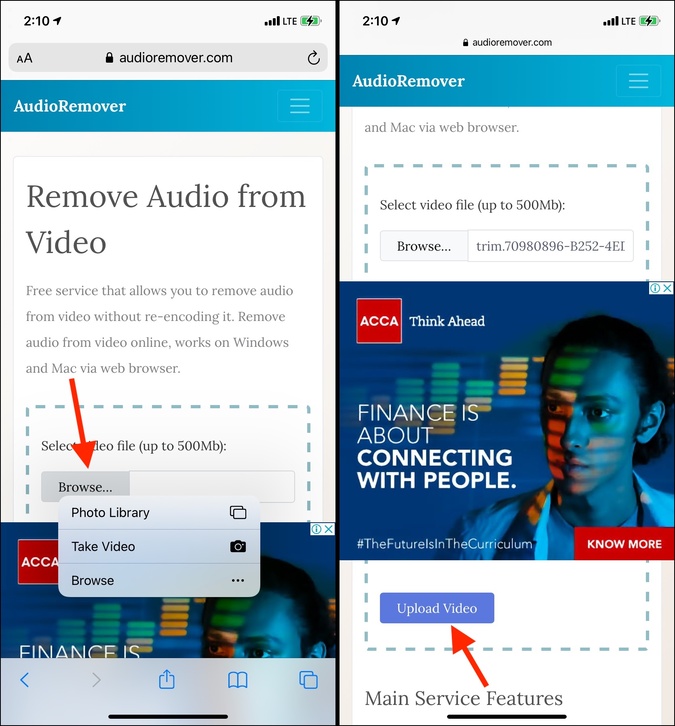
3. После обработки нажмите Загрузить файл >Загрузить.
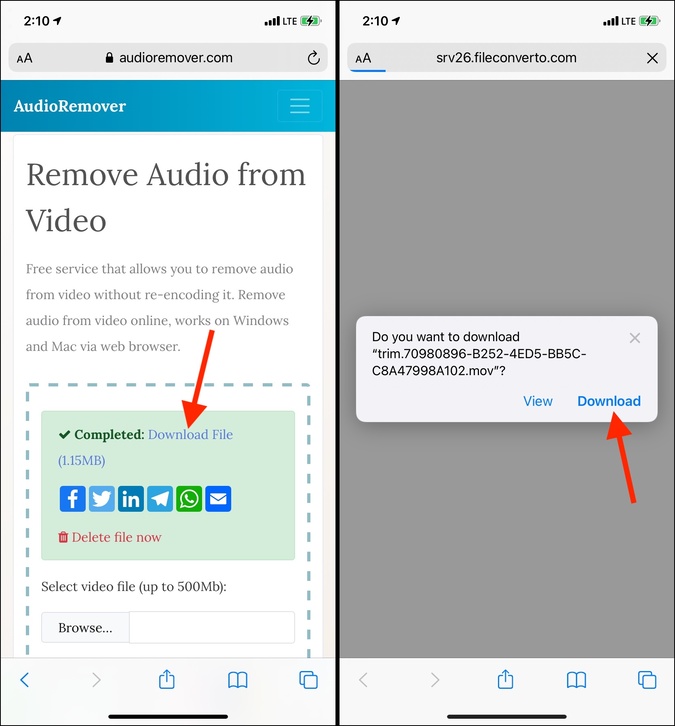
4. Нажмите на стрелку загрузки в правом верхнем углу и выберите видеофайл имя.
5. Наконец, нажмите Значок «Поделиться» >Сохранить видео, чтобы клип с отключенным звуком появился в приложении «Фото» на iPhone.
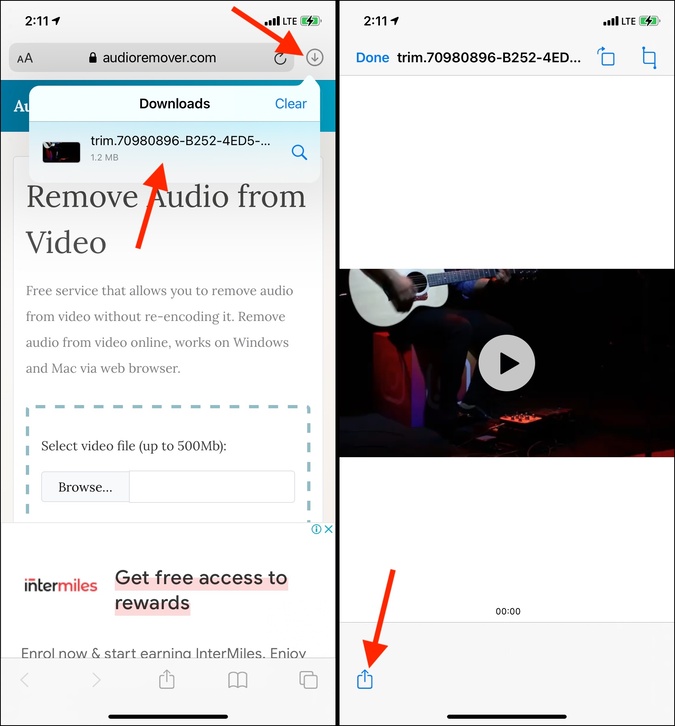
Подведение итогов: аудио успешно удалено из видео iPhone
Это пять лучших способов отключить звук видео на iPhone и iPad. Я надеюсь, что это краткое руководство было полезным. Я часто использую первый метод, чтобы отключить звук с помощью приложения «Фото», так как для этого требуется всего пара нажатий. Далее, если вы хотите поднять свои навыки редактирования видео на новый уровень, у нас есть список из приложения для редактирования видео для iPhone . Посмотрите.