Содержание
Во время этой пандемии уровень нашего общения снизился до уровня Слэк и Зум . Теперь посещать видеозвонки Zoom из дома стало проще. Однако фоновый шум внутри и вокруг дома очень раздражает. Итак, чтобы избавиться от этого, вот инструмент на основе искусственного интеллекта, который вы можете использовать, чтобы улучшить Голосовые и видеозвонки Zoom .
Как убрать фоновый шум, чтобы повысить качество звонков в Zoom
Krisp – это приложение на базе искусственного интеллекта, которое удаляет статические фоновые шумы и другие динамические звуки из ваших звонков. Работает как с микрофоном, так и с динамиком. По сути, Krisp создает виртуальный микрофон, который располагается между микрофоном вашего компьютера и приложением Zoom. Таким образом, он подавляет шум, исходящий от сигнала вашего микрофона, и передает его в Zoom. Аналогично, он также создает виртуальный динамик, который находится между физическим динамиком и другими приложениями. Это позволит подавить шум, доносящийся до вас от других участников разговора.
Все, что вам нужно сделать, это установить приложение (Windows, macOS и даже расширение Chrome), войти в систему или создать новую учетную запись. Затем перейдите к приложению для видеовызовов, с которым вы хотите использовать Krisp. В нашем случае это приложение Zoom. Затем измените источник микрофона и динамика на Krisp, а не на микрофон и динамик компьютера по умолчанию.
Крисп работает по модели freemium.
- Бесплатный план : 120 минут в неделю (14-дневная бесплатная пробная версия)
- Платный план : неограниченное время (3,33 доллара США в месяц)
Настройка
У Krisp есть специальные приложения для Windows, macOS и даже расширение для Chrome. Он поддерживает более 600 приложений для видеоконференций, таких как Slack, Hangouts, Messenger, Join.me, WhatsApp и т. д.
Windows/Mac
Я продемонстрирую конфигурацию для Windows, но она аналогична и для Mac. Прежде всего загрузите и установите Приложение Крисп . После установки приложения вы увидите его в правом нижнем углу панели задач.
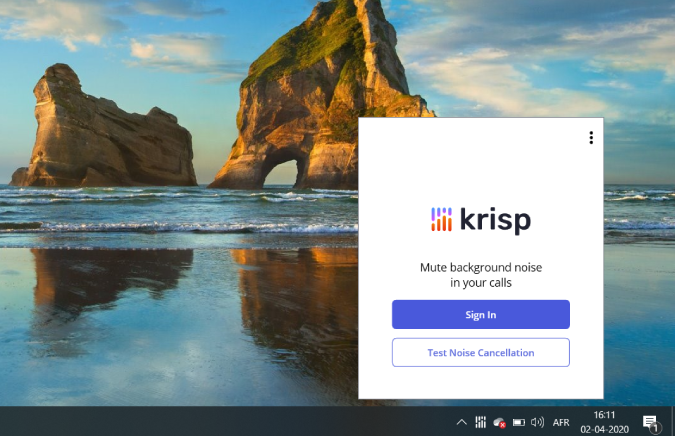
Затем войдите в приложение Krisp или создайте новую учетную запись. Закончив, оставьте это.
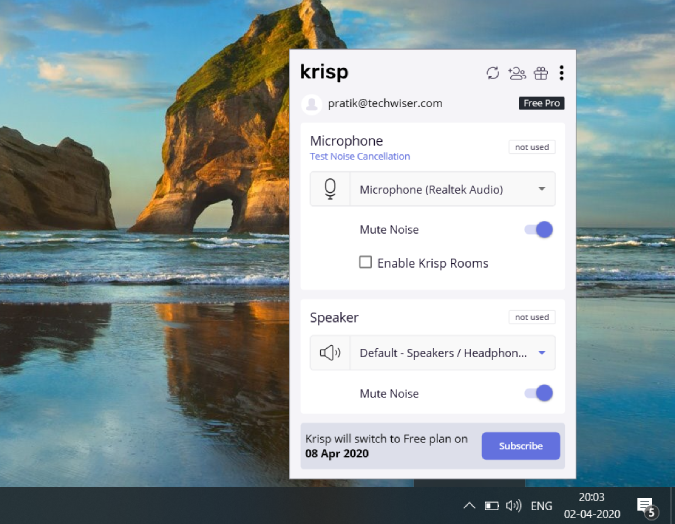
Затем откройте приложение Zoom.
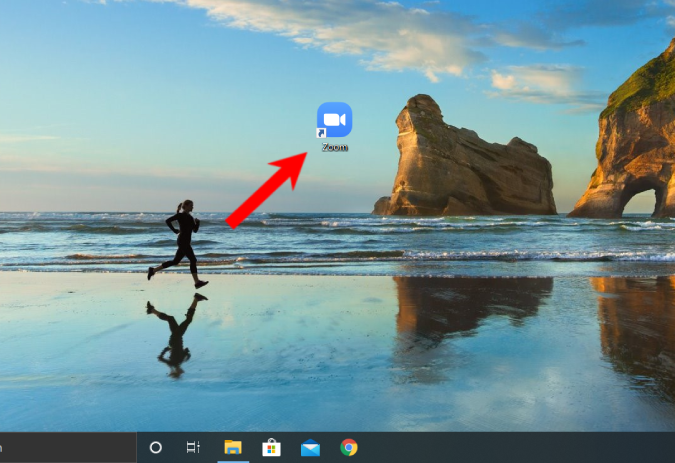
В окне Zoom нажмите изображение профиля в правом верхнем углу, а затем нажмите «Настройки»
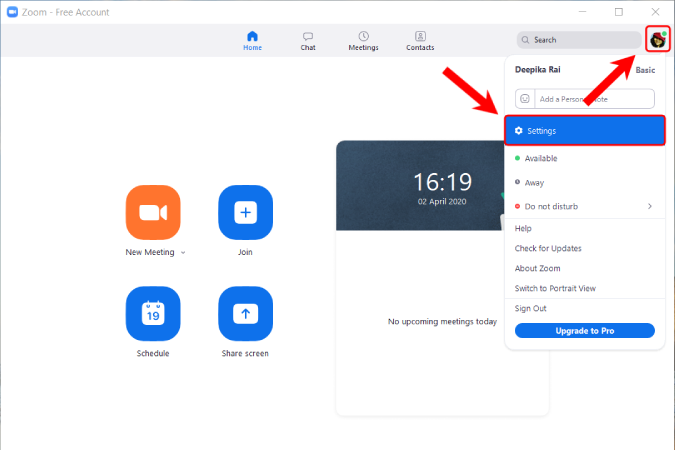
На странице настроек перейдите на вкладку «Аудио». Здесь измените выход динамика на динамик Krisp, а вход микрофона — на микрофон Krisp. Если вы хотите отключить Krisp, вы можете либо выйти из приложения с панели задач, либо вернуть выход динамика и вход микрофона на значения по умолчанию.
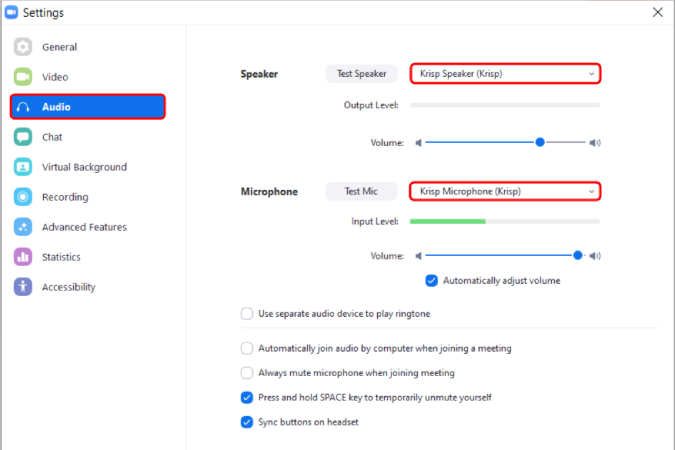
Расширение Chrome
Если вы используете Linux или используете веб-приложение Zoom, вам необходимо использовать расширение Krisp Chrome. Конфигурация расширения Chrome довольно проста: все, что вам нужно сделать, это загрузить, установить и зарегистрироваться в расширении Крисп для Chrome .
Опубликуйте это, нажмите на расширение во время видеовызова, и у вас появится переключатель под названием «Отключить шум». Как только вы его включите, расширение начнет фильтровать шум, исходящий из вашего микрофона. Крисп работает над искусственным интеллектом, поэтому требуется время, чтобы уловить ваш голос среди окружающего шума и человеческих голосов. Поэтому не забудьте дать ему дополнительные 10–20 секунд и пару сэмплов, чтобы он адаптировался к окружающему шуму и вашему голосу.
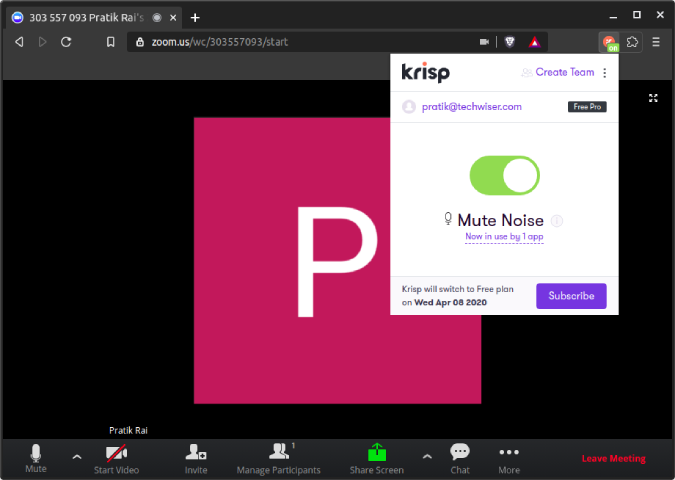
Пример теста
Ниже приведен тестовый звонок через Zoom, который мы сделали в нашем офисе среди музыки и другого окружающего шума. Вы можете увидеть образец аудио до и после, а также разницу в окружающем шуме.
Более того, Каушал имеет специальная обзорная статья Криспа , который охватывает все базы: от macOS, Windows до расширения Chrome. Он также провел еще несколько тестов, образцы которых вы можете найти в его статье.
Читайте также: Приложения для использования камеры телефона в качестве веб-камеры для ПК и Mac
