Содержание
Используете ли вы для фотосъемки смартфон или зеркальную камеру. Большинство из них заканчиваются на вашем компьютере папками с аккуратными названиями. Но эти изображения также содержат такую информацию, как модель камеры, дата/время съемки, сведения о настройках камеры и даже место, где было сделано изображение. В ваши изображения заложено много личной информации. Хотя большинство платформ социальных сетей удаляют эти данные, когда вы делитесь этими изображениями по электронной почте или в облаке, любой может легко получить к ним доступ и, возможно, создать рекламный профиль. Но вы можете легко снять его, прежде чем поделиться им, чтобы ваша личность была в безопасности. Итак, вот как удалить метаданные в Windows, Mac и Linux.
Читать Лучшие приложения для редактирования фотографий на iOS и Android
1. Удаление метаданных в Windows
Если вы используете Windows, очень легко проверить, какие метаданные встроены в ваши изображения. Для этого выберите изображение. Вы также можете выбрать несколько изображений. Нажмите правой кнопкой мыши и откройте «Свойства». Теперь нажмите на вкладку «Подробности» , где вы найдете все метаданные, прикрепленные к изображениям. Вот образец, который я взял со своего телефона. Здесь указаны все настройки камеры, сведения о модели и точное местоположение по GPS.
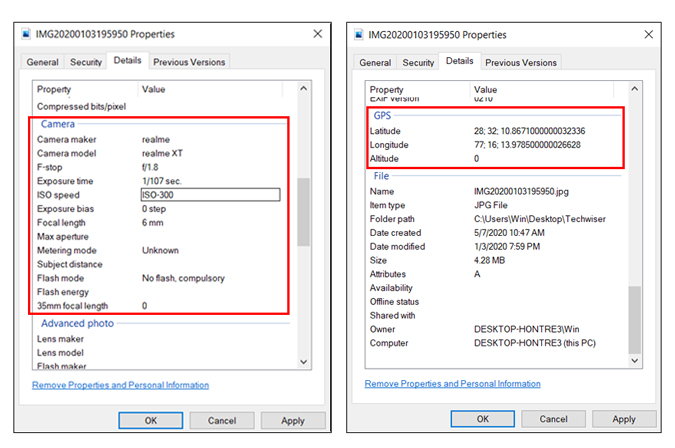
Удалить метаданные в Windows довольно просто. Чтобы удалить, нажмите «Удалить свойства и личную информацию» внизу вкладки «Сведения». Откроется новое диалоговое окно, в котором вы сможете установить флажки для значений, которые хотите удалить. У вас также есть еще одна опция вверху, которая позволяет вам создать копию исходного файла со всеми метаданными, которые Windows может удалить самостоятельно.
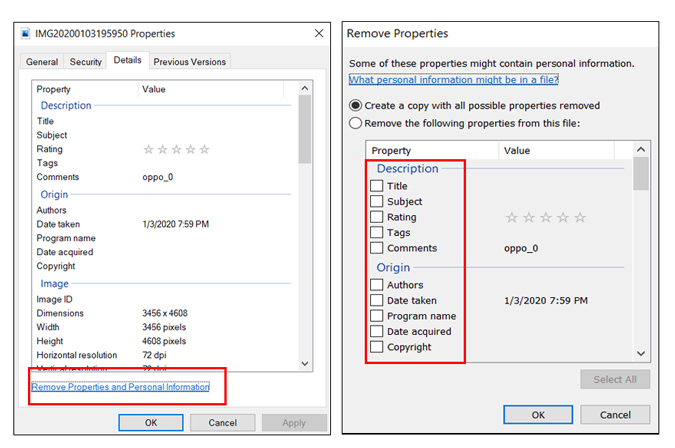
Обратите внимание, что эта встроенная функция Windows может оказаться эффективной в большинстве случаев. Он не всегда удаляет все данные, как показано на рисунке ниже. Итак, если вы хотите удалить всю информацию с изображения, простой способ — использовать бесплатное программное обеспечение, такое как Metadata++ . Он доступен для Windows 10, Windows 8 и Windows 7.
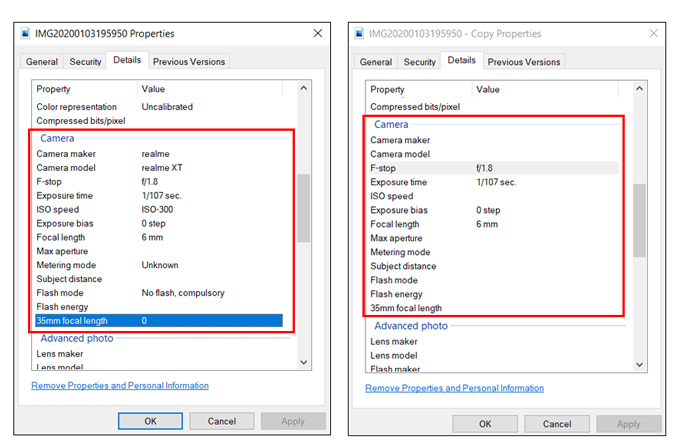
После загрузки и установки приложения откройте его и переключитесь на изображение на левой боковой панели. Вы сможете увидеть всю информацию на правой панели, как только выберете изображение, например, основную информацию, данные EXIF, данные GPS и т. д. Простощелкните правой кнопкой мыши по изображению,перейдите к удалению метаданных и нажмите «Удалить все метаданные».
Если вы, как и я, хотите сохранить исходный файл со всеми деталями, у вас есть возможность сделать копию, а также сохранить дату/время для дублированного изображения.
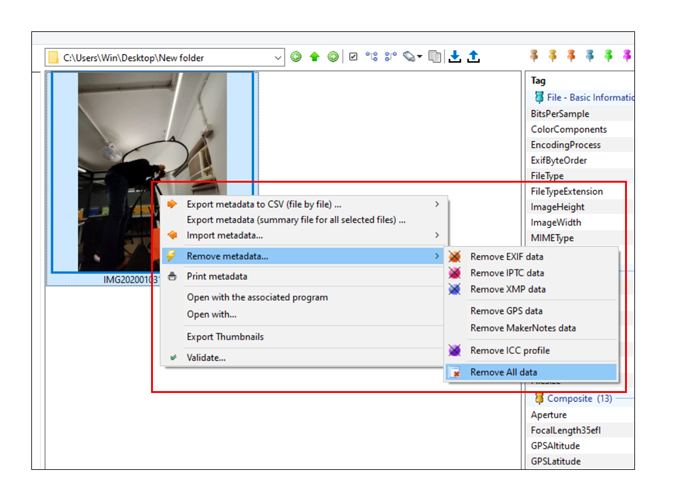
Вот сравнение обоих методов. Как видите, Windows удаляет большую часть данных, но сохраняет некоторые настройки камеры. С другой стороны, Metadata++ очищает изображение от всей информации. На мой взгляд, оба эти варианта хороши, в зависимости от информации, которую вы хотите удалить. Кроме того, Metadata++ также поддерживает большинство форматов фото и видео. В приложении также есть портативная версия , который можно легко использовать с несколькими системами.
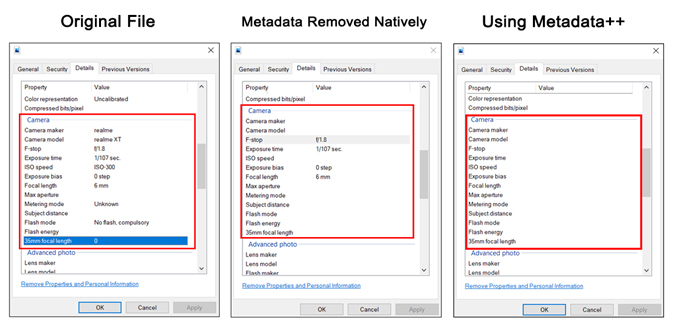
2. Мак
Пользователи Mac также могут просматривать метаданные, встроенные в любое изображение, с помощью инструмента предварительного просмотра. Чтобы просмотреть данные EXIF, Откройте изображение в режиме предварительного просмотра или дважды щелкните изображение. Перейдите к инструментам и нажмите «Показать инспектор» или используйте сочетание клавиш Cmd + i. Затем нажмите «Подробнее» (i), чтобы просмотреть детали изображения.
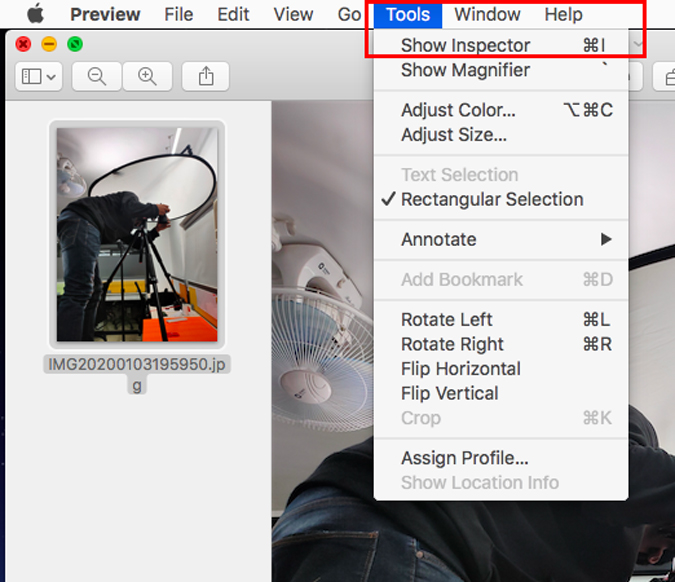
В диалоговом окне нажмите Exif, чтобы просмотреть детали изображения. Вы также можете увидеть местоположение на вкладке GPS.
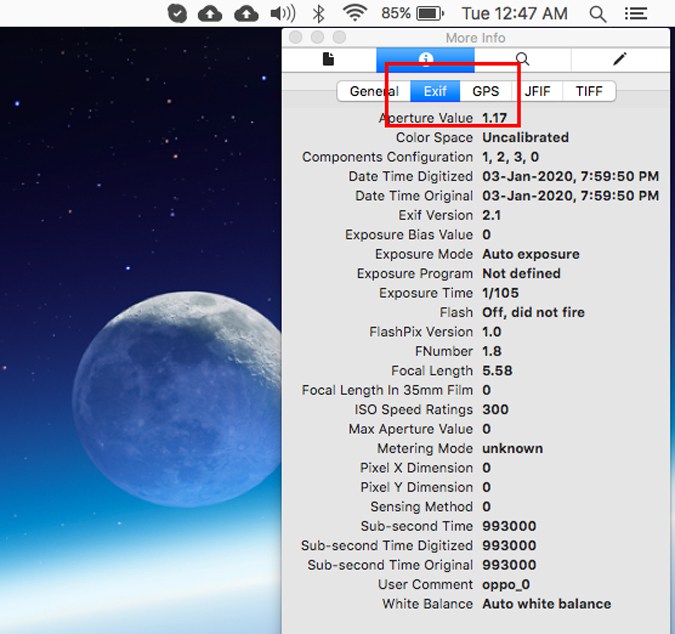
В отличие от Windows, у Apple есть возможность самостоятельно удалять местоположение. Для этого нажмите на GPS и выберите «Удалить информацию о местоположении» в нижней части экрана.
Используйте это только в том случае, если вы уверены, что хотите удалить информацию GPS, поскольку в этом случае данные будут удалены мгновенно без запроса.
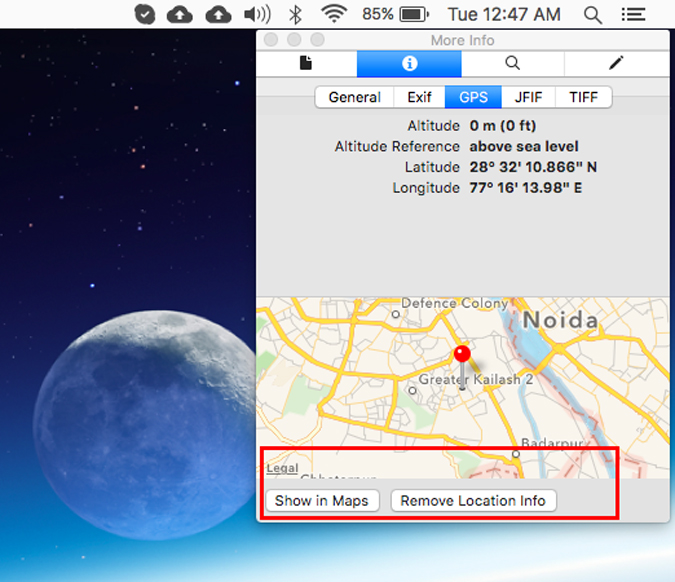 Поскольку встроенной возможности удаления информации Exif нет, нам придется установить дополнительное приложение. EXIFОчистка. Теперьоткройте приложение >и нажмите «Выбрать изображения», чтобы выбрать одно или несколько изображений, информацию о которых вы хотите удалить. Внизу выберите место назначения вывода и нажмите «Очистить информацию Exif». Вот и все, из экспортированного файла будут удалены все данные Exif.
Поскольку встроенной возможности удаления информации Exif нет, нам придется установить дополнительное приложение. EXIFОчистка. Теперьоткройте приложение >и нажмите «Выбрать изображения», чтобы выбрать одно или несколько изображений, информацию о которых вы хотите удалить. Внизу выберите место назначения вывода и нажмите «Очистить информацию Exif». Вот и все, из экспортированного файла будут удалены все данные Exif.
У приложения есть только один недостаток: перед экспортом файла оно показывает пятисекундную рекламу. Но поскольку это бесплатное приложение и оно работает эффективно. Думаю, хоть раз я могу проигнорировать это.

Перейдите к месту назначения, откройте изображение и переключитесь на информацию EXIF, используя первый шаг. Как видно из сравнения ниже, изображение больше не содержит данных Exif или GPS. Теперь ваша фотография готова!
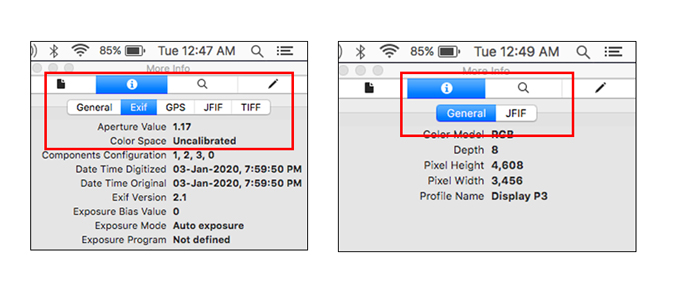
3. Linux
Как и в Windows и Mac, в Linux довольно легко просмотреть данные EXIF. Просто дважды щелкните изображение и просмотрите его. Это покажет вам все основные детали, такие как дата/время, модель камеры и т. д. В дополнение к этому, если вам также нужны координаты местоположения, щелкните правой кнопкой мыши изображение и выберите свойства. и переключитесь на вкладку «Изображение».
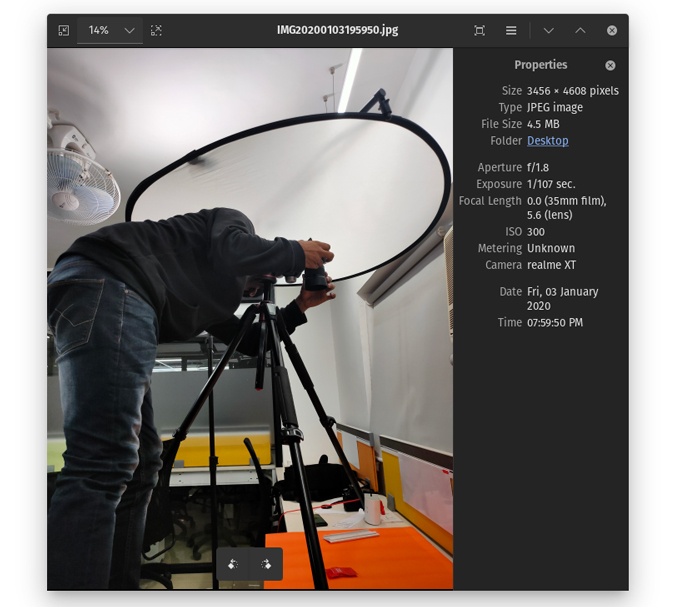
Теперь, когда вы проверили метаданные, встроенные в изображение. Вот как его удалить. Вам придетсяустановить небольшую утилиту под названием ExifTool . Если вы используете Ubuntu, следующая команда установки.
Для других дистрибутивов вы можете скачать архив с эта ссылка и скомпилировать его с помощью Perl.
sudo apt install exiftool
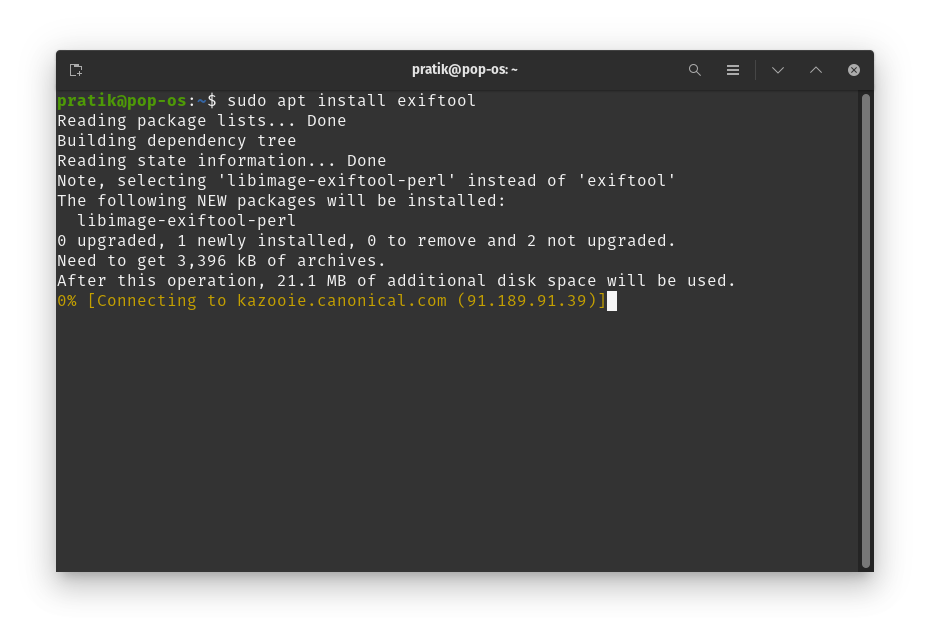
Теперь, когда ExifTool установлен, простозапустите инструмент, используя./exiftool <файл изображения имя>.Это предоставит вам все сведения о метаданных выбранного файла.
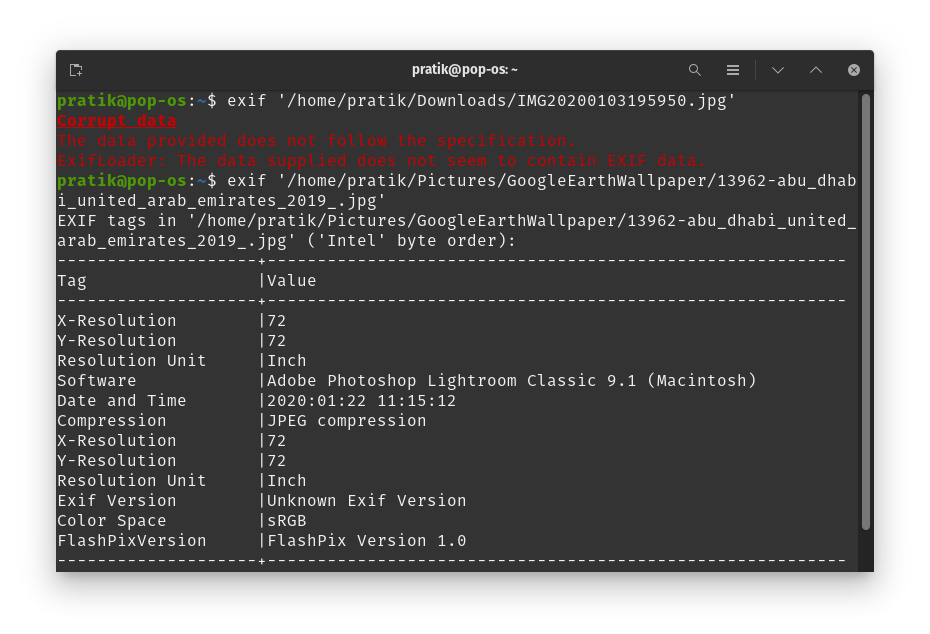
Теперь, когда вы можете просмотреть все метаданные, прикрепленные к фотографии, пришло время удалить их все. Для этого просто введите exiftool -all
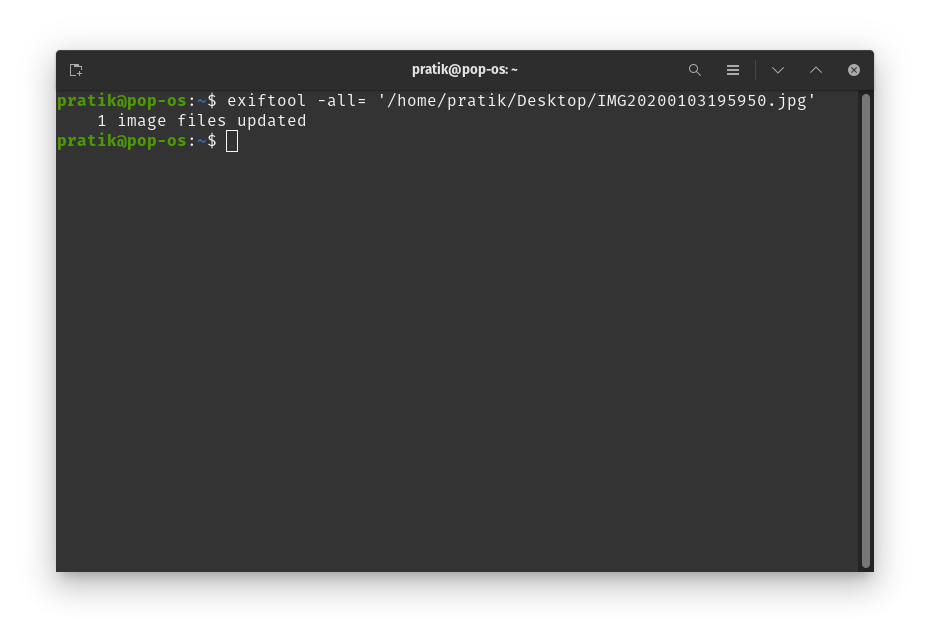
Теперь снова перейдите на вкладку «Изображение» и получите доступ к новому изображению, то есть без каких-либо метаданных. Вот как это будет выглядеть после удаления всех данных.
ExifTool удобен тем, что позволяет читать, записывать и редактировать метаданные. Он также распознает большинство форматов изображений. Помимо удаления метаданных, он также может помочь вам изменить метаданные, просмотреть конкретную информацию и многое другое. Вы можете узнать о других командах, которые можно использовать здесь .
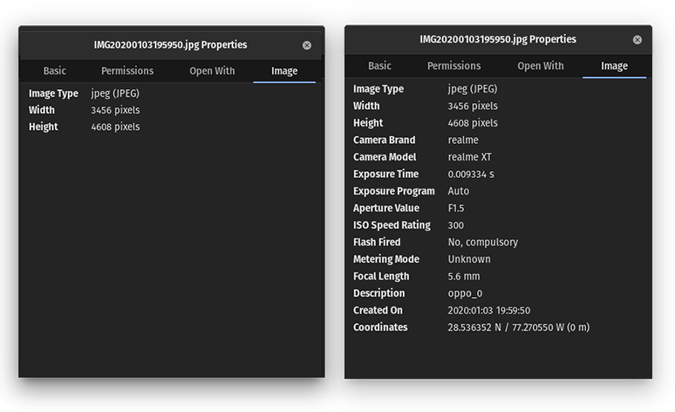
Заключительное слово
Итак, существовали способы удалить метаданные из Windows, Mac и Linux. Помните, что большинство платформ социальных сетей, таких как Instagram, Facebook, Twitter, WhatsApp и т. д., удаляют эти метаданные при загрузке, однако они все еще остаются на их серверах. Однако если вы поделитесь ими по электронной почте или в облаке, все эти данные останутся нетронутыми. Поэтому я предлагаю вам удалить их, прежде чем публиковать их на этих платформах. Если у вас есть еще предложения, оставьте комментарий ниже!
Также читайте Лучшие приложения для размытия лиц на фотографиях и видео для Android и iOS
