Содержание
Файлы PDF иногда защищаются паролем для защиты данных и конфиденциальности пользователя. Эти PDF-файлы обычно поступают из банков или других сайтов, которые содержат наши личные или финансовые данные. По иронии судьбы, пользователь сам может забыть пароль, необходимый для открытия таких PDF-файлов. В таких случаях единственный способ получить доступ к тому, что находится внутри PDF-файла, — это удалить пароль. После удаления PDF-файл можно легко заблокировать новым паролем и сохранить в безопасном месте. Вот как вы можете удалить пароль PDF-файла. Мы также покажем, как удалить пароли из PDF-файлов, если вы знаете пароль.
Примечание. Мы не рекомендуем взламывать чужие PDF-файлы. Данное руководство предназначено только для личного использования. Упомянутые ниже службы могут удалять простые пароли из PDF-файлов, но не сложные и надежные пароли. Тем не менее, вы можете попробовать проверить, работает ли это.
Удалить пароль из PDF
1. Использование браузера Chrome
Один из самых простых способов удалить пароль PDF — использовать браузер Chrome. Он работает на всех настольных платформах.
1. Просто откройте браузер Chrome и перетащите PDF-файл в браузер Chrome. Chrome предложит вам ввести пароль, чтобы открыть PDF-файл. Введите пароль и нажмите Отправить, чтобы открыть.
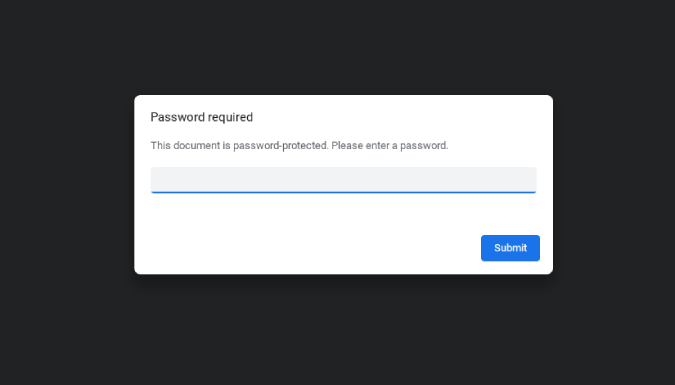
2. Теперь вы можете просматривать PDF-файл в программе просмотра PDF-файлов Chrome. Кроме того, вы найдете значок загрузки в правом верхнем углу. Нажмите на него.
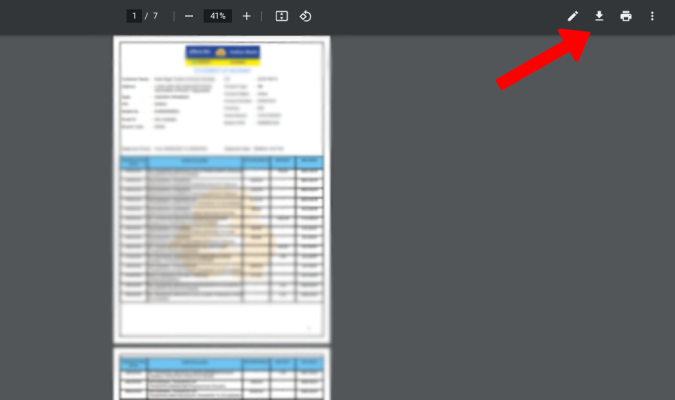
3. Здесь укажите имя PDF-файла, который вы хотите загрузить, или оставьте его как есть и нажмите кнопку Сохранить, чтобы сохранить PDF-файл.
3. Здесь укажите имя PDF-файла, который вы хотите загрузить, или оставьте его как есть и нажмите кнопку Сохранить, чтобы сохранить PDF-файл.
3. Здесь укажите имя PDF-файла, который вы хотите загрузить, или оставьте его как есть. p>
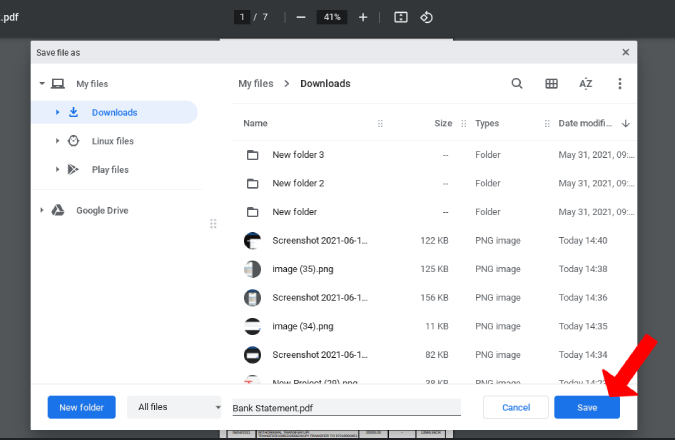
Этот PDF-файл будет сохранен как новый файл без пароля. Теперь вы можете сохранить этот файл локально. Этот метод также работает в некоторых других браузерах, таких как Edge.
2. Небольшое веб-приложение PDF
Small PDF предлагает возможность взломать PDF-файл, не зная пароля. Хотя он может восстанавливать только простые пароли. По моему опыту, вероятность неудачных попыток высока, но если вы не знаете пароль, стоит попробовать, учитывая, что это бесплатно.
1. Сначала откройте Веб-сайт Smallpdf и нажмите кнопку ИЗУЧИТЬ ВСЕ ИНСТРУМЕНТЫ PDF.
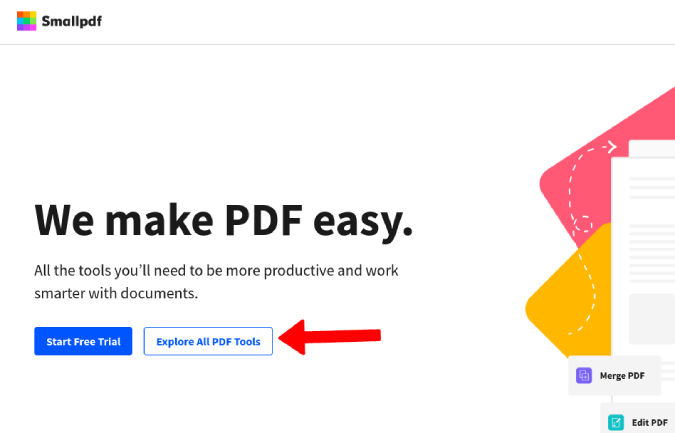
2. Теперь прокрутите вниз и выберите параметр Разблокировать PDF.
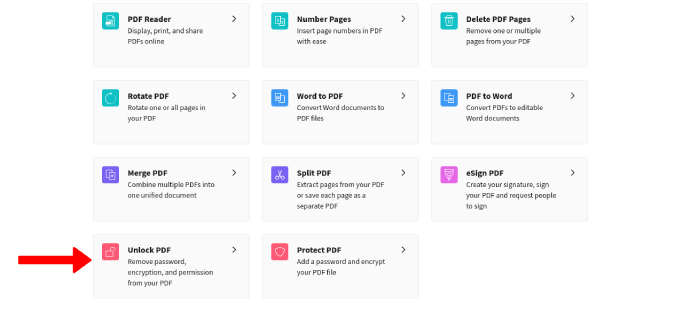
3. Теперь нажмите кнопку ВЫБРАТЬ ФАЙЛ и выберите или просто перетащите PDF-файл в выделенную розовым цветом область.
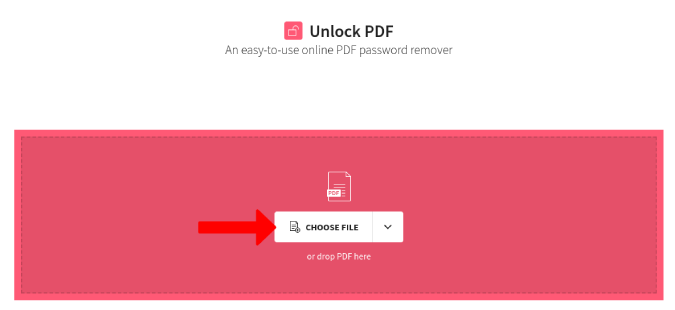
4. PDF-файл будет загружен, и вам будет предложено получить разрешение на его открытие. Установите флажок рядом с собой, чтобы иметь право открыть и нажать РАЗБЛОКИРОВАТЬ PDF.
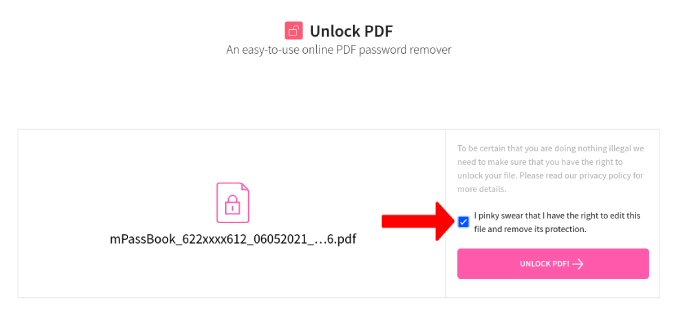
5. Small PDF теперь попытается открыть PDF-файл без пароля, но если это не удастся, вместо этого он попросит вас ввести пароль.
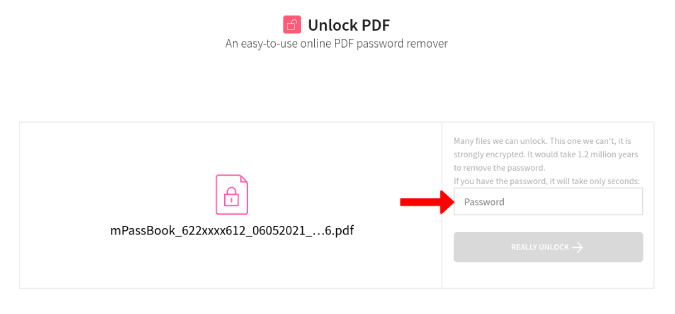
6. После открытия PDF-файла вы можете загрузить его локально без пароля.
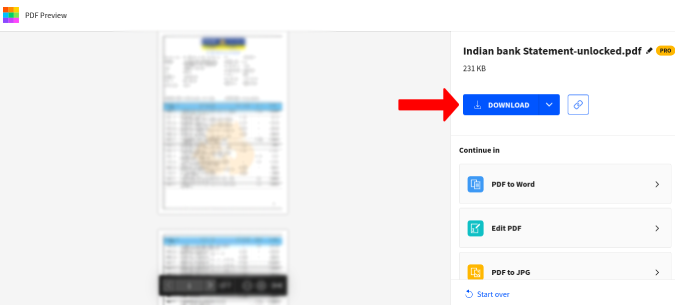
Существует также возможность сохранить PDF-файл в облачном хранилище Google Drive и Dropbox.
3. Удалить пароль из PDF-файлов на Google Диске
Помимо веб-приложения Small PDF также имеет надстройку Google Диска, которую можно использовать для удаления пароля к PDF-файлам, сохраненным на Google Диске, без необходимости их скачивания.
1. Сначала установите Маленькийpdf из магазина Google Workspace. Затем нажмите Продолжить, чтобы предоставить необходимое разрешение.
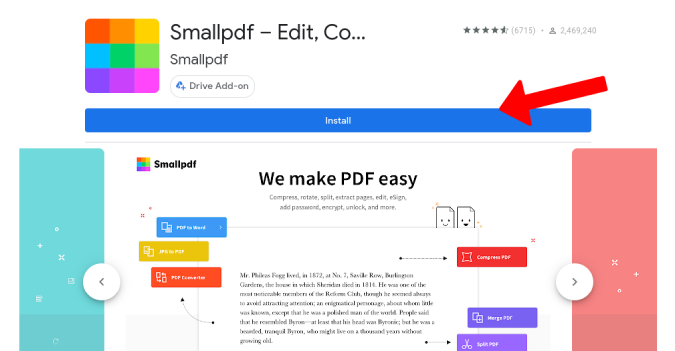
2. Откроется всплывающее окно для входа в свою учетную запись Google.
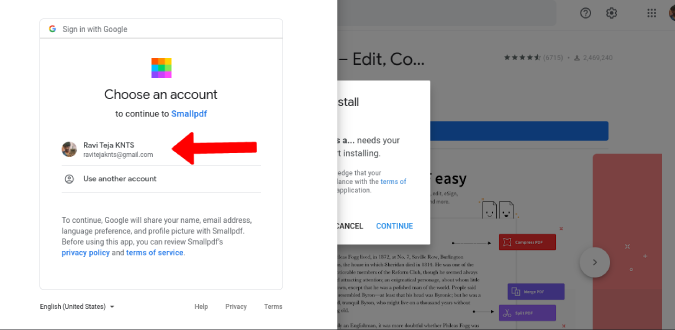
3. Теперь откройте Диск, щелкните правой кнопкой мыши PDF-файл, пароль для которого вы хотите удалить, выберите параметр «Открыть с помощью» и выберите Маленький PDF-файл.
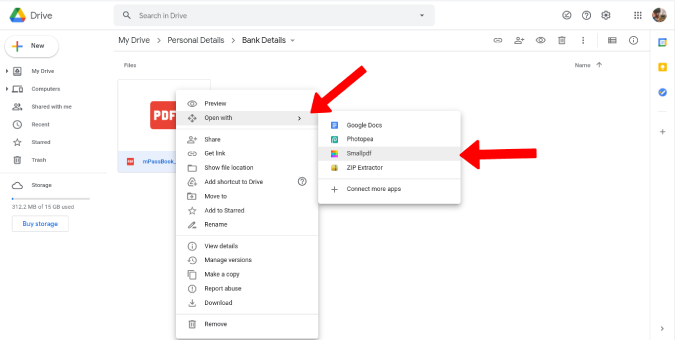
4. Небольшой PDF-файл откроется на новой вкладке. Если вы впервые получаете доступ к своим PDF-файлам с помощью Small PDF, будет запрошено несколько разрешений на просмотр, редактирование и создание файлов на Google Диске.
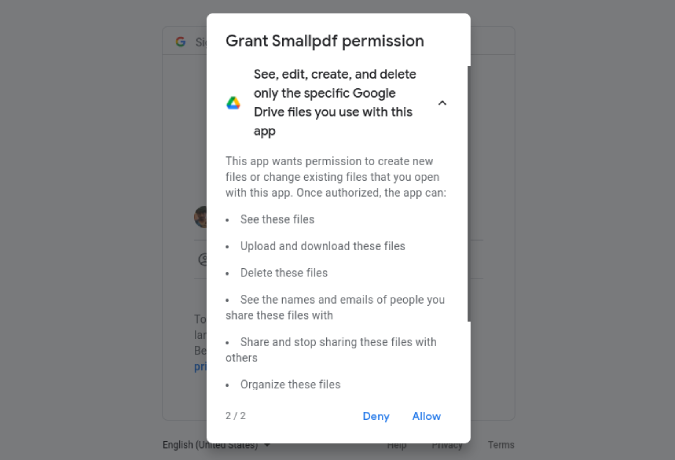
5. Теперь он запросит пароль PDF. В отличие от веб-приложения, надстройка Workspace не может обойти пароль. Нажмите Отправить после ввода пароля.
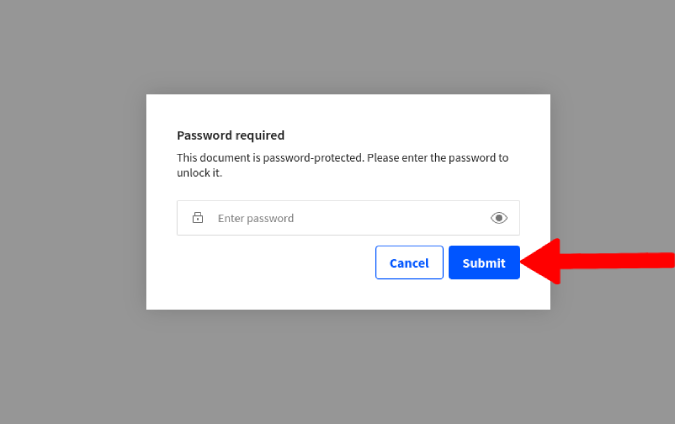
6. Теперь нажмите стрелку вниз рядом с параметром загрузки и выберите Сохранить на Google Диске, чтобы сохранить файл обратно на Диск.
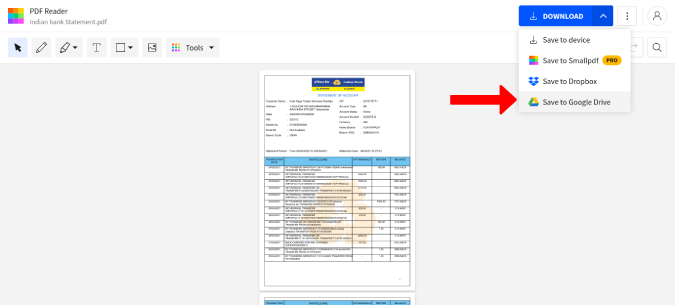
Таким образом, вы можете удалить пароль из PDF-файла, сохраненного на Google Диске, без необходимости его скачивания. Этот метод также работает на мобильных устройствах.
4. Удаление пароля из PDF-файлов на Android и iOS
Хотя это же приложение Small PDF также доступно на платформах Android и iOS, они не могут разблокировать PDF в своей мобильной версии. Но есть еще одна лучшая альтернатива — I Love PDF.
1. Установите приложение из Google Play магазин или Apple App Store и откройте его. При открытии вы найдете опцию Разблокировать в левом нижнем углу, нажмите на нее.
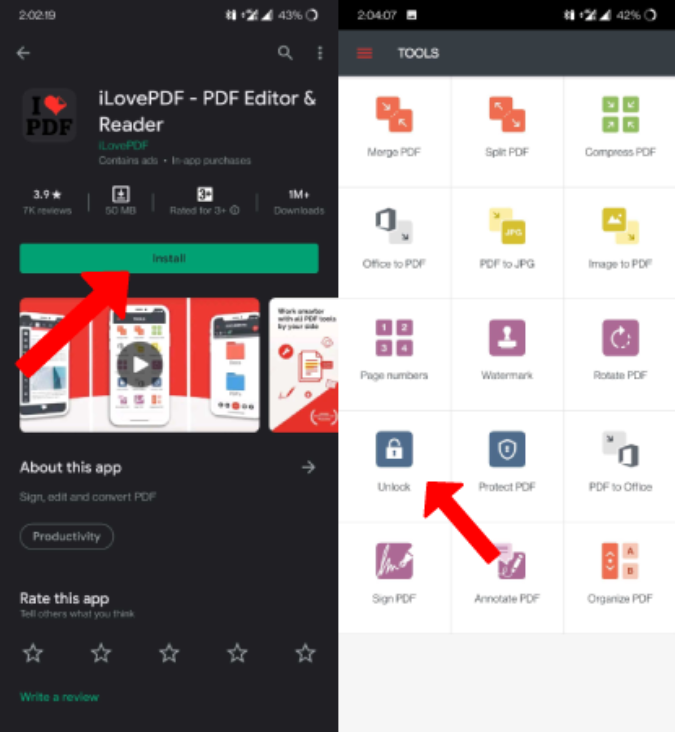
2. Здесь вы можете выбрать PDF-файл из локального хранилища, Google Диска или Dropbox. Выберите PDF-файл, из которого вы хотите удалить пароль, и нажмите РАЗБЛОКИРОВАТЬ PDF.
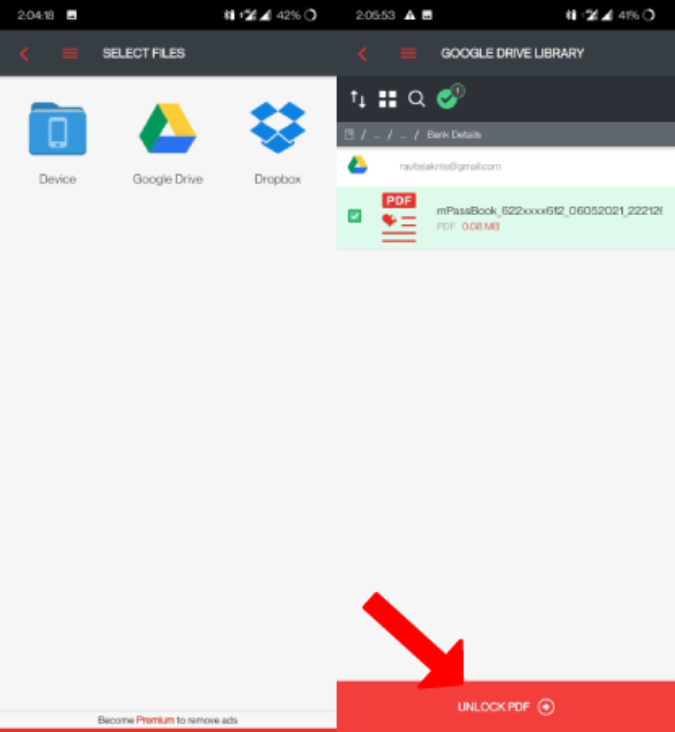
3. После импорта выберите PDF-файл и нажмите кнопку «Разблокировать PDF», после чего пользователю будет предложено ввести пароль. После этого PDF-файл автоматически сохраняется без пароля в папке iLovePDF >Output в памяти вашего устройства.
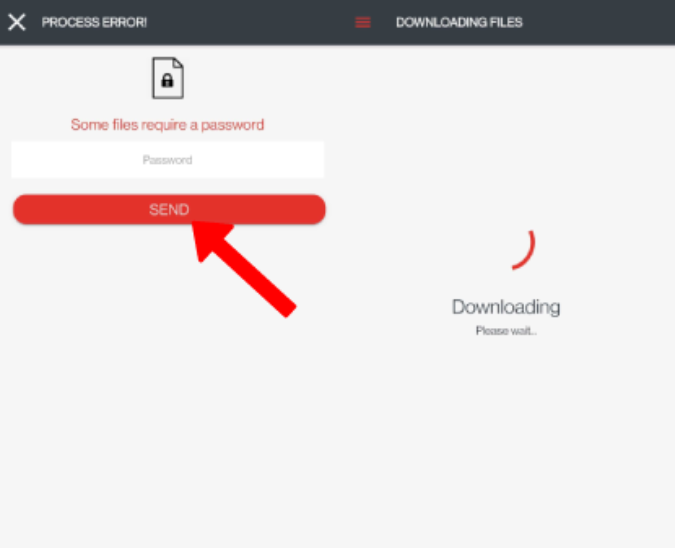
5. Использование Adobe Acrobat
Adobe Acrobat пользователи могут удалять пароли из PDF-файлов, не прибегая к помощи других сервисов. Самое приятное то, что этот метод работает на всех платформах, таких как Windows, Mac, Android и iOS. (Версии для Linux нет).
Сначала откройте PDF-файл в Adobe Acrobat. Теперь выберите Инструменты >Защитить >Шифровать >Удалить защиту в левом верхнем углу. Введите пароль, чтобы открыть PDF-файл. Затем просто нажмите Ctrl+S или command+S, чтобы сохранить PDF-файл без пароля.
Итоги: Удаление пароля из PDF
Все упомянутые здесь инструменты, за исключением Google Chrome, также могут добавлять пароль. Поэтому, если вы хотите вернуть некоторый уровень безопасности, вы можете добавить пароль к PDF-файлу. Как показано, простые пароли легко взломать, поэтому используйте надежный пароль, который трудно взломать, но запишите его где-нибудь, чтобы не забыть.
Также читайте:
- Как удалить водяной знак из PDF за три простых шага
- Как объединить несколько фотографий в один PDF-файл на Windows и Mac
