Содержание
Не секрет, что Microsoft хочет, чтобы мы использовали учетную запись Microsoft на нашем компьютере для бесперебойной работы с Windows 10. Таким образом, хотя добавить учетную запись Microsoft на ваш компьютер как никогда просто, ее удаление все равно потребует определенных усилий. Особенно, если это единственная учетная запись на вашем компьютере или учетная запись административного уровня. Что ж, независимо от типа учетной записи, есть определенные способы, с помощью которых вы можете удалить любую учетную запись Microsoft с вашего компьютера с Windows 10. В этом посте мы рассмотрим каждый из них. Итак, без лишних слов, приступим.
Также читайте: Как выключить, перезагрузить и запланировать запуск Windows 10 с помощью CMD
1. Используйте панель управления
Использование панели управления — это устаревший способ управления вещами в Windows, включая учетные записи пользователей. Вы можете использовать его для удаления любой учетной записи Microsoft с вашего компьютера. Вот как.
1. Откройте меню «Пуск», введите панель управления и нажмите Ввод.
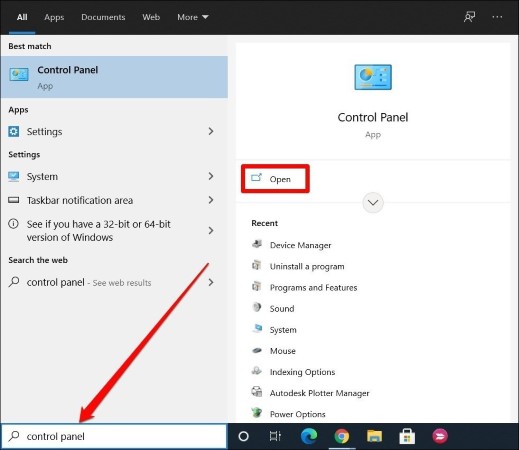
2. В окне Панели управления измените тип представления на Крупные значки и перейдите в раздел Учетные записи пользователей.
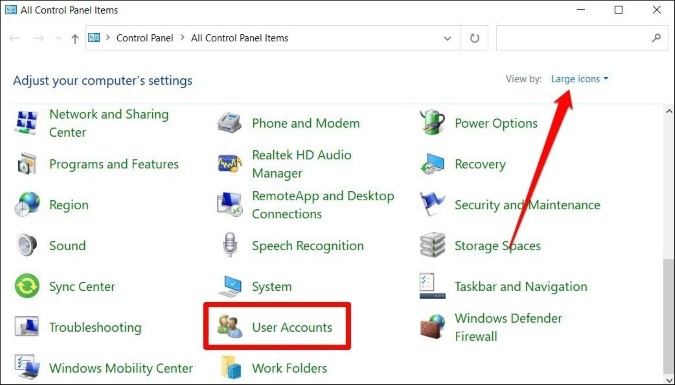
3. Далее нажмите Управление другой учетной записью. Здесь вы найдете список всех учетных записей на вашем компьютере. Нажмите на тот, который хотите удалить.
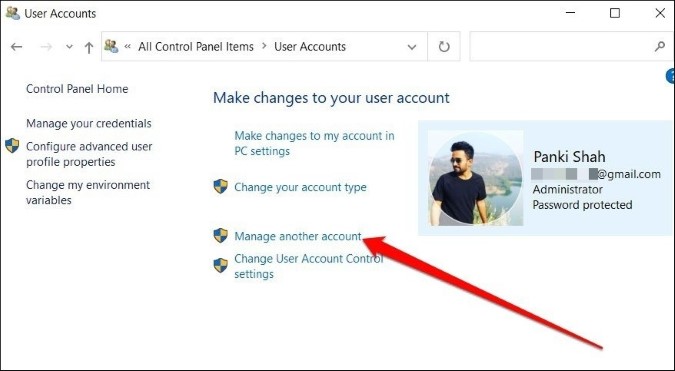
4. Нажмите кнопку Удалить учетную запись. Далее вас спросят, следует ли Windows сохранять файлы, связанные с учетной записью. Выберите один из них и следуйте инструкциям на экране, чтобы завершить удаление учетной записи.

Если вы пытаетесь удалить учетную запись административного уровня, Windows не позволит это сделать. Для этого вам необходимо сначала изменить тип учетной записи на «Стандартный». Вот как.
1. Запустите Панель управления и перейдите в раздел Учетные записи пользователей.
2. Переключитесь на Стандартный и нажмите кнопку Изменить тип учетной записи.
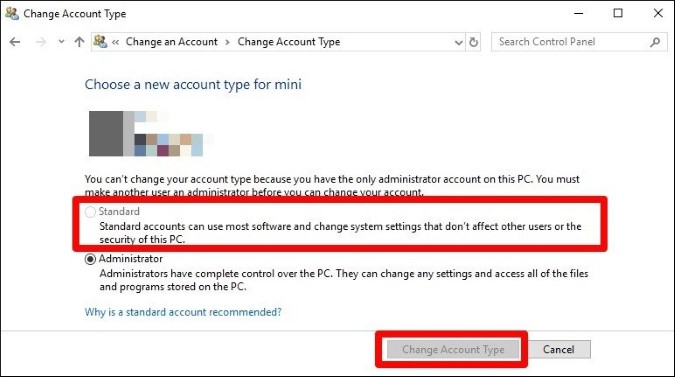
После того как вы изменили тип учетной записи, теперь вы можете удалить ее, выполнив действия, упомянутые ранее. Кроме того, вы также можете использовать панель «Дополнительные учетные записи пользователей», чтобы удалить учетную запись Microsoft с вашего компьютера. Вот как.
1. Нажмите Windows Key + R, чтобы запустить утилиту «Выполнить». Введите netplwiz и нажмите Входите.
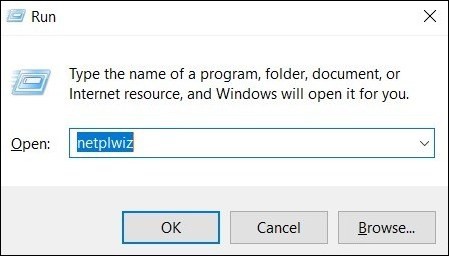
2. Выберите учетную запись, которую хотите удалить, и нажмите кнопку Удалить. Затем нажмите Применить.
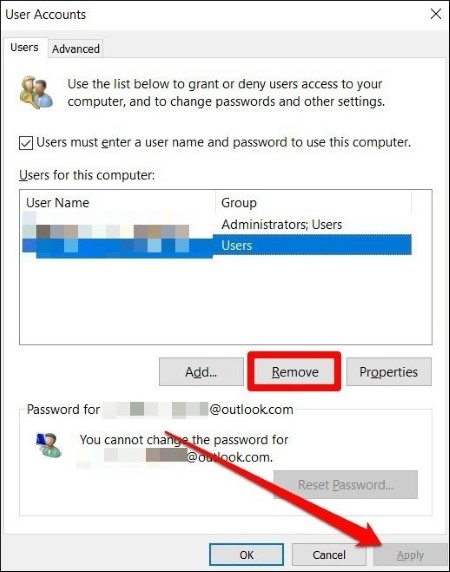
Перезагрузите компьютер, и учетная запись Microsoft будет удалена с вашего компьютера.
2. Переключиться на локальную учетную запись
Хотя Microsoft хочет, чтобы вы оставались в своей учетной записи Microsoft для максимального удобства работы с Windows, она также предоставляет вам возможность вместо этого использовать локальную учетную запись. Если вы единственный пользователь на этом компьютере, вы можете создать для себя локальную учетную запись, а затем удалить свою учетную запись Microsoft с компьютера. Вот как это работает.
1. Откройте приложение Настройки и выберите Аккаунты.
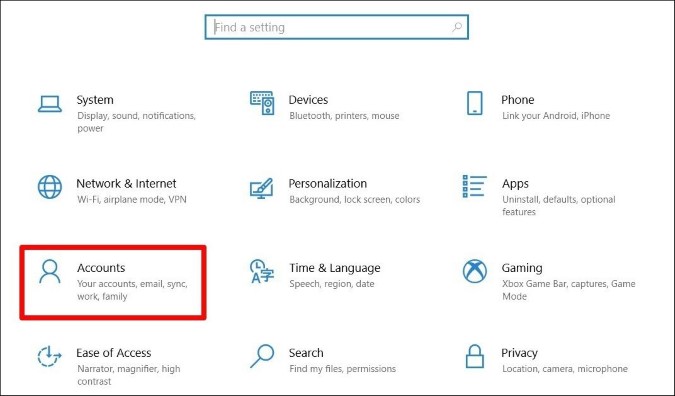
2. Перейдите на вкладку Ваша информация на левой панели окна и выберите Войти вместо этого с локальной учетной записью.
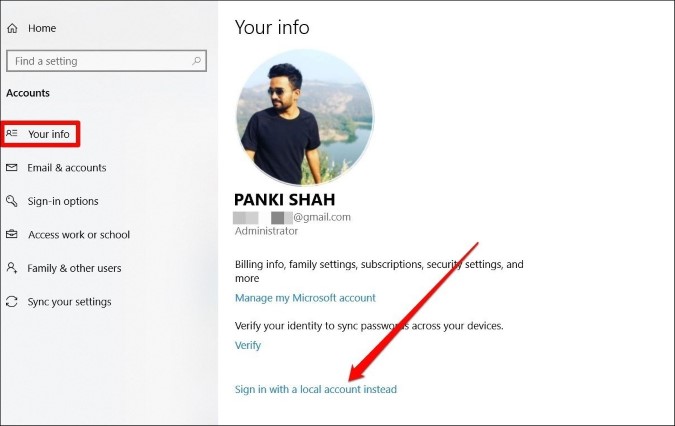
3. Теперь следуйте инструкциям на экране, чтобы настроить имя пользователя и пароль для локальной учетной записи.
4. После успешной настройки локальной учетной записи перейдите в Настройки >Учетные записи >Электронная почта и учетные записи. В разделе Учетные записи, используемые другими приложениями нажмите на учетную запись Microsoft, от которой вы хотите избавиться, и выберите Удалить. Затем нажмите Да для подтверждения.
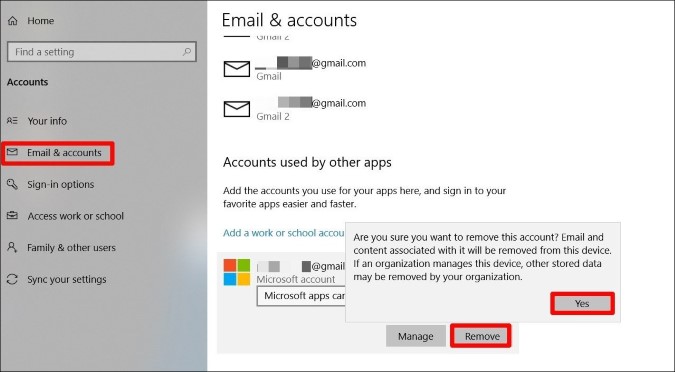
Вот и все. Теперь ваша учетная запись Microsoft будет удалена с вашего компьютера, и вы сможете использовать компьютер с локальной учетной записью.
3. Удалить учетную запись онлайн
Помимо вышеперечисленных способов, вы также можете удалить учетную запись Microsoft с ПК, войдя в свою учетную запись Microsoft в веб-браузере. Вот как.
1. Используйте любой веб-браузер для входа в свой учетная запись Майкрософт .
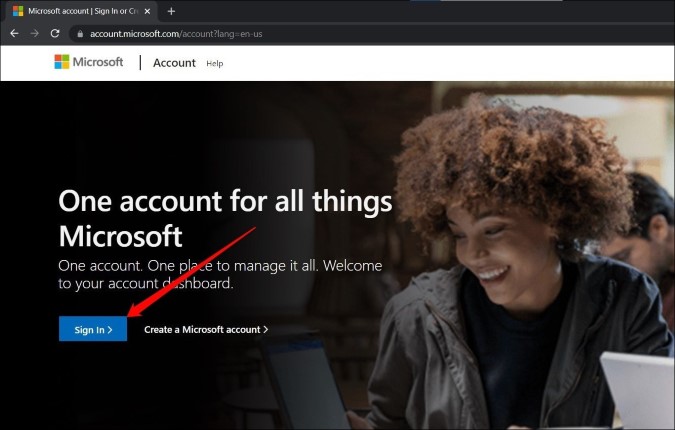
2. Здесь, в разделе Устройства, вы найдете список компьютеров, подключенных к вашей учетной записи Microsoft. Нажмите на устройство, с которого вы хотите удалить учетную запись Microsoft.
3. Теперь нажмите Удалить это устройство вверху. При появлении запроса нажмите Удалить.
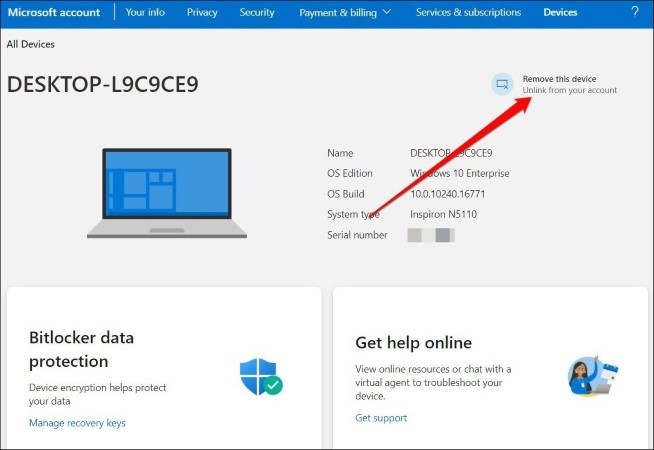
Вот и все. Учетная запись Microsoft будет удалена с устройства.
4. Используйте редактор реестра
Если вы являетесь администратором, помимо использования панели управления вы также можете удалить учетную запись Microsoft со своего компьютера через редактор реестра.
Прежде чем мы начнем, вы должны знать, что реестр Windows является неотъемлемой частью операционной системы. Удаление файлов реестра без ведома может привести к неразрешимым проблемам на вашем компьютере. Мы рекомендуем делаем точку восстановления , прежде чем двигаться дальше.
Тем не менее, если вам удобно использовать реестр для удаления учетной записи Microsoft, вот как это сделать.
1. Нажмите клавиша Windows + R, чтобы открыть утилиту «Выполнить». Введите Regedit и нажмите Enter.
2. В окне редактора реестра используйте адресную строку вверху, чтобы перейти к следующему ключу.
HKEY_USERS\.DEFAULT\Software\Microsoft\IdentityCRL\StoredIdentities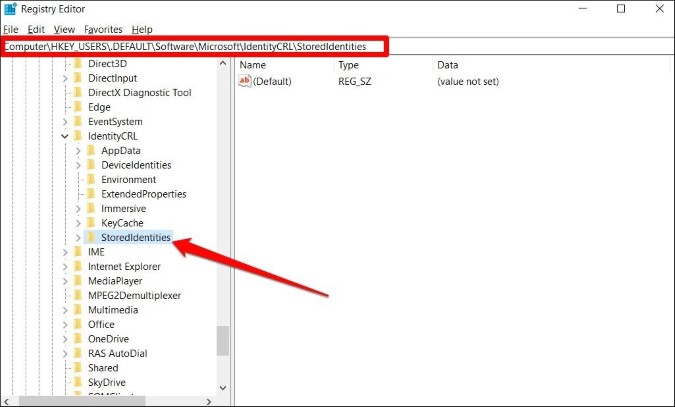
3. Разверните ключ StoredIdentities, и вы найдете подразделы всех учетных записей на вашем компьютере. Щелкните правой кнопкой мыши учетную запись, которую хотите удалить, и выберите Удалить. При появлении запроса нажмите Да.
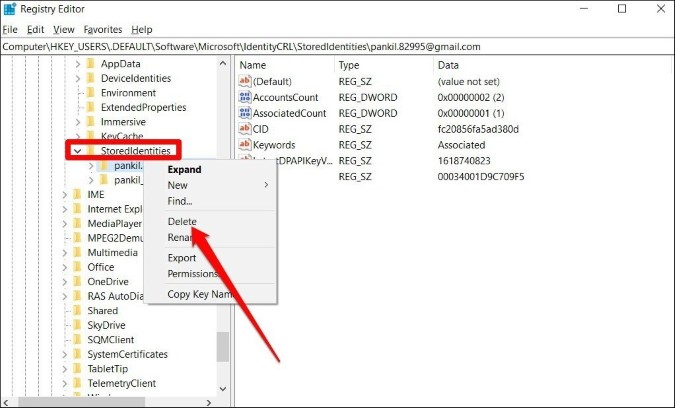
Перезагрузите компьютер, и теперь учетная запись должна быть удалена с вашего компьютера.
5. Прекратите автоматический вход во все приложения Microsoft
Если у вас возникли проблемы с удалением вашей учетной записи Microsoft с компьютера описанными выше способами, вы можете попросить Windows прекратить автоматический вход в приложения Microsoft. Вот как.
1. Запустите приложение Настройки и перейдите в раздел Аккаунты.
2. Перейдите в раздел Ваша информация на левой панели и нажмите ссылку Отключить автоматический вход во все приложения Microsoft.
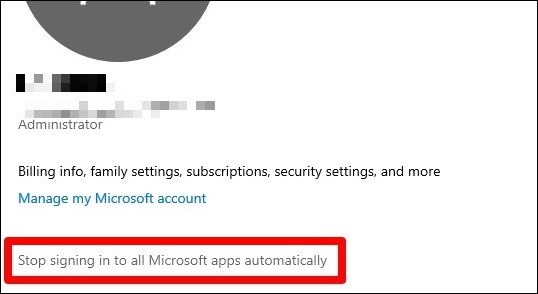
Теперь ваша учетная запись будет отображаться как локальная. Перейдите в Настройки >Учетные записи >Электронная почта и учетные записи и удалите свою учетную запись оттуда (см. шаг 4 в пункте 2 выше).
6. Отключить учебный/рабочий аккаунт
Если вы пытаетесь найти способ удалить рабочую или учебную учетную запись со своего компьютера, то может помочь простое отключение этой учетной записи из приложения «Настройки». Вот как это сделать.
1. Откройте приложение Настройки и выберите Аккаунты.
2. Переключите вкладку Доступ к работе или учебе слева. Теперь разверните учетную запись, которую хотите удалить, и нажмите Отключить.
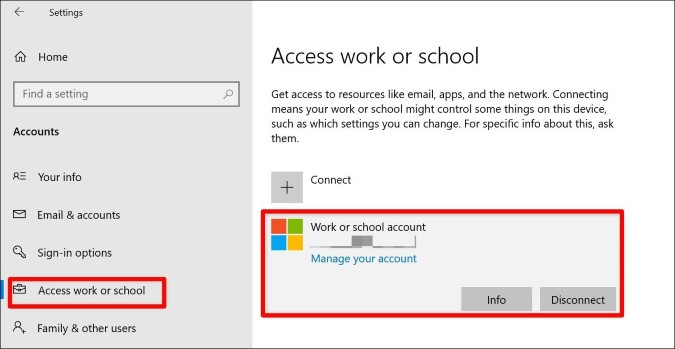
Это должно сработать. Теперь рабочая или учебная учетная запись должна быть удалена с вашего компьютера.
7. Сбросить почтовое приложение
Если по какой-то причине вам не удается удалить свою учетную запись Microsoft описанными выше способами, попробуйте сбросить настройки приложения «Почта», прежде чем пытаться удалить свою учетную запись Microsoft. Вот как это сделать.
1. Нажмите Windows + I, чтобы запустить приложение «Настройки», и перейдите в Приложения.
2. Прокрутите вниз, найдите Почта и календарь и нажмите Дополнительные параметры.
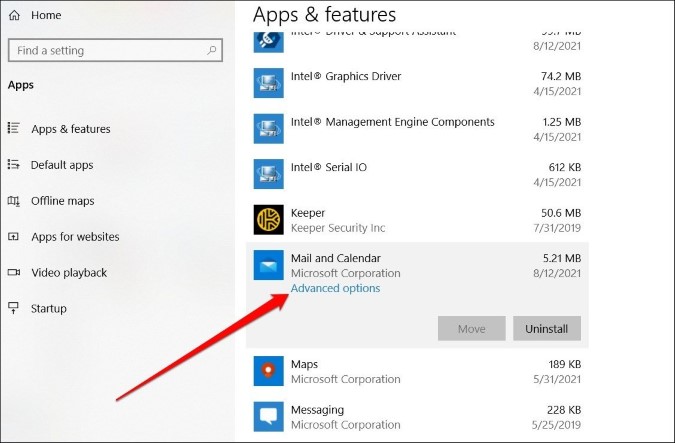
3. Снова прокрутите вниз и нажмите кнопку Сброс.
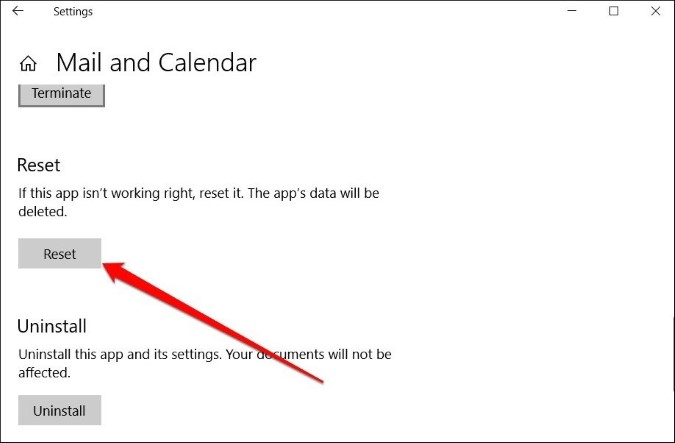
После этого удалите эту учетную запись Microsoft со своего компьютера любым из вышеперечисленных способов.
Часто задаваемые вопросы
Могу ли я удалить учетную запись Microsoft без пароля?
Да, если вы вошли в систему под учетной записью администратора, вы можете удалить учетную запись Microsoft, не зная ее пароля.
Можно ли удалить учетную запись администратора с ПК?
Да, если на вашем компьютере имеется несколько учетных записей с правами администратора, вы можете использовать одну из этих учетных записей администратора, чтобы удалить другую учетную запись администратора.
Подведение итогов: удаление учетной записи Microsoft из Windows 10
Итак, это были несколько быстрых и простых способов удалить учетную запись Microsoft из Windows 10. Среди всех способов лучше всего использовать панель управления или переключиться на локальную учетную запись. А если вы хотите удалить свою учетную запись Microsoft с устройства, к которому у вас больше нет доступа, вы всегда можете сделать это на веб-сайте Microsoft.
Также читайте: 7 причин, почему не следует отключать Microsoft Defender в Windows 10
