Содержание
«Вы не можете загружать файлы размером более 25 МБ». У меня слишком много раз возникала эта ошибка при прикреплении PDF-файлов к Gmail. И не только это, есть еще несколько причин сжимать PDF-файл, например, когда мне нужно загрузить некоторые документы на правительственный веб-сайт, а он принимает PDF-файлы только меньше определенного размера.
Если вы отправляете обычное изображение в формате JPEG, большинство серверов (например, Facebook и WhatsApp) автоматически сжимают эти файлы и снижают качество. PDF использует метод сжатия без потерь, который сохраняет качество и ключевую информацию, необходимую для сохранения исходного форматирования. К счастью, вы всегда можете сжать PDF-файл. И при этом недостатка в PDF-компрессорах нет. Я перечислил пять методов, которые помогут вам сжать PDF-файлы и упростить их хранение и отправку по электронной почте.
Читать: Сжимайте видео с iPhone для электронной почты и WhatsApp
Прежде чем мы перейдем к различным методам, давайте сначала поймем, как работает сжатие PDF. Итак, качество PDF измеряется в DPI (точек на дюйм), и для обеспечения наилучшего качества необходимо выбирать оптимальный размер. Теперь, если у меня есть PDF-файл, содержащий только общую информацию, которую я буду просматривать только на экране своего компьютера, 72 DPI — это минимальное качество, обеспечивающее минимальный размер PDF-файла. Электронные книги обычно имеют разрешение около 100–150 точек на дюйм и оптимально подходят для большинства текстовых PDF-файлов. Не рекомендуется использовать разрешение более 200 точек на дюйм, поскольку большинство экранов компьютеров все равно не смогут их просмотреть. Тем не менее, давайте рассмотрим различные методы сжатия PDF-файлов с помощью разных приложений и инструментов.
Уменьшить размер PDF-файла без потери качества
Метод 1: сжать их в источнике происхождения
Первое и наиболее очевидное решение — сжимать файлы во время создания PDF-файлов. Вы получаете возможность создавать PDF-файлы на компьютерах и большинстве смартфонов, и мы редко обращаем внимание на размер. Acrobat Reader имеет встроенную функцию оптимизации PDF для Интернета и автоматически настраивает разрешение для максимальной эффективности.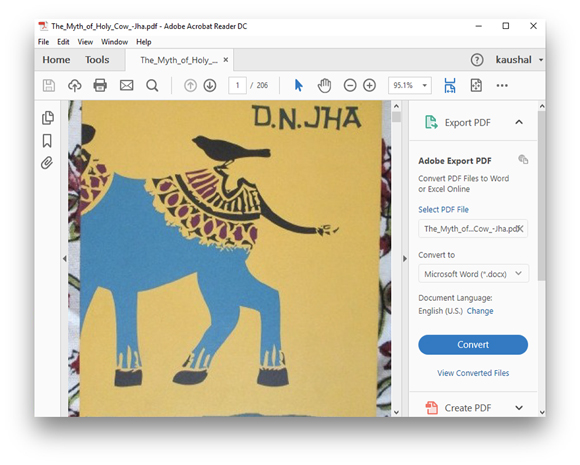
Illustrator, Adobe Acrobat и многие другие приложения поддерживают PDF. создание благодаря универсальности формата, при экспорте файла в формат PDF вы можете установить параметры, которые могут значительно уменьшить размер вашего файла, поэтому вам не придется возвращаться к сжатию PDF. Вы можете уменьшить размер при сохранении, выполнив следующие действия. Просто выберите Файл >Экспорт >Сохранить для Интернета.
Хотя это позволяет вам контролировать каждый аспект сжатия, вы не всегда можете на это полагаться, потому что вы не всегда создаете PDF-файлы, иногда вы просто получаете большие PDF-файлы.
Метод 2. Онлайн-инструменты
Когда вы получаете сообщение об ошибке о том, что ваш PDF-файл слишком велик для почты или веб-портала, вы находитесь на расстоянии одной вкладки от сжатия файлов. Есть несколько онлайн-сайтов по сжатию PDF-файлов, которые делают это бесплатно. Вам просто нужно найти компрессор PDF и щелкнуть самый первый результат, действительно, это так просто. Я считаю, что PDFresizer.com (работает и на смартфонах) лучше всего подходит для этой работы. Он предлагает множество решений, таких как преобразование, разделение, объединение, обрезка, поворот и изменение размера. Перетащите PDF-файл и нажмите кнопку, и ваш PDF-файл будет загружен, и вы сможете выбрать качество, отрегулировав разрешение. Он показывает сжатый размер, и вы можете загрузить сжатый PDF-файл на свой компьютер.
Согласно их политика конфиденциальности , все загруженные PDF-документы автоматически удаляются через 1 час, поэтому вы можете не захотеть загружать какие-либо личные PDF-файлы на их серверы.
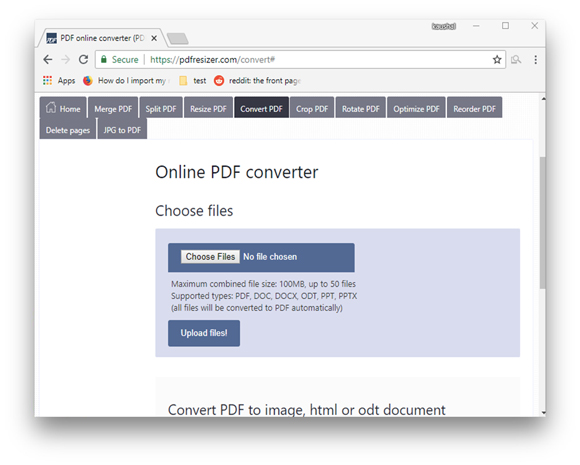
PDFresize достиг сжатия только на 20 %, но также увеличил размер меньшего PDF-файла, который я пытался сжать, но который уже был сжат.
В целом, он хорошо работает для небольших файлов, сжатие которых легко, однако вы не можете контролировать качество с помощью этого метода, и ваши данные могут быть под угрозой. Мы рекомендуем этот метод только в том случае, если другой вариант недоступен.
Метод 3: используйте приложения для сжатия PDF
Следующий наиболее удобный способ сжатия PDF — использование приложения. Это хорошо продуманный фрагмент кода, который выполняет свою работу эффективно и без каких-либо проблем. Я нашел пару приложений для каждой платформы и перечислил лучшие из них для каждой категории. Эти приложения сжимают ваши PDF-файлы и оптимизируют их для различных порталов и веб-сайтов.
Для Windows NXpowerlite – это бесплатное программное обеспечение для сжатия PDF-файлов, позволяющее сжимать файлы со степенью сжатия до 95 %. Он достиг уровня сжатия 72%, что лучше, чем у большинства доступных программ, хотя они заявляют об уровне сжатия до 95%. 72 % — это неплохо, и на самом деле экономится много данных, если файлов нужно сжать слишком много.
Если вы пользователь Mac, вам не нужно загружать стороннее приложение. Чтобы сжать PDF на Mac, вы можете использовать встроенную кнопку «Предварительный просмотр». Начните с создания копии вашего PDF-файла (документ заменит исходный), затем откройте PDF внутри предварительного просмотра, затем перейдите в Файл >Экспорт >в раскрывающемся меню «Кварцевый фильтр» выберите параметр «Уменьшить размер файла» и нажмите «Сохранить». кнопка.
Что касается смартфонов, Сжать PDF лучше всего подходит для мобильных инструментов. Это лучшее приложение для Android и iOS вместе взятых. Он мгновенно сжимает ваши PDF-файлы и позволяет делиться ими по электронной почте, через Whatsapp и в облаке.
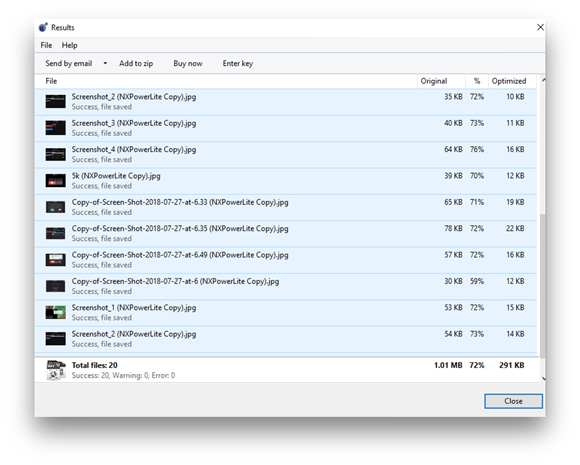
Метод 4: заархивируйте несколько PDF-файлов
Если вы работаете над несколькими проектами и вам нужно сжать пакет файлов. Вместо того, чтобы сжимать каждый файл по отдельности, вы можете заархивировать все файлы и сжать всю папку. Файлы будут значительно сжаты без потери данных при сжатии. Вы также можете защитить ZIP-архив паролем.
Читайте также: Попробуйте эти альтернативы WinRAR для Mac
Хотя PDF-файл сам по себе может быть защищен паролем, имеет смысл заблокировать все здание, а не отдельные комнаты. Windows и Mac имеют встроенные инструменты Zip-архивирования, но в Интернете доступны более продвинутые инструменты. Rarzilla, WinRar и 7-zip — одни из самых популярных доступных инструментов архивирования, которые с легкостью сжимают ваши файлы.
Хотя эти инструменты доступны для Windows и Mac, существует множество приложений для Android и iOS.
iZip лучше всего работает на iOS, а WinZip на Android.
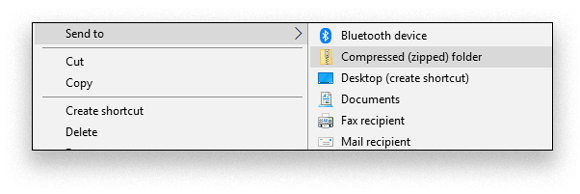
Я сжал несколько PDF-файлов, и до этого их размер составлял 20 МБ. Сжатие файлов с помощью ZIP-архиватора сжимает файлы в один файл размером около 16 МБ, что немного, но вы получите сравнительно более быструю загрузку, чем загрузка 20 отдельных файлов PDF.
Метод 5: Наконец, проверьте избыточность
Не стоит даже называть это методом, просто иногда при создании PDF мы вставляем один и тот же файл несколько раз, что, в свою очередь, увеличивает размер PDF. Проверьте свой файл на наличие лишней и бесполезной информации, которая может занимать место в вашем файле.
Хотя это избавляет вас от необходимости использовать другие методы, не вносит существенных изменений
Как лучше всего уменьшить размер PDF-файла?
Всегда существует несколько способов решения проблемы, но наиболее распространенным решением является двойной поиск. Метод 5 заключается в устранении избыточности. Хотя вы всегда можете использовать онлайн-инструменты, я не полагаюсь на них из-за их схематичного интерфейса, хотя некоторые из них действительно хороши. Я бы посоветовал, если вы создаете документы, использовать метод 1 для сжатия файлов или использовать приложения, разработанные специально для этой цели. Расскажите нам, какой способ сжатия файлов вы предпочитаете.
