Содержание
Кнопка управления камерой — новое дополнение к моделям iPhone 16 и iPhone 16 Pro — расположена в правом нижнем углу телефона. Он позволяет делать фотографии, записывать видео, регулировать масштабирование и управлять другими функциями камеры, аналогично компактной камере или зеркальной камере. В этой статье мы расскажем вам обо всех функциях новой кнопки управления камерой айфон 16 серии и о том, как максимально эффективно использовать ее.
Камеру запускает одним нажатием
На экране блокировки, главном экране или в любом приложении вы можете один раз нажать кнопку управления камерой, чтобы быстро открыть камеру. Это позволяет мгновенно запечатлеть моменты, будь то ваш ребенок, принимающий милую позу, или ваш питомец, играющий рядом. Хотя многие телефоны Android предлагают возможность двойного нажатия кнопки питания, чтобы открыть камеру, Apple представила специальную кнопку управления камерой, которая предлагает еще больше функций, о которых мы поговорим ниже.
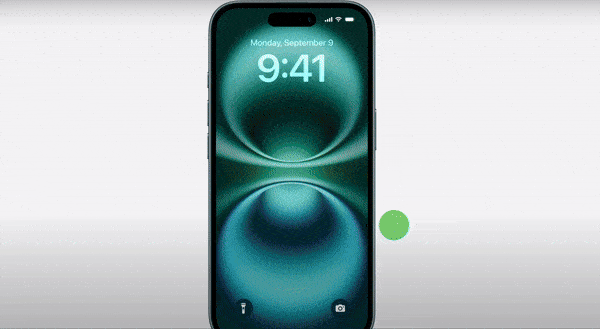
Чтобы сделать снимок, нажмите еще раз один раз
Открыв приложение «Камера», убедитесь, что вы находитесь в режиме «Фото», и один раз нажмите кнопку «Управление камерой», чтобы сделать снимок. Это не только ускоряет процесс, но и обеспечивает более устойчивый захват, позволяя держать телефон и делать фотографии, как с помощью отдельной камеры.
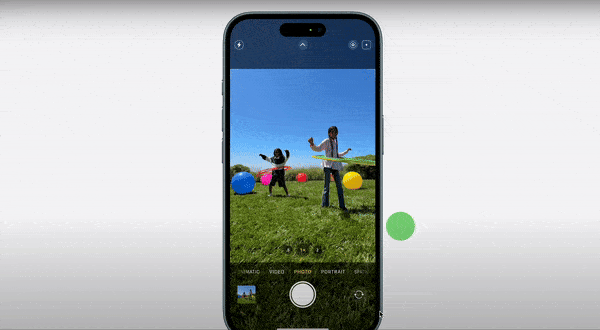
Нажмите и удерживайте, чтобы начать запись видео
Нажатие и удерживание кнопки «Управление камерой» начнет запись видео, независимо от того, в каком режиме вы находитесь. Действие интегрировано с Taptic Engine, обеспечивая тактильную обратную связь, как только начинается запись, имитируя ощущение настоящей физической кнопки.. Во время записи вы можете один раз нажать кнопку, чтобы остановить запись.
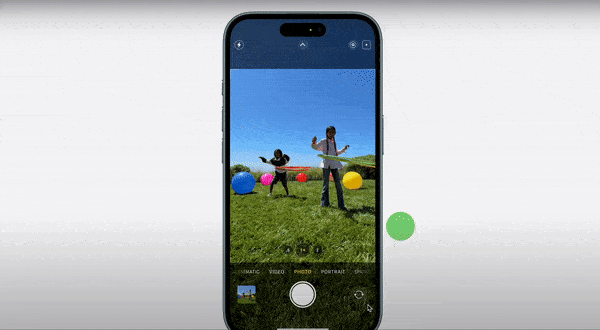
Дважды нажмите кнопку Light для выбора функций камеры
Кнопка управления камерой различает сильные и легкие нажатия. Двойное легкое нажатие или полунажатие позволяет получить доступ к функциям камеры, таким как масштабирование, глубина, фокус и фотографические стили, которые появляются рядом с кнопкой управления камерой в выемке (см. изображение ниже). В этом режиме все остальные элементы пользовательского интерфейса и элементы управления исчезают, обеспечивая четкий предварительный просмотр. Кнопка также поддерживает жесты; просто проведите пальцем влево или вправо для переключения между функциями. Например, чтобы отрегулировать масштаб, проведите пальцем до функции масштабирования, а затем слегка нажмите кнопку один раз, чтобы выбрать ее.
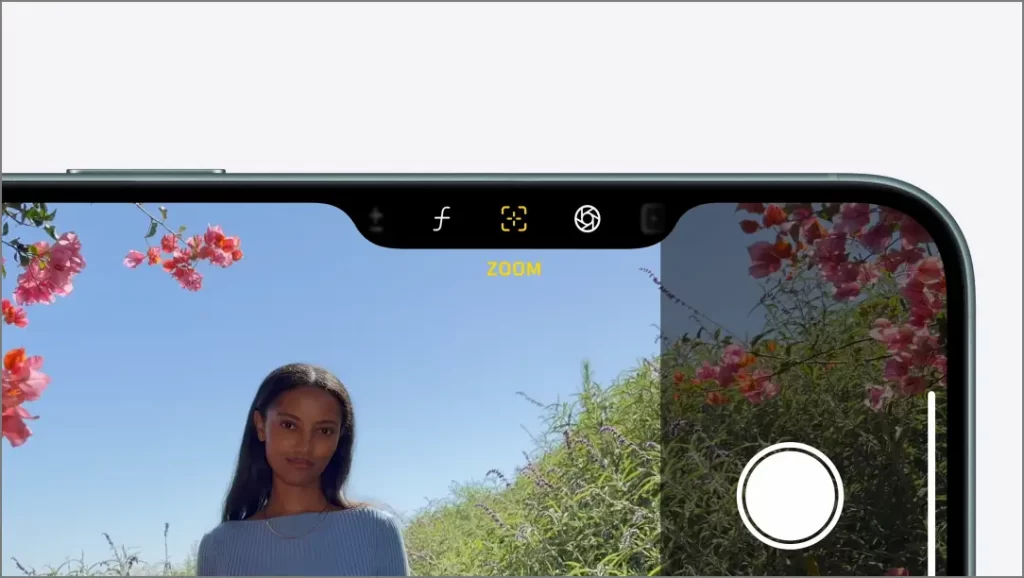
Слегка нажмите один раз, чтобы настроить функции камеры с помощью жестов
Двойное легкое нажатие позволяет выбрать функцию камеры, а однократное легкое нажатие позволяет настроить выбранную функцию. Например, если вы уже используете функцию масштабирования, вы можете один раз легко нажать, чтобы настроить ее с помощью жестов. Чтобы уменьшить масштаб, проведите пальцем вправо; чтобы увеличить масштаб, проведите пальцем влево. Аналогичным образом вы можете настроить другие функции, такие как глубина, ISO и фокус.
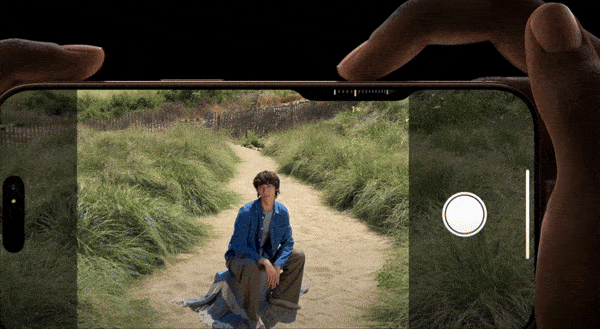
Управление камерой работает со сторонними приложениями
Apple также разрешает сторонним приложениям использовать кнопку «Управление камерой» для действий, связанных с камерой. Например, в приложении для записи видео «Кино» эту кнопку можно использовать для настройки макета сетки. В Snapchat вы можете использовать его для отправки снимков своим друзьям. Изучите функциональные возможности этих приложений, выполнив одни и те же действия: простое нажатие, длительное нажатие и легкое нажатие.
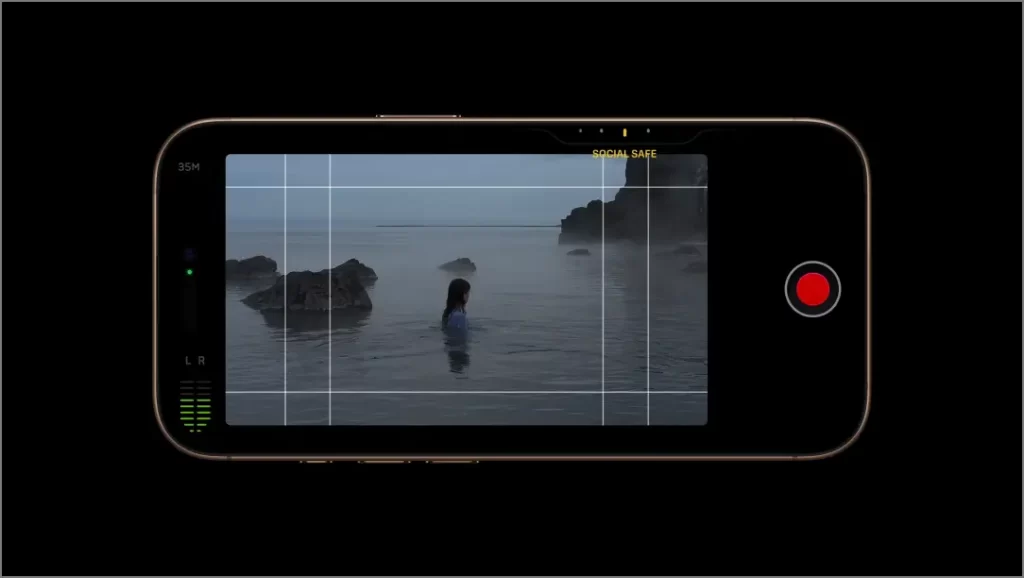
Нажмите и удерживайте в любом месте, чтобы открыть Visual Intelligence
Независимо от того, на какой странице вы находитесь, нажатие и удерживание кнопки «Управление камерой» открывает Visual Intelligence. Подобно Google Lens, Visual Intelligence позволяет сканировать объекты, чтобы найти дополнительную информацию, перевести текст или купить аналогичные товары в Интернете. Однако функциональность кнопки «Управление камерой» заканчивается открытием Visual Intelligence; после этого вам нужно будет использовать сенсорное управление, по крайней мере на данный момент.
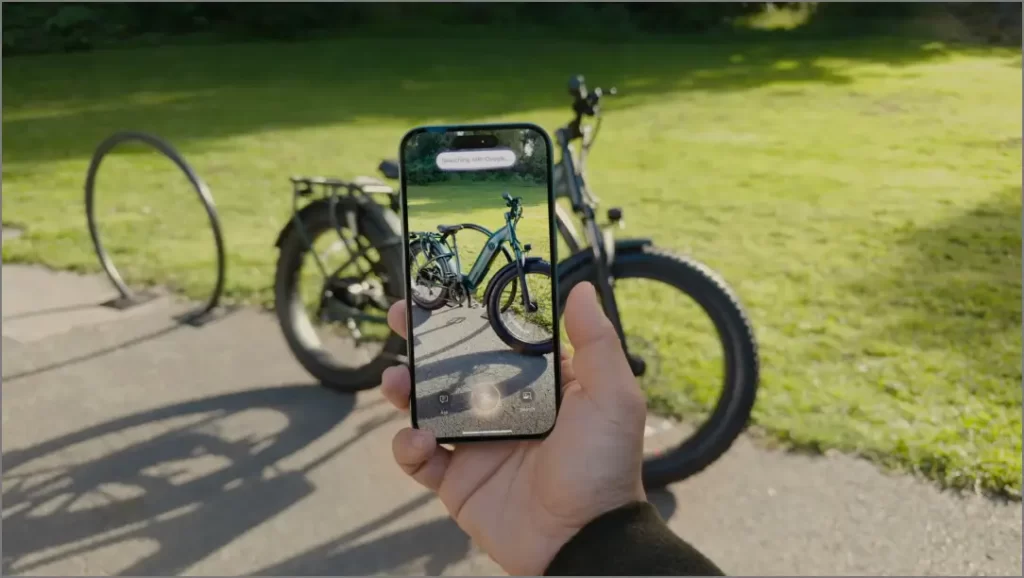
Это все жесты и нажатия, которые поддерживает кнопка управления камерой. Вы можете использовать их комбинацию для навигации по меню камеры, выбора функций, настройки параметров и, наконец, щелчка по фотографии или записи видео.