Содержание
В Windows 10 значительно улучшены скорость и стабильность. Однако, если вы интенсивно используете свою систему, переключаясь между различными приложениями, устанавливая и удаляя приложения и не перезагружаясь, ваш компьютер с Windows 10 со временем может стать медленнее. Это особенно актуально, если вы используете старую систему. Более того, приложение, которое вы используете ежедневно, может вызывать перетаскивание, что приводит к замедлению работы.
Итак, если вас не устраивает производительность вашего ПК, выполните следующие действия, чтобы ускорить медленный компьютер с Windows 10.
По теме: Как изменить экран входа в Windows 10
Ускорение медленного компьютера с Windows 10
Сначала перезагрузите систему
Хорошо, это первое, что вам нужно сделать, если вы считаете, что ваша система Windows 10 работает медленно или работает странно. Чаще всего простой перезапуск системы может исправить большинство проблем, или вы узнаете, что сломало вашу систему.
1. Сканируйте свою систему на наличие инфекций
Если ваша система работает медленно даже после перезапуска, то следующее очевидное, что вам нужно сделать, это проверить ее на наличие вирусов или вредоносных программ. Хорошо, что существует множество бесплатных антивирусных программ, и вы можете использовать любое из них. Однако вы также можете использовать встроенный Защитник Windows для сканирования и удаления инфекций.
Для этого найдите Защитник Windows в меню «Пуск» и откройте его.
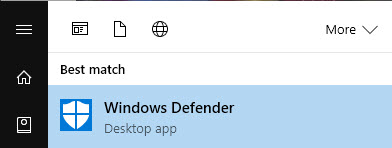
После открытия убедитесь, что определения вирусов обновлены. Если нет, вы можете обновить эти определения на вкладке «Обновить».
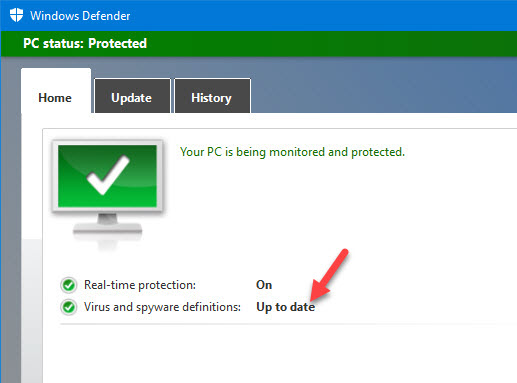
Теперь выберите переключатель «Полное сканирование», а затем нажмите кнопку «Сканировать сейчас».
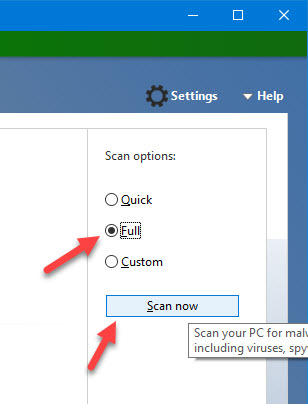
В зависимости от размера вашей файловой системы и количества файлов в ней может потребоваться некоторое время для сканирования и устранения проблем, если таковые имеются.
2. Отключить автозагрузку программ
Если в вашей системе нет заражений, то можно переходить к остальным улучшениям. Первое, что вам нужно сделать, это отключить все ненужные программы запуска в вашей системе. Это связано с тем, что большинство программ, которые вы устанавливаете в своей системе, помечают себя и запускаются при каждом запуске системы.
К счастью, в Windows легко отключить автозагрузку программ. Для этого щелкните правой кнопкой мыши на панели задач и выберите параметр «Диспетчер задач».
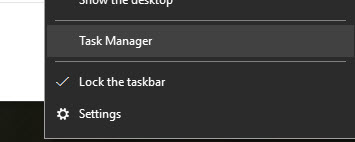
После открытия диспетчера задач перейдите на вкладку «Автозагрузка».
Чтобы отключить элемент автозагрузки, просто выберите программу, которую хотите остановить, а затем нажмите кнопку «Отключить», появляющуюся в нижней части окна. Вот и все.
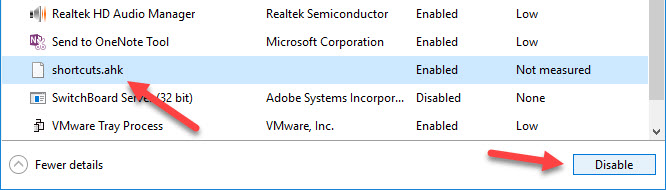
3. Отключить анимацию
Если вы используете старую систему с Windows 10, вы можете повысить производительность системы, отключив анимацию Windows. Чтобы отключить анимацию Windows, найдите «Система» в меню «Пуск» и откройте ее.
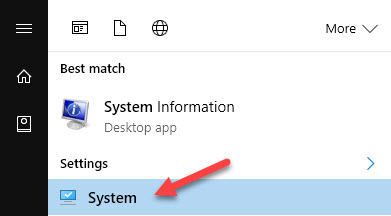
В окне «Система» нажмите ссылку «Дополнительные параметры системы», появившуюся на левой панели.

Вышеуказанное действие откроет окно «Свойства системы». Здесь нажмите кнопку «Настройки» в разделе «Производительность».
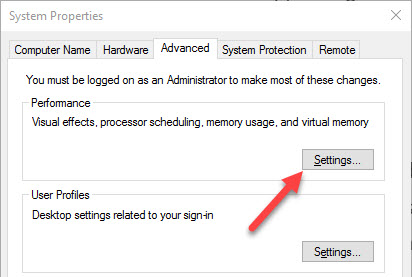
Теперь выберите переключатель «Пользовательский», снимите все флажки и нажмите кнопку «ОК», чтобы сохранить изменения.
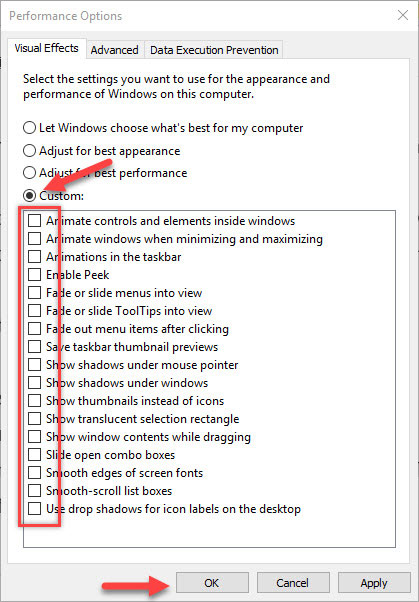
Вот и все. Вы успешно отключили всю анимацию окон в Windows 10.
4. Отключить фоновые приложения в Windows 10
В Windows 10 имеется множество современных приложений, которые устанавливаются по умолчанию, а некоторые из них работают в фоновом режиме, потребляя системные ресурсы. Отключение этих фоновых приложений может быть полезным. Для этого нажмите сочетание клавиш «Win + I», чтобы открыть приложение «Настройки».
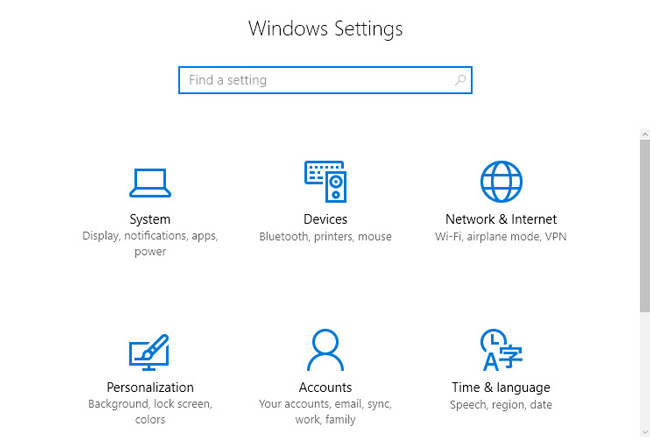
Здесь выберите «Конфиденциальность >Фоновые приложения».

На правой панели вы увидите приложения, которые могут работать и работают в фоновом режиме. Просто нажмите кнопку рядом с приложением, чтобы отключить его работу в фоновом режиме.
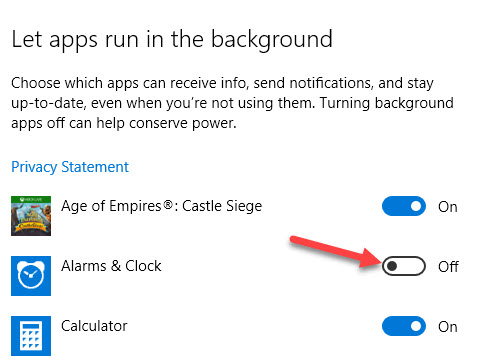
Читайте также: 5 способов мониторинга использования широкополосного доступа в Windows
5. Свободное место на жестком диске
Если вы используете твердотельный накопитель, а на диске C недостаточно места, это может привести к снижению скорости чтения и записи, что приведет к замедлению работы системы. Чтобы освободить место на диске, выполните поиск «Очистка диска» в меню «Пуск» и затем откройте его.
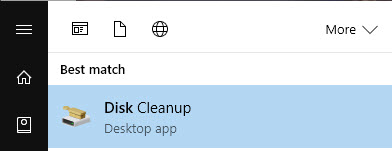
Теперь выберите диск C из раскрывающегося меню и нажмите кнопку «ОК».
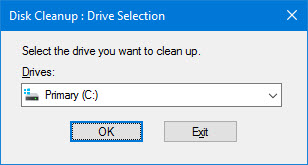
После завершения сканирования установите все флажки в разделе «Файлы для удаления» и нажмите кнопку «ОК».
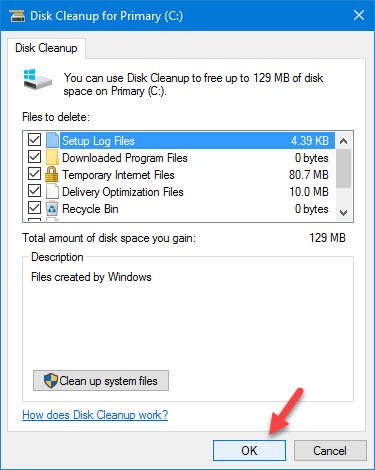
Вот и все. Если вы также хотите очистить файлы, созданные Windows, нажмите «Очистить системные файлы» в окне «Очистка диска».
6. Удалите неиспользуемые программы
Если вы купили новый компьютер у таких компаний, как Dell, HP и т. д., возможно, на нем установлено какое-то вредоносное ПО. Помимо этого, если вы используете свой компьютер достаточно долго, возможно, вы установили много программного обеспечения. Таким образом, удаление этого нежелательного программного обеспечения может помочь вашей системе.
Чтобы удалить программу, найдите «Программы и компоненты» в меню «Пуск» и откройте ее.
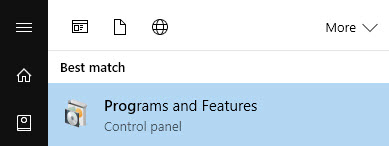
Теперь выберите приложение, которое хотите удалить, и нажмите кнопку «Удалить», которая появляется на верхней панели навигации.
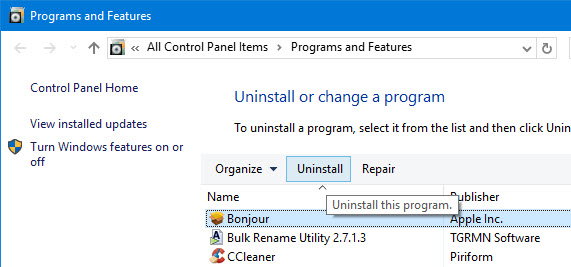
Просто следуйте инструкциям на экране, и все будет хорошо. Если хотите, вы также можете использовать специальные программы удаления, такие как Revo Uninstaller.
7. Отключить индексирование поиска
Если вы используете старый компьютер, служба индексирования может использовать много ресурсов и замедлять работу вашей системы. Поэтому отключение службы индексирования может оказаться полезным.
Для этого нажмите «Win + R», введите «services.msc» и нажмите кнопку ввода.
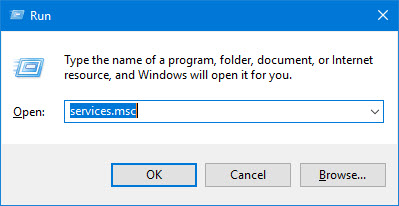
Теперь найдите и щелкните правой кнопкой мыши службу «Поиск Windows», а затем выберите параметр «Свойства».
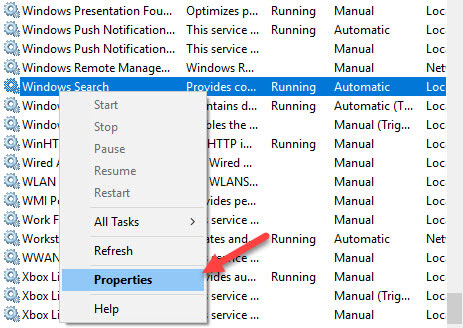
Здесь выберите «Отключено» в раскрывающемся меню, нажмите кнопку «Стоп», а затем нажмите кнопку «ОК», чтобы сохранить изменения.
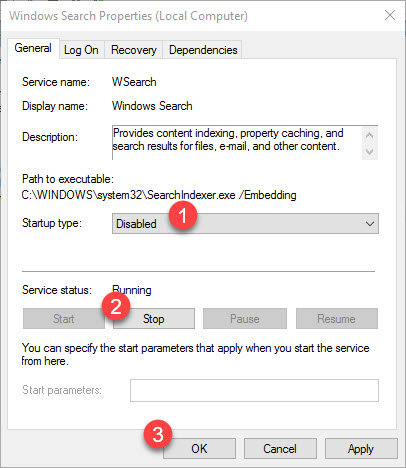
Вот и все. Вы отключили службу индексирования. Если вы хотите снова включить, просто измените параметры обратно на «Автоматически», а затем нажмите кнопку «Запустить», чтобы запустить службу индексирования.
8. Улучшите настройки электропитания
По умолчанию Windows использует сбалансированный план электропитания. Если вы используете ноутбук, отключенный от сети, Windows может изменить план электропитания на режим энергосбережения, что, в свою очередь, замедлит работу вашей системы.
Чтобы решить эту проблему, вы можете изменить план электропитания на «Высокая производительность». Для начала найдите «Параметры электропитания» в меню «Пуск» и откройте его.
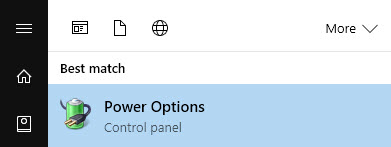
Теперь выберите переключатель «Высокая производительность», и все готово.
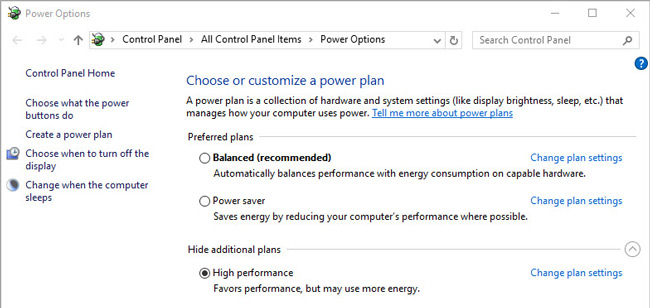
Однако имейте в виду, что после выбора этого параметра Windows фокусируется только на производительности, а не на экономии энергии.
9. Используйте CCleaner для очистки системы
Очистка реестра Windows, дампов памяти, фрагментов файлов, кэша и т. д. может помочь ускорить работу вашей системы. Чтобы очистить эти файлы, вы можете использовать CCleaner .
Итак, установите CCleaner и откройте его. Теперь нажмите кнопку «Анализ».
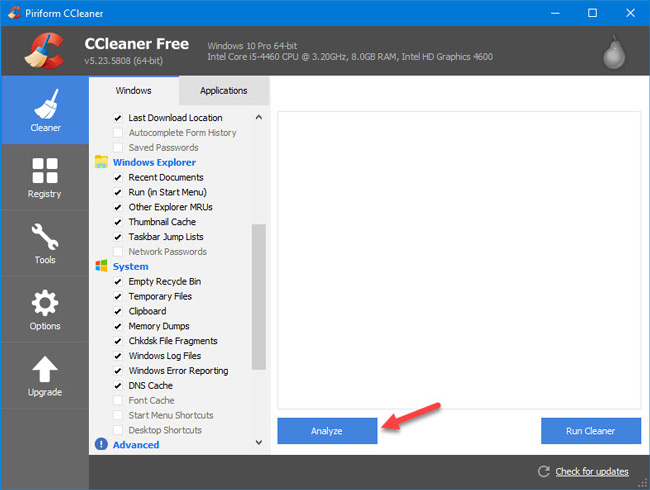
Здесь нажмите кнопку «Запустить очистку», чтобы удалить ненужные файлы.
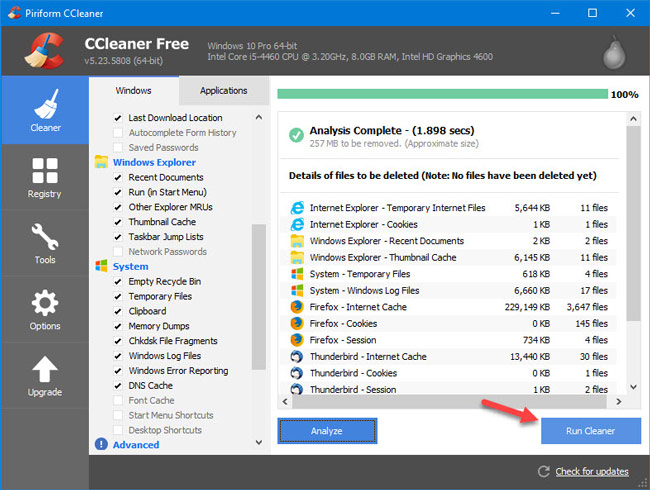
Вы также можете очистить реестр таким же способом на вкладке «Реестр», которая появляется на левой панели.
10. Сканирование и устранение проблем
Если вы считаете, что проблема связана с оборудованием или другими устройствами, вы можете использовать встроенное средство устранения неполадок, чтобы найти и устранить эти проблемы. Для этого найдите «Устранение неполадок» в меню «Пуск» и откройте его.
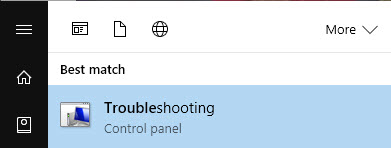
Теперь нажмите ссылку «Оборудование и звук».
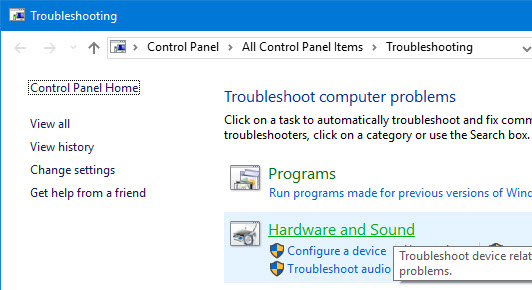
Здесь найдите и дважды щелкните параметр «Оборудование и устройства».

Теперь следуйте инструкциям на экране, чтобы найти и устранить проблемы.
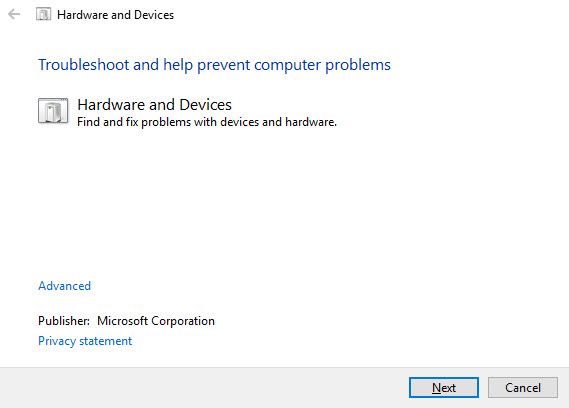
Подведение итогов
Вышеуказанные шаги должны значительно улучшить производительность вашего ПК. Но оптимизация программного обеспечения может доходить до определенных пределов при обновлении оборудования. Итак, рассмотрите возможность перехода на SSD, это значительно увеличит время загрузки ОС и общую скорость чтения и записи. Большинство ноутбуков в наши дни могут оснащаться SSD-накопителем, заменив корпус привода для компакт-дисков. Вы также можете использовать SSD в качестве дополнительного диска вместе с обычным жестким диском.
Аналогично, если ваш компьютер зависает при переключении между двумя приложениями или при использовании браузера Google Chrome (который очень требовательно к оперативной памяти), рассмотрите возможность обновления ОЗУ. Иногда компьютер тормозил и из-за чрезмерного нагрева. Итак, если у вас старый компьютер, скорее всего, частицы пыли в вентиляционных отверстиях препятствуют потоку воздуха. Чтобы это исправить, откройте компьютер и с помощью продувочного пистолета удалите частицы пыли. Если вы не знаете, как это сделать, отнесите его в ближайшую мастерскую по ремонту компьютеров.
Надеюсь, что это помогло, и оставьте комментарий ниже, чтобы поделиться своими мыслями и опытом использования вышеуказанных методов для ускорения медленного ПК с Windows 10.
Читайте также: Полезное программное обеспечение для компьютера под управлением Windows
