Содержание
Microsoft обещала приложения Android для Windows 11, и теперь пришло время их выпускать. Они интегрировали Amazon Appstore через Подсистема Windows для Android . В настоящее время эта функция находится в стадии бета-тестирования и доступна только для участников программы Windows Insider. Но есть обходной путь, с помощью которого вы также можете установить Play Store, о котором мы поговорим в конце. Мы расскажем обо всем, что вам нужно, чтобы начать работу и установить приложения Amazon Appstore и Android на Windows прямо сейчас.
Системные требования для подсистемы Windows для Android
Это требования к аппаратному и программному обеспечению, которым ваш компьютер должен соответствовать, прежде чем вы сможете двигаться дальше. Ниже мы также объясним, как проверить соответствие этим требованиям.
- Windows 11, сборка 22000.x или более поздняя версия
- 8 ГБ ОЗУ, но для бесперебойной работы рекомендуется 16 ГБ.
- Intel Core i3 8-го поколения, AMD Ryzen 3000, процессор Qualcomm Snapdragon 8c или лучше
- SSD-накопитель (если у вас есть оба, Windows должна быть установлена на SSD)
- Приложение Microsoft Store версии 22110.1402.6.0 или более поздней
- Зарегистрировано для участия в бета-канале программы предварительной оценки Windows.
- Включить функцию виртуализации на уровне оборудования и программного обеспечения
Проверка системных требований для подсистемы Windows для Android
Вот как вы можете проверить, соответствует ли ваш компьютер вышеуказанным требованиям. Начнем с версии сборки Windows.
Нажмите Windows+R, чтобы открыть команду «Выполнить», и введите winver, прежде чем нажать Enter.
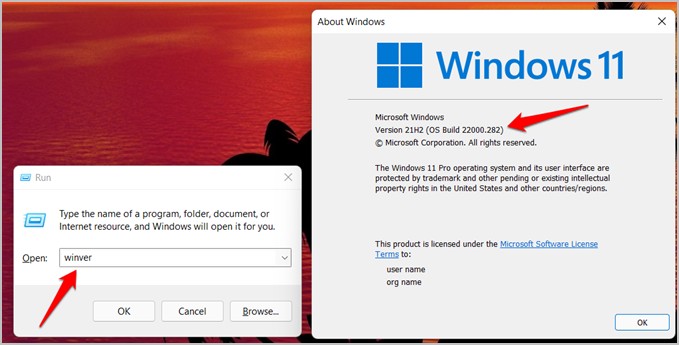
Двигаясь дальше, мы проверим другие системные требования, такие как процессор и оперативная память.
Нажмите Windows+I, чтобы открыть «Настройки», и выберите Система >О системе.

Теперь перейдите в раздел Система >Хранилище и нажмите Дополнительные настройки хранилища, чтобы развернуть его, а затем выберите Диски и тома, чтобы узнать, диск хранения — HDD или SSD.
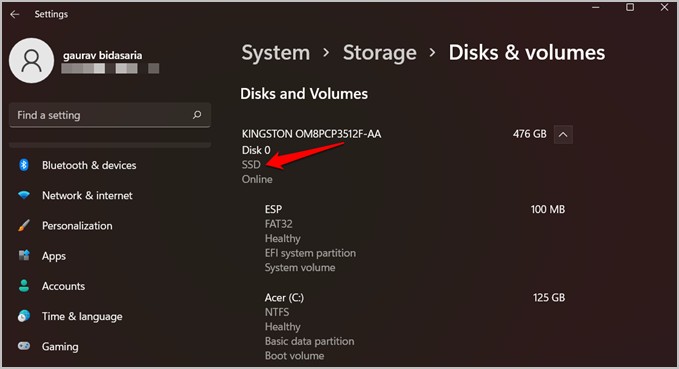
Если вы соответствуете всем системным требованиям, перейдите к следующему шагу, где мы увидим, как присоединиться к программе предварительной оценки Windows. Если вы уже участвуете в нем, перейдите к следующему разделу.
Также читайте: Как синхронизировать буфер обмена между Android и Windows
Как присоединиться к программе предварительной оценки Windows
Присоединение к Программа предварительной оценки Windows открывает двери для неизданных функций, которые Microsoft все еще тестирует в бета-каналах. Именно так они собирают отзывы, чтобы устранить ошибки и другие проблемы. Вот как присоединиться к программе предварительной оценки Windows.
Нажмите клавиши Windows+I, чтобы открыть «Настройки», и выберите Центр обновления Windows >Программа предварительной оценки Windows.
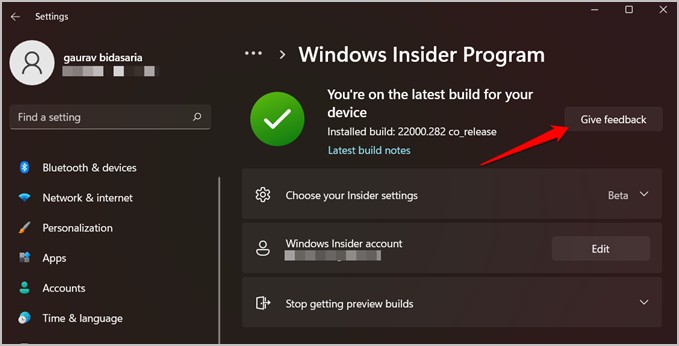
Вы должны увидеть кнопку Начать вместо кнопки Оставить отзыв, как вы можете заметить на скриншоте выше. Это потому, что я уже участвую в программе Insider. Нажмите на нее, чтобы начать процесс регистрации. В следующем всплывающем окне нажмите Привязать учетную запись и подтвердите свою учетную запись Microsoft, ту, которую вы сейчас используете на своем компьютере.
Затем выберите параметр Бета-канал (рекомендуется) на следующем экране и после этого следуйте инструкциям на экране.
Обновите Windows 11 и Microsoft Store
Вам необходимо обновить Windows 11 до последней версии, чтобы получать необходимые обновления и убедиться, что она поддерживает подсистему Windows для Android.
Нажмите Windows+I, чтобы открыть «Настройки» на компьютере, и перейдите в Центр обновления Windows, чтобы проверить наличие и установить новые обновления.
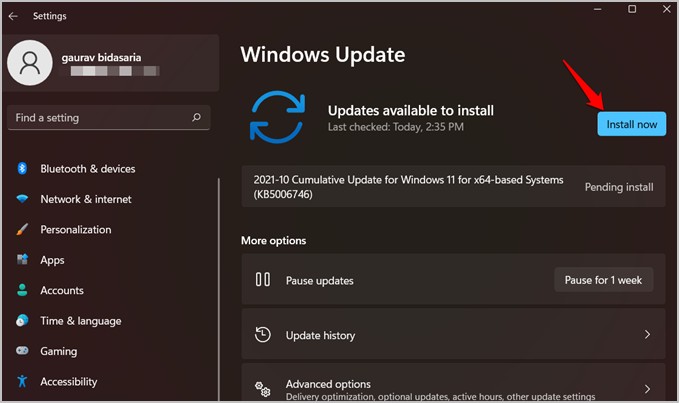
Если доступны обновления, вы увидите кнопку Установить. Возможно, после этого вам придется перезагрузить компьютер Windows, чтобы завершить установку обновлений.
Помните, мы говорили, что версия Microsoft Store должна быть 22110.1402.6.0 или выше? Время проверить и обновить.
Откройте Microsoft Store и нажмите кнопку Библиотека. Затем нажмите кнопку Получить обновления, чтобы обновить все.
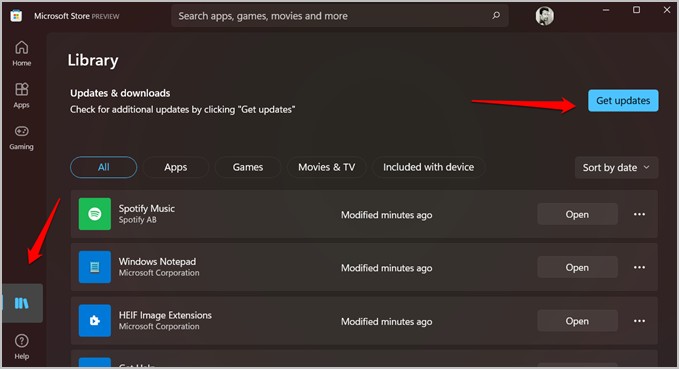
После завершения установки обновлений нажмите значок профиля и выберите Настройки приложения, чтобы проверить номер версии Microsoft Store.
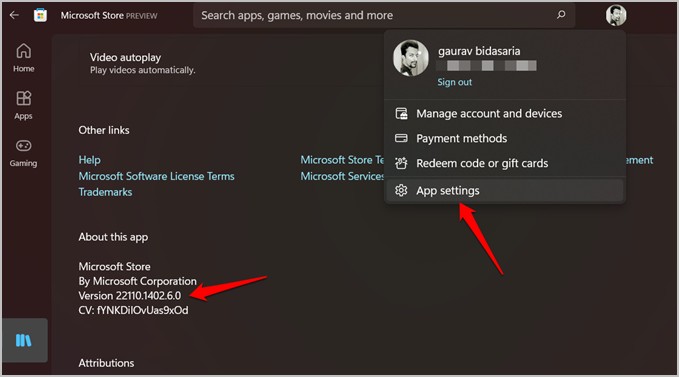
Как включить виртуализацию на уровне оборудования и программного обеспечения
Это будет немного сложно, но если вы внимательно будете следовать инструкциям, все пройдет гладко.
Откройте меню «Пуск» и найдите Включить или отключить функции Windows. Здесь вы отключите Hyper-V и включите Платформу виртуальных машин.
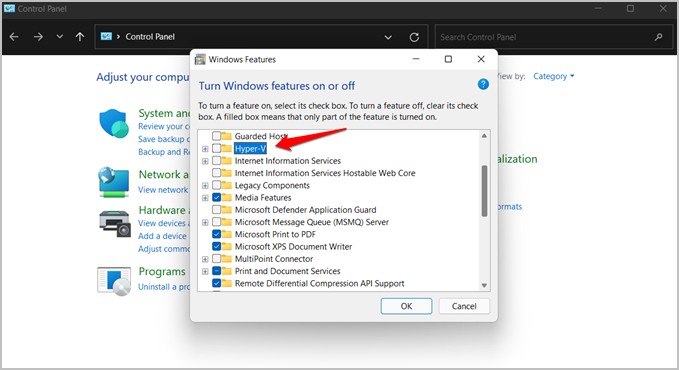
В том же меню прокрутите немного, чтобы найти другую настройку.
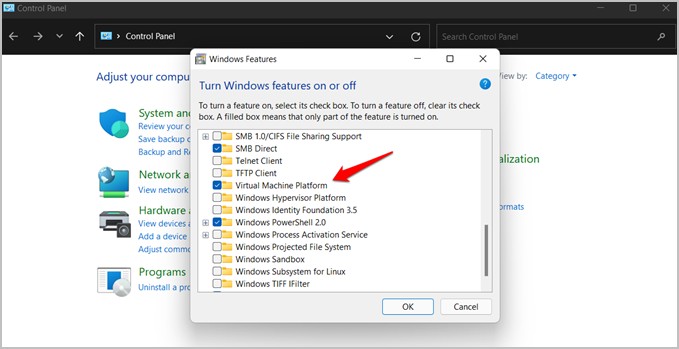
Причина, по которой мы отключаем Hyper-V, заключается в том, что он может вызвать конфликт с другими приложениями виртуализации , в данном случае тот, который нам нужен для запуска подсистемы Windows для Android.
Установить Amazon Appstore
Момент, которого вы ждали, наступил. Поехали.
Откройте Microsoft Store и найдите Amazon AppStore . Нажмите кнопку Установить, чтобы начать процесс установки.
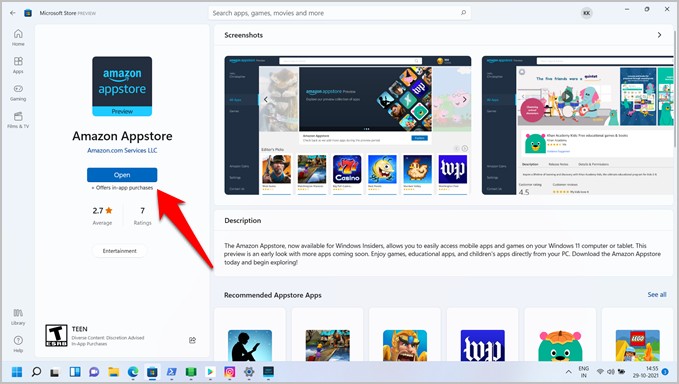
В моем случае вместо этого вы заметите кнопку «Открыть», поскольку приложение уже установлено. После этого следуйте инструкциям на экране, а затем перезагрузите компьютер, когда вас об этом попросят.
Теперь вы можете использовать Amazon Appstore для установки приложений Android, доступных в экосистеме Amazon. Большинство популярных приложений уже здесь.
Запустите Amazon Appstore и войдите в свою учетную запись Amazon. Если у вас нет учетной записи в США, создайте ее используя VPN .
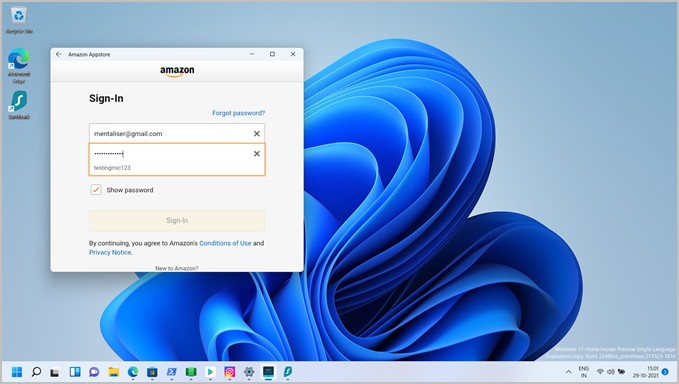
Теперь вы можете искать свои любимые приложения, используя строку поиска вверху. Amazon разделил приложения на две категории — «Все приложения» и «Игры».

Нажмите кнопку Получить под приложением, а затем выберите Загрузить во всплывающем окне, чтобы загрузить и установить приложение на свой компьютер с Windows. Затем вы можете запустить приложение двумя способами. Вы можете открыть Appstore или найти приложение, как в меню «Пуск».
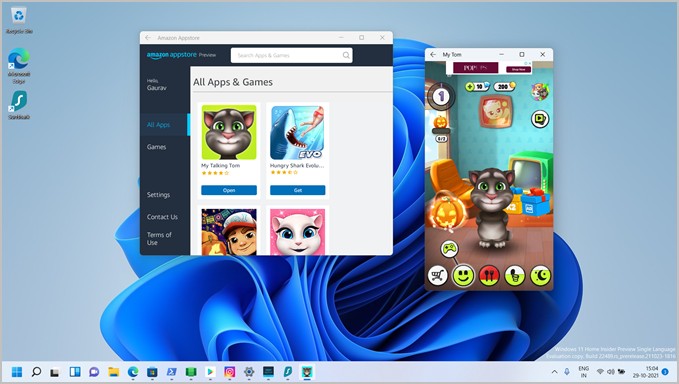
Удалить приложения Appstore в Windows 11
Вы удалите приложения Android, установленные из App Store в Windows 11, как и любое другое приложение для Windows. Либо откройте меню «Пуск», найдите приложение, щелкните его правой кнопкой мыши и выберите «Удалить», либо откройте панель управления и выберите «Установка и удаление программ».
Удалить подсистему Windows для Android в Windows 11
Опять же, вы можете удалить Subsystem для Android либо из Панели управления, либо перейти в Настройки >Приложения >Функции приложений и найти приложение и Удалите его. Работает одинаково для всех приложений Windows.
Приложения, поддерживаемые WSA в Windows 11
WSA или подсистема Windows для Android на данный момент работает только с Amazon Appstore и содержит только 50 приложений. Но даже там некоторые приложения пока поддерживаются Windows. Сообществом был создан и опубликован на GitHub список, в котором прямо сейчас содержатся все приложения, которые поддерживает WSA .
Как обновить приложения для WSA
Вы разработчик приложений для Android? На сайте Microsoft размещена инструкция подробный документ WSA , которая поможет вам выполнить все действия. Вы узнаете, как настроить среду разработки и правильно настроить приложение для поддержки WSA. Поскольку пользователи Windows часто используют мышь и клавиатуру в качестве устройств ввода, Microsoft также включила подробную информацию о том, как обновить приложение для поддержки этих устройств ввода.
Бонус: как установить Play Store
Официального метода пока не существует, но один компьютерщик нашел обходной путь для установки Google Play Store в Windows 11 . Play Store — это официальный ресурс Google для всех приложений, а также самый крупный. Он создал видеогид и разместил его на YouTube с открытым исходным кодом метод на GitHub . В Microsoft Store также доступно приложение WSA Tools, которое позволит вам загружать неопубликованные приложения Android в Windows 11, если вам не хочется возиться с командами PowerShell.
Подведение итогов: установка приложений Android в Windows 11
Итак, существует довольно много способов получить приложения Android для Windows 11. Вы можете воспользоваться программой Insider и установить Amazon Appstore, что является официальным методом. Вскоре он будет доступен широкой публике в виде обновления.
Есть неофициальный хак, который позволит вам установить Google Play Store, что еще лучше, поскольку в нем имеется самый большой репозиторий приложений для Android.
Наконец, вы можете получить инструменты WSA и загружать неопубликованные приложения, пока Microsoft не устранит недостатки и не выпустит официальную рабочую версию для магазинов приложений Amazon и Google.
Также читайте: 7 лучших приложений для передачи файлов Android с Android на ПК с Windows
