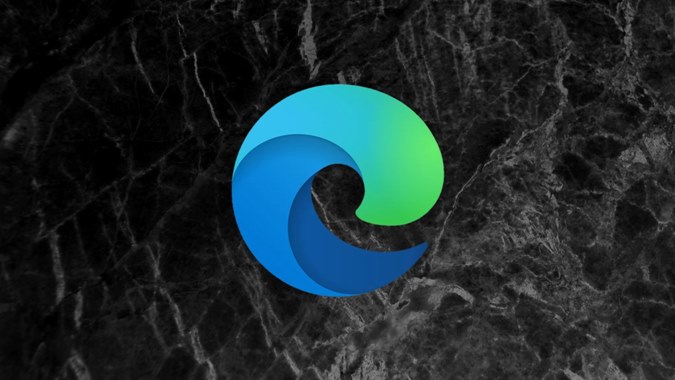Содержание
Рассматриваете ли вы возможность перехода на Microsoft Edge переключение с браузеров , например Chrome, Safari, Firefox и других? Вы можете легко установить Edge в качестве браузера по умолчанию не только на ПК с Windows, но также на компьютерах Android, iPhone, iPad и Mac. Когда вы сделаете Edge браузером по умолчанию, он будет использоваться для открытия ссылок и выполнения других задач, связанных с браузером. Давайте проверим, как сделать или удалить Edge в качестве браузера по умолчанию.
Как установить Microsoft Edge в качестве браузера по умолчанию на Android
Есть два способа сделать Microsoft Edge браузером по умолчанию на телефонах Android, таких как Samsung, Google Pixel, OnePlus, Oppo, Xiaomi и т. д.
Метод 1: из настроек
1. Установите Microsoft Край на свой телефон Android.
2. Откройте Настройки на своем телефоне.
3. Перейдите в раздел Приложения или Приложения и уведомления и нажмите Приложения по умолчанию.
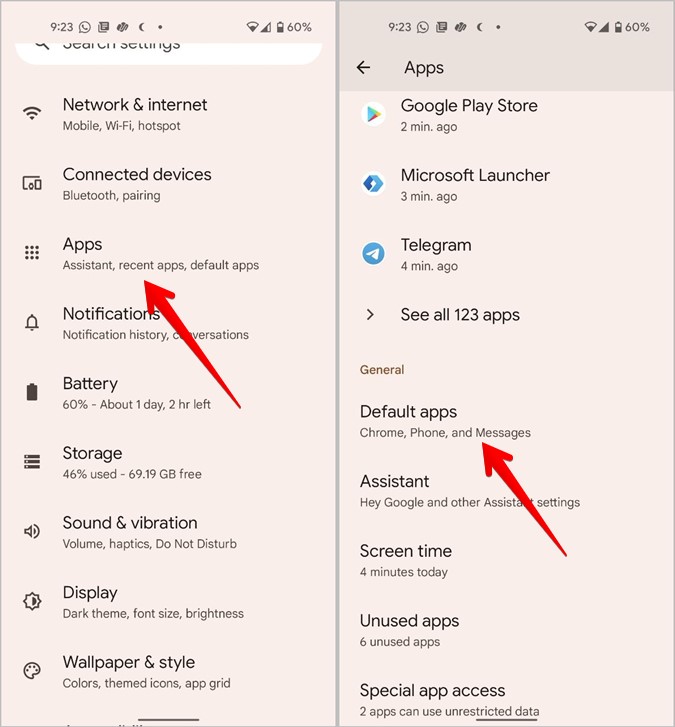
4. Нажмите на Приложение браузера, чтобы установить новое приложение по умолчанию. Выберите Edge из списка.
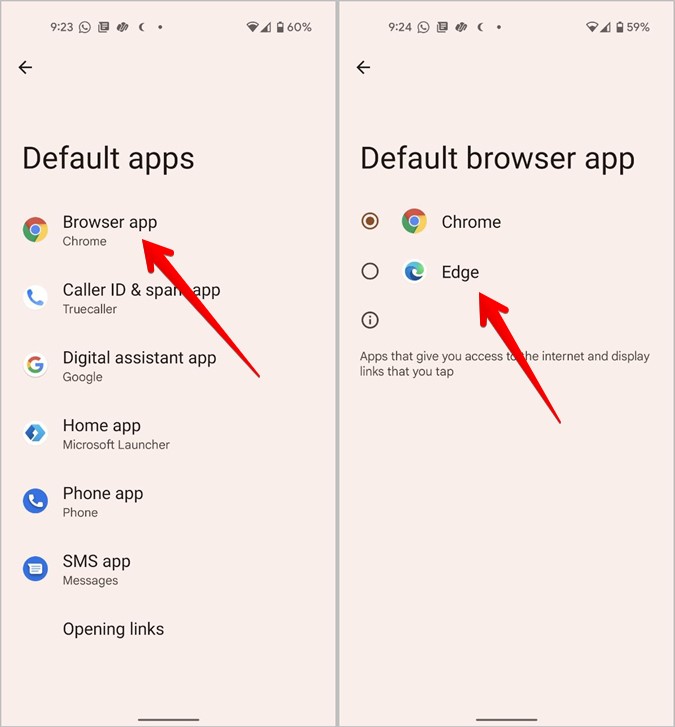
Метод 2: использование Microsoft Edge
1. Откройте Microsoft Edge на своем телефоне.
2. Нажмите на значок с тремя точками и выберите Настройки.
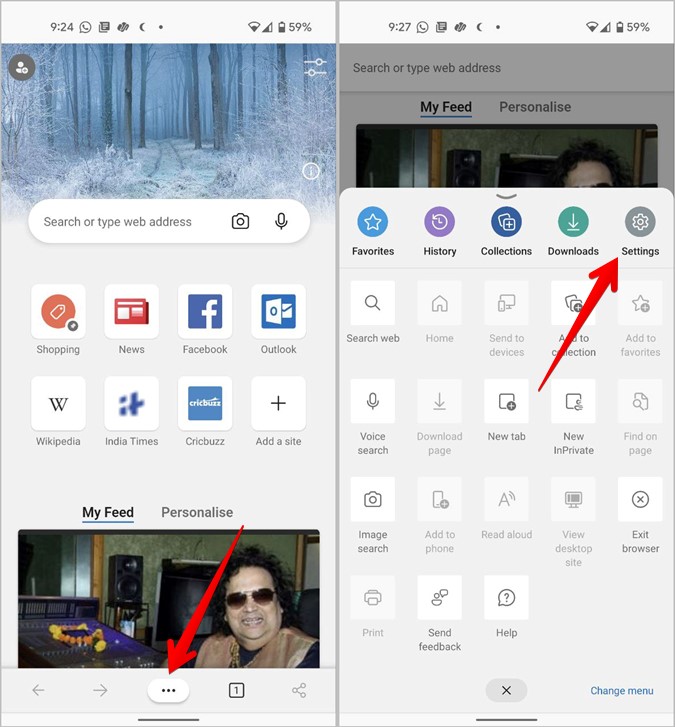
3. Вверху вы увидите уведомление о сообщении «Установить браузером по умолчанию». Нажмите на него. Если вы его не видите, найдите «Установить Microsoft Edge по умолчанию» внизу. Нажмите на него.
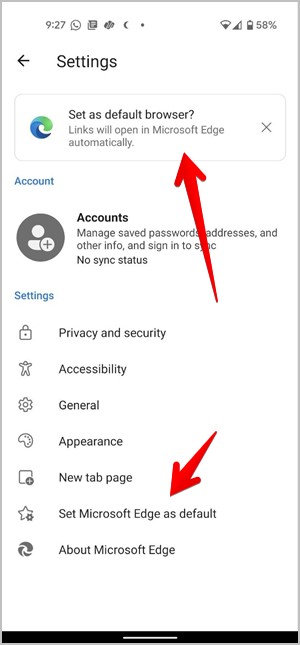
Нажатие на любую из двух кнопок приведет вас к настройкам приложений по умолчанию на вашем телефоне. Нажмите кнопку Браузер приложение и выберите Edge из списка.
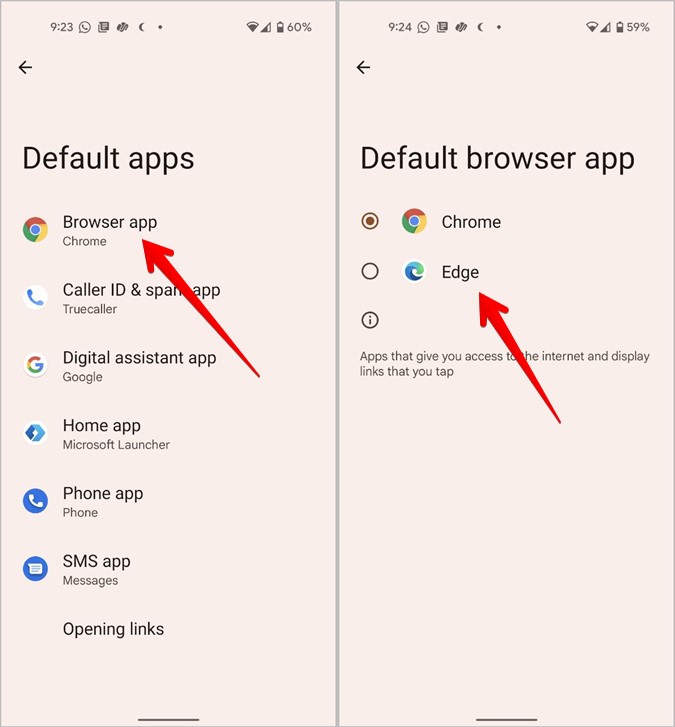
Как удалить Microsoft Edge в качестве браузера по умолчанию на Android
Перейдите на телефон Настройки >Приложения >Приложения по умолчанию >Браузерное приложение. Microsoft Edge будет выбран в качестве приложения по умолчанию. Коснитесь любого другого браузерного приложения, чтобы установить его в качестве приложения по умолчанию и удалить Edge.
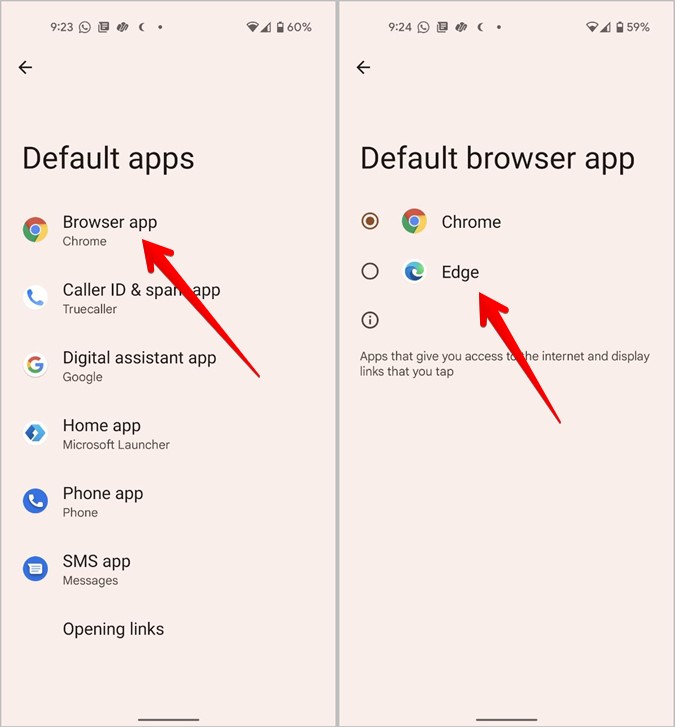
Как установить Microsoft Edge в качестве браузера по умолчанию на iOS и iPadOS
Если у вас iOS и iPadOS 14+, вы можете легко изменить браузер по умолчанию на Edge, как показано ниже. Однако если на вашем iPhone установлена версия iOS ниже 14, вы не сможете изменить браузер по умолчанию.
1. Установите Microsoft Edge на вашем iPhone
2. Откройте Настройки на своем iPhone или iPad. Прокрутите вниз и нажмите Edge.
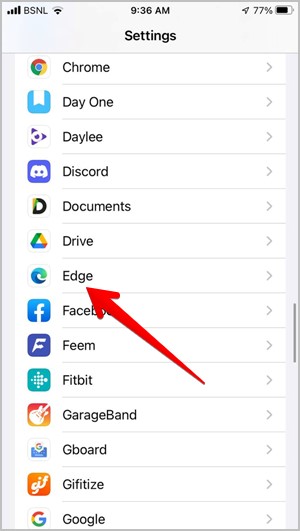
3. Нажмите кнопку Приложение браузера по умолчанию и выберите Edge из списка. Вы найдете настройку Приложение браузера по умолчанию во всех установленных настройках браузера.
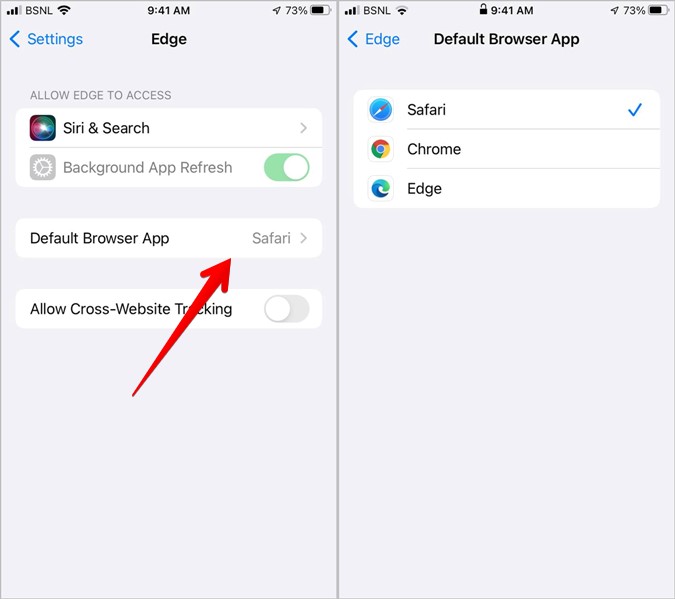
Кроме того, откройте браузер Microsoft Edge на своем iPhone и коснитесь трехточечного значка. Откройте Настройки и выберите параметр Использовать браузер по умолчанию.
Как удалить Microsoft Edge в качестве браузера по умолчанию на iOS и iPadOS
Чтобы удалить Microsoft Edge в качестве браузера по умолчанию, вам необходимо сделать какой-либо другой браузер приложением по умолчанию.
Откройте «Настройки», прокрутите вниз и нажмите Edge. Нажмите на параметр Приложение браузера по умолчанию и выберите браузер, который вы хотите сделать по умолчанию.
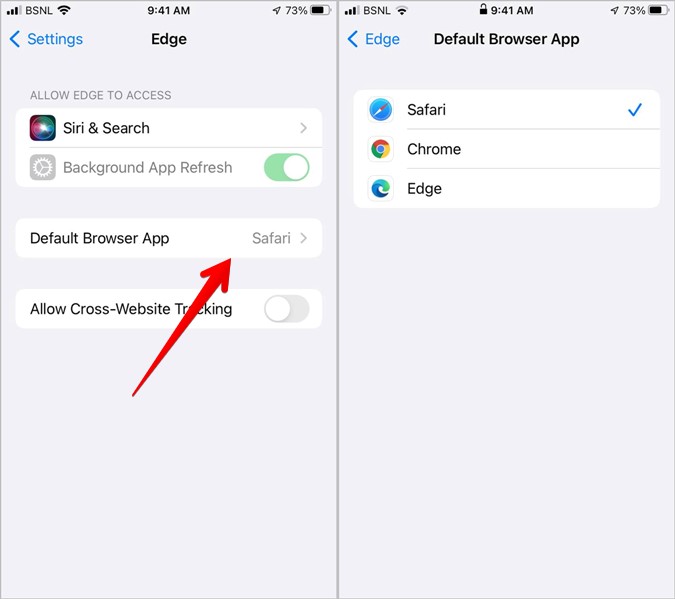
Как установить Microsoft Edge в качестве браузера по умолчанию в macOS
1. Загрузите и Установить М я Microsoft Edge с официального сайта Microsoft на свой Mac. Если вы не уверены в установке приложений на macOS, изучите как установить Edge на свой Mac .
2. После установки Edge нажмите Меню Apple в верхнем левом углу вашего Mac и выберите в меню Системные настройки.
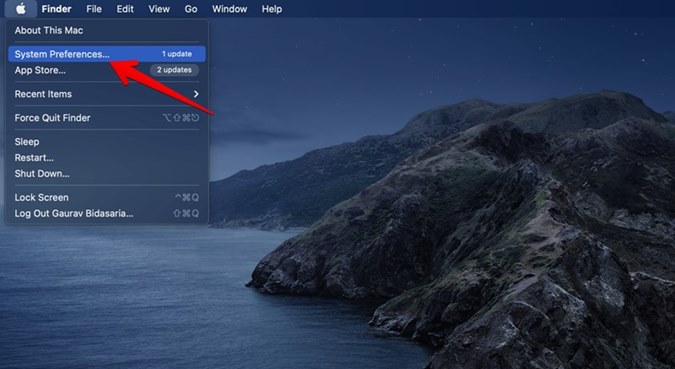
3. Откроется окно Системных настроек. Нажмите Общие.
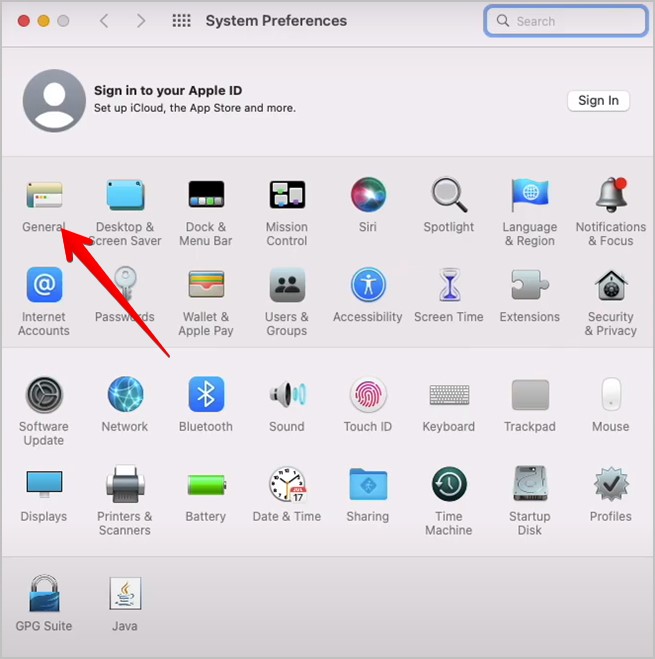
4. Нажмите на раскрывающийся список рядом с Браузер по умолчанию и выберите в нем Edge.
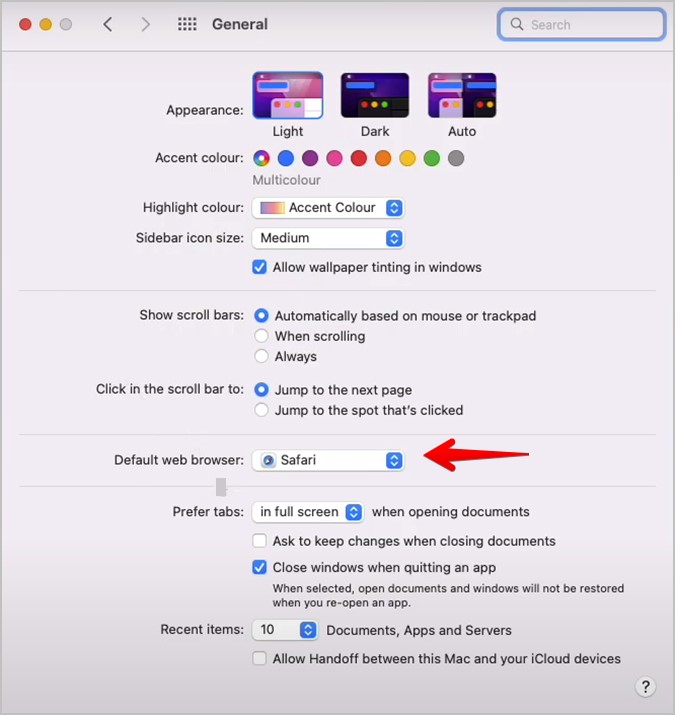
Как удалить Microsoft Edge в качестве браузера по умолчанию в macOS
Чтобы удалить Edge в качестве браузера по умолчанию на Mac, вам необходимо выполнить шаги, упомянутые в приведенном выше разделе, и выбрать другой браузер, кроме Edge, на шаге 3, т. е. перейти в Меню Apple >Системные настройки >Общие.. Выберите другой браузер в раскрывающемся списке рядом с браузером по умолчанию.
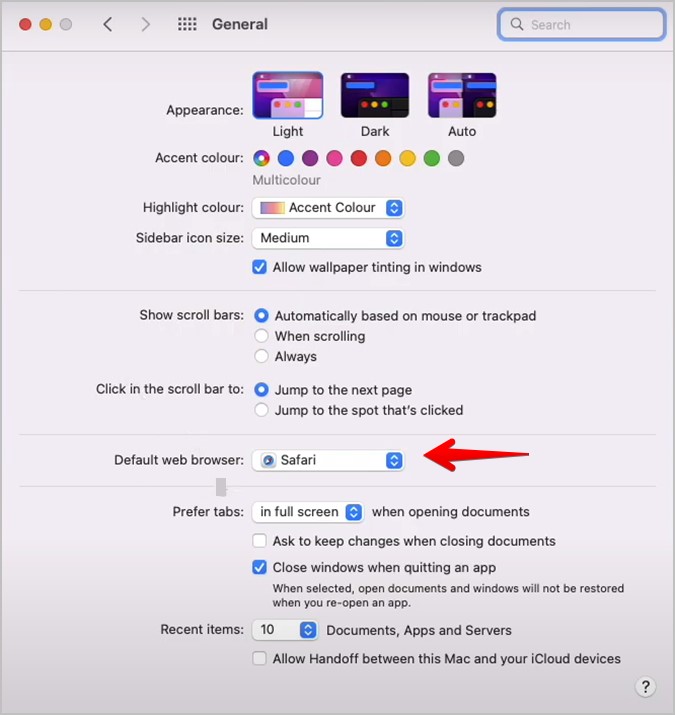
Как установить Microsoft Edge в качестве браузера по умолчанию в Windows
Шаги по использованию Microsoft Edge в качестве браузера по умолчанию немного отличаются в Windows 10 и Windows 11. Вот три способа переключиться на Edge.
Метод 1: для Windows 10
1. Откройте «Настройки» на компьютере с Windows 10.
2. Перейдите в раздел Приложения и нажмите Приложения по умолчанию на боковой панели.
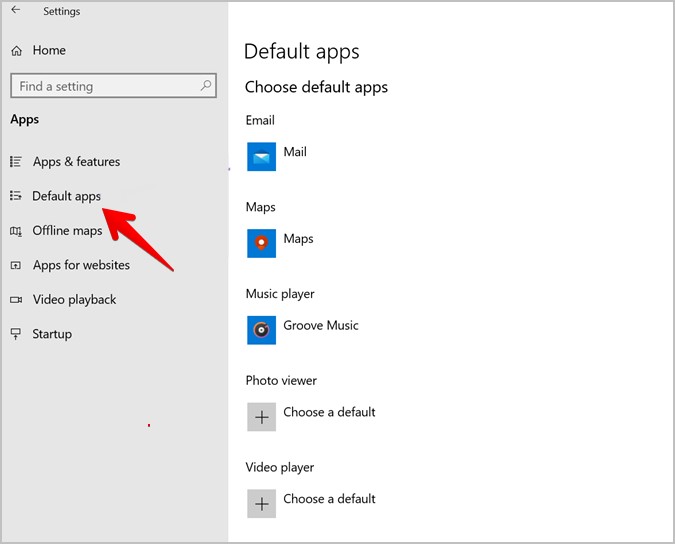
3. Нажмите на браузер, указанный в разделе Веб-браузер на правой панели, и выберите Microsoft Edge из списка.
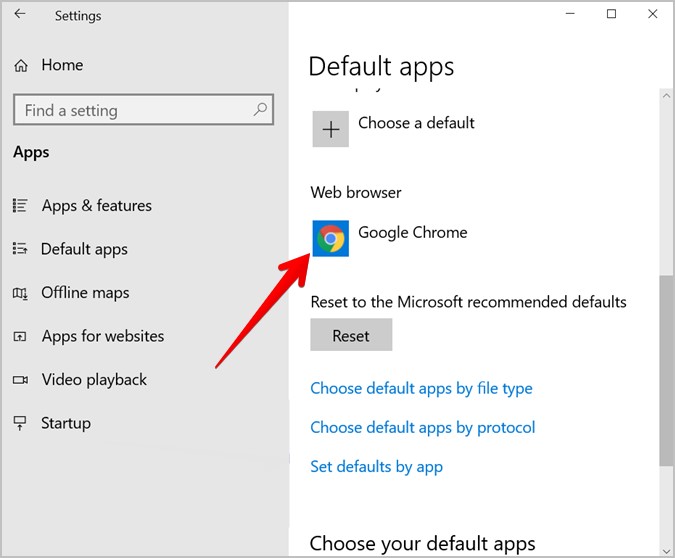
Метод 2: для Windows 11
1. Откройте «Настройки» на компьютере с Windows 11.
2. Перейдите в раздел Приложения на левой панели и выберите Приложения по умолчанию справа.
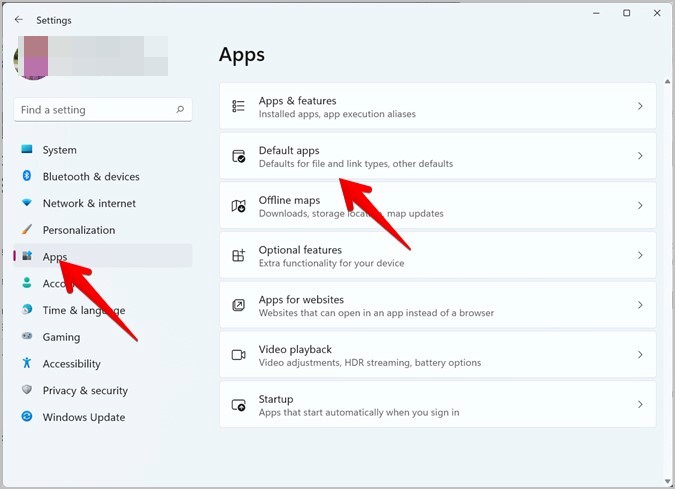 <
<3. Найдите Microsoft Edge в списке приложений. Нажмите на него.
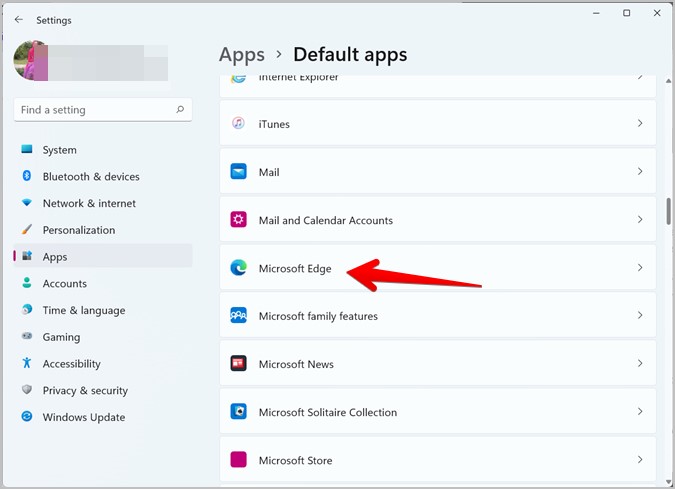
4. Вы найдете несколько типов ссылок, таких как.htm,.html,.mhtml и т. д. Нажмите на те, которые показывают что-то другое, кроме Edge, особенно.htm,.HTML, HTTP, и выберите Edge из списка. Вот и все. Edge теперь установлен в качестве браузера по умолчанию на вашем компьютере с Windows 11.
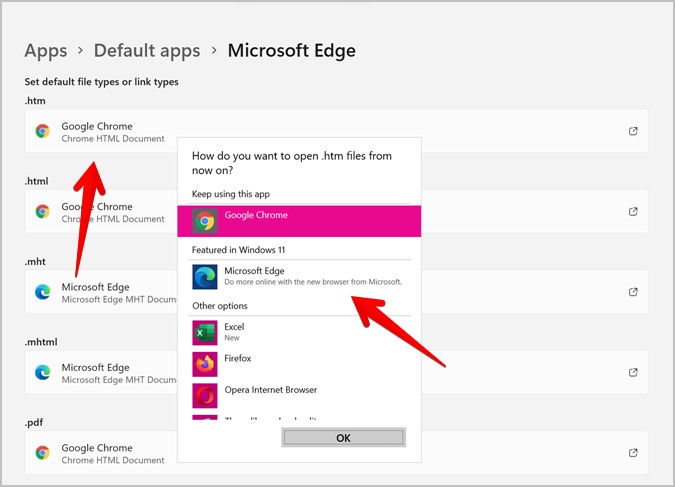
Способ 3: для Windows 10 и 11
Если вышеуказанные методы не работают или вам сложно их использовать, вы можете установить Edge в качестве браузера по умолчанию из самого приложения Edge как в Windows 10, так и в Windows 11.
Для этого выполните следующие действия:
1. Откройте браузер Edge на своем компьютере.
2. Нажмите на значок трехточечный в правом верхнем углу браузера и выберите в меню Настройки.
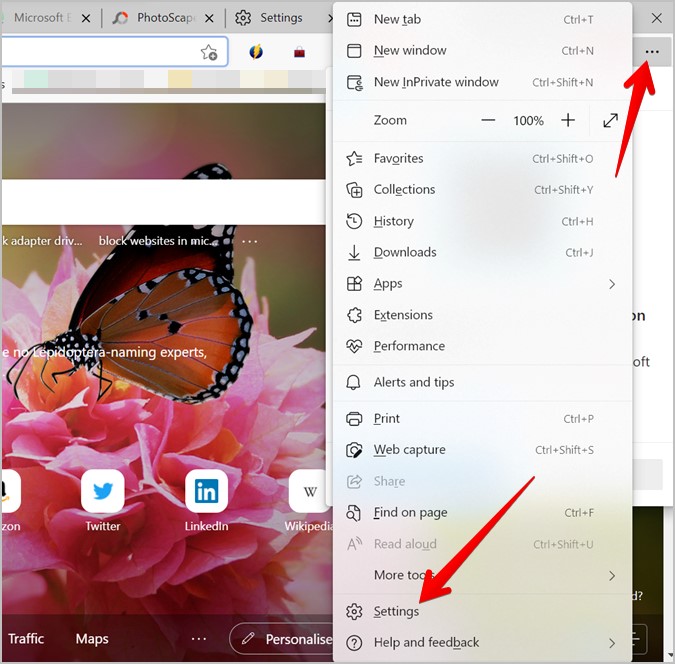
3. Нажмите Браузер по умолчанию на левой панели. Затем нажмите кнопку Использовать по умолчанию рядом с надписью Сделать Microsoft Edge браузером по умолчанию.
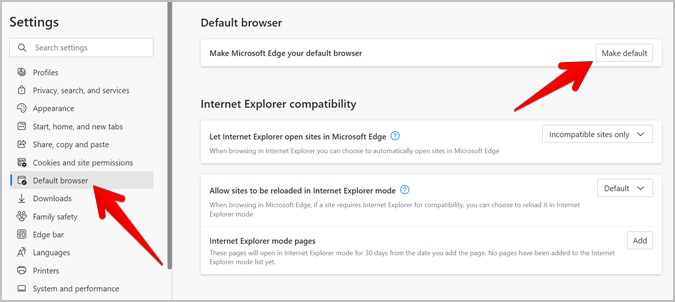
Как удалить Microsoft Edge в качестве браузера по умолчанию в Windows
Следующие шаги будут работать в Windows 10 и Windows 11.
1. Установите нужное приложение браузера на свой компьютер с Windows 10 или 11. Допустим, Chrome.
2. Откройте настройки Chrome, нажав на трехточечный значок. Выберите в меню Настройки.
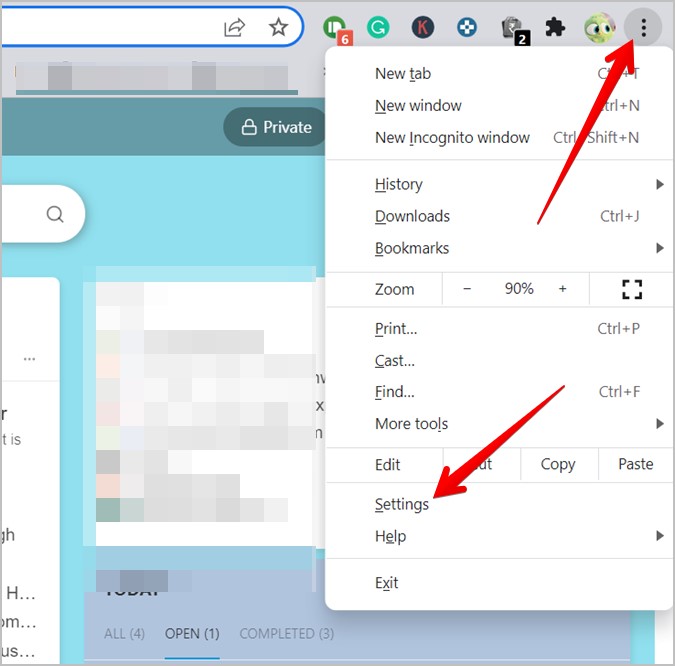
3. Нажмите Браузер по умолчанию и нажмите кнопку Использовать по умолчанию рядом с браузером по умолчанию.
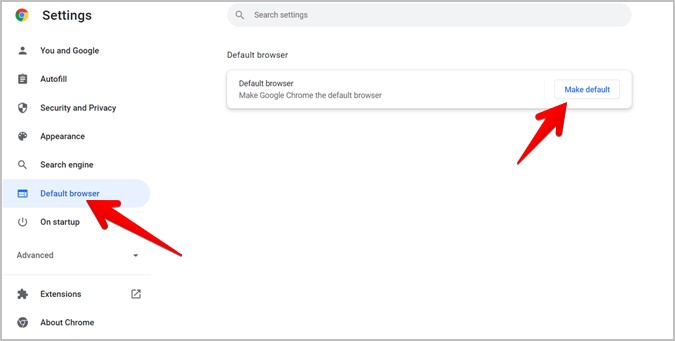 <
<В Windows 10 вы также можете перейти в Настройки >Приложения >Приложения по умолчанию >Веб-браузер и выбрать браузер, отличный от Edge.
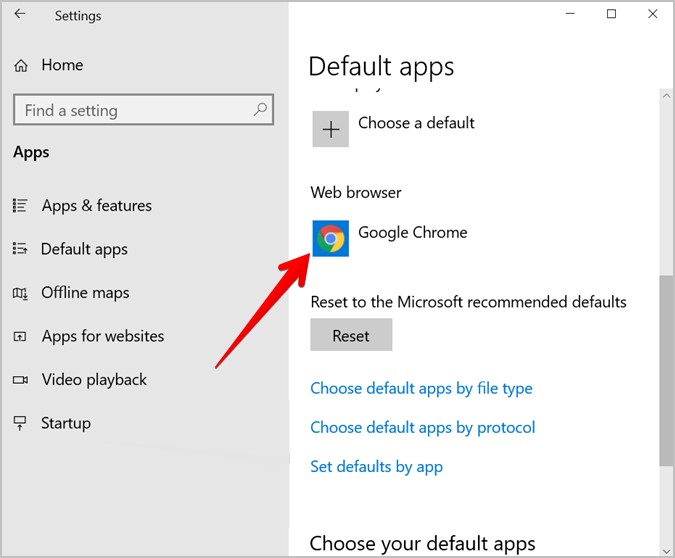
Для Windows 11 выполните действия, описанные в разделе Сделать Edge браузером по умолчанию в Windows 11, и выберите другой браузер в разделе «Приложения по умолчанию». То есть перейдите в Настройки >Приложения >Приложения по умолчанию >Chrome (или любой другой браузер). Нажимайте на различные типы файлов и выберите Chrome, чтобы удалить Edge в качестве браузера по умолчанию. Узнайте, как перенаправить виджеты Windows 11 из Edge в Chrome .
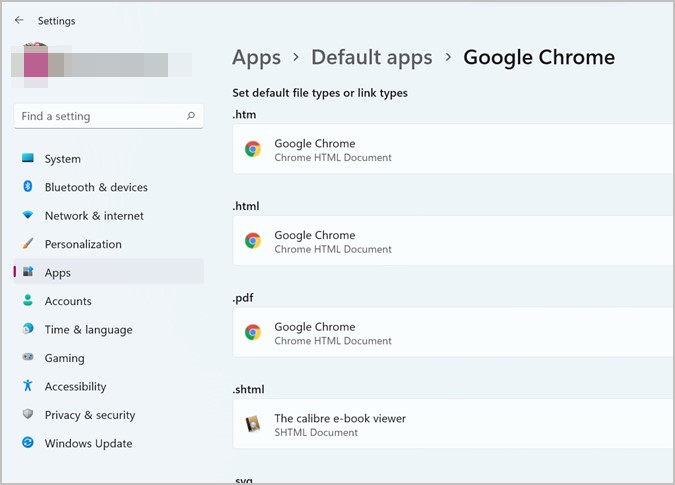
Советы по использованию Microsoft Edge
После того как вы установили Edge в качестве браузера по умолчанию, пришло время настроить Edge. Ознакомьтесь с лучшие расширения Edge , вдохновленными Chrome. Вам также следует взглянуть на красивые темы Microsoft Edge . Наконец, прочитайте лучшие советы и рекомендации для Edge .