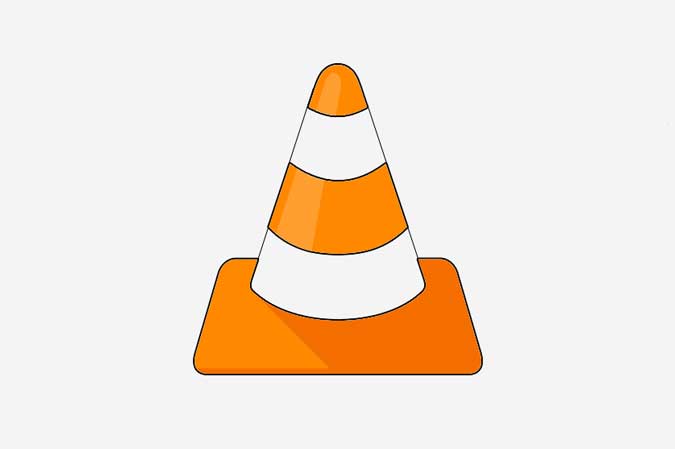Содержание
Есть много веских аргументов в пользу macOS: она красива, надежна, хорошо спроектирована и просто работает. Хотя это правда, я ненавижу тот факт, что медиаплеер по умолчанию в macOS — это Quick Time Player. Я хотел использовать VLC в качестве медиаплеера по умолчанию для всех видеофайлов на моем Mac. Тем не менее, давайте установим VLC в качестве приложения по умолчанию.
Я использую VLC просто потому, что он более интуитивно понятен, чем Quick Time Player, поддерживает такие типы файлов, как MKV, и дает вам полный контроль над воспроизведением видео с клавиатуры.
Установить VLC в качестве приложения по умолчанию на Mac
1. Открыть с помощью: простой метод
В macOS встроена опция, позволяющая установить любое приложение по умолчанию. Чтобы установить VLC по умолчанию для видеофайла, щелкните файл правой кнопкой мыши>выберите «Получить информацию».
Читайте также: VLC для Apple TV: решение трех распространенных проблем
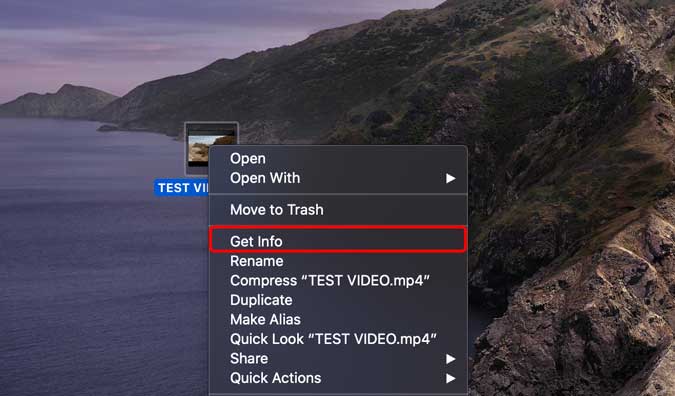
В разделе «Открыть с помощью»выберите VLC в раскрывающемся меню. Нажмите кнопку «Изменить все». Это все, что вам нужно сделать: видеофайл будет открываться в VLC каждый раз, когда вы дважды щелкнете по нему или нажмете CMD+ВНИЗ.
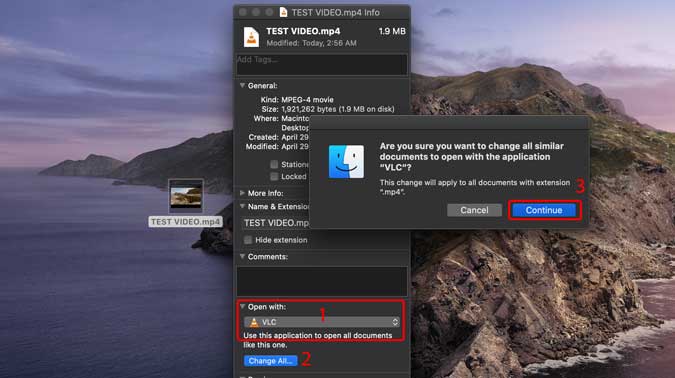
Однако проблема этого метода заключается в том, что вам придется повторять процесс установки VLC в качестве приложения по умолчанию для каждого типа видеофайлов. Если вы хотите установить его и забыть, введите fix, давайте воспользуемся следующим методом.
2. Приложение Swift по умолчанию: эффективный метод
Чтобы установить VLC в качестве приложения по умолчанию для каждого типа видеофайлов, мы установили небольшую служебную программу Приложения Swift по умолчанию . Это приложение на панели предпочтений, которое позволяет нам установить любое приложение по умолчанию. Загрузите приложение со страницы Github и установите его в свою систему.
После установки вы найдете это приложение в Системных настройках, щелкните значок SwiftDefaultApps.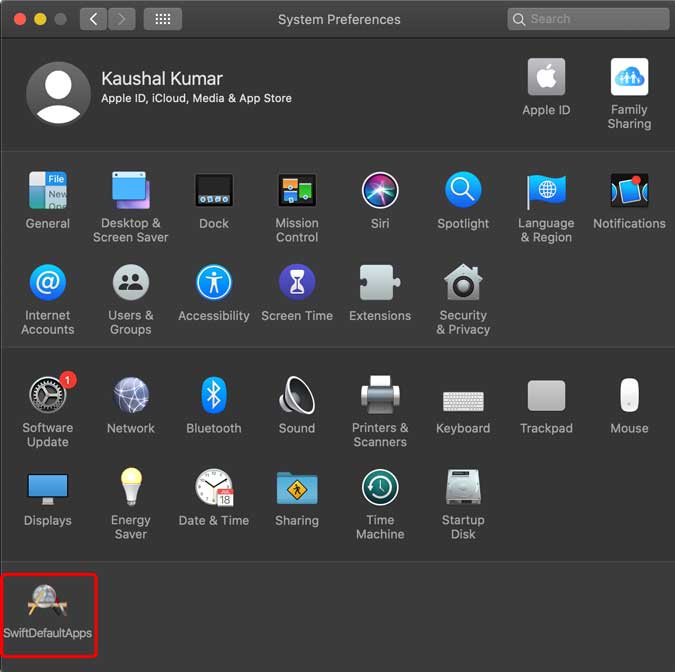
Выберите «Приложения» в ряду вкладок, прокрутите вниз, чтобы найти VLC, и отметьте все медиафайлы, которые вы хотите воспроизвести с помощью VLC. Теперь просто закройте Системные настройки и все. Теперь для всех видеофайлов установлен формат VLC.
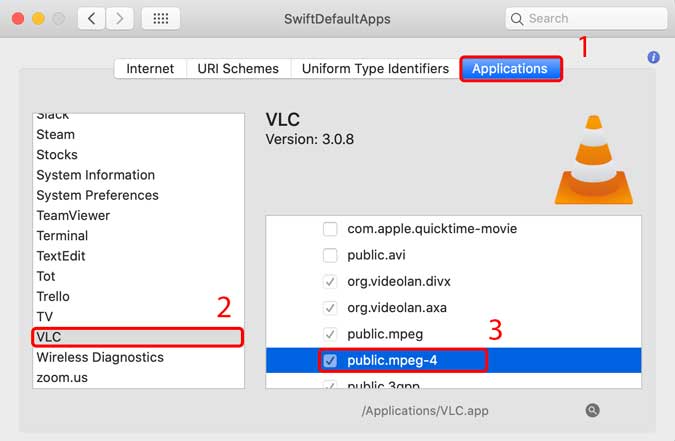
Читать: Как воспроизводить файлы MKV на Mac
Установить VLC в качестве приложения по умолчанию на Mac
Это были два простых способа установить VLC в качестве медиаплеера по умолчанию. Я не против использовать первый метод, но я потребляю много видеоконтента, и мне не хотелось бы настраивать каждый формат для воспроизведения с помощью VLC. SwiftDefaultApps может сделать гораздо больше, чем просто установить VLC в качестве приложения по умолчанию. Что вы думаете об этих методах, дайте мне знать в комментариях ниже или свяжитесь со мной в Твиттере?
Обязательно к прочтению: Как проверить состояние батареи на Macbook