Содержание
Обнаружение ошибки «Ошибка установки Windows 11» может расстроить, особенно если вы хотите обновить ОС до последней версии. К счастью, есть несколько решений этой проблемы. Давайте рассмотрим несколько простых, но эффективных способов решить эту проблему и запустить вашу систему с Windows 11.
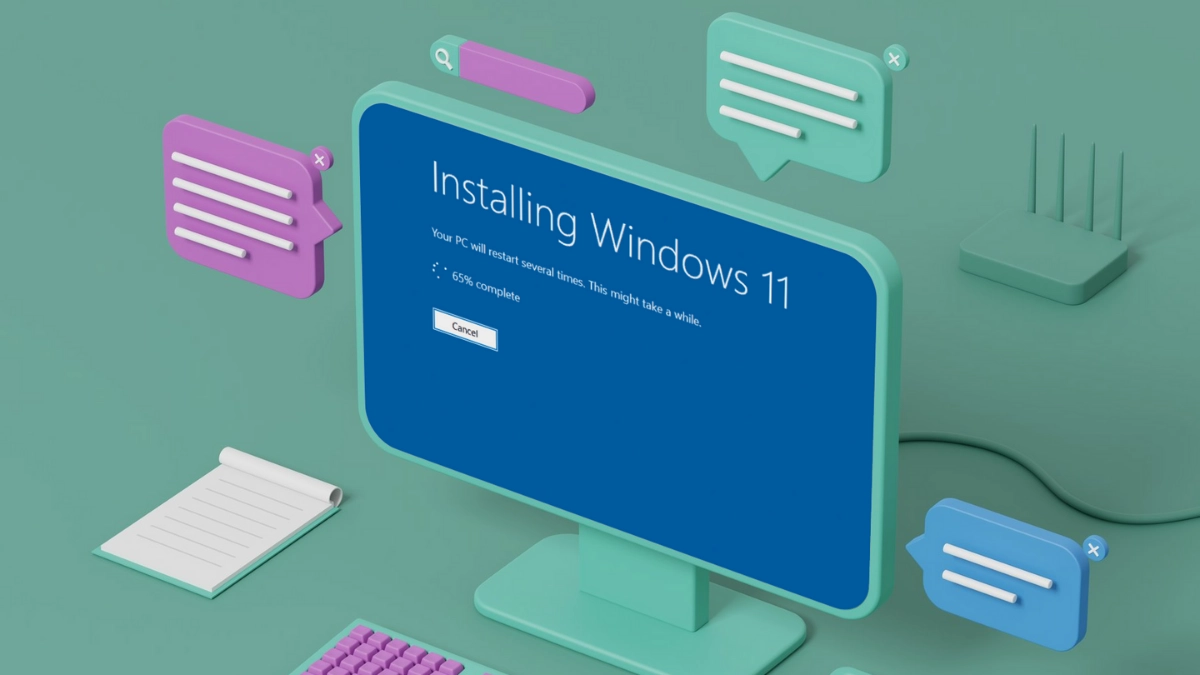
Что следует помнить перед установкой Windows 11
Прежде чем вы сможете установить Windows 11, ваш компьютер должен соответствовать некоторым минимальным требованиям. Кроме того, есть несколько общих моментов, на которые вы можете обратить внимание. После списка мы добавили дополнительные ресурсы, которые помогут вам ответить на вопросы, которые могут у вас возникнуть. Причина, по которой вы видите сообщение об ошибке «Ошибка установки Windows», может быть одной из следующих:
- Процессор. Вашему устройству необходим процессор с тактовой частотой 1 ГГц или выше и как минимум с двумя ядрами. Это должен быть 64-разрядный совместимый процессор или система на кристалле (SoC).
- Память : не менее 4 ГБ ОЗУ. Если что-то меньшее, вы столкнетесь с ошибками.
- Память. Вам потребуется не менее 64 ГБ свободного места. Имейте в виду, что будущие обновления могут потребовать дополнительного места.
- Графика. Чтобы наслаждаться плавным изображением, ваша видеокарта должна быть совместима с DirectX 12 или более поздней версии и иметь драйвер WDDM 2.0.
- Прошивка системы. Ваше устройство должно поддерживать UEFI (унифицированный расширяемый интерфейс прошивки) и иметь возможность безопасной загрузки для дополнительного уровня безопасности.
- Обновите драйверы и BIOS. Устаревшие или несовместимые драйверы могут прервать процесс установки. Чтобы решить эту проблему: откройте Диспетчер устройств >щелкните правой кнопкой мыши каждое устройство >выберите Обновить драйвер. Кроме того, посетите веб-сайт производителя вашего ПК, чтобы загрузить последние обновления BIOS и драйверы.
- TPM (доверенный платформенный модуль). Убедитесь, что в вашей системе включен TPM версии 2.0, поскольку он необходим для установки.
- Дисплей. Требуется дисплей высокой четкости (720p) размером не менее 9 дюймов и поддержкой 8 бит на цветовой канал.
- Подключение к Интернету. Для загрузки обновлений и доступа к определенным функциям необходимо подключение к Интернету. Кроме того, для настройки Windows 11 Home вам потребуется подключение к Интернету и учетная запись Microsoft для первоначальной настройки.
Дополнительные ресурсы:
- Какая у меня модель и характеристики ноутбука с Windows?
- Как узнать свою сборку и версию Windows
- Как найти и установить модуль TPM 2.0 на ПК с Windows
- 2 простых способа настроить Windows 11 без учетной записи Microsoft
1. Отключить сторонний антивирус
Иногда стороннее антивирусное программное обеспечение может блокировать установку Windows. Поэтому временное отключение антивирусного программного обеспечения может вам помочь. Просто откройте антивирусное приложение, перейдите в меню настроек и найдите опцию отключения или паузы.
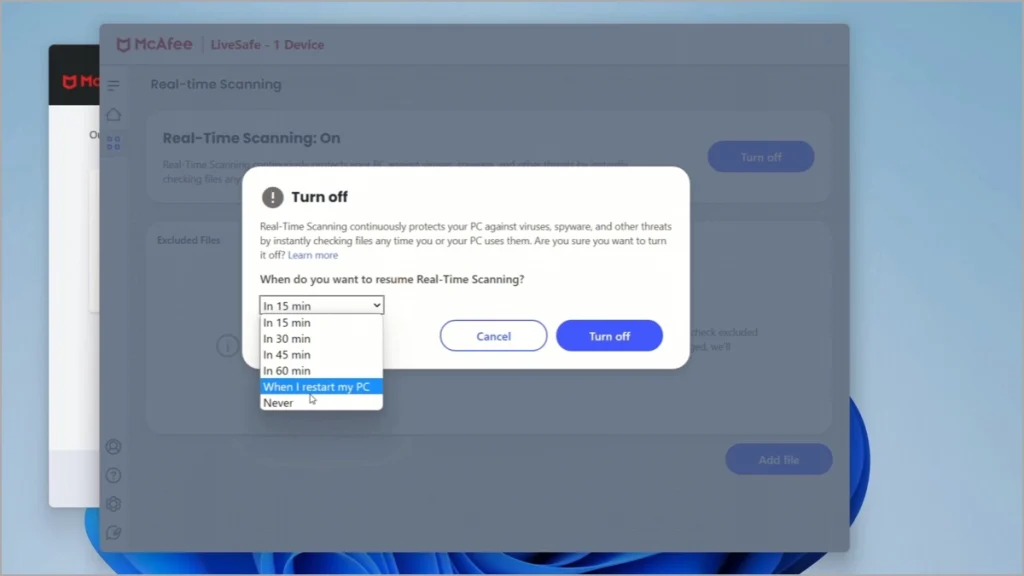
2. Используйте инструмент создания медиа
Media Creation Tool — надежная альтернатива, официально рекомендованная Microsoft для установки Windows 11. Этот метод часто позволяет обойти распространенные ошибки, вызванные повреждением системных файлов или сбоями в работе сети. Вам просто понадобится чистый USB-накопитель объемом не менее 8 ГБ. После этого:
- Перейдите на сайт Скачать Windows 11 .
- В разделе Создать установочный носитель Windows 11 выберите Загрузить сейчас. Инструмент MediaCreationTool.exe загружен.
- Запустите MediaCreationTool.exe. Инструмент создания носителя выполняет создание установочного носителя.
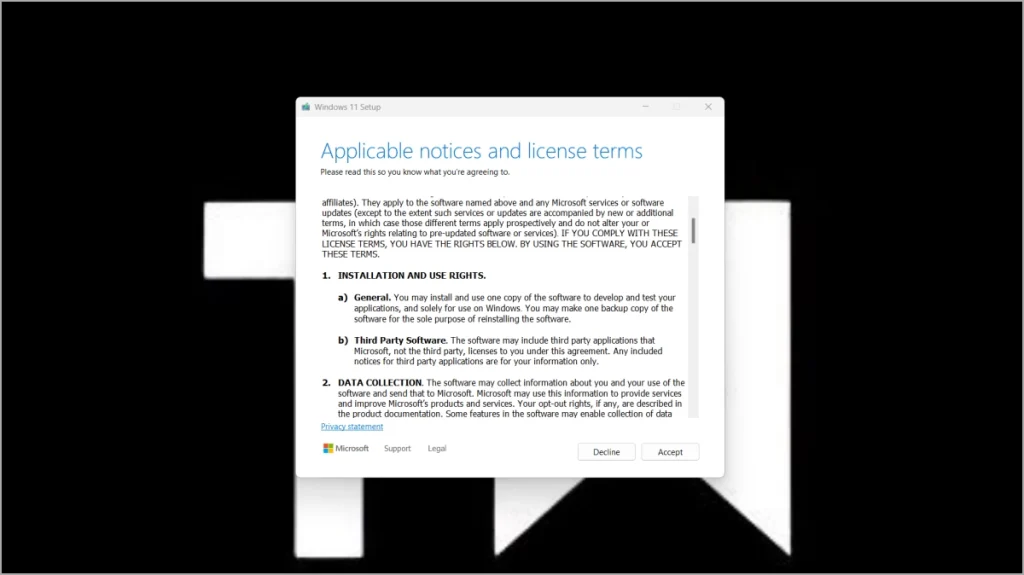
У нас есть подробное руководство по как создать загрузочную флешку Windows 11 использованию Media Creation Tool с инструкциями и скриншотами.
3. Удалить внешнее оборудование
Отключите все ненужные аппаратные устройства, такие как наушники, принтеры, сканеры, динамики, USB-накопители и внешние жесткие диски. Если вы используете ноутбук, подключенный к док-станции, обязательно отсоедините его.
4. Запустите средство устранения неполадок Центра обновления Windows
Windows предлагает встроенное средство устранения неполадок, позволяющее выявлять и устранять проблемы, связанные с обновлениями и установками.
- Откройте Настройки >Система >Устранение неполадок >Другие средства устранения неполадок.
- Выберите Центр обновления Windows и нажмите Выполнить.
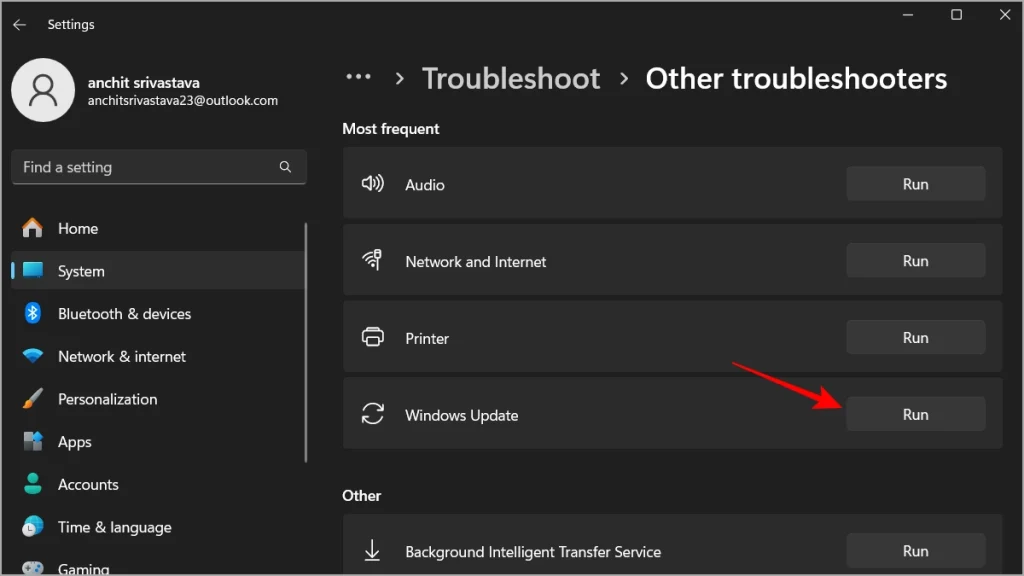
5. Выполните чистую загрузку
Сторонние приложения и службы могут мешать процессу установки. Выполнение чистой загрузки помогает устранить эти проблемы:
- Нажмите Windows + R, введите msconfig и откройте его.
- Перейдите на вкладку Службы, установите флажок Скрыть все службы Microsoft и нажмите Отключить все.
- Перейдите на вкладку Автозагрузка и нажмите Открыть диспетчер задач.
- Отключайте элементы автозагрузки один за другим. Перезагрузите систему и повторите попытку установки, чтобы устранить службу, которая может вызывать эту проблему.
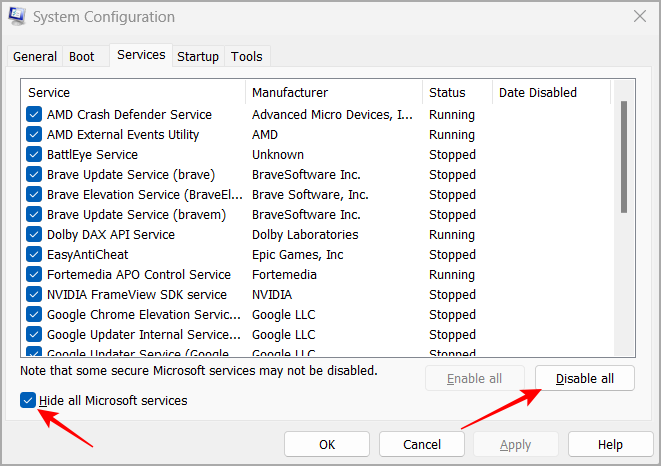
Более подробную информацию об этом вы найдете Страница поддержки Microsoft .
6. Проверьте состояние диска с помощью CHKDSK
Неисправный или фрагментированный диск может привести к ошибкам установки. Чтобы проверить и исправить ошибки диска:
- Откройте Командную строку от имени администратора.
- Введите chkdsk C: /f /r и нажмите Enter.
- Перезагрузите компьютер, чтобы инструмент работал во время загрузки.
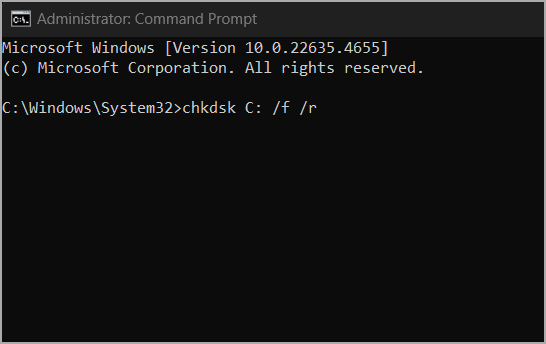
7. Очистить кэшированные установочные файлы
Иногда кэшированные файлы из прошлых неудачных установок могут вызывать повторяющиеся ошибки, включая ошибку «Ошибка установки Windows». Вы можете очистить их, выполнив следующие действия:
- Откройте проводник и перейдите к C:\Windows\SoftwareDistribution\Download.
- Удалить все файлы в этой папке.
- Перезагрузите компьютер и повторите попытку установки Windows 11.
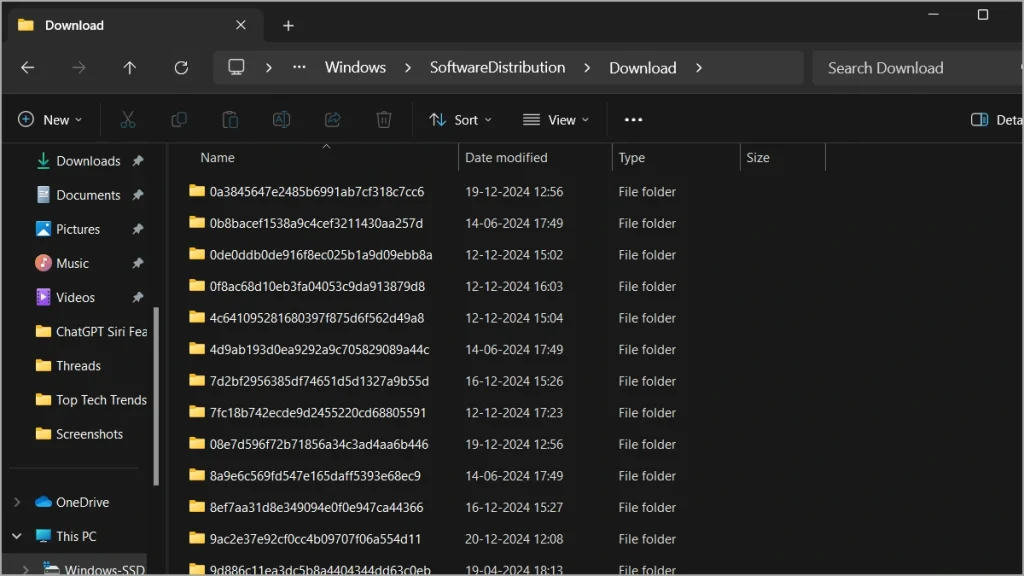
8. Проверьте наличие поврежденных системных файлов с помощью SFC и DISM
Поврежденные системные файлы могут помешать установке Windows 11. Запустите эти инструменты, чтобы исправить их:
- Откройте Командную строку от имени администратора.
- Введите sfc /scannow и нажмите Enter.
- После завершения запустите: DISM/Online/Cleanup-Image/RestoreHealth.
- Перезагрузите компьютер и повторите установку.
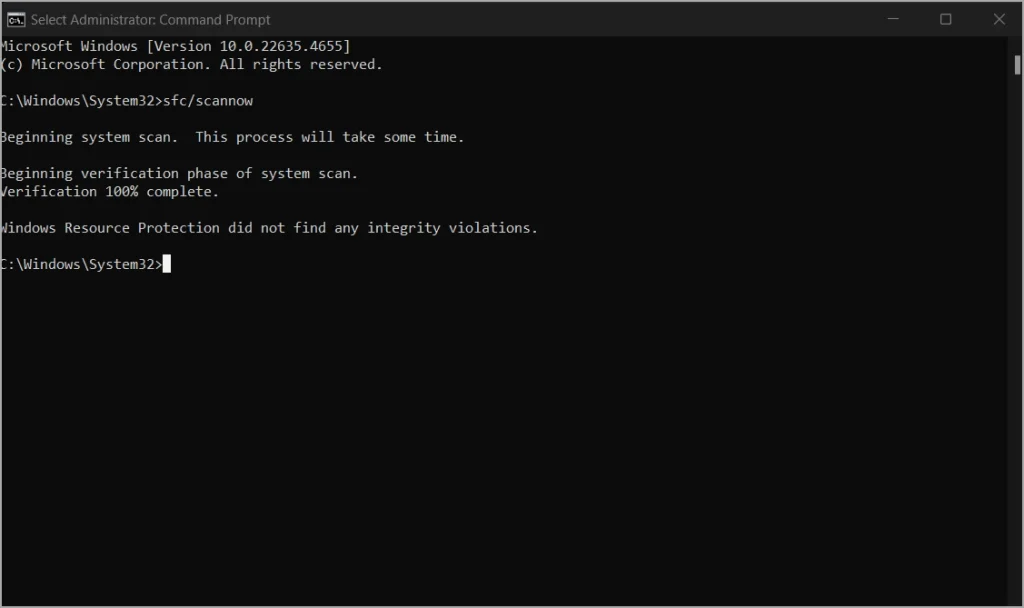
9. Убедитесь, что раздел имеет формат GPT
В Windows 11 требуется, чтобы загрузочный раздел использовал формат GPT (таблица разделов GUID) вместо MBR (основная загрузочная запись).
- Откройте «Управление дисками» (Windows + X >«Управление дисками»).
- Нажмите правой кнопкой мыши на вкладке диск >Свойства >Тома.
- Проверьте стиль раздела. Если это MBR, преобразуйте его в GPT с помощью инструмента MBR2GPT.
- Откройте Командную строку от имени администратора.
- Введите mbr2gpt /convert и нажмите Enter.
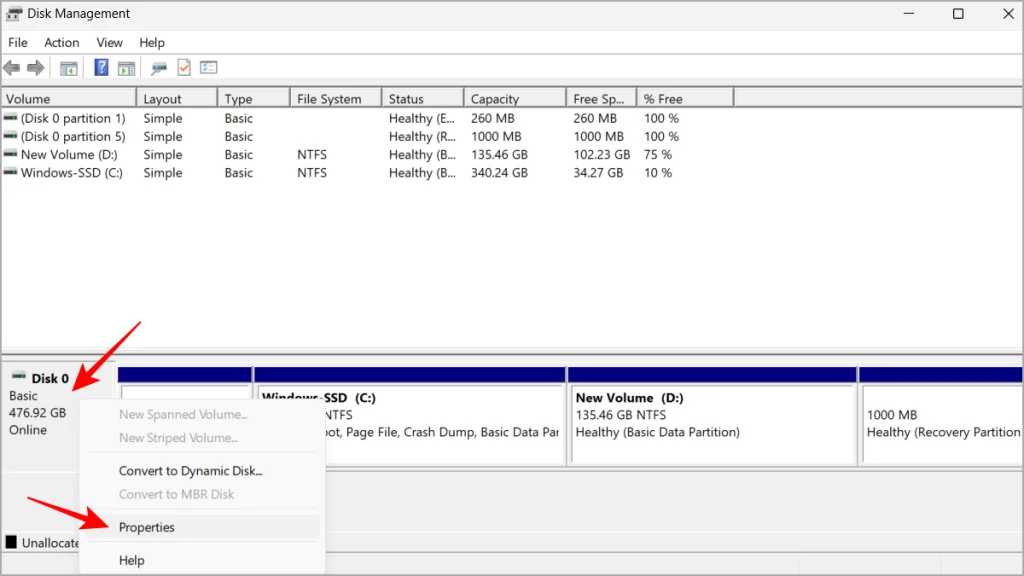
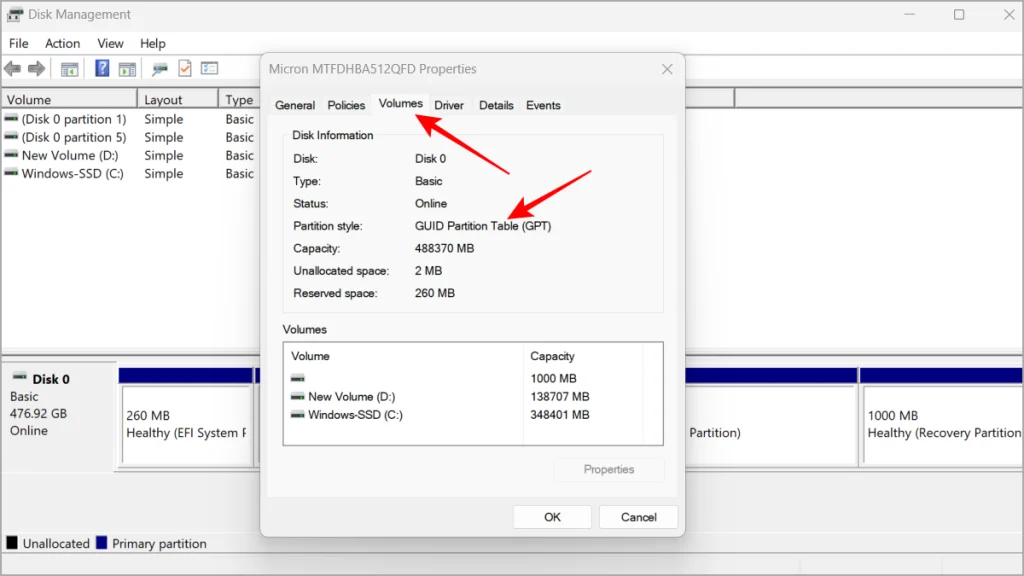
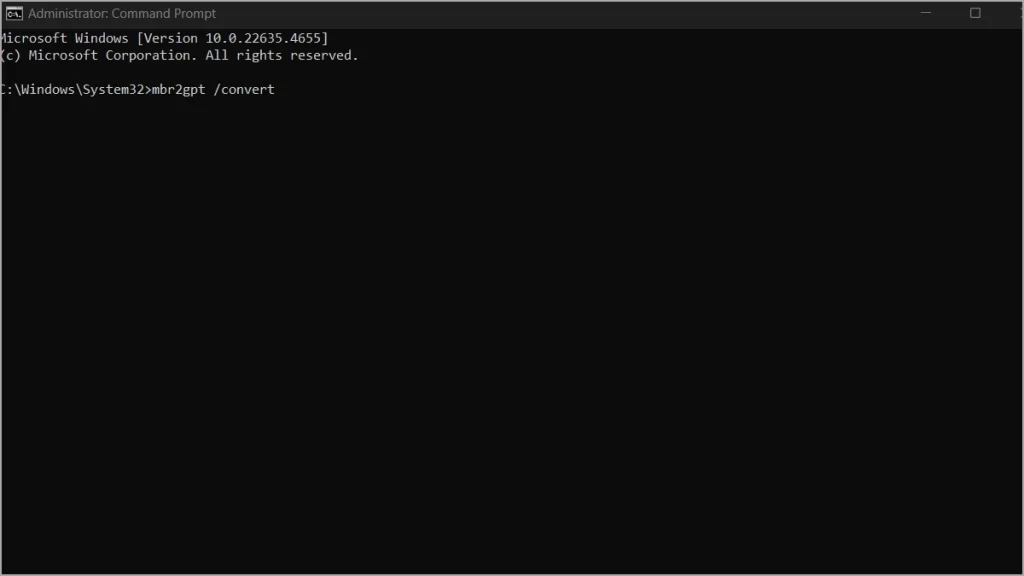
Обновление до Windows 11 может пройти гладко, если вы будете следовать правильным шагам и устранять любые возникающие проблемы. Проверив системные требования и правильно выполнив действия, вы сможете решить свою проблему. После решения проблемы вы сможете пользоваться новой Windows 11.