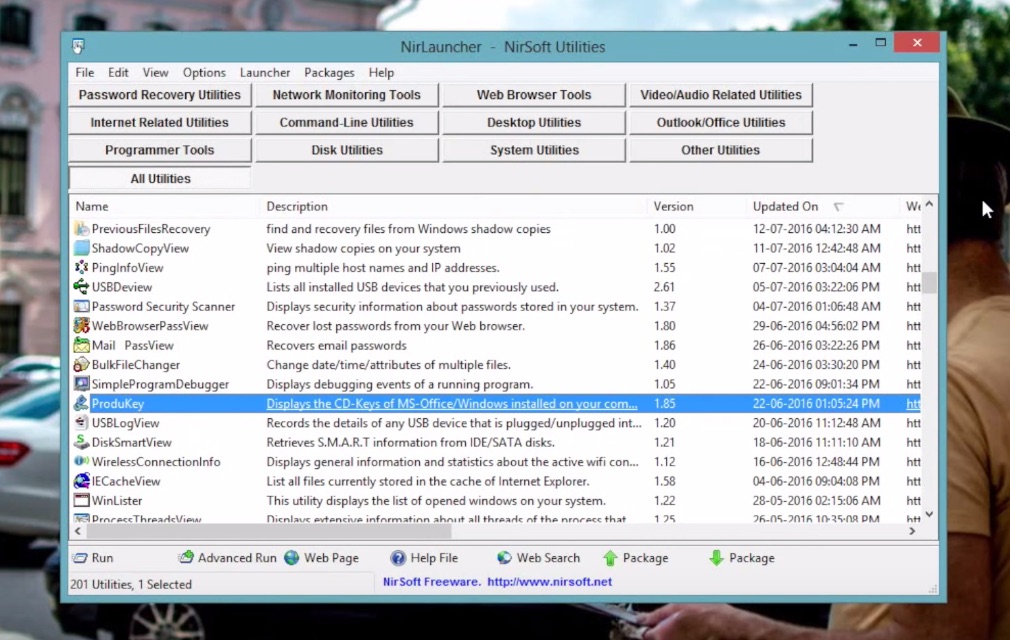Содержание
Хотя некоторые приложения необходимы, например Chrome, WinRAR и т. д., есть другой класс приложений, называемый «NirSoft Utilities», которому уделяется меньше внимания.
NirSoft Utilities — это небольшие программы, которые могут с легкостью выполнять многие задачи Windows, такие как мониторинг вашей сети, восстановление утерянного пароля, извлечение мультимедиа с ранее посещенных вами веб-страниц и многое другое. И их преимущество в том, что все они бесплатны, весят несколько КБ и не требуют установки.
Ознакомьтесь со следующими видео из 10 лучших утилит Nirsoft.
Поскольку большинство утилит Nirsoft настраивают файлы реестра, ваш антивирус Windows может обнаружить их как вредоносное ПО. Но это только случай ложного срабатывания. Вы можете игнорировать эти предупреждения; Утилиты Nirsoft безопасны.
Лучшие утилиты NirSoft
1. ПродуКей
Утилита: Найдите ключ продукта
При переустановке Windows или Microsoft Office вам необходимо ввести ключ продукта, который был у вас на предыдущем компьютере. Обычно этот ключ продукта напечатан на задней панели ноутбука или на установочном компакт-диске.
Но если вы не можете найти ключ продукта, вам поможет эта небольшая утилита. Просто запустите программу, и она извлечет ProductID всех поддерживаемых программ.
Загрузить ПродуКей
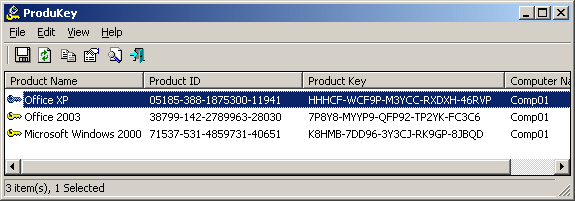
2. КаррПорты
Утилита: просмотр всех открытых портов
CurrPorts — это небольшой инструмент мониторинга сети, который предоставляет вам список программ, подключающихся к Интернету, а также полный путь к их открытым портам.
CurrPorts также позволяет закрывать любые нежелательные соединения одним щелчком мыши и сохранять всю информацию в HTML, XML или текстовые файлы с разделителями-табуляцией. В целом, это пригодится, если вы подозреваете, что на вашем компьютере установлено вредоносное ПО.
Загрузить CurrPorts
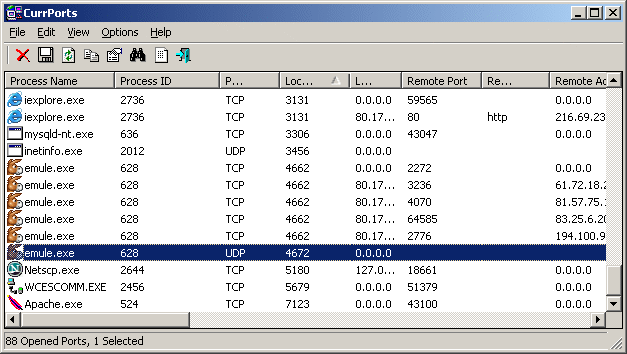
3. ChromeCacheView
Утилита: чтение папки кэша Google Chrome
Когда вы посещаете любой веб-сайт, некоторые файлы (в основном изображения) сохраняются на вашем локальном диске. Таким образом, в следующий раз, когда вы посетите этот веб-сайт, он будет загружаться намного быстрее, поскольку теперь вам не нужно получать контент с сервера. Как следует из названия, ChromeCacheView дает вам полное представление обо всех файлах, хранящихся в папке кэша Chrome.
Этот инструмент пригодится, если вы хотите получить какие-либо изображения из папки кэша Google Chrome. Но, как и любое программное обеспечение для восстановления данных, это не гарантирует 100-процентных результатов. Кроме того, он не будет работать в режиме инкогнито, так как весь кеш и файлы cookie автоматически удаляются в момент закрытия окна инкогнито.
Загрузить ChromeCacheView
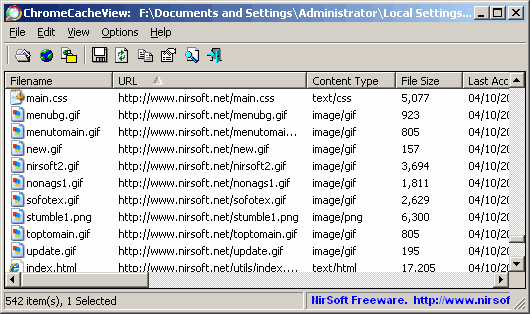
4. ВидеоКэшвид
Утилита: извлекает видео из кэша браузера
Когда вы смотрите видео онлайн, его копия сохраняется в кеше вашего браузера. Допустим, видео больше недоступно в Интернете или вы просто хотите загрузить его, не тратя при этом трафик, VideoCacheView поможет.
Однако имейте в виду, что это ненадежный метод, поскольку не все видео будут воспроизведены, но если вам крайне необходим файл обратно, стоит попробовать. Если вы не можете воспроизвести видеофайл, попробуйте последнюю версию медиаплеера VLC.
Загрузить ВидеоКэшПросмотр
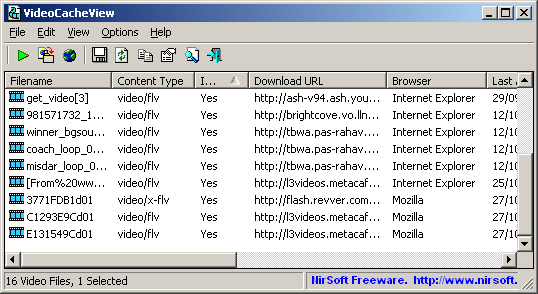
5. WinDefThreatsView
Утилита: позволяет массово управлять уведомлениями антивирусной программы «Защитник Windows».
WinDefThreatsView представляет все угрозы Защитника Windows в одном окне. Здесь вы можете выбрать несколько уведомлений и выбрать действие по умолчанию. Например, Защитник Windows отправит уведомление и заблокирует установку приложения из неизвестного места. Итак, если у вас есть несколько уведомлений для одного и того же приложения, вы можете выбрать их все и установить действие по умолчанию «Разрешить». WinDefThreatsView также работает для удаленных систем Windows, но вам необходимо убедиться, что у вас есть разрешение на доступ к WMI в удаленной системе.
Загрузить WinDefThreatsView
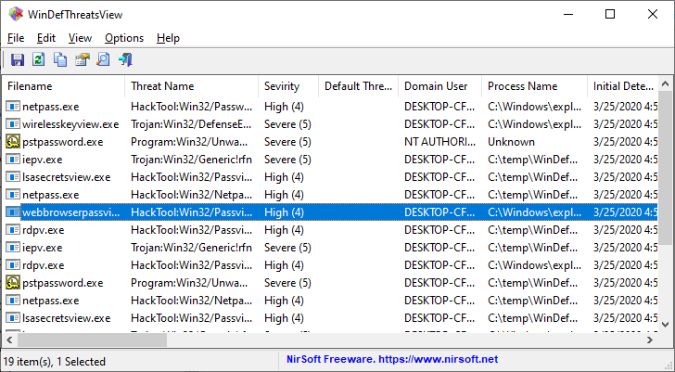
6. QuickSetDNS
Утилита: простая замена DNS-серверов
Если вы хотите получить доступ к геоблокированному контенту или повысить скорость и надежность, смена DNS может помочь.
Традиционный способ сделать это немного утомителен. Но с помощью QuickSetDNS вы можете быстро переключаться между несколькими DNS-серверами одним щелчком мыши. Также есть возможность добавить новую запись DNS внутри приложения.
Загрузить QuickSetDNS
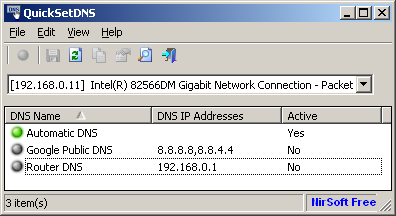
Похожее видео: Что такое DNS и как его изменить в Windows, Mac и Android
7. Представление изменений папок
Утилита: Отслеживание изменений папок/дисков
FolderChangesView — это инструмент мониторинга, который отображает журнал всех изменений, таких как изменение, создание или удаление, внесенных в папку или диск, а также их временную метку.
Эта утилита пригодится, если вы подозреваете, что кто-то использует ваш компьютер без вашего разрешения.
Загрузить ПапкаИзмененияПросмотр

8. Беспроводной ключ
Утилита: восстановление всех сохраненных паролей Wi-Fi.
Друг хочет знать ваш пароль Wi-Fi, но, к сожалению, вы его не помните. Если эта ситуация кажется вам знакомой, попробуйте WirelessKeyView.
Это простое приложение, с помощью которого вы можете получить пароли Wi-Fi всех сетей, к которым вы когда-либо подключались. Также есть возможность сохранить все ключи в текстовый/HTML/XML-файл или скопировать их в буфер обмена.
Загрузить Беспроводной ключView
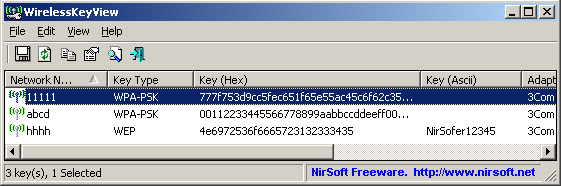
9. Веб-браузер
Утилита: восстановление паролей, хранящихся в ваших браузерах
WebBrowserPassView — это инструмент для восстановления пароля, который показывает забытый пароль любого веб-сайта, хранящийся в вашем веб-браузере. Он поддерживает все популярные веб-браузеры, включая Internet Explorer, Google Chrome, Mozilla Firefox, Safari и Opera. Вы также можете увидеть дату сохранения пароля и его надежность.
Загрузить Веб-браузерPassView
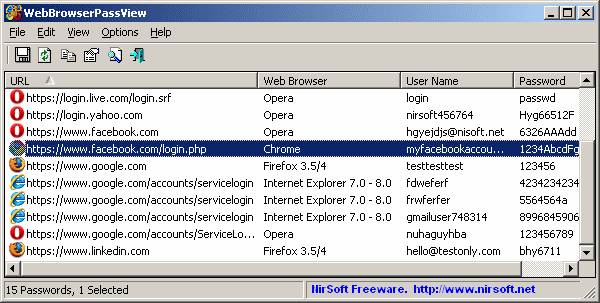
10. Наблюдатель за беспроводной сетью
Утилита: Узнайте, кто подключен к вашему Wi-Fi
Если вы когда-нибудь подозреваете, что кто-то крадет ваш Wi-Fi, или хотите узнать IP- или MAC-адреса других устройств в вашей сети, этот Wireless Network Watcher — самый простой способ сделать это. Он также может уведомлять вас, когда к сети подключается новое устройство.
Загрузить Наблюдатель за беспроводной сетью
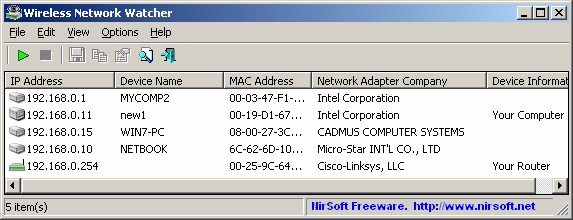
11. USBDeview
Утилита: просмотр списка всех USB-устройств, которые вы ранее подключали
Если вы подозреваете, что кто-то подключил USB-устройство к вашему компьютеру, вы можете проверить это с помощью USBDeview. Для каждого подключенного устройства отображается его имя, серийный номер и дата/время добавления устройства. Вы также можете отключать и включать USB-устройства прямо из приложения.
Загрузить USBDeview
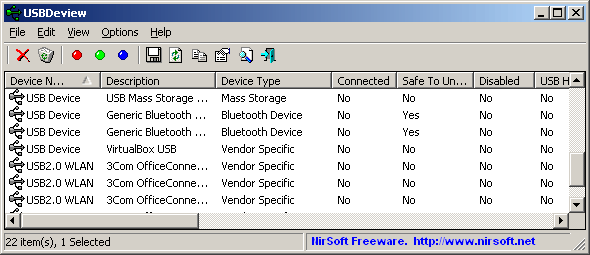
12. WiFiИнформация
Утилита: Найдите менее загруженный канал Wi-Fi
Если у вас низкая скорость интернета, возможно, стоит обратить внимание на канал Wi-Fi. Иногда, если вокруг вас слишком много сетей Wi-Fi, сигналы могут быть перегружены. Таким образом, это приводит к низкой скорости интернета. WiFiInfoView — небольшая утилита, которая сканирует все сети Wi-Fi вокруг вас и сообщает, на каком канале они работают. Таким образом вы сможете переключиться на менее загруженный канал.
Загрузить WiFiИнформацияView
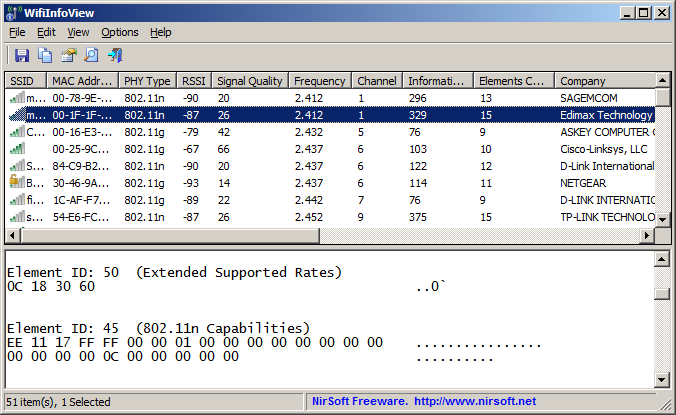
13. Просмотр установки
Утилита: выводит список всех системных приложений и приложений Windows 10 по умолчанию.
Хотя настройки Windows 10 также могут предоставлять аналогичную информацию, InstallView идет на шаг впереди. Он предоставляет имя приложения, папку установки, команду удаления, имя реестра, дату последнего изменения, пользователя, установившего приложение, и т. д. Самое приятное то, что вы можете одновременно удалять приложения в пакетном режиме. Единственным недостатком является то, что InstallView не отображает настольные приложения, отличные от Windows, установленные вручную через Интернет.
Загрузить Инсталлвиев
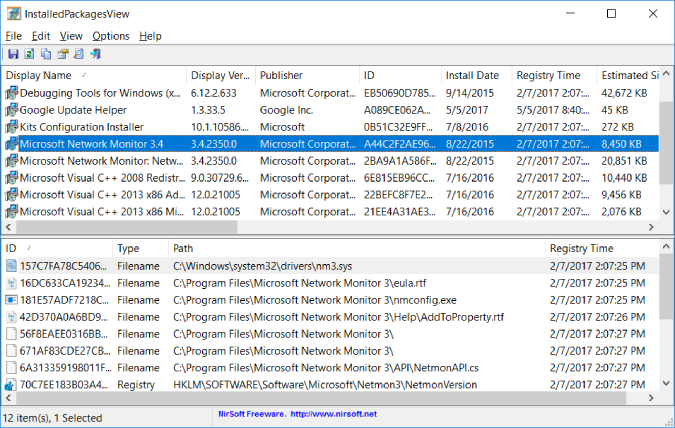
Подведение итогов
Это одни из лучших утилит NirSoft, которые у вас должны быть. За прошедшие годы разработчик Нир Софер создал более 200 утилит, поэтому есть вероятность, что многие из них остались нетронутыми. Мы рекомендуем установить — Нир-пусковая установка , портативное приложение, содержащее все приложения Nirsoft. Также сообщите нам в комментариях ниже, какие утилиты Nirsoft Utilities вам нравятся больше всего.
Читайте также: 11 лучших приложений с динамическими обоями для Windows 10, которые оживят ваш рабочий стол