Содержание
Используете ли вы веб-сайт Discord или мобильные приложения, у вас есть возможность увеличивать или уменьшать масштаб. Большинство приложений позволяют пользователям настраивать уровень масштабирования в качестве функции специальных возможностей, которая облегчает чтение. Уровень масштабирования можно регулировать с помощью сочетаний клавиш. Но иногда они также могут вызывать проблемы при случайном нажатии ярлыков. Если вы хотите настроить масштаб Discord для большей доступности или вернуть уровень масштабирования в нормальное состояние, есть два способа сделать это.
Как увеличить и уменьшить масштаб на сайте Discord
Большинство браузеров, включая Chrome, имеют встроенную функцию регулировки масштаба веб-сайтов.
1. Откройте выбранный вами браузер и перейдите на веб-сайт Раздор .
2. Теперь нажмите трехточечное меню в правом верхнем углу браузера.
3. Во всплывающем меню вы найдете параметр масштаб, позволяющий регулировать уровень масштабирования. Нажмите значок +, чтобы увеличить масштаб, и значок –, чтобы уменьшить масштаб.
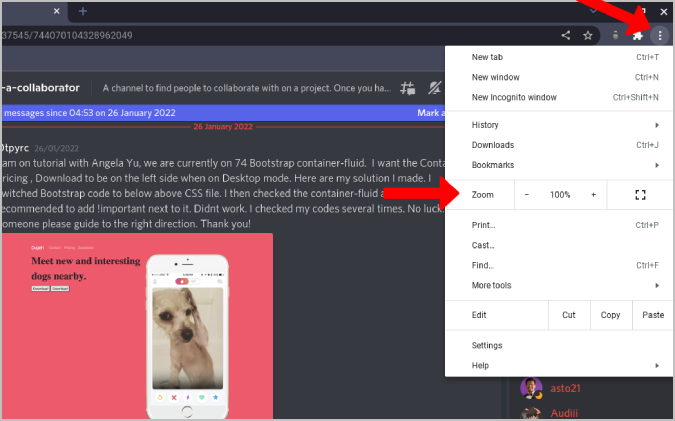
Эти изменения будут немедленно применены к веб-сайту Discord и всем вкладкам Discord. Но это не повлияет на масштаб других веб-сайтов, которые вы сможете посетить позже.
Кроме того, вы также можете получить доступ к этим настройкам с помощью сочетаний клавиш.
1. Сначала откройте веб-сайт Раздор в своем любимом браузере.
2. Затем, удерживая клавишу Ctrl, нажмите значок +, чтобы увеличить масштаб, или значок –. чтобы уменьшить масштаб. Браузер укажет на изменения небольшим всплывающим окном рядом с адресной строкой, чтобы отобразить текущий уровень масштабирования в процентах.
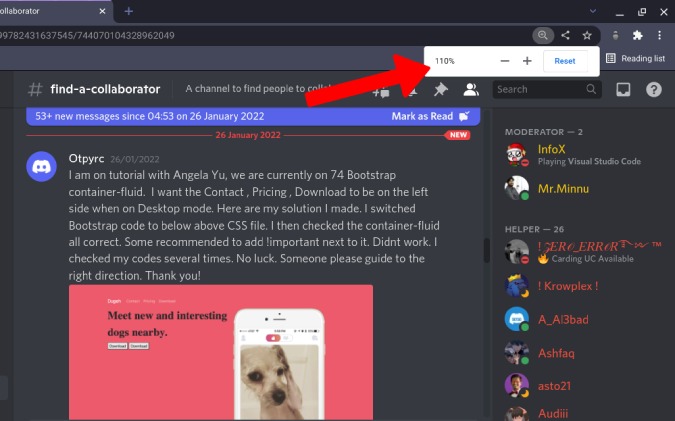
Чтобы вернуться к нормальному уровню масштабирования в Discord, установите масштаб обратно на 100 процентов, используя те же самые сочетания клавиш. Вы можете щелкнуть значок увеличительного стекла на панели Omni и нажать кнопку «Сбросить», чтобы вернуть его в нормальное состояние.
Как увеличивать и уменьшать масштаб в приложении Discord для ПК
Сочетания клавиш работают только в браузерных приложениях, а не в мобильных приложениях. Discord имеет встроенную функцию, которая позволяет пользователям легко увеличивать и уменьшать масштаб. Но в отличие от сочетаний клавиш браузера, в этом функция в Discord нет сочетаний клавиш или меню для быстрого доступа к нему. Настроить это можно только из настроек.
1. Откройте приложение Раздор в своей системе и нажмите значок шестеренки рядом со своим именем пользователя в левом нижнем углу, чтобы открыть Настройки Дискорда .
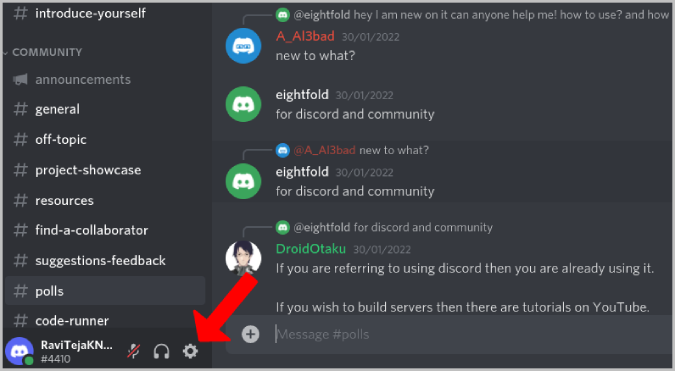
2. Выберите Внешний вид на левой боковой панели в разделе Настройки приложения на левой боковой панели.
3. Прокрутите вниз до раздела Специальные возможности, чтобы найти настройки масштабирования. Увеличьте уровень для увеличения и уменьшите для уменьшения. Измените его обратно на 100, чтобы установить значение по умолчанию.
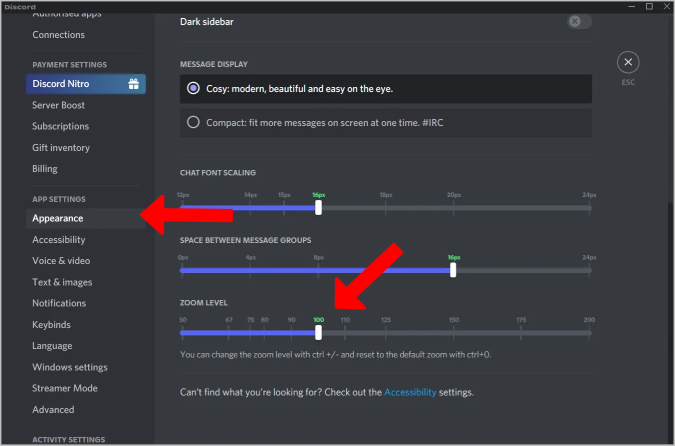
Как увеличивать и уменьшать масштаб в мобильном приложении Discord
Если вы используете смартфон, вы можете использовать специальные возможности Android и iOS для увеличения и уменьшения масштаба. Однако он меняет уровень масштабирования для всех установленных приложений. Чтобы изменить масштаб только для Discord, измените встроенные настройки приложения.
1. Откройте приложение Раздор и нажмите значок профиля на нижней панели приложения.
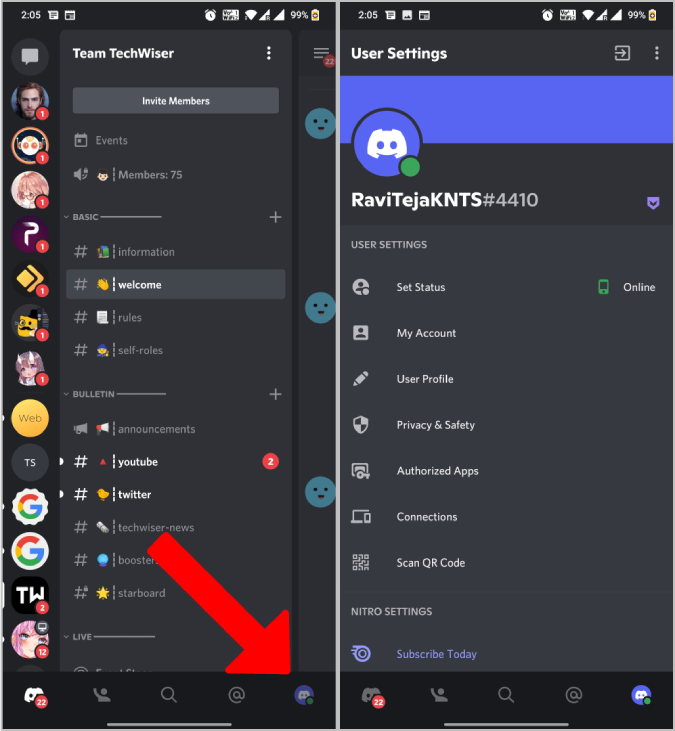
2. Откроется настройки пользователя. Прокрутите страницу вниз и нажмите Внешний вид. Теперь отрегулируйте панель Масштабирование шрифта чата, чтобы настроить размер шрифта и, следовательно, уровень масштабирования приложения Discord.
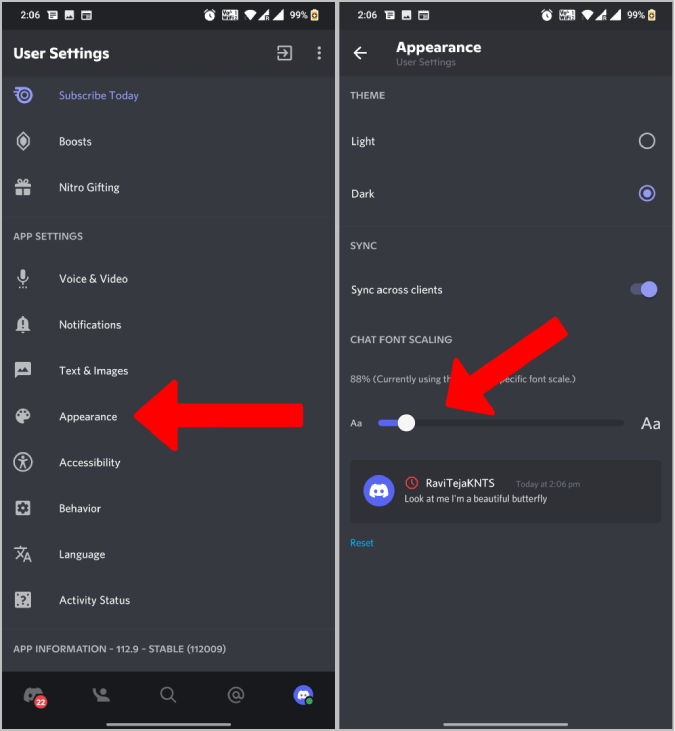
Настройки масштабирования в Discord
Уровни масштабирования, установленные на определенный уровень в Discord, останутся на этом уровне, пока вы не измените его снова. Это справедливо как для настольных, веб-приложений, так и для мобильных приложений. Это также верно, если вы используете собственные настройки. Даже после повторного открытия приложения или обновления веб-сайта настройки не вернутся в норму. Полезная функция для тех, у кого плохое зрение.
