В недавнем обновлении по борьбе с проблемами безопасности и конфиденциальности Zoom объявила о двух важных изменениях в платформе, которые вступят в силу с 5 апреля 2020 года.
- Все собрания Zoom по умолчанию имеют пароль. Это не повлияет на людей, присоединяющихся через URL-адрес приглашения, но тем, кто присоединяется через идентификатор собрания, потребуется ввести пароль.
- На всех собраниях Zoom теперь по умолчанию будет включена комната ожидания.
Теперь, если вам интересно, что такое конференц-зал. Позвольте мне уточнить.
Все о зале ожидания Zoom и о том, как его отключить
Что такое зал ожидания?
Предположим, у вас есть физический конференц-зал, в котором одновременно могут разместиться 10 человек. Если приглашено всего 10 человек, они смогут с комфортом войти в переговорную, посидеть и поговорить с вами. Теперь, когда приходят 11 и 12 человек, в переговорной нет места и им приходится ждать в холле. Вестибюль можно рассматривать как «зал ожидания». Таким образом, когда достаточно места или уже есть люди, чтобы покинуть переговорную, вы можете разрешить людям, ожидающим в холле, войти в переговорную.
В случае Zoom участники могут находиться либо в зале ожидания, либо быть активными участниками. Активный участник может делиться экраном, видео, общаться в чате и говорить во время разговора. Те, кто в зале ожидания, ничего этого сделать не могут.
Изначально залы ожидания создавались для того, чтобы виртуальные встречи не были засыпаны людьми. Заседание заполняется в порядке очереди, а остальным приходится ждать в зале ожидания. Но для борьбы со случаями ZoomBombing компания Zoom приняла это как временную меру для обеспечения безопасности публичных собраний.
Как это работает сейчас?
Итак, теперь, когда вступили в силу новые правила, повлияют ли они на процесс присоединения к собранию? Да, это так. Теперь это двухэтапный процесс. Как только вы нажмете на ссылку встречи, вместо окна встречи вы увидите следующий экран.
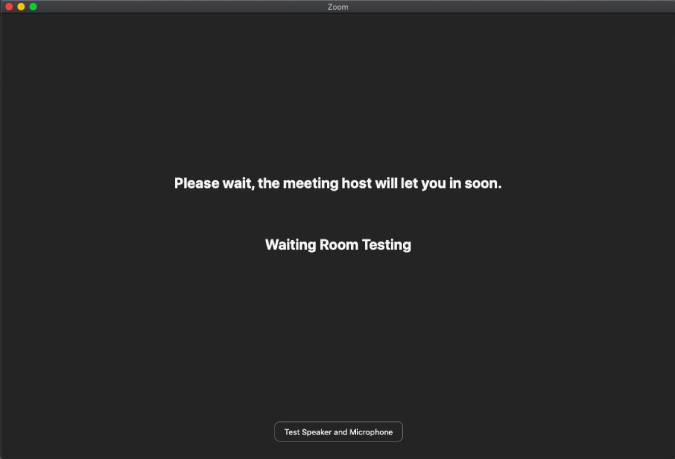
Со стороны организатора он увидит имена всех участников встречи (как зала ожидания, так и активных участников). Организатору теперь придется вручную допускать каждого человека в переговорную комнату по отдельности.
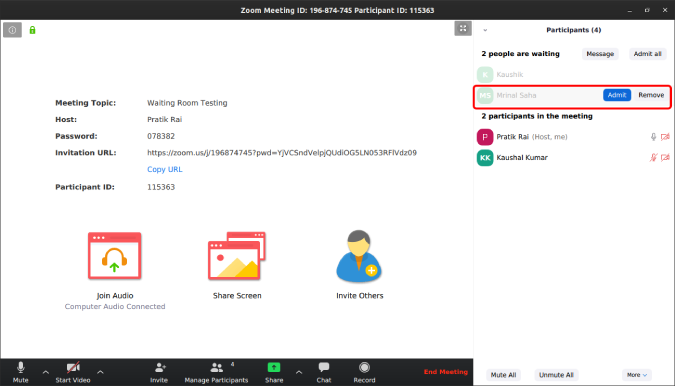
Как удалить залы ожидания?
Я не рекомендую этого делать. Если вы проводите публичные собрания или публикуете URL-адрес приглашения на собрание в Интернете, я настоятельно не рекомендую отключать комнату ожидания. Однако если вы проводите встречи только с закрытыми людьми, то иметь дело с переговорными комнатами может быть немного раздражающе. Чтобы отключить его, перейдите на страницу Zoom и нажмите на значок шестеренки.
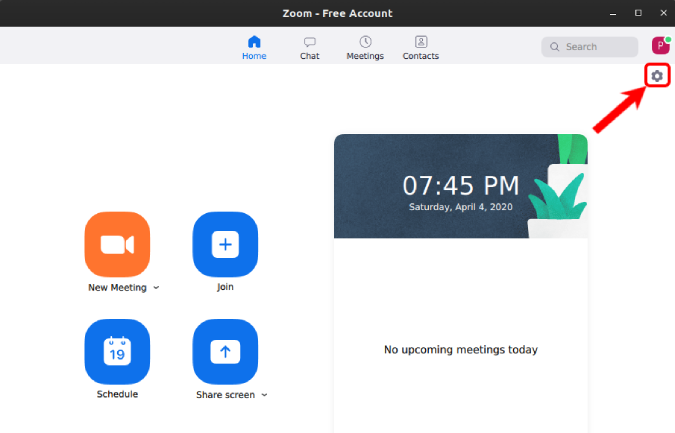
Затем на странице настроек перейдите вниз и нажмите «Дополнительные функции».
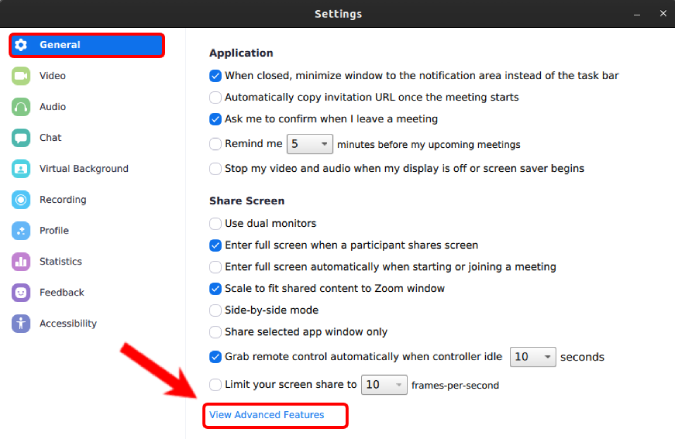
Это приведет вас на веб-портал. Возможно, вам придется снова войти в систему на веб-сайте Zoom.
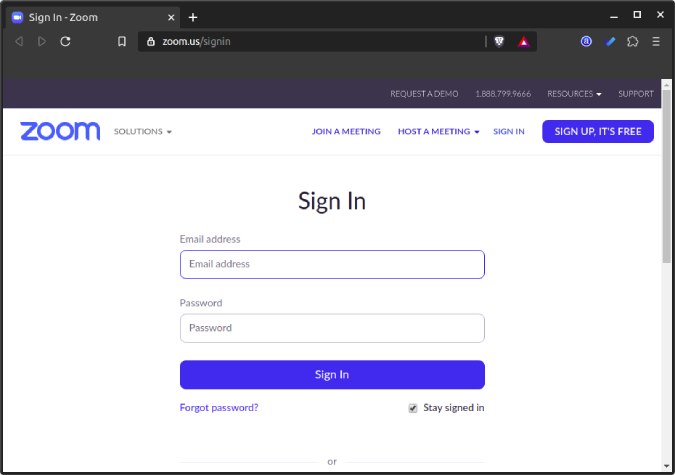
В веб-настройках перейдите на вкладку «Настройки».
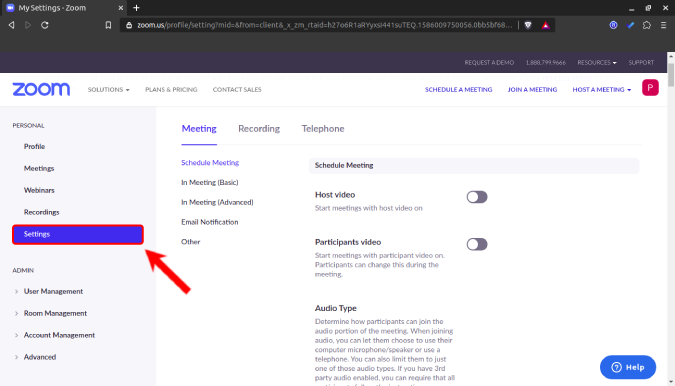
На вкладке «Настройки» перейдите к опции «Зал ожидания». После выключения этого переключателя залы ожидания будут отключены.
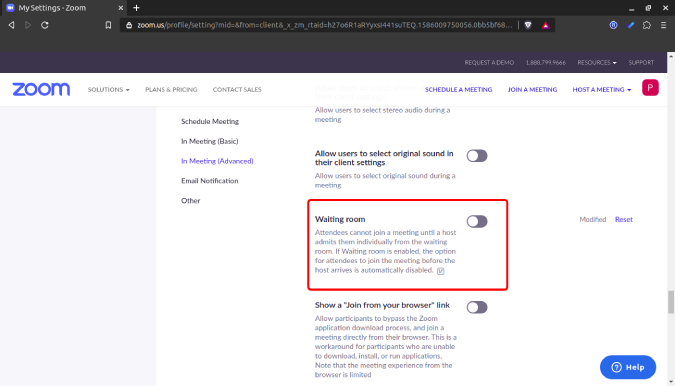
Заключительные слова
У Zoom были свои проблемы, связанные с безопасностью и конфиденциальностью платформы. Компания объявила о приостановке работы функций на 90 дней и использовала стороннюю систему безопасности для улучшения обслуживания. Компания перенаправляет все свои разработки на решение этих проблем. Мы подробно рассмотрим Zoom. Если у вас возникнут дополнительные проблемы или вопросы, касающиеся этого инструмента, дайте мне знать в комментариях ниже.
Читайте также: Советы и рекомендации по Zoom для лучшего управления видеоконференциями
