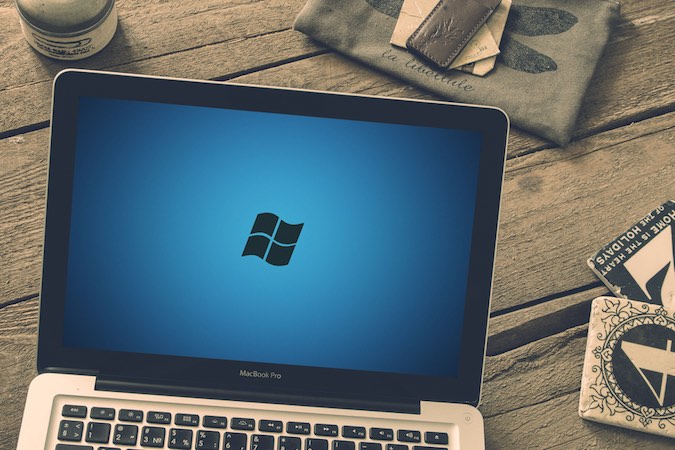Содержание
Переход с Windows на macOS может оказаться трудным для большинства людей. Это становится сложнее, если вы используете много программного обеспечения только для Windows. Конечно, вы можете найти альтернативы macOS для своих любимых приложений, но это не всегда работает. Вот почему хотя бы время от времени вы задумываетесь о том, как запускать приложения Windows на Mac. Таким образом, вы сможете пользоваться (почти) тем же приложением на своем Mac.
На самом деле существует ряд решений для запуска Windows на MacBook Pro. Это, на самом деле, удобно, потому что один метод не всем подойдет, знаете ли. В этой статье мы перечислили некоторые из лучших способов запуска приложений Windows на MacBook Pro и iMac. Следующие методы также работают на MacBook Air, но их производительность неудовлетворительна. Итак, речь пойдет только о MacBook Pro и iMac.
Не все эти методы будут работать на всех Mac. Прежде чем продолжить, вам придется проверить такие аспекты, как объем памяти, вычислительная мощность и память.
Читайте: Топ-10 бесплатных приложений для macOS, которые повысят вашу производительность
Установите Windows на MacBook Pro и iMac
Windows №1 на MacBook Pro с Boot Camp Assistant
В отличие от Windows, которая не поддерживает macOS. Mac, с другой стороны, может легко выполнить двойную загрузку Windows и macOS с помощью встроенного инструмента под названием Boot Camp Assistant. Подвох здесь в том, что вы можете одновременно запускать либо macOS, либо Windows. Итак, вам необходимо перезагрузить устройство для доступа к приложениям Windows. Конечно, по сравнению с использованием совершенно другого ПК с Windows этот метод имеет смысл.
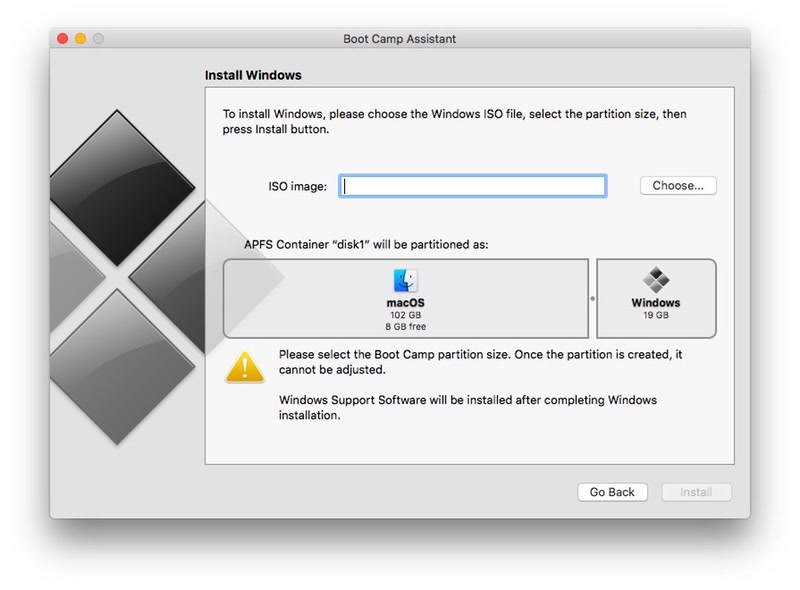
Boot Camp позволяет установить Windows вместе с macOS, создав другой раздел жесткого диска. Поскольку есть помощник Boot Camp, вы можете легко переключаться между двумя ОС. Следует отметить, что когда вы создаете выделенный раздел Windows на своем Mac, вы получаете полную аппаратную поддержку. Предположим, вы хотите поиграть в игры только для Windows. Тогда Boot Camp действительно лучший вариант.
Как установить Mac на Windows с помощью Boot Camp
Прежде чем начать, вам понадобится флэш-накопитель емкостью 16 ГБ и ISO-файл Windows, чтобы создать загрузочный диск для установки Windows.
Просто запустите приложение Boot Camp на своем Mac и следуйте инструкциям. В какой-то момент вам придется соответствующим образом разбить жесткий диск. В зависимости от размера вашего Mac HD вы можете выделить достаточно места для установки Windows. Для правильной работы Boot Camp вашему Mac требуется не менее 2 ГБ оперативной памяти (большинство новых моделей имеют 8 ГБ) и не менее 30 ГБ свободного места на жестком диске.
Затем вам предстоит пройти стандартную процедуру установки Windows. После этого перезагрузите Mac и удерживайте клавишу Option, пока не увидите диспетчер загрузки. Отсюда вы можете выбрать Windows или macOS.
Читать: Как автоматически отключить звук на вашем Mac, когда он выходит из спящего режима
Плюсы
- Вы запускаете игры для Windows через Steam с помощью Boot Camp.
- Вы можете использовать Mac для игр только для Windows.
- Поскольку вы не используете свои ресурсы совместно с другими ОС, производительность будет выше.
Минусы
- Он не позволяет запускать приложения для Windows и macOS одновременно.
- Вам придется перезагружать систему каждый раз, чтобы получить доступ к другой ОС.
- Для настройки Boot Camp не требуется лицензионный ключ Windows
Для кого это
Установка Windows на Mac с помощью Boot Camp — лучший выбор, когда вам нужна производительность. Если вы хотите поиграть в игры только для Windows или запустить тяжелые приложения для Windows, этот вариант является лучшим. Как мы уже говорили ранее, есть и недостатки.
#2 Windows на MacBook Pro с использованием VirtualBox
Создание виртуальной машины на вашем Mac позволит вам запускать приложения Windows. Поскольку вы используете систему в среде Mac, нет необходимости перезагружать компьютер. Всякий раз, когда вы захотите использовать приложения Windows, вы можете просто запустить виртуальную машину и начать работать. Следует отметить, что мы используем популярное, бесплатное программное обеспечение с открытым исходным кодом VirtualBox. Если вам нужен лучший пользовательский интерфейс, выберите VMware, хотя он платный.
Читать: 5 лучших способов защитить папку паролем на Mac
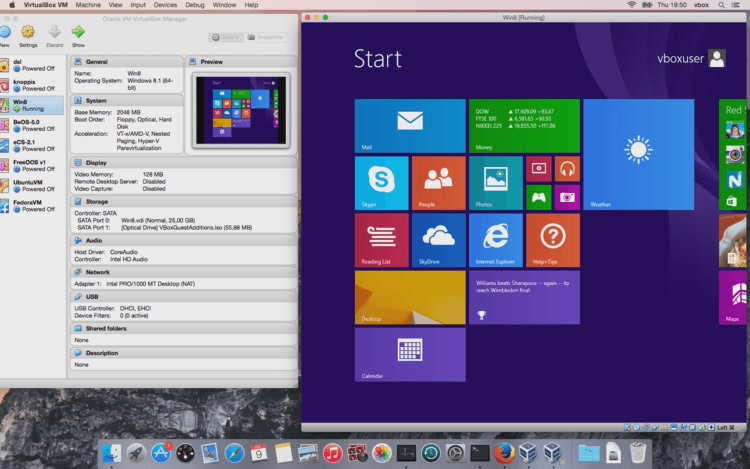
Теперь VirtualBox стал не только мощным, но и простым. Вы можете установить его на свой Mac и создать виртуальную машину, работающую на различных платформах, а не только на Windows. Например, если вы хотите установить Ubuntu в среде Mac, VirtualBox — идеальный вариант. А пока давайте поговорим о том, как использовать VirtualBox для запуска приложений Windows на Mac.
Как
Настроить ВиртуалБокс очень просто. Вы можете скачать и установить программу на свой Mac и запустить ее. Для продолжения вам потребуется предоставить ISO-файл Windows 10. В следующих разделах укажите объем виртуальной оперативной памяти и места на виртуальном жестком диске. Существует также динамическая настройка, при которой система будет использовать необходимый объем дискового пространства.
После этого вам предстоит стандартная процедура установки Windows. После предоставления серийного ключа вы сможете беспрепятственно запускать приложения Windows. В зависимости от производительности Mac и объема памяти вы сможете создать столько виртуальных машин, сколько захотите.
Плюсы
- Для доступа к Windows не нужно перезагружать компьютер.
- В некотором смысле вы можете запускать приложения для Windows и Mac одновременно.
- VirtualBox можно использовать совершенно бесплатно
Минусы
- Вы не можете запускать игры для Windows через Steam с помощью Virtual Box.
- Производительность ниже по сравнению с Boot Camp.
- Для этого метода вам понадобится лицензионный ключ Windows
Для кого это
VirtualBox — лучший вариант, если вам нужна полноценная работа с Windows в среде Mac. Как мы уже говорили, вы сможете запускать приложения Mac и Windows одновременно. Хотя это не идеально, вы можете попробовать. Однако более низкая производительность является серьезным недостатком.
#3. Windows на MacBook Pro с использованием Parallels Desktop
В приведенном выше методе с использованием VirtualBox реальной проблемой была производительность, а также не самый красивый пользовательский интерфейс. Parallels Desktop вполне подходит для этого. Parallels Desktop позволяет запускать приложения Windows и macOS одновременно без ущерба для производительности. Этот инструмент рекомендуется людям, которые недавно перешли на Mac с Windows.
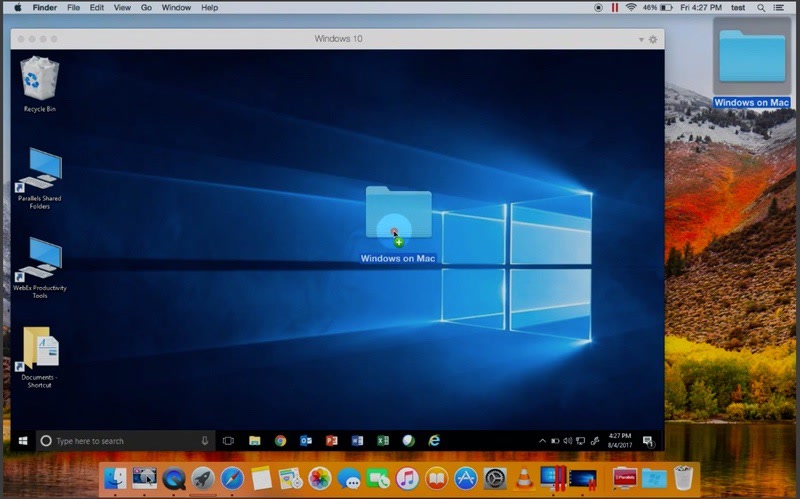
Конечно, Parallels Desktop — платное программное обеспечение (74 доллара США с 14-дневной бесплатной пробной версией). Он был оптимизирован, чтобы обеспечить одинаковую производительность как для Windows, так и для macOS. Вы можете запустить виртуализированную версию Windows 10 и одновременно запускать свои любимые приложения. В зависимости от вашей версии Parallels Desktop вы можете иметь до 128 ГБ виртуальной оперативной памяти и 32 виртуальных процессора.
Как
Parallels Desktop позволяет создавать интерфейс Windows двумя способами. Вы можете либо установить новый ПК с Windows. Или, если у вас уже есть готовый раздел Boot Camp, Parallels Desktop будет использовать его повторно. В отличие от Boot Camp, вы сможете одновременно запускать Windows и macOS. После завершения стандартной установки вы сможете запускать приложения Windows из дока Mac!
Как было сказано ранее, помимо повышения производительности, Parallels Desktop позволяет запускать оба приложения одновременно. Благодаря полной интеграции даже управление файлами будет работать нормально.
Плюсы
- Parallels Desktop предлагает один из лучших вариантов управления производительностью.
- Вы можете запускать приложения для Windows и macOS одновременно.
- Перезагружать компьютер не требуется.
- Лучшие варианты распределения ресурсов
Минусы
- Для использования Parallels Desktop вам понадобится лицензионный ключ Windows
- Parallels Desktop не предлагает бесплатную версию
- За новое обновление придется доплачивать каждый год (50 долларов США).
Для кого это
Parallels Desktop — лучший вариант для запуска приложений Windows на Mac с полной производительностью. Обычным пользователям и профессионалам понравится потрясающий уровень интеграции и возможности управления ресурсами. Инструмент даже предлагает поддержку Touch Bar для Windows 10.
#4. Windows на MacBook Pro с использованием WineBottler
Если вы когда-либо использовали дистрибутивы Linux, возможно, вы слышали о Wine. Это утилита, которая позволяет запускать приложения Windows на других платформах. К счастью, Wine доступен и для macOS. Он позволяет запускать приложения Windows на Mac без перезагрузки компьютера. Самое приятное то, что для этого даже не нужно создавать виртуальную машину.
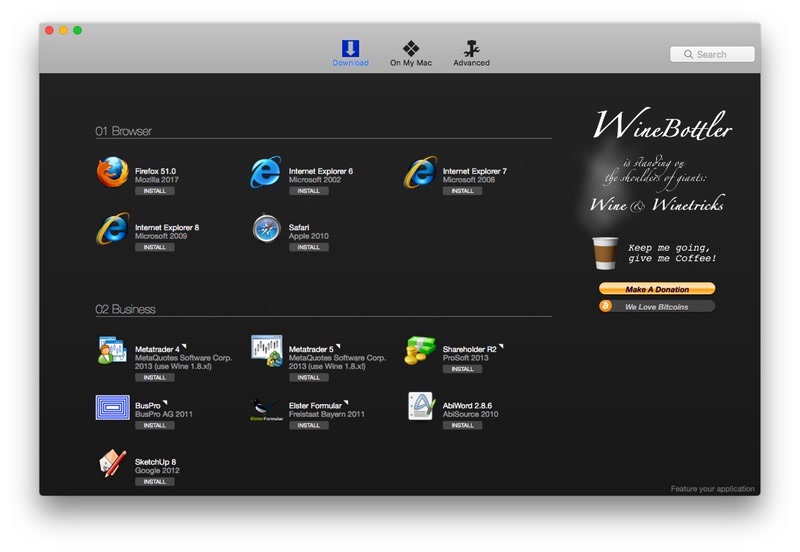
WineBottler для Mac не является идеальным решением. Глюки есть наверняка. Однако вы сможете без проблем запускать большинство основных приложений Windows. Будь то браузеры, такие как Internet Explorer, медиаплееры или некоторые нетяжелые игры, WineBottler отлично справится с этим. Он даже позволяет устанавливать некоторые популярные программы прямо из интерфейса.
Как
ВиноБоттлер представляет собой удобный пакет для установки macOS. Вы можете скачать и установить его на свой Mac. Он позволяет вам либо выбирать программы самостоятельно, либо просто запускать exe- или MSI-файл. В любом случае WineBottler без проблем запустит программу на экране вашего MacOS. WineBottler совместим с последней версией macOS High Sierra, и это здорово.
Главное преимущество здесь в том, что вам не нужно проходить традиционную процедуру установки Windows. Как мы уже говорили ранее, WineBottler можно использовать совершенно бесплатно. При этом вы всегда можете сделать пожертвование, если вам интересно.
Плюсы
- Вы можете запускать приложения для Windows и Mac одновременно.
- Он не потребляет много ресурсов вашего Mac.
- Перезагружать компьютер не требуется.
- WineBottler не хочет, чтобы вы предоставляли лицензионный ключ Windows
Минусы
- Рендеринг не идеален; есть некоторые ошибки.
- Последний раз бета-версия Winebottler обновлялась для Mavericks.
- Вы не можете запускать ресурсоёмкие программы
Для кого это
WineBottler — лучший способ запуска простых приложений Windows на вашем Mac. Вам не нужно беспокоиться о таких технических вещах, как виртуализация или лицензии на ключи Windows. Вы также можете запускать приложения Windows и приложения macOS одновременно. WineBottler также можно использовать бесплатно.
#5. Windows на MacBook Pro с использованием CrossOver
CrossOver для Mac – это замечательный инструмент, позволяющий одновременно запускать приложения для Windows и macOS. Он был разработан на основе основного кода WineBottler, но имеет значительные улучшения. Как и Parallels Desktop, CrossOver для Mac позволяет запускать приложения Windows из самой док-станции Mac. Однако это не требует виртуализации или установки Windows.
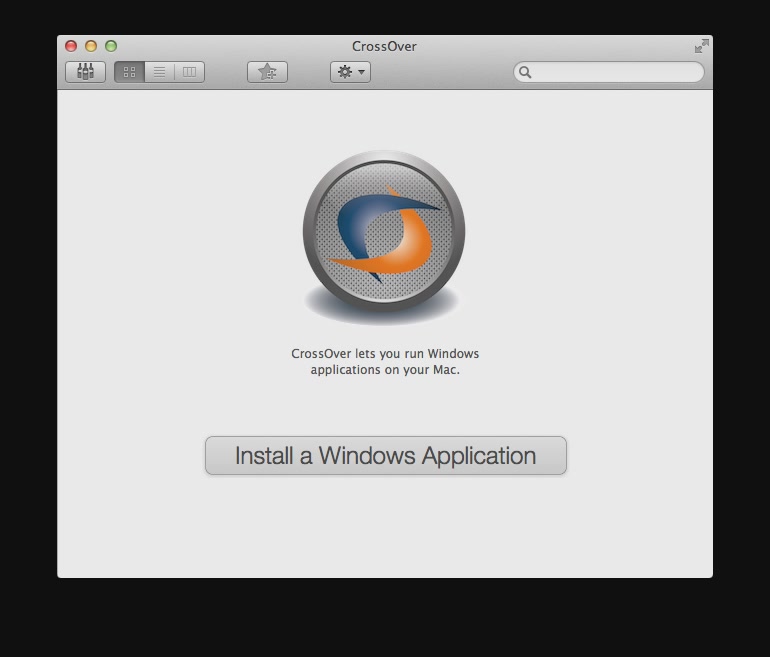
Есть и другие преимущества. Например, CrossOver для Mac предлагает доступ к большой библиотеке известного программного обеспечения. Как и в WineBottler, вы также можете использовать exe-файлы. Кроме того, вы не теряете место для хранения, поскольку CrossOver для Mac не требует раздела. Если вам не нужны хлопоты по установке Windows и другим техническим вещам, это лучший выбор.
Как
Если вы еще не догадались, Кроссовер для Mac — платное программное обеспечение (15 долларов США в год). Скачать и установить его можно с официального сайта. После установки вы можете добавить в коллекцию любимые приложения Windows. Как было сказано ранее, он позволяет искать популярное программное обеспечение и загружать его через CrossOver для Mac. После завершения установки вы сможете запустить приложение Windows из интерфейса CrossOver.
По сравнению с WineBottler, CrossOver для Mac предлагает лучшие возможности. Вы также получаете лучшую коллекцию программного обеспечения для установки. Кроме того, CrossOver для Mac позволяет найти великолепную коллекцию справочных статей и видеоуроков.
Плюсы
- Вы можете запускать приложения для Windows и macOS одновременно.
- CrossOver для Mac предлагает лучшую интеграцию.
- Он не хочет, чтобы у вас был лицензионный ключ Windows
- CrossOver для Mac не занимает много места.
- Для доступа к приложениям Windows перезагружать компьютер не требуется
Минусы
- Бесплатной версии нет
Для кого это
CrossOver для Mac подойдет вам, если вам не нужны хлопоты, связанные с виртуализацией или разделами. По сравнению с любым другим решением, которое мы перечислили, CrossOver для Mac предлагает лучшую поддержку, интеграцию и удобство использования. Хотя за это придется заплатить, это меньше, чем стоимость лицензии Windows.
#6 Windows на MacBook Pro с использованием VMWare Fusion
VMWare Fusion и Parallels Desktop в чем-то похожи, когда дело касается запуска Windows на Mac. Несмотря на это, есть и некоторые различия. Большинство людей выбирают VMWare Fusion, когда им нужны мощные возможности виртуализации на своих компьютерах Mac. По сравнению с другими решениями здесь, VMWare также предлагает заметные возможности настройки.
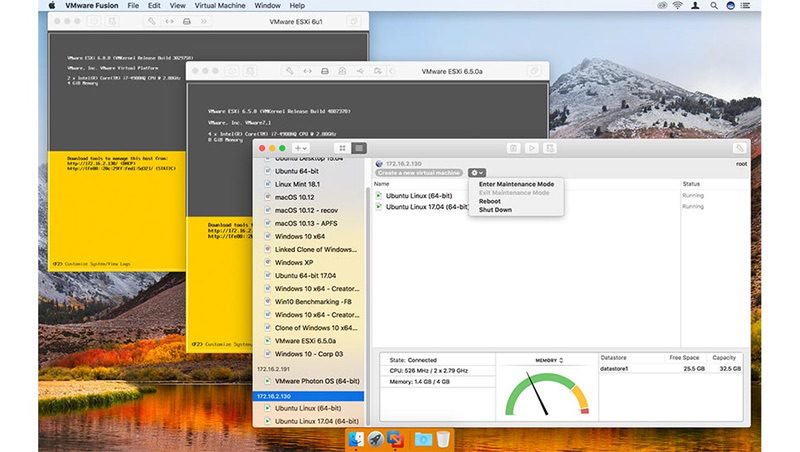
Как мы уже говорили в случае с Parallels Desktop, вы можете импортировать существующий раздел Boot Camp. Если у вас есть старый компьютер с Windows, вы также можете импортировать его. По сравнению с другими инструментами виртуализации, которые мы видели, он придает большее значение производительности. Он также предлагает улучшенную поддержку других продуктов VMWare, таких как интеграция с облаком.
Как
Установить и запустить VMWare Fusion на Mac довольно просто. Если вы раньше использовали VirtualBox, у вас не возникнет проблем с этим процессом. После настройки вы можете нажать кнопку + и приступить к созданию одной виртуальной машины. Как мы говорили ранее, VMWare Fusion позволяет вам максимально настраивать виртуальную машину.
У вас также есть возможность создать собственную виртуальную машину, которая обеспечивает лучший контроль. Этот вариант будет лучше, если виртуальная машина вам нужна для профессиональных нужд.
Плюсы
- Предлагает лучший контроль над виртуальной машиной.
- Для доступа к Windows не нужно перезагружать компьютер.
- VMWare Fusion обеспечивает лучшую интеграцию между вашим Mac и виртуальной машиной Windows
Минусы
- Требуется лицензионный ключ Windows.
- Совместная работа приложений не идеальна
Для кого это
Как мы уже говорили, VMWare Fusion — лучший вариант для профессионалов, которым нужен ПК с Windows внутри Mac. Он предлагает лучший контроль над виртуальной машиной и ее функционированием. Однако обычным пользователям могут показаться более подходящими другие варианты.
#7 Windows на MacBook Pro с удаленным рабочим столом
Кто-то может сказать, что это вообще не вариант. Однако, если вы считаете, что вышеупомянутые варианты не сработают, попробуйте этот. В этом случае, чтобы использовать приложения Windows на Mac, вам действительно придется использовать один из лучших клиентов удаленного рабочего стола. Для этого у вас должен быть запасной компьютер с Windows, к которому вы можете подключиться. Как мы уже говорили, сам факт противоречит цели метода.

Если вы думаете, что это работает, есть несколько методов. Во-первых, вы можете использовать Удаленный рабочий стол Chrome , это быстро и интуитивно понятно. Вам просто нужно, чтобы Chrome был установлен на вашем Mac, а также на ПК с Windows. С другой стороны, если вам нужны профессиональные функции совместного использования экрана, вам следует выбрать Тимвивер , которая также является бесплатной программой.
Плюсы
- Установка не требуется.
- Хотя это немного сложно, вы можете запускать приложения для Windows и macOS одновременно.
Минусы
- У вас должен быть совершенно другой компьютер с ОС Windows, на котором установлена программа.
- Это, в свою очередь, требует наличия лицензии Windows.
- Этот метод не будет работать без мощного сетевого подключения.
Для кого это
Как мы уже говорили, это худший вариант развития событий. Мы рекомендуем этот вариант только в том случае, если другие не подходят в вашем случае. Есть много недостатков, таких как необходимость иметь настоящий ПК с Windows и необходимость наличия мощного подключения к Интернету.
Установите Windows на MacBook Pro и iMac
Надеемся, вам понравились 7 рекомендаций по установке Windows на MacBook Pro и iMac. В зависимости от потребностей и вашего бюджета вы можете выбирать между вариантами. Если вы готовы платить и хотите беспрепятственно использовать приложения Windows на Mac, мы рекомендуем CrossOver для Mac. С другой стороны, если вы готовы к виртуализации и связанным с ней технологиям, Parallels Desktop и VMWare Fusion — хорошие варианты. С другой стороны, если вы не против установить на свой Mac всю операционную систему Windows, воспользуйтесь методом Boot Camp.
Читайте также: Альтернативы Little Snitch для Windows и Mac