Содержание
Случайный MAC-адрес встроен во многие ОС, например Android, iPhone и Windows 10. В macOS и Linux эту функцию все равно можно получить, если воспользоваться обходным путем. Итак, вот как можно включить случайный MAC-адрес на любом устройстве.
Как получить случайный MAC-адрес на любом устройстве
Что такое случайный MAC-адрес?
MAC-адрес — это 12-значный уникальный буквенно-цифровой код, который назначается каждому устройству, которое может подключаться к сети. Этот MAC-адрес жестко запрограммирован производителем на сетевом чипе устройства, поэтому, в отличие от IP-адреса , MAC-адреса не меняются. Проще говоря, рандомизация MAC-адресов блокирует использование вашего устройства исходного MAC-адреса. Вместо этого он создает случайный 12-значный буквенно-цифровой код и передает его как исходный MAC-адрес вашего устройства. Если вы хотите изменить свой MAC-адрес на что-то конкретное, прочтите статью этот .
Андроид
Начиная с Android 10, рандомизация MAC-адресов включается по умолчанию при подключении к новой сети. Однако, если у вас есть сохраненная сеть при обновлении с Android 9.0, Android все равно может предпочесть использовать исходный MAC-адрес. В этом случае вам, возможно, придется заставить Android использовать случайный MAC-адрес. Чтобы проверить, использует ли ваше устройство случайный MAC-адрес для определенного Wi-Fi, перейдите в меню «Настройки».
В настройках нажмите «Подключения». Затем нажмите «Wi-Fi».
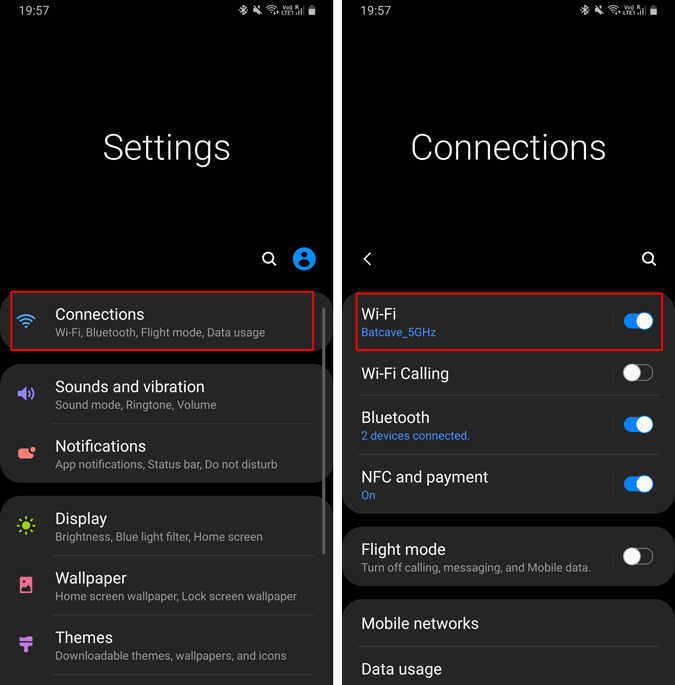
В разделе Wi-Fi нажмите на значок шестеренки рядом с именем Wi-Fi. В настройках Wi-Fi вы увидите опцию «Тип MAC-адреса». Убедитесь, что для параметра установлено значение «Использовать случайный MAC».
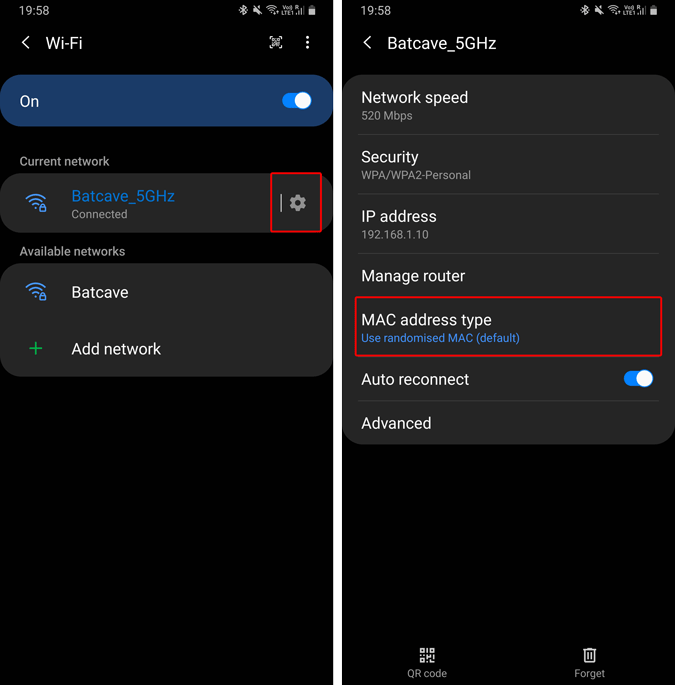
Стороннее приложение
В Android 10 вы получаете случайный MAC-адрес каждый раз, когда подключаетесь к новой сети Wi-Fi. Для этой конкретной сети Wi-Fi он останется неизменным, если вы не сбросите его. Если вы хотите установить собственный MAC-адрес для определенной сети Wi-Fi, вам понадобится устройство с root-доступом и стороннее приложение.
Из множества протестированных мной приложений Изменить мой MAC работают достаточно хорошо. Установите приложение и откройте его. Теперь в приложении вы можете сгенерировать случайный MAC-адрес одним нажатием. Однако имейте в виду, что при перезагрузке устройства ваш телефон вернется к старому MAC-адресу.
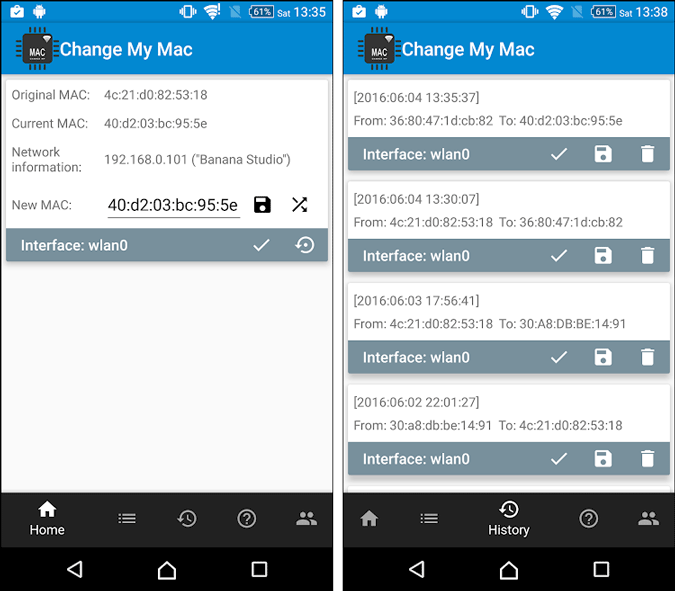
iOS
В iOS 14 Apple объявила о возможности для iPhone иметь случайный MAC-адрес, известный как «Частный адрес». Если у вас нет iOS 14, вы можете следуйте этому руководству обновиться до iOS 14. Частный адрес будет включаться по умолчанию при каждом подключении к новой сети. Чтобы проверить, перейдите в приложение «Настройки» и нажмите «Wi-Fi».
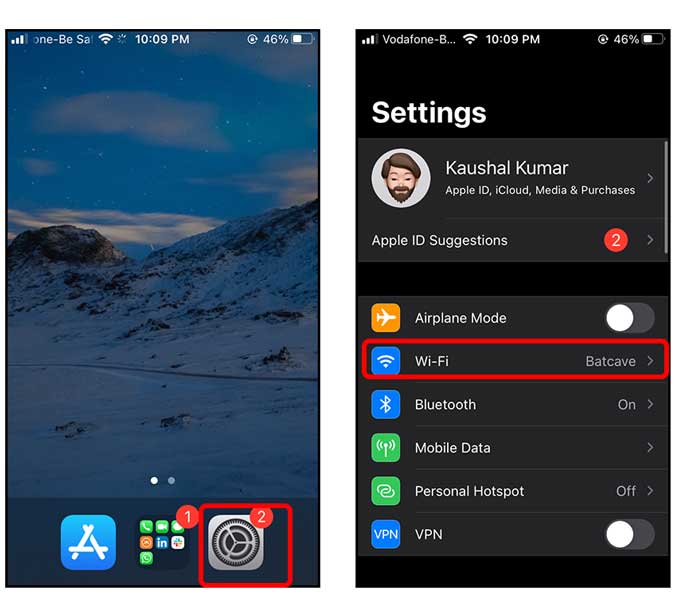
На странице Wi-Fi нажмите кнопку i» рядом с именем Wi-Fi. Затем прокрутите вниз и найдите Использовать личный адрес. Включите переключатель и все. Теперь ваш iPhone создаст случайный MAC-адрес и представит его маршрутизатору.
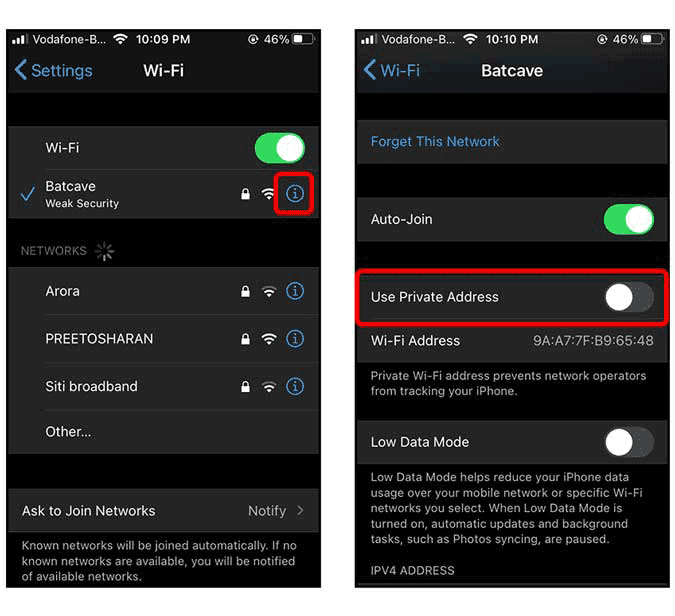
Windows 10
Windows 10 также поддерживает случайные MAC-адреса. Однако по умолчанию он не включен. Чтобы включить его, перейдите в меню «Пуск», введите «используйте случайный аппаратный адрес» и нажмите Enter.
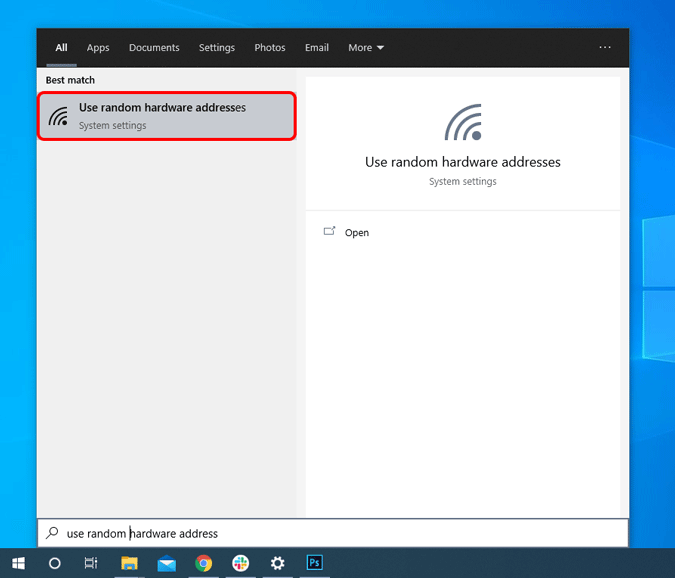
На странице Wi-Fi включите переключатель под опцией «Случайные аппаратные адреса». Если вы не знаете, MAC-адрес также известен как аппаратный адрес или адрес компьютера. Это позволит вашему компьютеру с Windows 10 использовать случайный MAC-адрес.
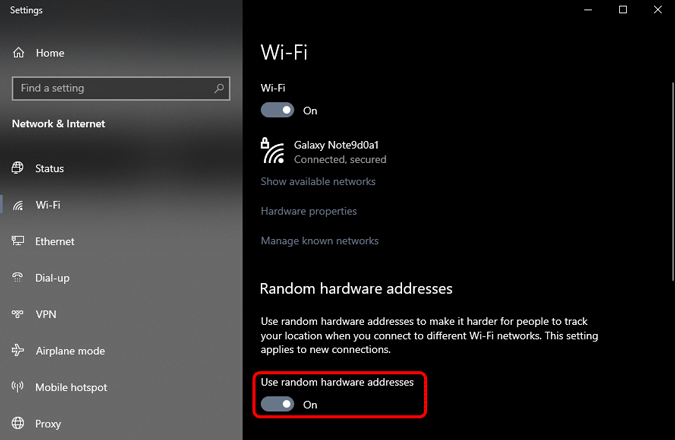
Обратите внимание: если вы сделаете это на офисном ноутбуке, это может привести к проблемам с доступом в удаленной сети. Если вы столкнулись с тем же, отмените изменения и запустите «ipconfig /flushdns» на командная строка .
macOS
iOS 14, iPad OS 14 и WatchOS 7 поддерживают случайные MAC-адреса, кроме macOS. Теперь нет возможности получить случайный MAC-адрес в macOS как таковой. Однако вы можете заставить свой Wi-Fi подключиться к беспроводной сети с поддельным MAC-адресом. Это известно как «подмена MAC».
Для этого нам сначала нужно имя вашего адаптера Wi-Fi. В основном это en0. Но вы можете быстро это проверить, открыв терминал и выполнив следующую команду.
ifconfig
В выводе команды проверьте наличие активного сетевого адаптера. В моем случае активен en0.
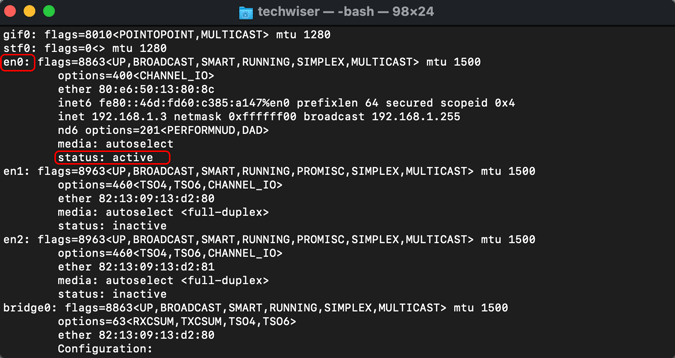
Далее давайте проверим наш исходный MAC-адрес. Для этого выполните следующую команду.
ifconfig en0 | grep -i ether
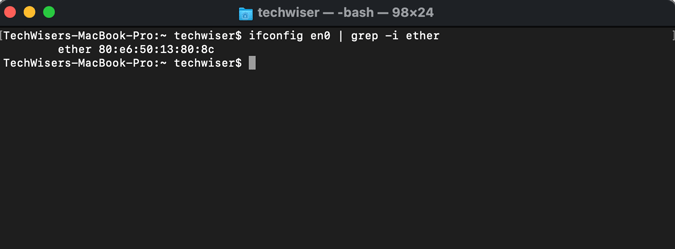
Читать: Как отключить автоматическое подключение в определенных сетях Wi-Fi
Теперь вы можете вставить случайный MAC-адрес или использовать для этого веб-приложение под названием Генератор MAC-адресов . Используйте следующую команду, чтобы заменить исходный MAC-адрес. В моем случае я заменяю исходный MAC-адрес на «19:e4:91:8f:bd:41».
Обратите внимание, что для выполнения этой команды вам потребуются права администратора.
sudo ifconfig en0 ether 19:e4:91:8f:bd:41
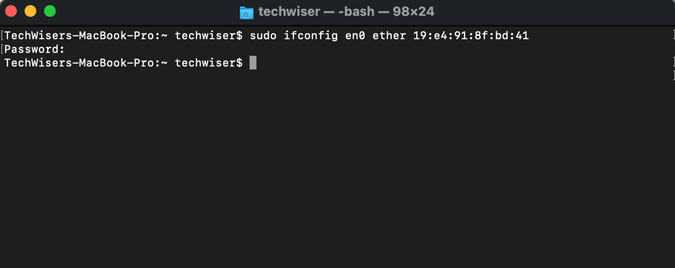
Теперь, когда мы изменили MAC-адрес, давайте проверим изменения с помощью следующих команд.
ifconfig en0 | grep -i ether
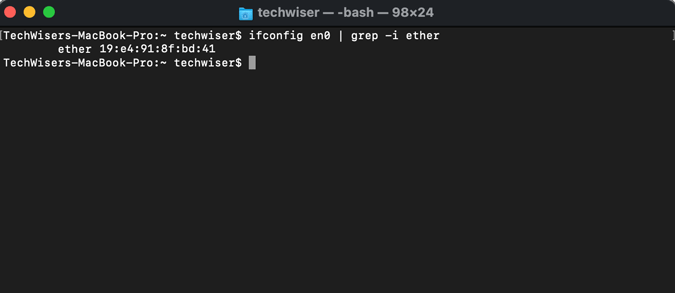
Этот обходной путь действует только до перезагрузки. Следовательно, если что-то не работает должным образом или вы хотите сбросить настройки, выполните быструю перезагрузку.
Линукс
В Linux этот процесс чем-то похож на macOS. Вы можете вручную изменить свой MAC-адрес, и он будет сброшен после перезагрузки.
Прежде всего нам нужно выяснить имя адаптера Wi-Fi. Для этого используйте следующую команду.
ip -c a
Обратите внимание на имя адаптера, имеющее состояние «UP». В моем случае имя адаптера Wi-Fi — wlp3s0, который находится в состоянии UP.
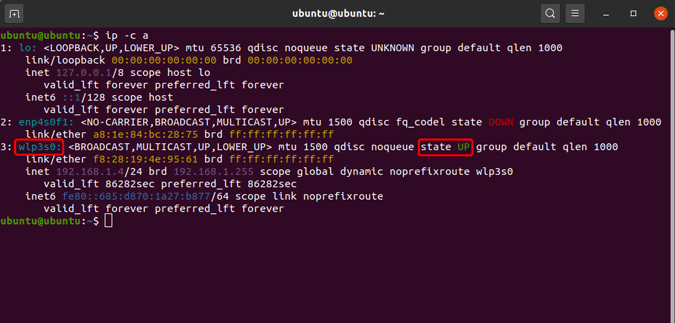
Далее нам нужно отключить наш адаптер Wi-Fi, чтобы изменить имя. Ниже приведена команда для отключения адаптера Wi-Fi.
sudo ip link set dev wlp3s0 down
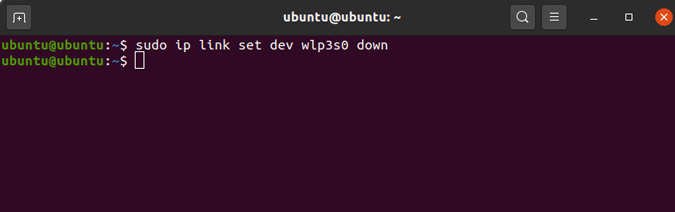
После выключения адаптера Wi-Fi мы можем изменить MAC-адрес. Для этого ниже приведена команда. Обратите внимание: вы не сможете получить доступ к Wi-Fi, если он выключен.
sudo ip link set dev wlp3s0 address <random-mac-address>
В качестве MAC-адреса можно указать любую случайную 14-значную буквенно-цифровую цифру. Я использовал «70:5E:55:65:F4:10».
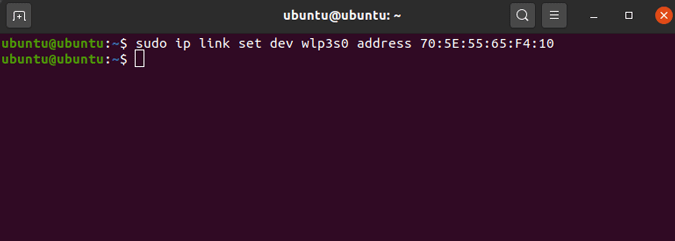
Теперь, когда мы изменили наш MAC-адрес, мы можем включить адаптер Wi-Fi.
sudo ip link set dev wlp3s0 up
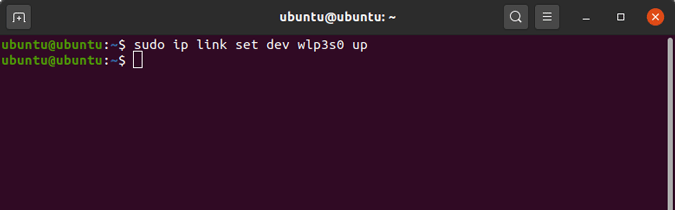
Чтобы убедиться, что мы используем измененный MAC-адрес, используйте следующую команду.
ip a | grep ether
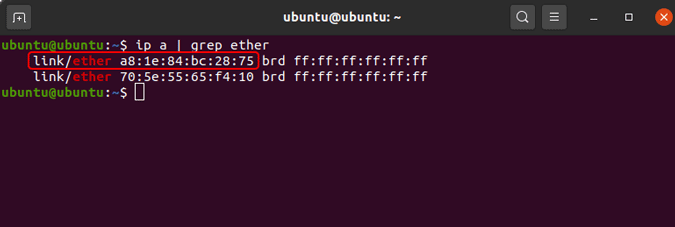
Как вы можете видеть на скриншоте выше, я использую назначенный MAC-адрес.
Заключительные слова
Итак, это были способы получить случайные MAC-адреса на различных платформах. Если у вас возникнут дополнительные проблемы или вопросы, дайте мне знать в комментариях ниже.
Читайте также: Как расставить приоритеты сетей Wi-Fi в Windows, macOS, iOS и Android
