Содержание
Как и в Google Meet, в Zoom также есть встроенная функция подписей. Но оно спрятано глубоко в настройках и довольно ограничено в функционале. В отличие от других сервисов, в Zoom вам нужно писать подписи самостоятельно, чтобы их могли прочитать другие. К счастью, вы также можете назначить роль субтитра кому-то другому, чтобы он мог писать субтитры в Zoom от вашего имени. В любом случае не идеальное решение.
Но в стороннее приложение Zoom есть решение, которое автоматически записывает субтитры в Zoom, когда кто-нибудь говорит. Итак, начнем.
Включение субтитров в бесплатном плане Zoom
Чтобы автоматически создавать подписи Zoom, вам необходимо сначала включить встроенную функцию подписей в Zoom, чтобы она могла использовать API Zoom Captions во время собраний Zoom.
Включение функции субтитров в Zoom
1. Откройте Увеличить веб-сайт и войдите в систему, если вы еще этого не сделали.
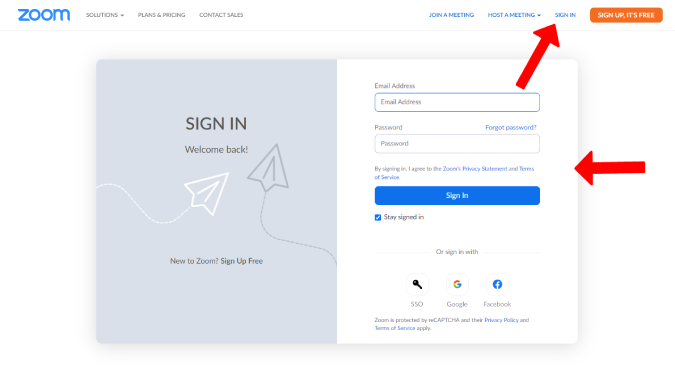
2. Здесь нажмите кнопку Настройки на левой боковой панели. Затем на вкладке Собрание выберите параметр На собрании (расширенный).
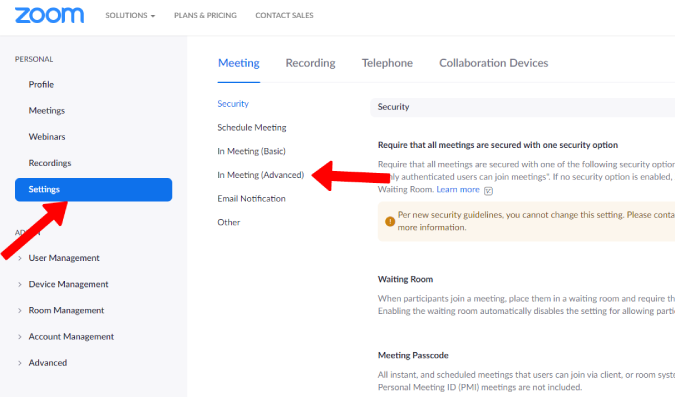
3. Теперь прокрутите вниз и включите Скрытые субтитры. Затем установите флажок Разрешить использование токена API субтитров для интеграции со сторонними службами субтитров. Это поможет связать Zoom со сторонними сервисами для субтитров через API.
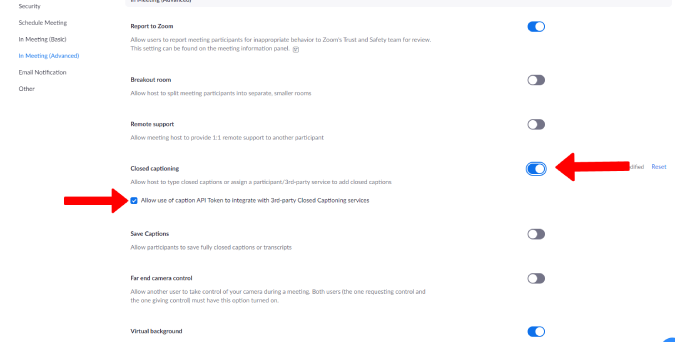
Как подключиться Веб-субтитры для масштабирования
Включить функцию масштабирования титров недостаточно. Как мы отмечали ранее, подписи должны быть либо написаны вами, либо созданы с помощью приложения, использующего технологию преобразования речи в текст.
1. Откройте приложение Zoom и начните встречу. Он работает как в мобильном, так и в веб-приложении.
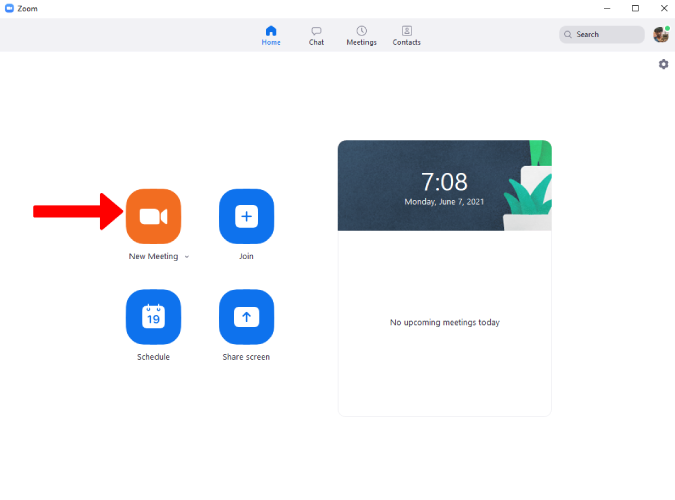
2. Здесь вы можете найти новую опцию Скрытые субтитры, нажмите на нее.
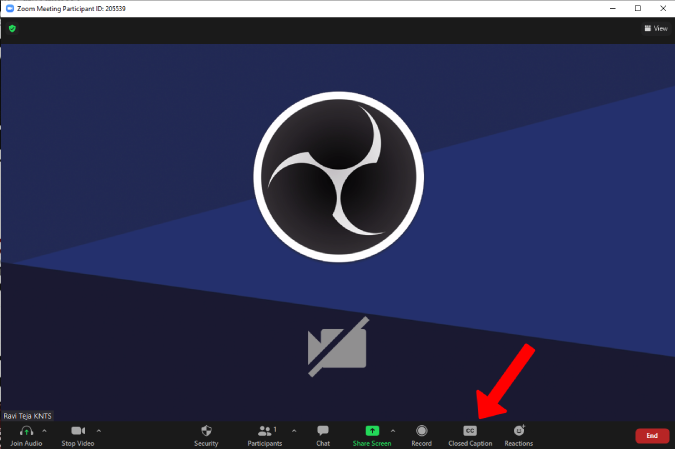
3. Теперь вы можете найти опции Я буду печатать и Назначить участника для ввода, позволяющие либо печатать самостоятельно, либо поручить кому-то писать подписи. для тебя. Нажмите кнопку Копировать токен API, чтобы скопировать токен API субтитров Zoom, который мы будем использовать для предоставления необходимого доступа к стороннему приложению.
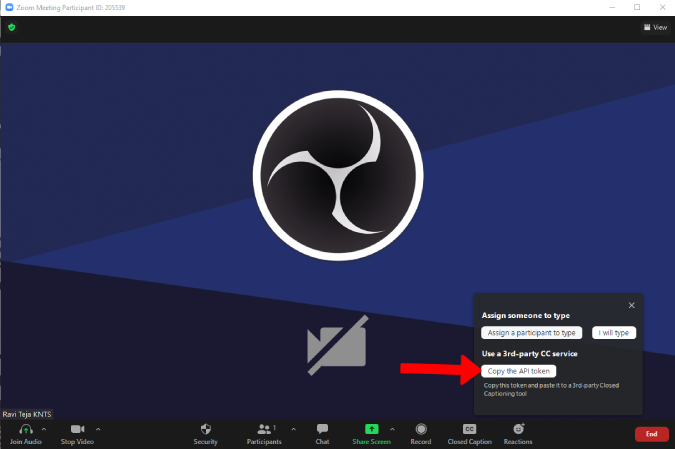
4. После включения встроенной функции масштабирования титров перейдите к Веб-субтитров и нажмите кнопку Начать субтитры.
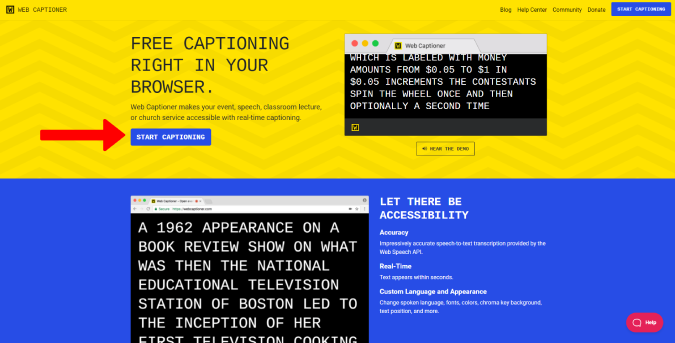
5. Затем нажмите значок профиля в правом нижнем углу и выберите Настройки.
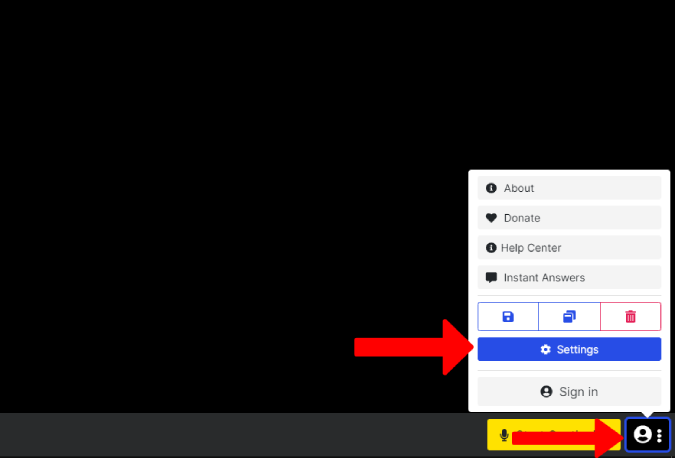
6. Выберите параметр Каналы на левой боковой панели, а затем нажмите логотип Увеличить.
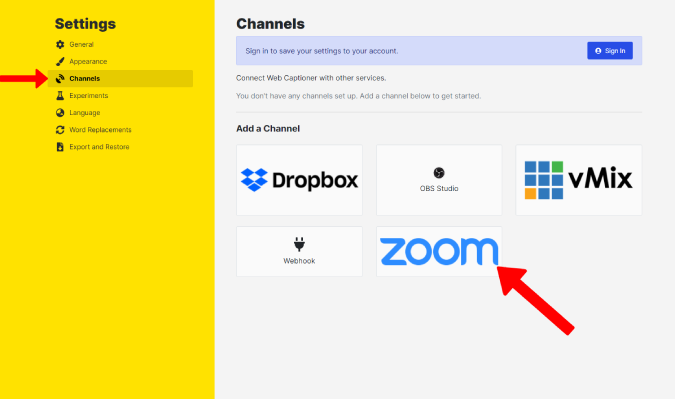
7. Здесь вставьте токен Zoom API, который вы скопировали на шаге 3. Затем выберите Отправить подписи как можно скорее в обновлении. частотный раздел. Теперь нажмите Добавить канал.
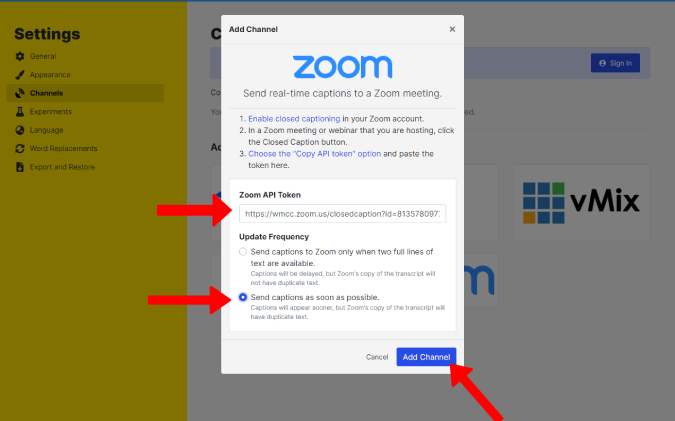
Как использовать субтитры из Интернета Субтитер в Zoom
Возможно, мы подключили Web Captioner к Zoom, но его использование потребует еще нескольких шагов, которые вы должны выполнять на каждой встрече.
1. Начните новое собрание Zoom, нажмите кнопку Субтитры, а затем выберите Я буду печатать.
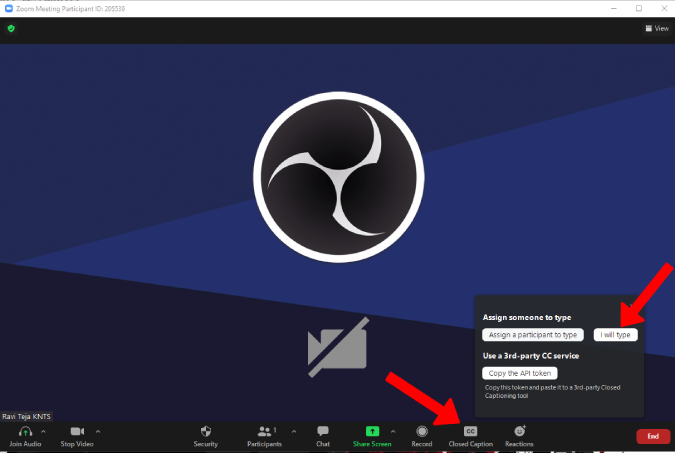
2. Откроется всплывающее окно для ввода текста. Закройте его, поскольку мы не полагаемся на вмешательство человека.
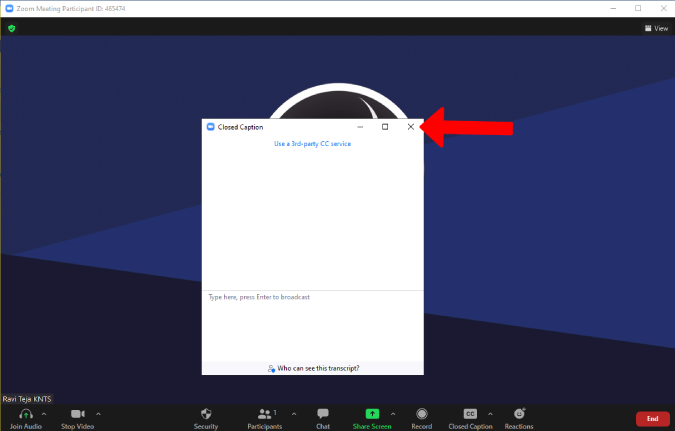
3. Откроется возможность настройки субтитров. Наведите указатель мыши на параметр Скрытые субтитры и нажмите стрелку вверх стрелку. Затем выберите Показать субтитры.
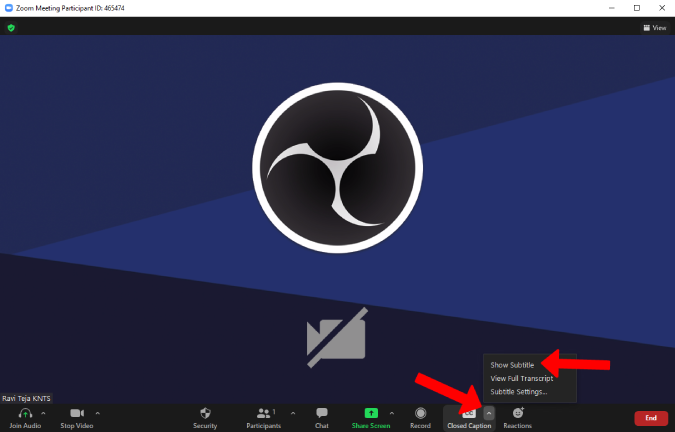
4. После включения опции показа субтитров переключитесь на страницу веб-титров и нажмите Начать субтитры.
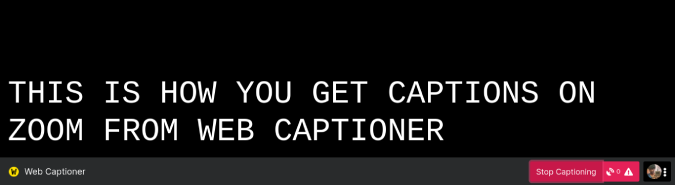
5. Приложение прослушает ваш разговор и начнет добавлять субтитры.
6. Эти подписи также будут отображаться в вашем приложении Zoom на экране собрания.
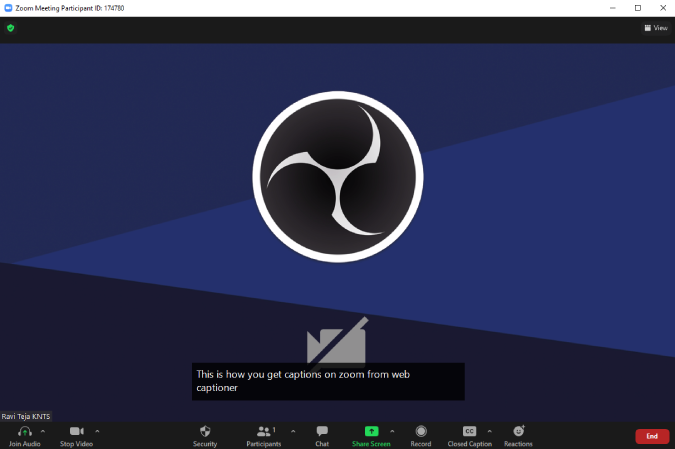
7. Наведите указатель мыши на «Скрытые субтитры», нажмите стрелку и выберите Настройки субтитров, чтобы изменить размер шрифта субтитров непосредственно из меню. сам Zoom.
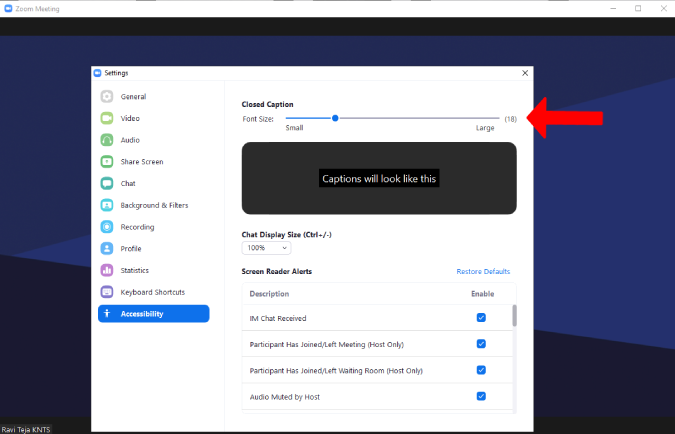
Обратите внимание, что подписи всех участников собрания будут созданы и отображены на экранах всех, кто включил скрытые субтитры в Zoom. Однако это не будет работать, если вы используете наушники, потому что Web Captioner не может таким образом прослушивать звук вашего собрания Zoom. В этом случае каждый должен подключить Web Captioner к Zoom со своей стороны одинаковым образом, чтобы получать субтитры для вас.
Подведение итогов: включите субтитры в Zoom
Хотя это всего лишь одноразовый процесс, вам также необходимо открывать веб-сайт Web Captioner каждый раз, когда вы хотите включить субтитры в Zoom. Учитывая, что это всего лишь одно нажатие кнопки, использование подписей Zoom — это мошенничество, с которым нам приходится мириться. Web Captioner бесплатен, поскольку работает за пожертвования, поэтому рассмотрите возможность пожертвования, если вы считаете это полезным.
С другой стороны, это также вызывает некоторые проблемы конфиденциальности и безопасности. Что делать, если вы проводите частную или конфиденциальную встречу, подробности которой невозможно раскрыть ни за какие деньги? В этом случае мы не рекомендуем использовать сторонние сайты субтитров или использовать их на свой страх и риск. Попросите своего секретаря или кого-то, кому вы доверяете, написать подписи вручную.
Также читайте:
- 3 лучших способа быстро добавить собрания Zoom в Календарь Google
- 10 лучших приложений Zoom для улучшения видеозвонков
