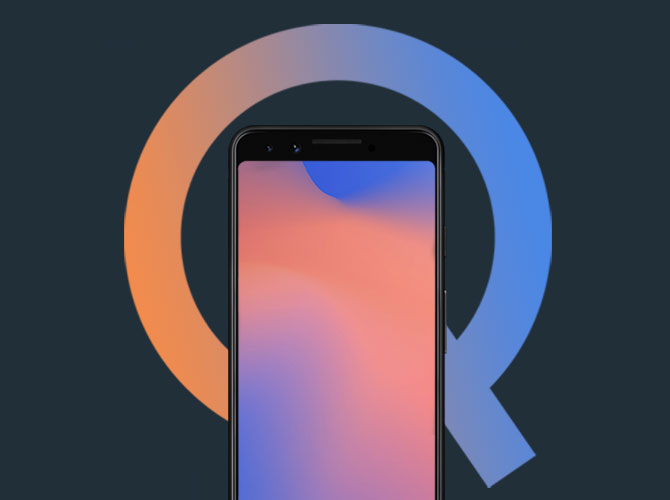Содержание
Google выпустил бета-версию 1 Андроид Кью 13 марта 2019 года. Сегодня мы выпустили бета-версию 3. Теперь предыдущие версии программы Android Beta были доступны только для устройств Pixel. Но начиная с бета-версии 3 Google расширила поддержку программы Android Q Beta еще на 21 устройство.
Если ваш телефон указан в списке Список предварительного просмотра устройств , вы можете получить бета-версию через OTA-обновление или даже прошить его. Если у вас есть зарегистрированное устройство, посетите Сайт разработчиков Android и перейдите к своему телефону. Нажмите кнопку «Получить бета-версию» под телефоном. Теперь, в зависимости от устройства, вы получите Android Q либо через OTA-обновление, либо через прошиваемый zip-файл. Если вы похожи на меня и предпочитаете мигающий вариант, ниже приведена ссылка на сборку Android Q для разработчиков для устройств Pixel.
Чтобы узнать о новейших функциях Android Q, прочитайте нашу статью от 11 главных функций Android Q .
Прочитано: Вот как включить темный режим в приложении YouTube для Android
Включить темный режим в Android Q
В обновлении Beta 1 вам пришлось переключиться в режим энергосбережения, чтобы перейти в темную тему. В бета-версии 3 вы все еще можете делать то же самое. Но здесь вы получаете специальную кнопку «Темная тема».
1. Есть быстрый способ сделать это. Вы можете открыть ящик уведомлений, но не найдете кнопки «Темный режим». Чтобы это сделать, нажмите значок «Редактировать» в левом нижнем углу ящика.
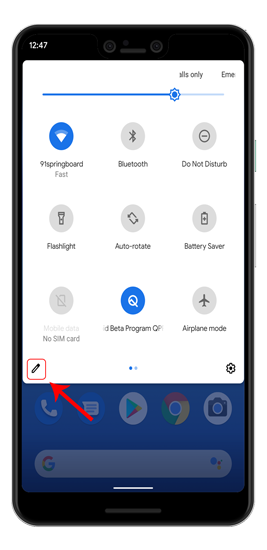
2. Здесь вы найдете «Темный режим» на дополнительных плитках. Удерживая значок режима перетаскивания, перетащите его в верхнюю часть.
![]()
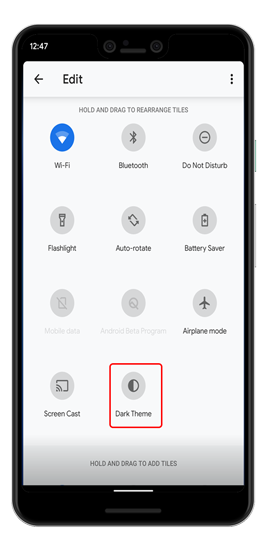
3. После того, как вы перетащили значок в верхнюю часть. Опустите панель уведомлений и нажмите «Темная тема», чтобы включить темный режим.
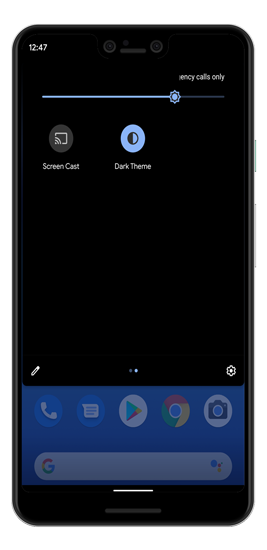
Альтернативный метод
1. Кроме того, вы также можете включить темную тему через меню «Настройки». Для этого перейдите в меню настроек, открыв панель приложений, и щелкните значок шестеренки, чтобы открыть меню настроек.
![]()
2. В меню настроек перейдите к настройкам дисплея и нажмите на него, чтобы открыть параметры дисплея.
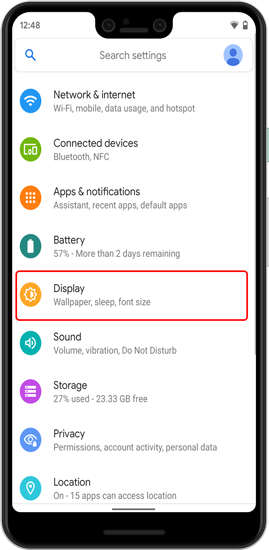
3. Теперь на странице настроек дисплея вы увидите опцию «Тема». По умолчанию тема Светлая. Чтобы изменить его на темный, нажмите на него, чтобы перейти в меню «Тема».
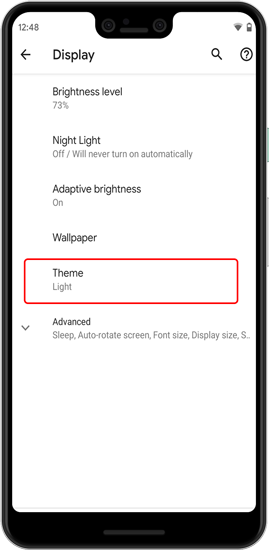
4. В меню «Тема» вы должны увидеть опцию «Темная». Когда вы выберете ее, включится общесистемная темная тема.
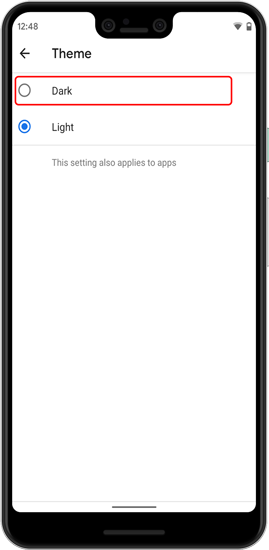
Этот вариант отличается от параметра «Инвертировать цвет» и не делает пользовательский интерфейс ужасным. Панель уведомлений, панель приложений и Google Apps становятся темными. На данный момент Google Photos, Dialer поддерживает темную тему. Сообщения, YouTube и Карты необходимо вручную перевести в темный режим.
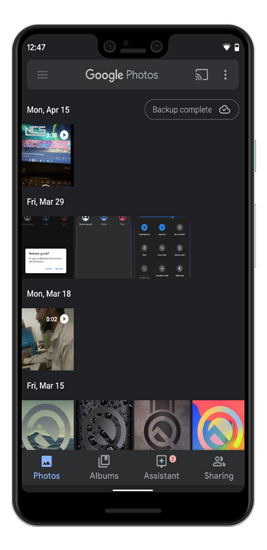
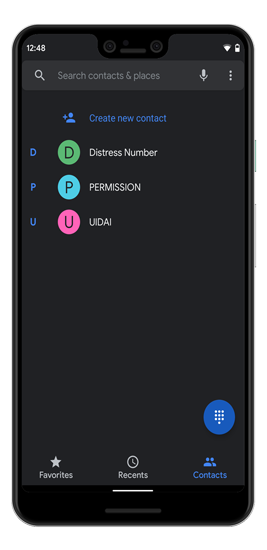
Примечание. Это не повлияет на сторонние приложения, и у них по-прежнему будет своя тема.
Заключительные слова
Ознакомьтесь с другими нашими статьями о Как изменить форму значка и шрифт текста в Android Q , Как включить запись экрана в Android Q и Как поделиться Wi-Fi на Android Q .
Если у вас есть какие-либо вопросы относительно Android Q или как прошить Android Q на ваш Pixel, дайте мне знать в комментариях ниже. Я постараюсь поговорить с вами по этому поводу.
Читайте также: 20+ популярных приложений для Android с темным режимом и как его включить