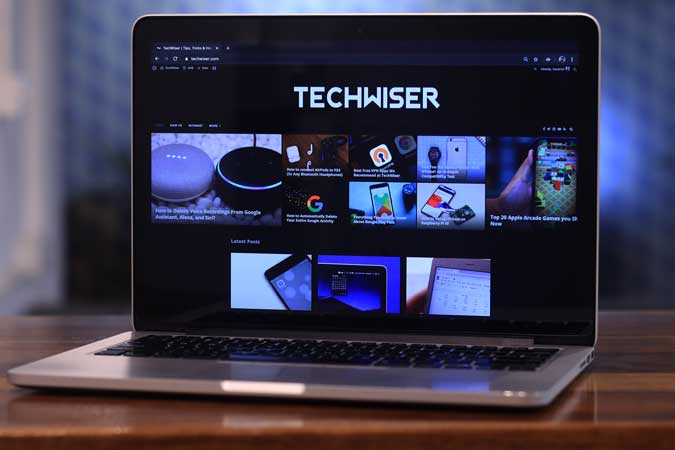Содержание
Темный режим никуда не денется, и все, включая Microsoft и Яблоко , наконец-то начинают относиться к нему серьезно. Собственная темная тема на вашем компьютере делает ваш браузер Chrome темным, но веб-сайты остаются нетронутыми. Для меня это неудобство, и я хотел бы это исправить, поэтому в этой статье мы попытаемся принудительно включить затемнение в браузере Chrome для настольных компьютеров, что приведет к затемнению каждого веб-сайта. Начнем.
Есть множество способов сделать это, но я выберу два самых популярных способа; использование флагов Chrome и использование расширения Chrome . Я покажу вам, как включить темный режим, используя оба метода, и сравню их по функциональности и возможностям настройки.
Читайте также: Как включить темный режим в Android 10
Включить темный режим с помощью флагов Chrome
Откройте браузер Google Chrome на своем компьютере и убедитесь, что он обновлен до последней версии. Введите «chrome://flags» и нажмите Enter.
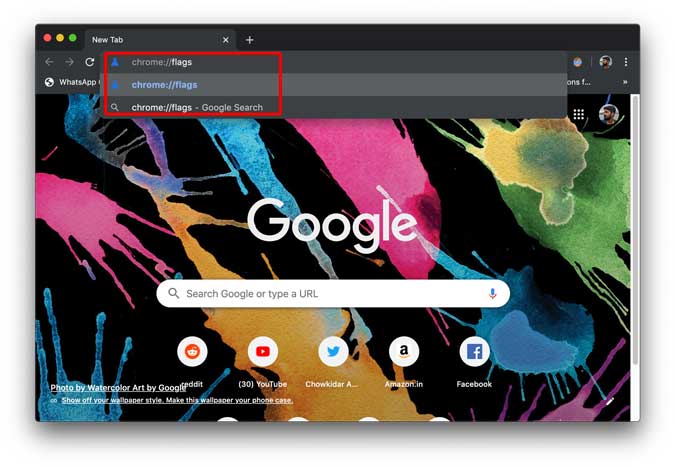
Он загрузит список всех экспериментальных функций, которые вы можете включить в своем браузере, чтобы добавить ему больше функциональности. Нажмите на строку поиска и введите «темный».
Вам будет показано несколько разных флагов: выберите «Принудительно использовать темный режим для веб-контента» и выберите «включено» в раскрывающемся меню.
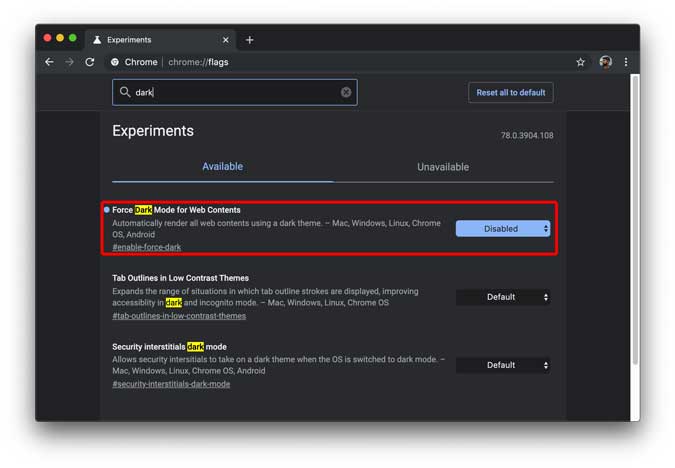
Теперь просто перезапустите браузер, и все сайты перейдут в режим высокой контрастности.
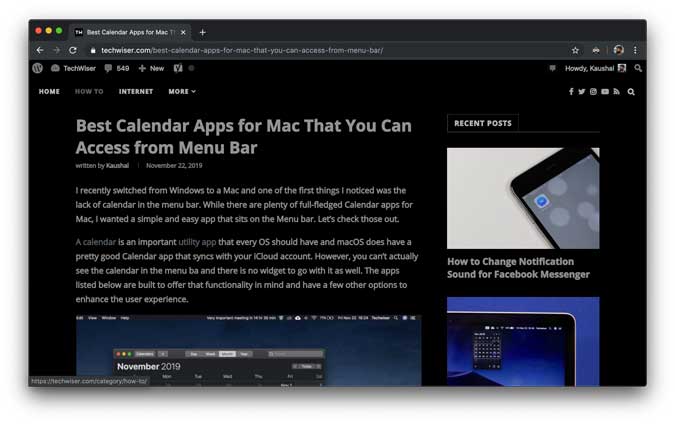
Включите темный режим с помощью расширения Chrome
Расширение не включает никаких экспериментальных функций в браузере, а вручную инвертирует цветовую схему и текст веб-страницы, считывая ее содержимое.
Чтобы использовать это, вам необходимо сначала загрузить и добавить расширение Chrome Темный Читатель в свой веб-браузер. Вы можете либо перейти к Интернет-магазин Chrome и найти расширение Chrome, либо просто нажмите на эту ссылку установить.
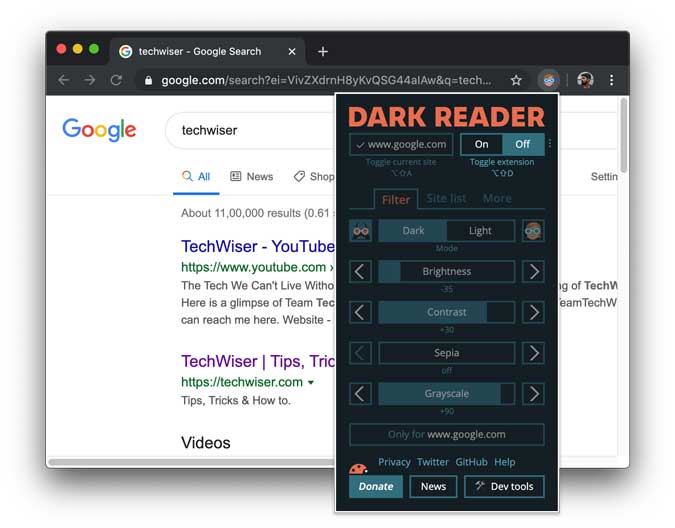
После добавления его в свой браузер вы можете просто щелкнуть значок рядом со строкой URL-адреса, чтобы отобразить параметры. Вы можете включить или выключить его, настроить параметры и установить темный режим для каждого сайта индивидуально. Легко, правда?
Какой выбрать?
Флаг Chrome работает на удивление хорошо, учитывая, что это экспериментальная функция. Он работает только на сайтах со светлым фоном и инвертирует цвета (так же, как опция инвертирования на вашем смартфоне Android). Например, белый фон становится черным, а черный текст — белым. Он определяет, является ли веб-сайт темным, и сохраняет эти свойства. Однако ему трудно распознать отступы и тени, что может привести к неожиданным пятнам в таких местах, как нижняя часть плеера YouTube.
В целом я могу с этим смириться, поскольку он не мешает медиафайлам, таким как изображения и видео, на веб-странице.
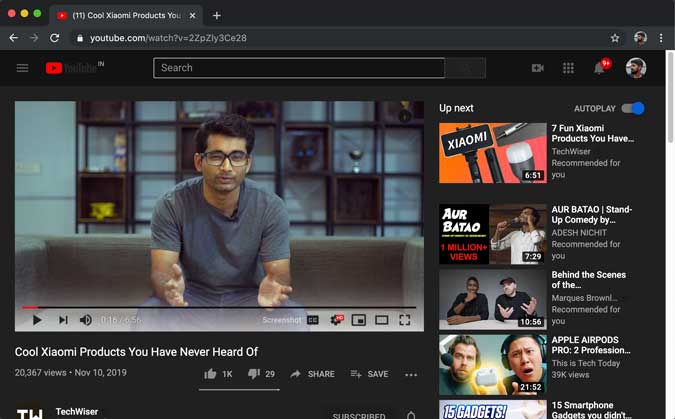
Однако расширение Chrome находится в отдельной лиге. Вы можете настроить практически любой веб-сайт во всей всемирной паутине и придать ему темную тему, и он действительно будет выглядеть прилично.
Вы можете настроить яркость, контрастность, синий фильтр веб-страницы и настроить эти параметры для каждого веб-сайта отдельно. Как я уже сказал, Dark Reader может изменить любой веб-сайт, а это означает, что он также изменит веб-сайты, которые уже являются темными, поэтому расширение дает вам возможность сохранить или изменить исходный макет веб-сайта. Если этого недостаточно, вы также можете изменить шрифт и гарнитуру текста на веб-сайте по своему вкусу. Однако у Dark Reader также есть свои ограничения: он не работает на некоторых веб-сайтах со старым макетом, таких как Сайт Пола Грэма.
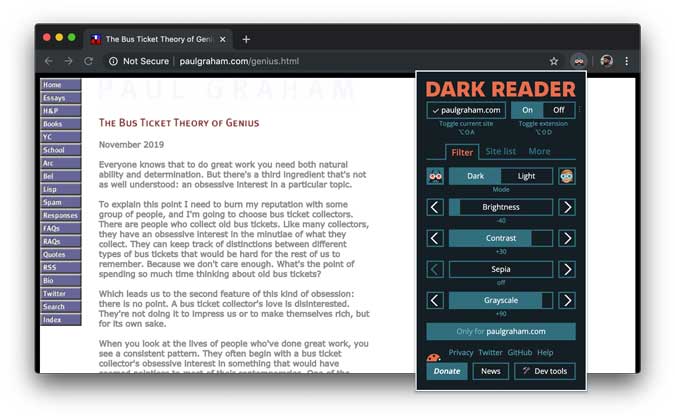
Если вы хотите, чтобы простое решение отключилось в браузере Chrome, выберите флаг Chrome. Однако, если вам нужен единообразный вид на всех веб-сайтах и возможность настройки темы, то расширение Chrome — отличный выбор. Что бы вы выбрали? Дайте мне знать в комментариях ниже.