Содержание
Пару месяцев назад я работал над магистерским проектом по информатике. Мне потребовалось создать каркас на веб-странице. Что ж, я посетил пару сайтов, таких как ШейдерИгрушка , WebGL Земля и т. д., чтобы понять, как работает графический рендеринг. Но меня встретило сообщение: «В вашем браузере отключен WebGL». Пара поисков в Google и оказывается, что WebGL по умолчанию отключен в большинстве браузеров. Итак, вот как включить WebGL в вашем браузере.
Читать: Как установить две поисковые системы по умолчанию в любом браузере
Что такое WebGL? Зачем вам это нужно?
Прежде чем приступить к включению WebGL, давайте разберемся, что такое WebGL. Теперь WebGL позволяет вашему браузеру запускать 2-D и 3-D-рендеринг без установки каких-либо дополнительных плагинов. Это также позволяет браузеру использовать аппаратный графический процессор для выполнения графических вычислений вместо вашего процессора. Это означает, что графический рендеринг будет работать лучше и, самое главное, будет работать.
Прежде всего, ваш браузер должен поддерживать WebGL. Верный способ проверить это — просто посетить этот сайт . Если вы получите сообщение «Ваш браузер поддерживает WebGL», мы сможем включить его.
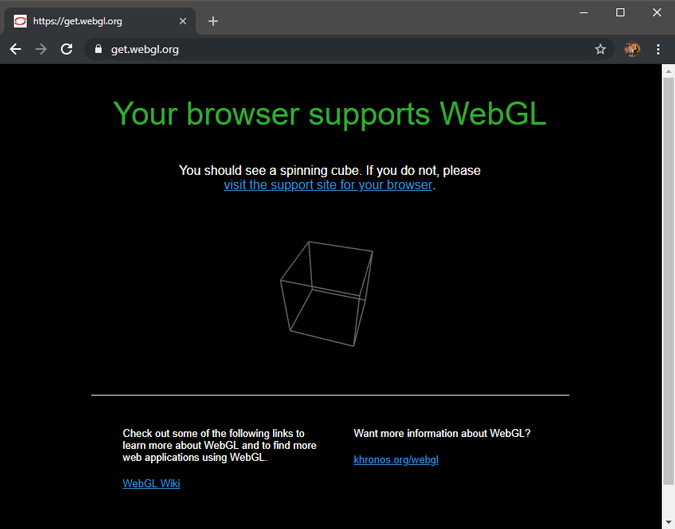
Итак, если вы разрабатываете графику в Интернете или пишете сценарии для ее рендеринга в браузере, это значительно повысит производительность. Кроме того, это устранит зависимость от сторонних плагинов.
Как включить WebGL в вашем браузере
Способ включения WebGL зависит от браузера, с которым вы работаете. Ниже описан метод включения WebGL в браузерах на базе Chromium, Mozilla Firefox и Safari.
1. Google Chrome
Поскольку Гугл Хром основан на Chromium, этот метод будет работать в большинстве браузеров на базе Chromium, таких как Brave, Vivaldi, Opera и т. д. Просто убедитесь, что вы используете последнюю версию Гугл Хром есть. Чтобы найти версию Chrome, нажмите значок меню в правом верхнем углу, выберите «Справка», а затем «О Google Chrome».
Предполагая, что вы используете последнюю версию Chrome, нам нужно разрешить Chrome использовать наш аппаратный графический процессор для выполнения графических вычислений. Для этого перейдите в настройки Chrome, набрав «chrome://settings» в адресной строке.

На странице настроек прокрутите страницу вниз, пока не увидите гиперссылку «Дополнительно». Нажмите на него, чтобы открыть дополнительные настройки Google Chrome.
Прочитано: Brave против Vivaldi: какой браузер лучше и почему
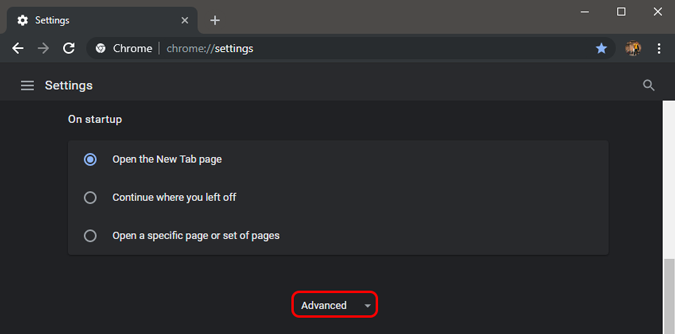
Как только появятся дополнительные настройки Chrome, перейдите в конец страницы. В разделе «Система» вы увидите надпись Использовать аппаратное ускорение, если оно доступно. Нажмите на ползунок рядом с ним, чтобы включить аппаратное ускорение графического процессора. Опубликовав это, вы увидите кнопку «Перезапустить». Нажмите на нее, чтобы Google Chrome перезапустился и применил настройки. Убедитесь, что на других вкладках Chrome нет загруженных или несохраненных документов.
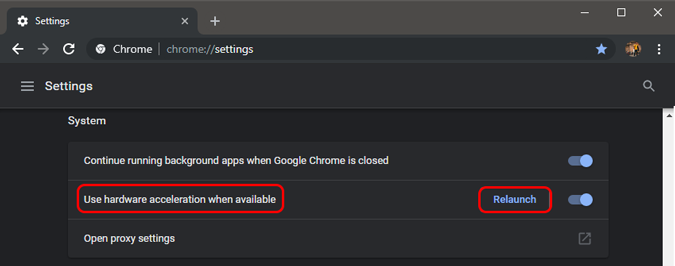
После перезапуска Chrome перейдите к Хромированные флаги , чтобы включить WebGL. Введите «chrome://flags» в адресной строке.

В меню «Флаги Chrome» найдите WebGL. Вы увидите флаг под названием «WebGL 2.0 Compute», щелкните раскрывающийся список рядом с ним и выберите «Включено». Опубликовав это, вы увидите всплывающее окно внизу с просьбой перезапустить Google Chrome. Для этого нажмите кнопку «Перезапустить сейчас».
Для Chrome Android и Chrome Mac необходимо включить «Черновики расширений WebGL».
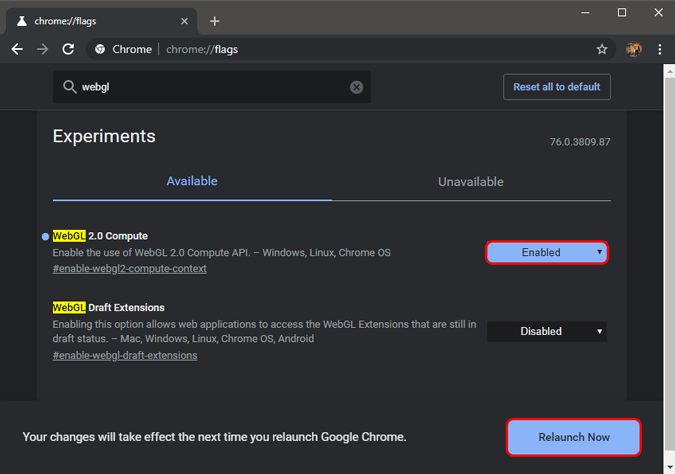
2. Мозилла Firefox
Если вы используете Мозилла Фаерфокс , включить webGl довольно просто и состоит всего из двух этапов. Перейдите в меню настроек, набрав about:config в адресной строке.
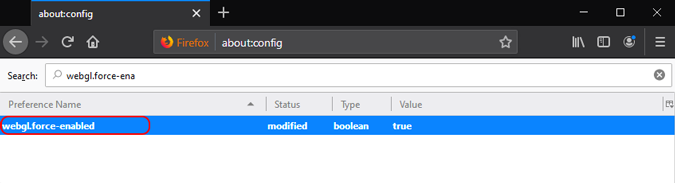
В меню «Настройки» введите «webgl.force-enabled» в строке поиска. По умолчанию для параметра «Предпочтение» установлено значение «false». Дважды щелкните по нему, чтобы изменить значение на true. Перезапустите Firefox, чтобы изменения вступили в силу.
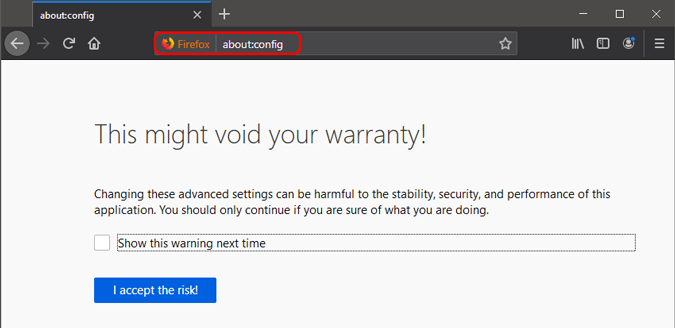
3. Сафари
Сафари скрывает параметры включения WebGL в разделе «Параметры разработчика и экспериментальные функции». Итак, чтобы включить WebGL на Mac, нам нужно сначала включить параметры разработчика. Для этого откройте браузер Safari и нажмите Safari в верхней строке меню. В расширенном меню нажмите «Настройки».
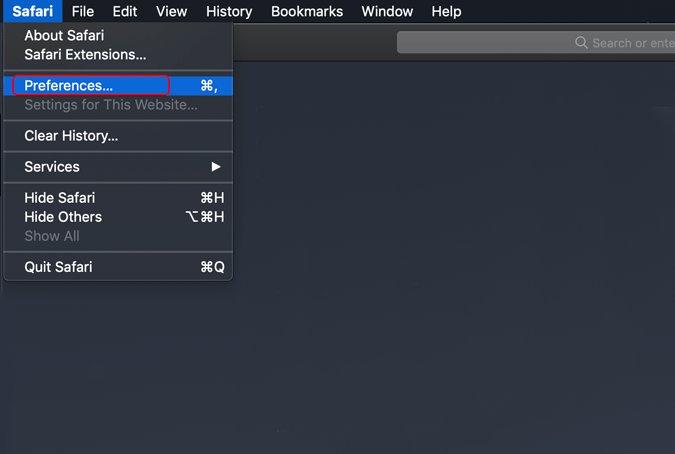
Когда откроется диалоговое окно «Настройки», перейдите на вкладку «Дополнительно». Внизу установите флажок «Показывать меню «Разработка» в строке меню». Это активирует функции разработчика или экспериментальные функции Safari. В верхней строке меню вы должны увидеть опцию «Разработка».
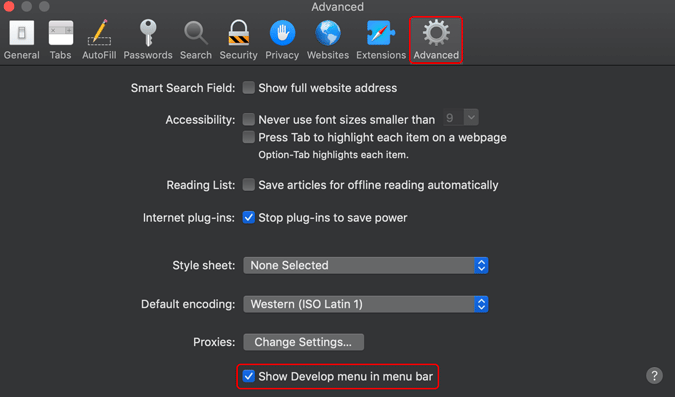
Нажмите меню «Разработка» и перейдите к «Экспериментальные функции». В расширенном меню нажмите WebGL 2.0, чтобы включить его. Перезапустите браузер, и WebGL будет включен в Safari.
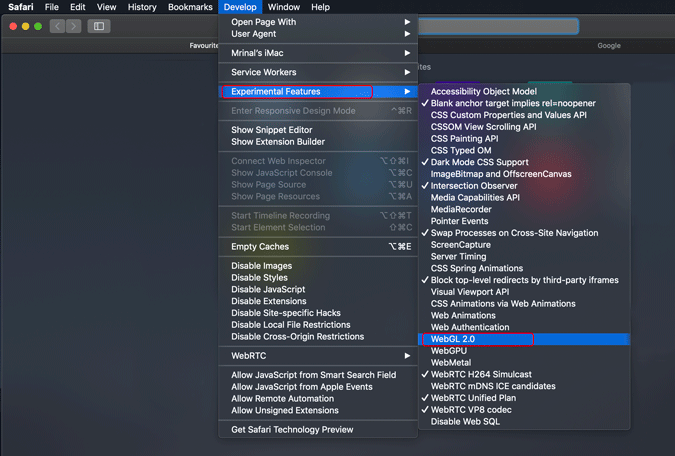
Подведение итогов
Помните, что большинство веб-сайтов по-прежнему отображают графику в браузере, поскольку плагины уже добавлены на веб-сервер. Однако графика будет прерывистой и отнимет гораздо больше времени. Даже если вы не занимаетесь разработкой графики, я бы порекомендовал вам включить WebGL, чтобы улучшить работу с графикой в Интернете.
В качестве альтернативы, если для соображения конфиденциальности вы хотите отключить WebGL, вы можете отключить их, используя приведенные выше настройки, или использовать расширение ScriptSafe , чтобы заблокировать снятие отпечатков пальцев WebGL.
Если у вас возникнут дополнительные проблемы или вопросы, дайте мне знать в комментариях ниже.
Читайте также: Как заблокировать веб-сайты в браузере Chrome на Android
