Содержание
ЖК-экран вашей зеркальной камеры не очень хорош для наблюдения за снимками. Экран не только мал по размеру, но и ограничивает вашу мобильность на работе. Вот почему профессиональные видеооператоры и операторы используют внешние мониторы на съемочной площадке, и, хотя они и решают проблему, они обходятся недешево. Итак, как насчет того, чтобы использовать планшеты и смартфоны в качестве внешних мониторов?
Для этой статьи у нас есть Canon 70D, но он также должен работать и с другой зеркальной камерой. Итак, давайте посмотрим, как использовать планшет iPad или Android в качестве внешнего монитора для вашей зеркальной камеры. Сначала давайте посмотрим, как это сделать через соединение Wi-Fi.
Внешний монитор для вашей зеркальной камеры – Wi-Fi
1. Загрузите приложение Canon Camera Connect на свой смартфон (доступно как для Андроид , так и для iOS ). Мы опробовали приложение, и оно отлично работало на обеих платформах. С помощью этого приложения вы можете делать много интересных вещей, например загружать и сохранять изображения с камеры на телефон, однако в этой статье мы сосредоточимся только на том, как использовать его для удаленной съемки видео.
Если у вас камера Nikon, вы можете попробовать такие приложения, как Подключение и управление камерой или Пульт дистанционного управления камерой (DSLR) . Эти сторонние приложения также позволяют удаленно снимать фото и видео
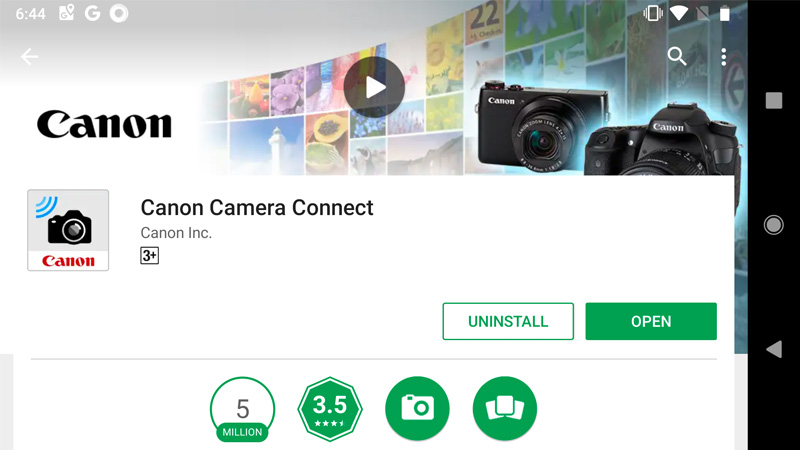
2. После установки откройте приложение Camera Connect. Вам будет предложено включить Wi-Fi в вашей зеркальной камере, чтобы установить новое соединение.
Итак, перейдите к своей зеркальной камере и перейдите в Настройки. Найдите параметр Wi-Fi. Если ваша зеркалка не поддерживает Wi-Fi, удаленная съемка не будет работать по беспроводной сети, но вы все равно можете использовать кабели (мы вернемся к этому позже). Итак, прокрутите вниз до второй части этой статьи, чтобы узнать больше.
Найдя функцию Wi-Fi на своей зеркальной камере, включите ее.
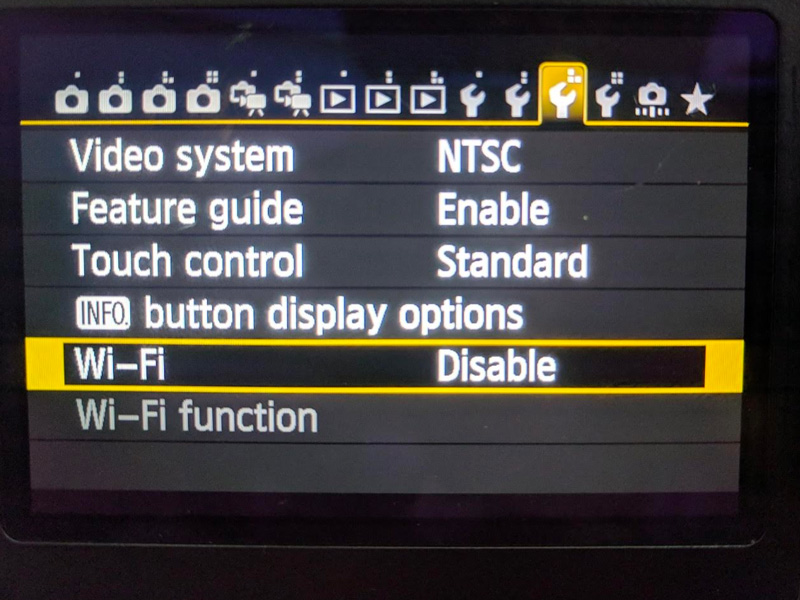
3. Далее откройте функцию WiFi, где вам будет предложено зарегистрировать псевдоним для вашей камеры. Введите имя по вашему выбору и нажмите «ОК», чтобы продолжить.
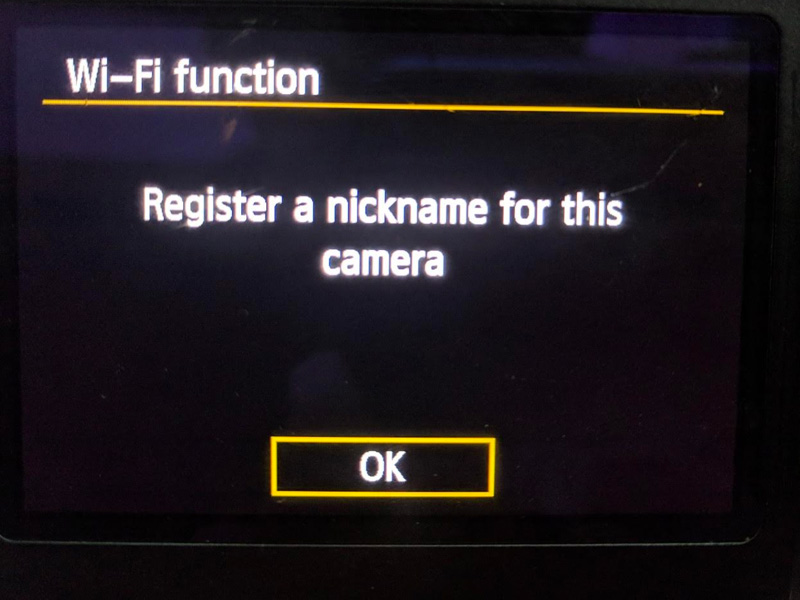
4. На следующем этапе вам нужно будет подключить зеркальную камеру к смартфону/планшету. Итак, нажмите на значок «подключиться к смартфону».
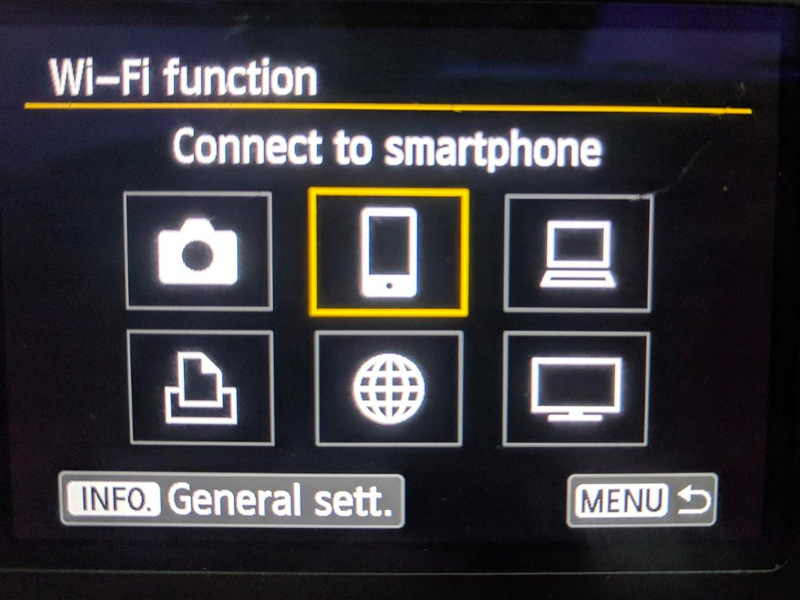
5. Затем выберите «Режим точки доступа камеры» в качестве метода подключения. На следующей странице вам будет предложено настроить параметры сети. Выберите «Простое подключение» и нажмите «ОК».
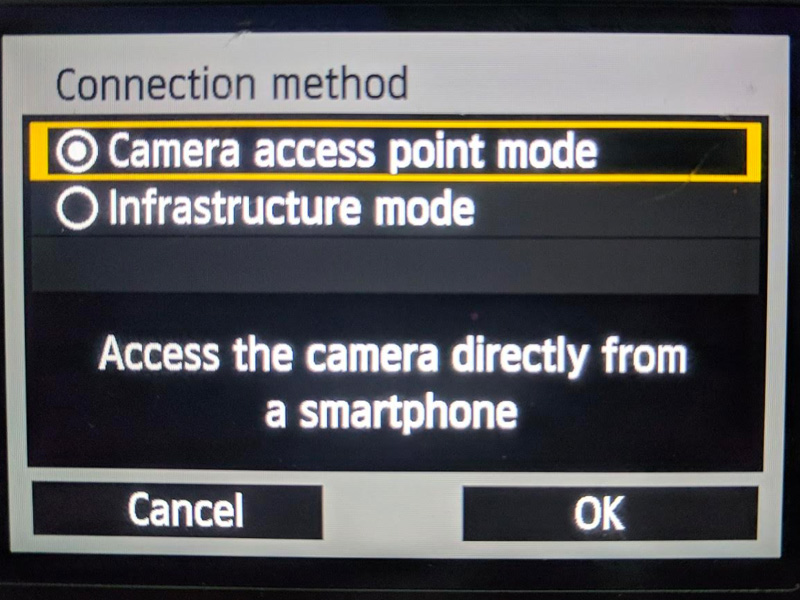
6. Ваша зеркальная камера успешно создаст точку доступа Wi-Fi и предоставит вам ключ шифрования, который является паролем для точки доступа.
Примечание. Не закрывайте страницу ключа шифрования на зеркальной камере, пока не подключитесь к смартфону/планшету.
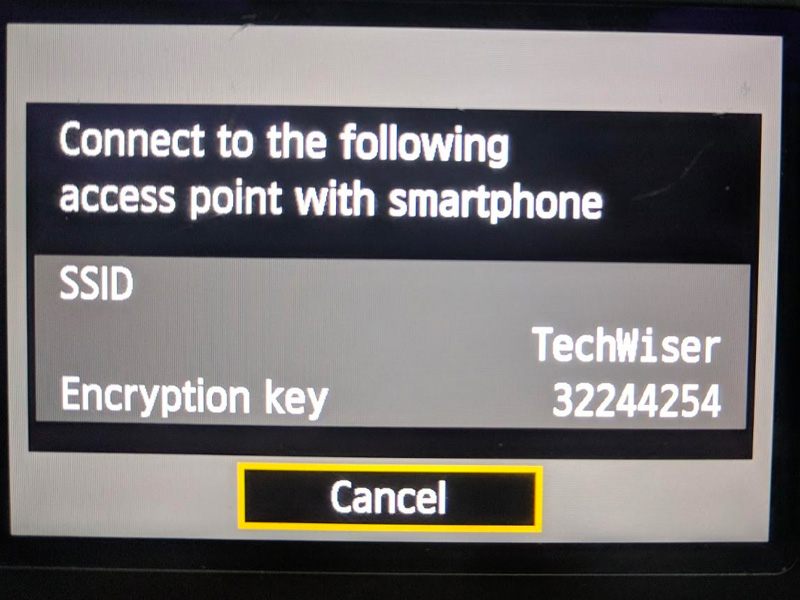
7. На следующем шаге перейдите на свое устройство Android или iOS, откройте WiFi в меню Настройки и подключитесь к точке доступа Wi-Fi, созданной вашей зеркальной камерой. Чтобы получить пароль WiFi, введите ключ шифрования, который вы получили на экране зеркальной камеры.
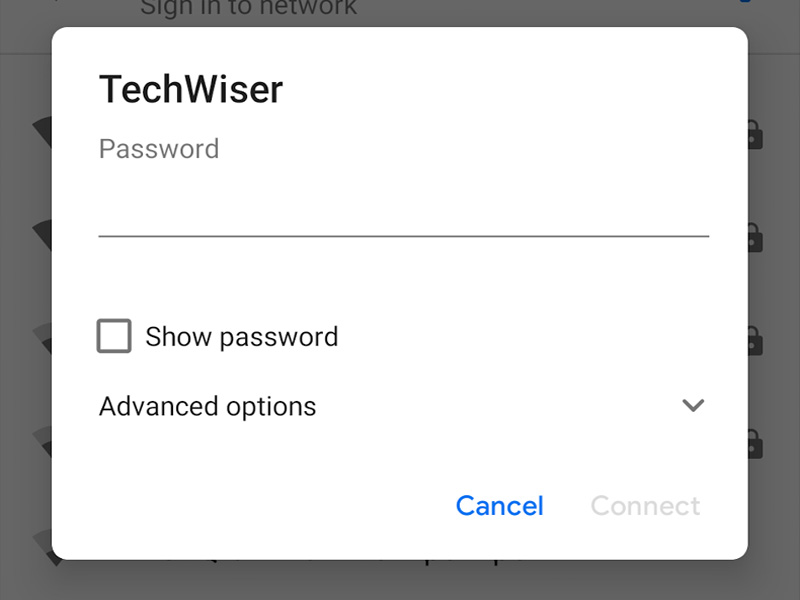
8. И все, теперь, если вы откроете приложение Canon Camera Connect, оно автоматически обнаружит вашу зеркальную камеру и спросит вас, хотите ли вы просмотреть экран своей зеркальной камеры на планшете Android или iPad. Подтвердите это, и все готово.
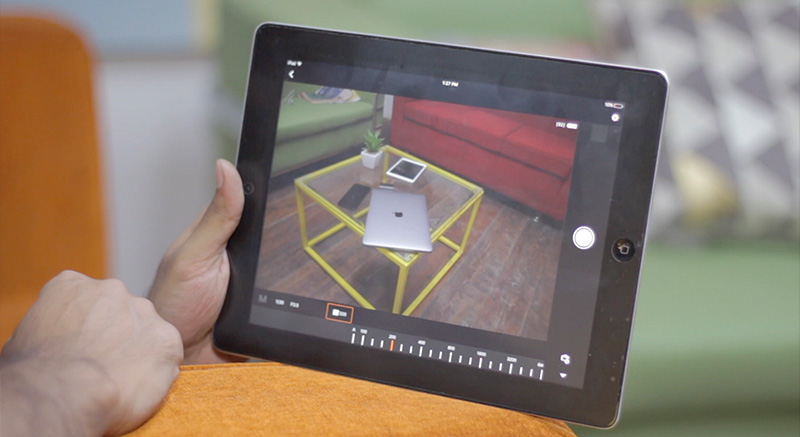
Теперь вы можете не только щелкать изображениями с зеркальной камеры через смартфон, но также настраивать различные параметры камеры, такие как ISO, диафрагма, выдержка и многие другие. Планшеты не только портативны, но и имеют гораздо больший дисплей; что очень полезно для мониторинга ваших снимков. Наслаждайтесь красивым изображением большего размера, чем на маленьком экране камеры.
Если оставить в стороне все тонкости, хотелось бы, чтобы настройки соединения между зеркалкой и приложением Canon были простыми. Я сам пару раз ошибся с шагами, когда впервые пытался его подключить. Но здесь начинается самое худшее. Приложение хоть и полезно, но оно не позволяет снимать видео. Да, Canon не разрешает запись видео, если на вашей камере включен Wi-Fi, и для таких видеооператоров, как я, это большое разочарование.
Внешний монитор для вашей зеркальной камеры – USB-кабель
Если вы хотите посмотреть видео, снятое на зеркальную камеру, и просмотреть его на внешнем мониторе, вы можете сделать это с помощью USB-кабеля.
Следуйте инструкциям
1. Подключите свой смартфон или iPad к зеркальной камере с помощью кабеля, который входит в комплект поставки зеркальной камеры. Теперь кабель, который вы получаете в комплекте с зеркальной камерой, предназначен для передачи данных между зеркалкой и компьютером, поэтому вам также понадобится дополнительный адаптер USB-OTG или USB-Type C. чтобы подключить смартфон к USB-кабелю.
2. Затем загрузите Пульт дистанционного управления зеркальной камерой из магазина Google Play. К сожалению, пользователи iPhone, вам придется сделать джейлбрейк вашего устройства, а затем следовать инструкциям из руководства этот .
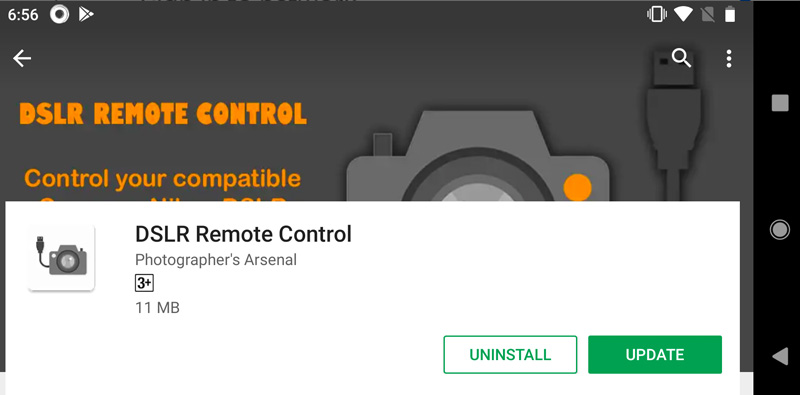
3. После установки откройте приложение. Нажмите на предварительный просмотр в реальном времени, и все. Теперь вы можете просмотреть видоискатель вашей зеркальной камеры. Поскольку и зеркалка, и смартфон физически подключены через кабель, вам не нужно настраивать какие-либо параметры Wi-Fi. Это также означает, что вы ограничены длиной моего кабеля.
Но самое приятное то, что вы также можете удаленно снимать видео с помощью своего устройства Android. В ходе тестирования мы столкнулись с небольшой задержкой видеопотока, и даже наше устройство (Google Pixel) начало нагреваться через несколько минут.

Подведение итогов: используйте Android и iPad в качестве внешнего монитора
Итак, это были два метода, с помощью которых вы можете использовать свой смартфон/планшет в качестве внешнего монитора для зеркальных фотокамер. Если вы предпочитаете мобильность, то использование приложения Canon Camera Connect определенно не составит труда. Однако компромисс в том, что вы не сможете снимать видео через Wi-Fi. А если вы хотите снимать видео или просматривать видеозаписи на большом внешнем экране, вам придется подключиться через USB-кабель. Это единственный способ.
Если у вас есть какие-либо вопросы или предложения, дайте мне знать в комментариях ниже.
