Содержание
Выможете слушать музыку на Apple Watch, подключив их к AirPods , не имея поблизости сопряженного iPhone. Оказывается, вы можете сделать то же самое с часами Android и любыми наушниками Bluetooth. Полезно для утренней пробежки или занятий в тренажерном зале.
К сожалению, Спотифай не может работать как отдельное приложение на часах Android, поэтому это было исключено. Но, к счастью, есть много других способов скачать музыку на часы Android.
Мы собираемся сделать это в два этапа
- Перенос музыки на Android Watch
- Сопряжение Bluetooth-гарнитуры с Android Wear
Шаг 1. Перенесите музыку на Android Watch
1. Google Play Музыка
Самый простой способ быстро загрузить музыку на часы Android — через Play Music. Однако приложение Google Play Music иногда может быть очень привередливым. Сначала загрузите приложение Google Play Music на свой смартфон и умные часы. Кроме того, само собой разумеется, что и ваши часы Android, и телефон должны находиться под одной учетной записью Google.
После этого запустите приложение на смартфоне и поместите все песни в один плейлист, чтобы упростить загрузку нескольких песен.
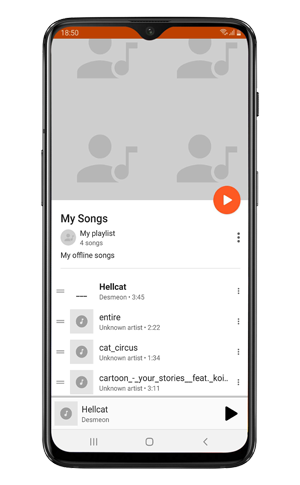
После создания плейлиста перейдите в приложение Play Music на умных часах. Убедитесь, что ваши часы подключены к Wi-Fi. Затем проведите пальцем вверх, чтобы перейти к разделу Моя библиотека, и нажмите на него. Затем нажмите на первый вариант под названием Плейлисты.
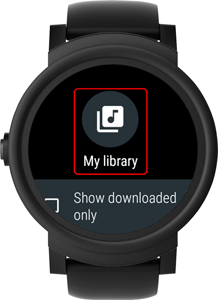
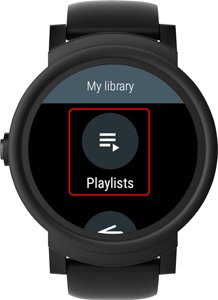
На этом экране вы увидите тот же плейлист, который вы создали на своем смартфоне. Далее вы увидите значок загрузки рядом с названием плейлиста. Нажмите на него, чтобы начать загрузку песен на часы для прослушивания в автономном режиме.
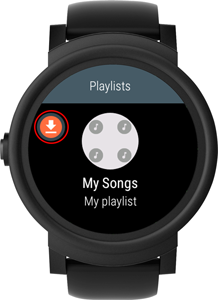
Иногда при загрузке плейлиста вы можете получить сообщение «Неизвестная ошибка загрузки». Убедитесь, что на умных часах достаточно места, или просто удалите приложение и попробуйте загрузить плейлист еще раз.
Если Google Play Music не загружает плейлист на умные часы, попробуйте очистить кеш и убедитесь, что идентификатор Google, используемый для Play Music, зарегистрирован только на одном устройстве.
2. Приложение Wear Media
На случай, если трюк с Play Music вам не помог и есть веские причины. Мне потребовался почти день и сопряжение с несколькими устройствами, чтобы все заработало. Поэтому я бы очень рекомендовал использовать приложение WearMedia для загрузки песен на умные часы.
Вам придется загрузить Приложение WearMedia как на часы, так и на телефон. После установки предоставьте необходимое разрешение и откройте приложение на своем смартфоне. Приложение для смартфона разделено на 3 раздела, точнее вкладки. Первая вкладка представляет файловую структуру вашего смартфона, а вторая — файлы на часах. Последняя вкладка предназначена для отображения статуса копирования файла. Основная работа будет над приложением для телефона, и это хорошо, поскольку оно более интерактивно на большом экране.
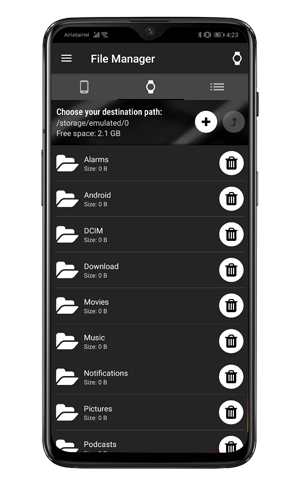
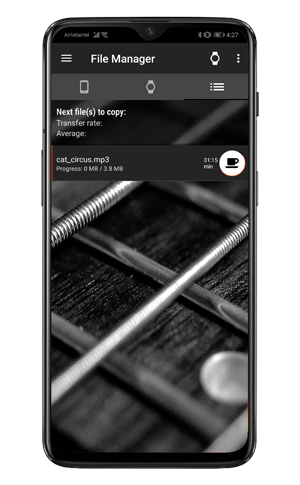
Если вы не видите файлы часов на своем телефоне, откройте приложение WearMedia на своих умных часах и повторите попытку.
Прочитано: Нужны ли мне умные часы? Нет, ты не
Теперь на вкладке проводника файлов часов перейдите к папке, в которой вы хотите хранить музыкальные файлы. В моем случае я хочу сохранить его в папке «Музыка».
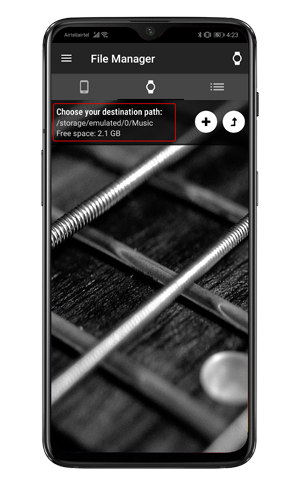
Затем перейдите на вкладку проводника смартфона и выберите музыкальные файлы, которые вы хотите перенести на часы. В правой части файла вы увидите значок копирования. Нажмите на него, и вы получите всплывающее окно, уведомляющее вас об источнике и целевом местоположении. Нажмите кнопку «ОК», и начнется передача файлов. Следить за статусом можно на последней вкладке. Поскольку файлы передаются через Bluetooth, это займет некоторое время.
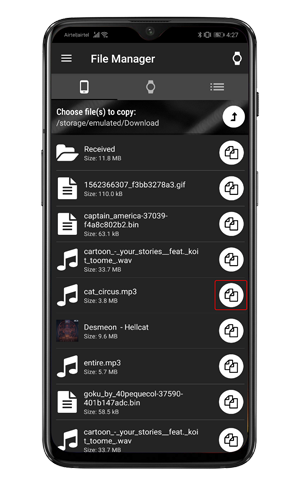
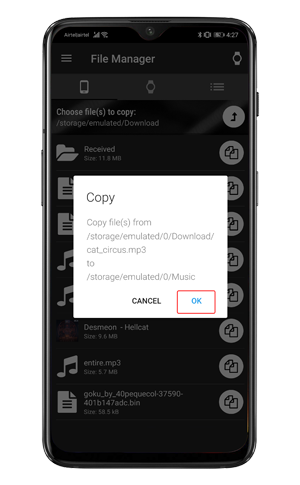
После того как файлы скопированы на часы, перейдите в приложение Wear Media на часах. Экран музыкального проигрывателя будет пустым, поскольку приложение не может автоматически определять музыкальные файлы. Итак, нам приходится вручную выбирать музыкальные файлы для воспроизведения из хранилища. Для этого проведите пальцем вправо и перейдите в папку, в которую вы скопировали музыкальные файлы.


Найдя музыкальные файлы, нажмите на них, чтобы воспроизвести. Приложение будет последовательно воспроизводить все музыкальные файлы в определенной папке. Следовательно, желательно хранить все музыкальные файлы в одной папке, иначе вам придется повторять процесс определения местоположения файлов для каждой песни.
2. АБР
Если ни один из вышеперечисленных методов вам не помог, ADB — последнее решение. Будучи устройством Android, вы можете использовать ADB для отправки файлов на TicWatch. Чтобы включить доступ ADB на часах, нам нужно включить отладку ADB. Для этого перейдите в настройки часов, нажав значок шестеренки на панели уведомлений или в меню часов. Прокрутите список вниз до конца и нажмите «Система».
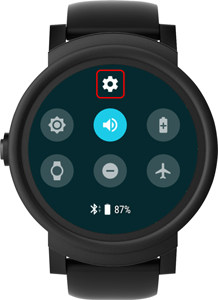
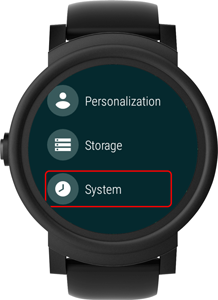
Прочитано: У вас есть часы на Android? Вот несколько игр, в которые можно играть
В настройках системы нажмите О программе внизу списка. В разделе «О программе» вы увидите метку «Номер сборки». Нажмите на него пять раз, чтобы разблокировать Параметры разработчика.
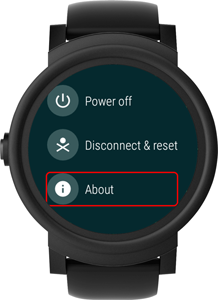
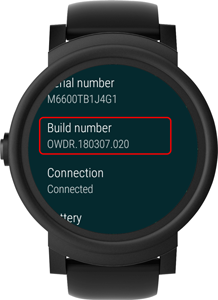
После того как вы разблокировали параметры разработчика, вернитесь на главную страницу меню настроек. Внизу вы увидите «Параметры разработчика» чуть ниже параметра «Система». Нажмите на него, чтобы войти в параметры разработчика, выберите «Отладка ADB», нажмите на него, чтобы включить отладку ADB.
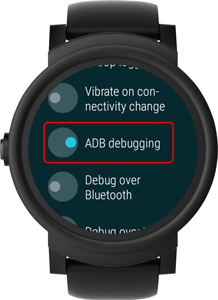
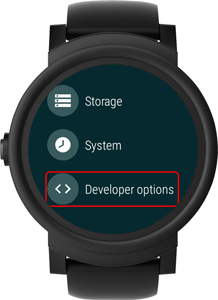
После того, как вы включили отладку ADB, мы наконец можем передавать песни с ноутбука на часы. Подключите часы через фирменное зарядное устройство к ноутбуку. Для дальнейшего процесса нам понадобится ADB в Windows. Установка довольно проста, и у нас есть подробное руководство по этому вопросу и некоторые полезные команды ADB . После извлечения ADB в Windows перейдите в папку ADB и введите следующую команду.
adb devices
Вам будет предложено предоставить разрешение ADB на часы, выберите «Доверять этому устройству» и продолжайте. Вывод команды должен быть похож на следующий снимок экрана.
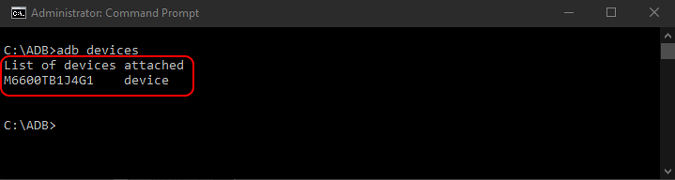
Как только вы подключите часы к ПК через ADB, мы сможем загрузить на них музыкальные файлы. Используйте следующую команду, чтобы перенести музыкальный файл во внутреннюю память часов.
adb push "C:/Routine.mp3" "/mnt/sdcard/music/Routine.mp3"
Здесь «C:/Routine.mp3» — это местоположение файла MP3 на моем ноутбуке, а «/mnt/sdcard/music/Routine.mp3» — это место назначения на часах. Альтернативно, вы также можете отправить весь каталог вместо одного файла, команда будет следующей:
adb push "C:/Music" "/mnt/storage/music/myMusic
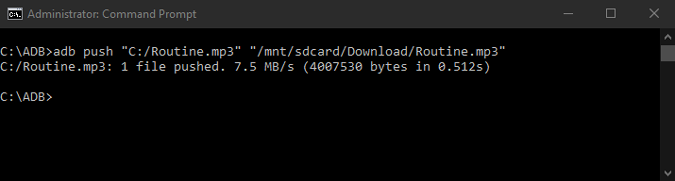
После завершения передачи файлов откройте Wear Media или Play Music, чтобы воспроизвести музыкальные файлы на часах.
Шаг 2. Подключите Bluetooth-гарнитуру к Android Wear
После того как вы сохранили музыку на часах, вы можете слушать ее с помощью крошечного динамика ваших часов, что, конечно, не имеет смысла. Итак, давайте посмотрим, как можно подключить Bluetooth-гарнитуру к часам и слушать музыку без телефона.
Включите режим сопряжения на Bluetooth-гарнитуре. Теперь на умных часах проведите вниз от главного экрана и коснитесь значка шестеренки, чтобы перейти в настройки.
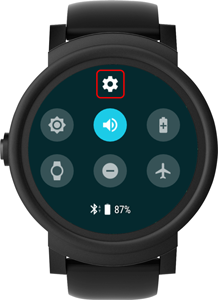
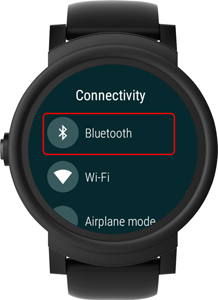
Теперь в меню Bluetooth вы увидите подключенные устройства. Прокрутите список вниз и нажмите «Доступные устройства». В разделе «Доступные устройства» вы найдете название вашей Bluetooth-гарнитуры. Нажмите на него, чтобы подключить часы Android к гарнитуре Bluetooth. После подключения оно появится в меню Bluetooth как подключенное.
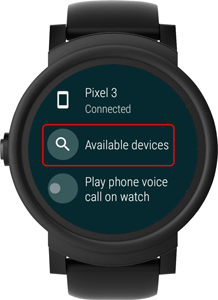
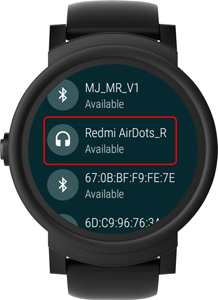
Подведение итогов
Wear OS обладает множеством возможностей и настроек, поскольку является системой на базе Android. Но, к сожалению, его всегда подавляет неудовлетворительное оборудование умных часов. Думаю, Google возьмет на себя ответственность и выпустит хорошие Pixel Watch с аккуратным внешним видом и удобной ОС Wear.
Если у вас возникнут вопросы или проблемы, дайте мне знать в комментариях ниже, и я свяжусь с вами.
Читайте также: Лучшие приложения для напоминания о воде для смартфона и умных часов
