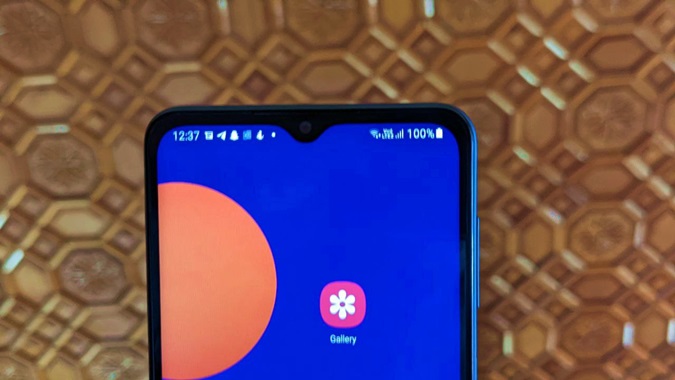Содержание
Samsung предлагает собственный набор приложений для телефонов Galaxy, таких как «Контакты», «Клавиатура», «Сообщения» и даже приложение «Галерея». Приложение Samsung Gallery содержит множество интересных функций и настроек, о которых вы, возможно, не знали. Например, вы можете просматривать дубликаты изображений, скрывать альбомы, создавать группы альбомов и многое другое. Давайте проверим как использовать приложение Samsung Gallery со следующими советами, приемами и настройками.
Как использовать приложение Samsung Gallery
1. Как изменить вид или макет в галерее Samsung
По умолчанию при открытии приложения Samsung Gallery вы попадаете в режим «Изображения». Здесь вы можете увидеть все изображения, самое последнее вверху. Вы можете переключить вид и перейти в режим «Альбом», нажав кнопку «Альбом» внизу.
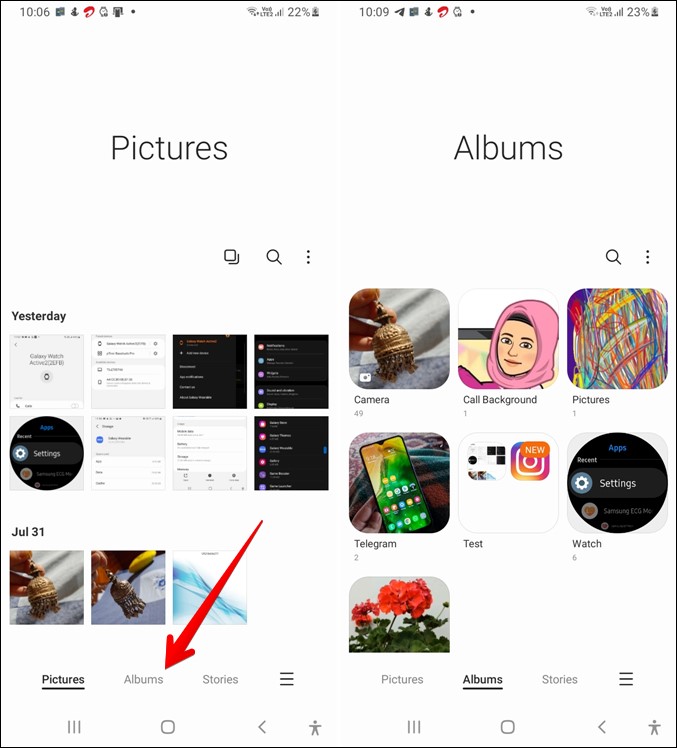
Чтобы изменить макет или размер сетки для изображений и альбомов, используйте жест разведения и разведения пальцев.
2. Быстро прокрутите вверх
Если при просмотре изображений в приложении Samsung Gallery вы много прокручивали, вам не нужно прокручивать снова, чтобы перейти к началу. Просто нажмите кнопку Вверх, расположенную посередине внизу экрана. Вы также можете нажать на вкладку «Альбомы» или «Изображения» для быстрой прокрутки вверх.
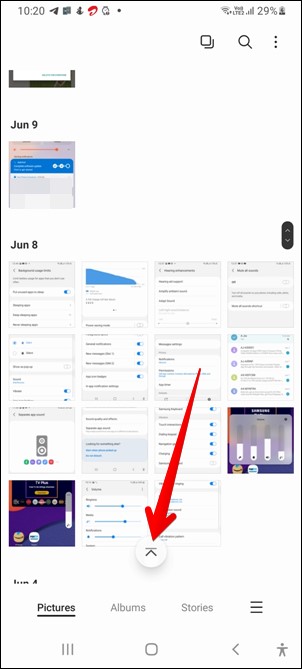
3. Сортировка изображений
Вы не можете изменить режим сортировки для просмотра «Изображения» в приложении «Галерея». Однако вы можете сделать это для альбомов. Перейдите в режим Альбомы и нажмите значок трехточечный. Выберите Сортировать из списка и выберите режим сортировки.
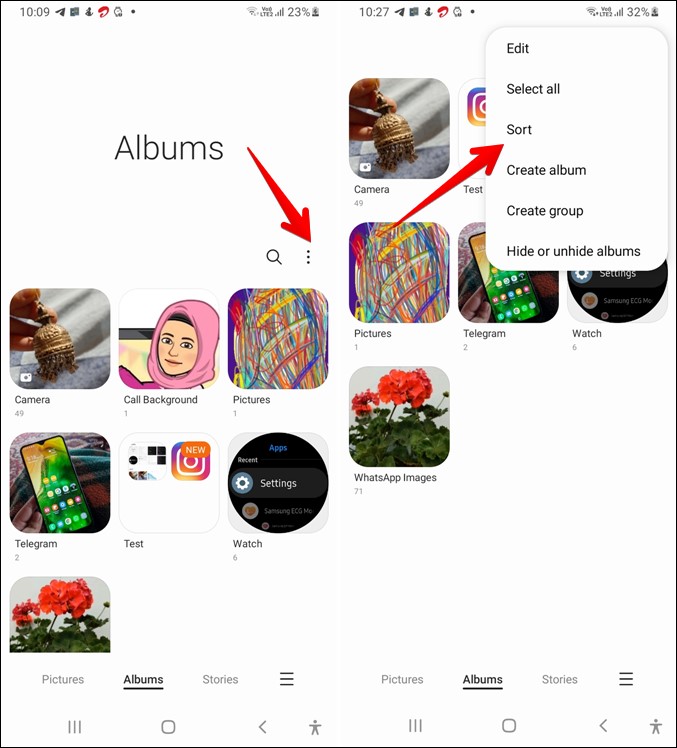
4. Выбрать несколько изображений
Часто требуется выполнить какое-либо действие над несколькими изображениями одновременно. Для этого вы можете выбрать несколько изображений. Выбрать несколько изображений в приложении Samsung Gallery можно двумя способами.
Сначала коснитесь и удерживайте изображение в приложении «Галерея», чтобы выбрать его. Не отрывая пальца, перетащите его по экрану, чтобы выбрать другие изображения. Либо нажмите на трехточечный значок вверху и выберите Изменить. Откроется режим множественного выбора. Нажмите на изображения, чтобы выбрать их.
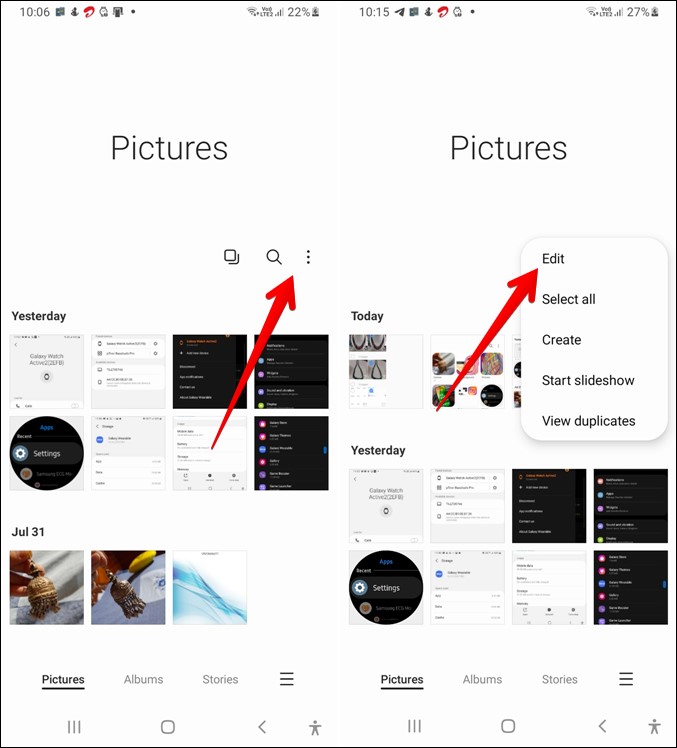
После выбора вы можете выполнять такие действия, как удаление, обмен, копирование, перемещение, добавление тега и т. д.
5. Просмотр повторяющихся изображений
Дубликаты изображений — одна из основных причин появления мало места на телефонах Samsung Galaxy . Приложение Samsung Gallery предлагает интересную функцию, позволяющую автоматически отображать дубликаты изображений. Затем вы можете удалить их и оставить только одно изображение ( освободить место ).
Чтобы использовать эту функцию, нажмите трехточечный значок вверху приложения Samsung Gallery. Убедитесь, что вы находитесь на вкладке «Изображения». Выберите Просмотреть дубликаты.
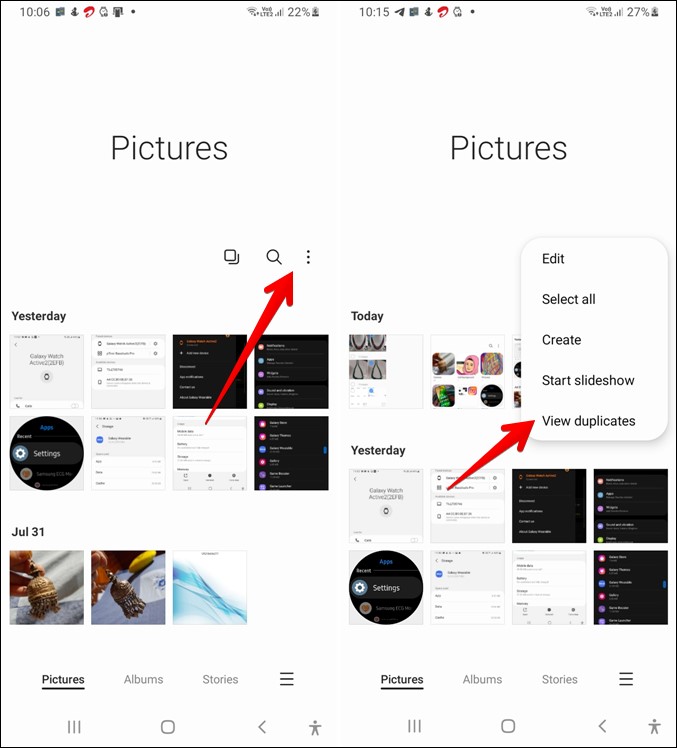
Приложение автоматически выберет одно из повторяющихся изображений, чтобы вам было проще их удалить. Вы также можете выбрать или отменить выбор изображений вручную. Нажмите на трехточечный значок, чтобы удалить изображения.
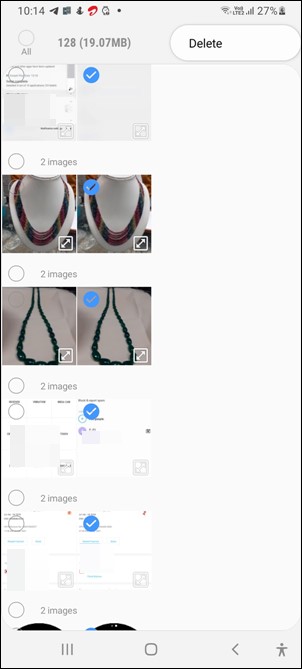
6. Добавить изображения в избранное
Есть ли изображения, которые вам нравится регулярно просматривать? Вы можете добавить их в папку «Избранное». Таким образом, вам не придется искать их каждый день. Вы можете просто открыть папку «Избранное».
Чтобы добавить изображение в избранное, сначала откройте его, а затем нажмите значок Сердце внизу.

Чтобы просмотреть папку «Избранное», коснитесь значка трех полосок и выберите Избранное из списка.
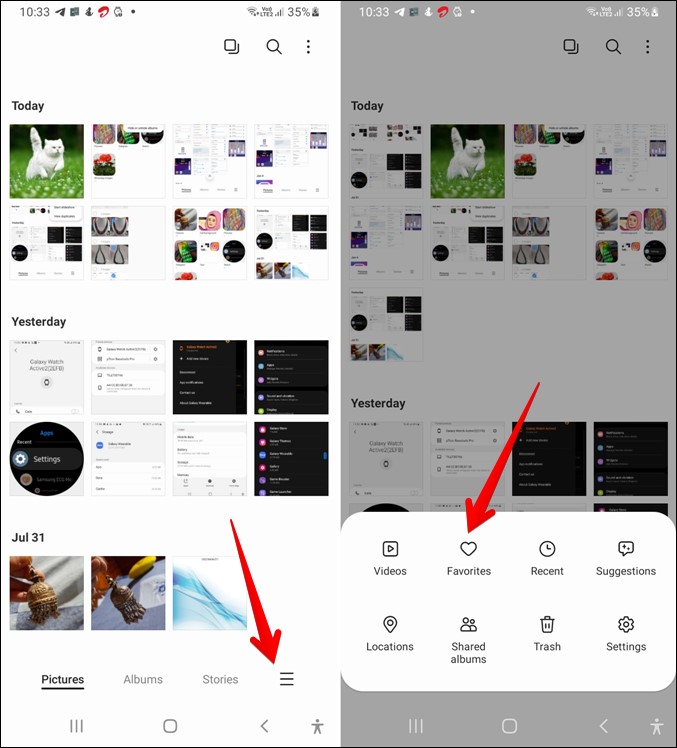
7. Используйте поиск для поиска изображений
Вы можете быстро найти изображения с помощью функции поиска в приложении Samsung Gallery. Хотя поиск не такой мощный, как у Google Фото , он все равно дает хорошие результаты. Значок поиска находится вверху на вкладке «Изображения».
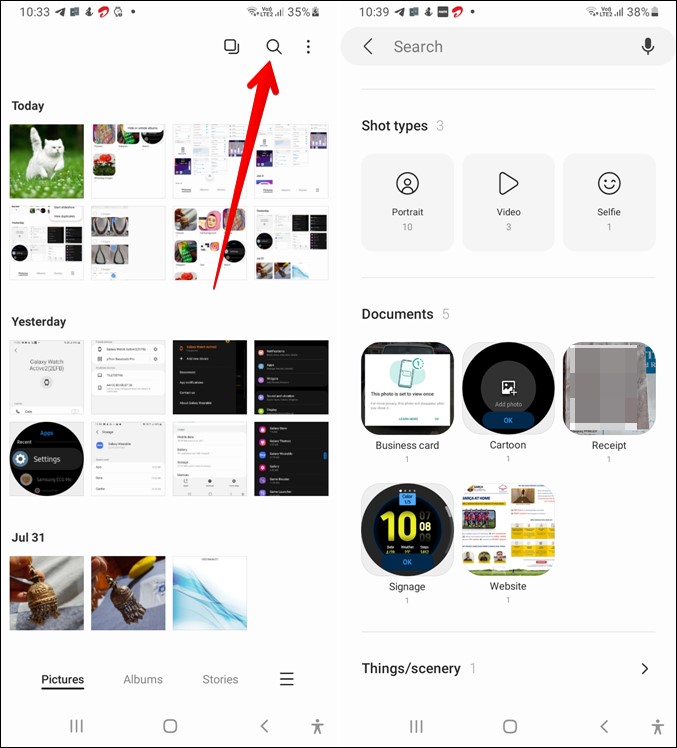
8. Быстрый просмотр последних фотографий с главного экрана
Если вам не нравится, как выглядит приложение Samsung Gallery при первом его открытии, есть другой способ быстро просмотреть последние фотографии, причем тоже с главного экрана. Он предлагает более понятный интерфейс.
Чтобы использовать его, сначала откройте приложение Samsung Gallery и коснитесь значка трех полос. Выберите в меню Недавние.
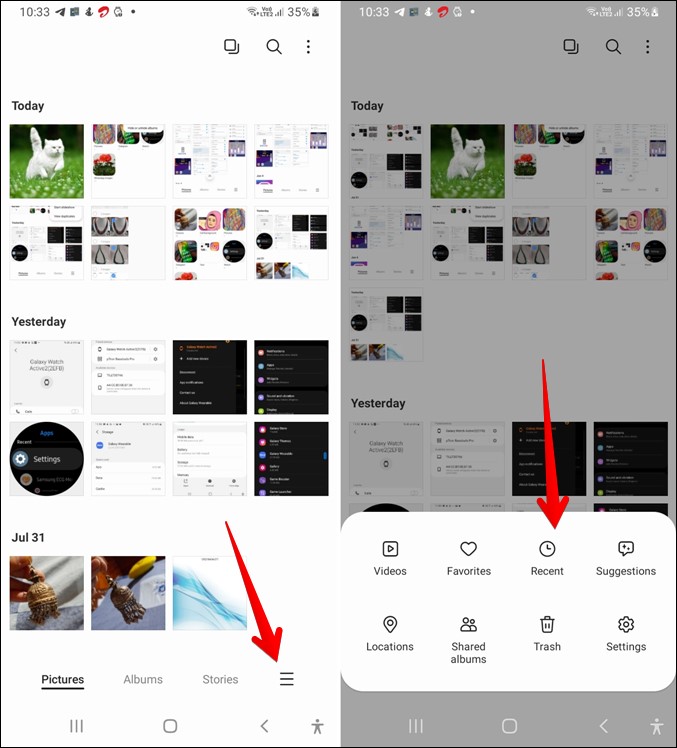
Нажмите на значок из трех точек на экране «Последние» и выберите Добавить на главный экран. Теперь, когда вам понадобится доступ к последним фотографиям, просто нажмите на недавно добавленный значок «Недавние» на главном экране.
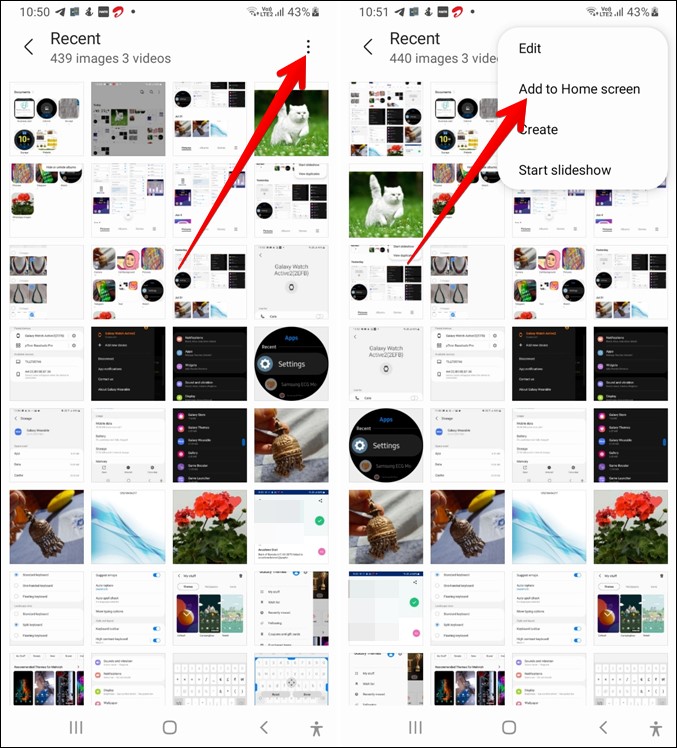
9. Быстрый просмотр видео с главного экрана
Как и в случае с описанной выше функцией, вы также можете быстро просматривать видео с главного экрана. Для этого коснитесь значка с тремя полосками в приложении «Галерея» и выберите Видео.
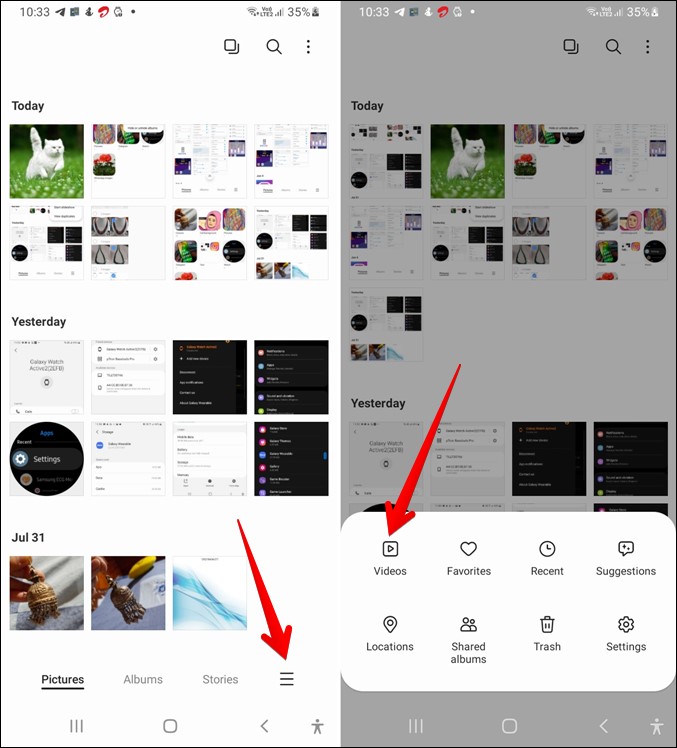
Нажмите на трехточечный значок вверху и выберите Добавить на главный экран. Нажмите значок «Видео» на главном экране, чтобы просмотреть видео на телефоне.
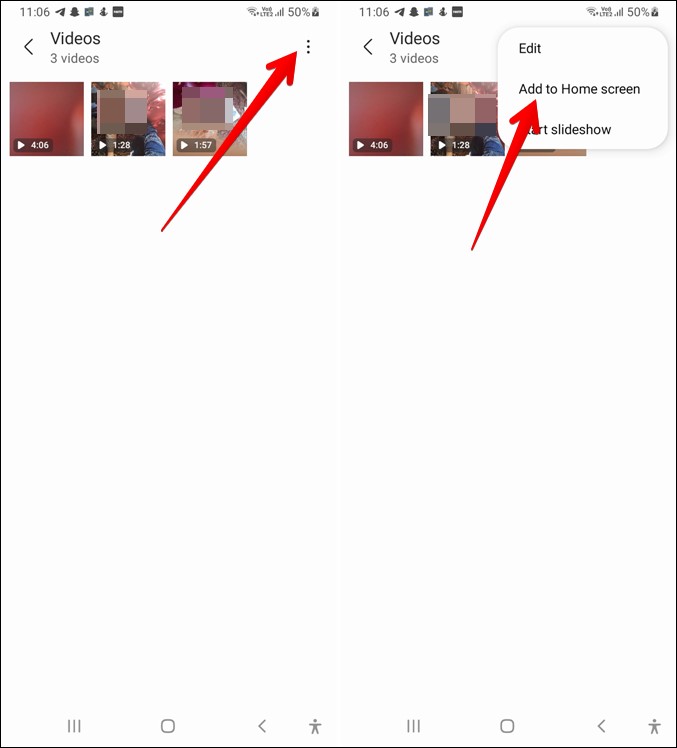
10. Создание групп альбомов
Почти все приложения-галереи позволяют создавать альбомы. А как насчет группировки альбомов? Интересно, что приложение Samsung Gallery позволяет создавать группы для альбомов, чтобы группировать похожие альбомы вместе.
Чтобы создать группы альбомов, сначала перейдите на вкладку Альбомы. Нажмите на значок трех точек и выберите Создать группу. Назовите свою группу и добавьте в нее альбомы.
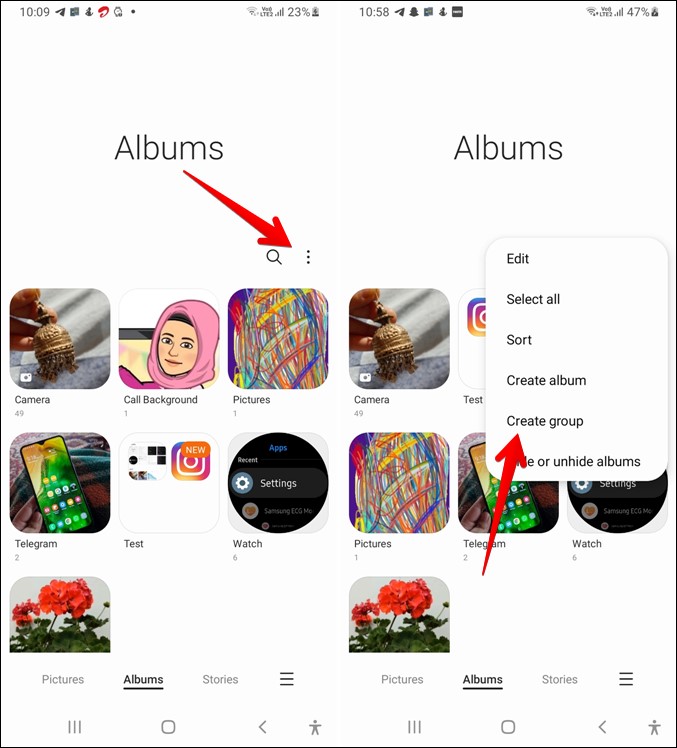
11. Скрыть альбомы
Приложение Samsung Gallery предлагает простой способ скрыть альбомы. Для этого перейдите в режим «Альбомы» и нажмите значок трехточечный. Выберите Скрыть или показать альбомы. Выберите альбомы, которые хотите скрыть, включив переключатель рядом с ними. Аналогичным образом, если вы хотите отобразить альбомы, повторите действия и отключите переключатель рядом с ними.
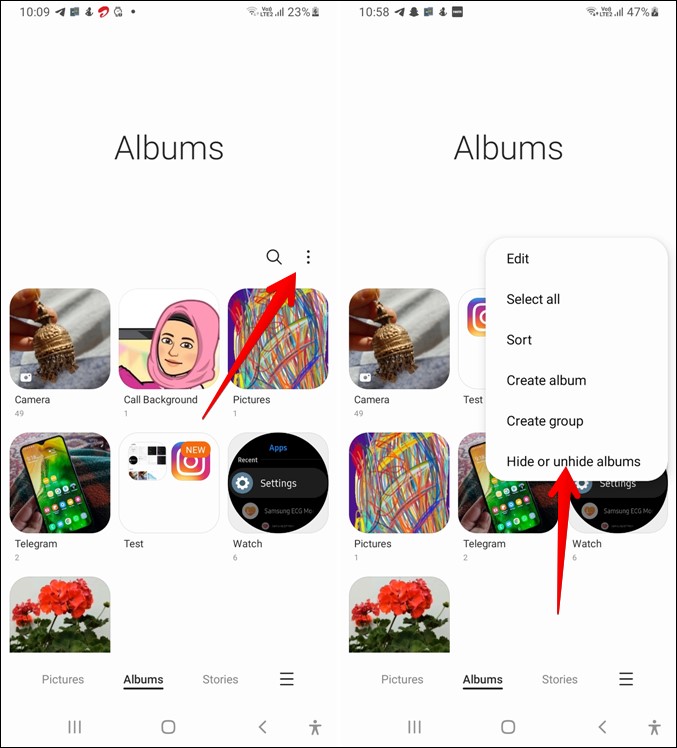
Если вам не нравится встроенная функция, посмотрите сторонние приложения, которые помогут скрыть личные фотографии и видео.
12. Удалить данные о местоположении
Приложение Samsung Gallery предлагает функцию конфиденциальности, которая помогает удалять данные о местоположении из изображений при совместном использовании изображений. Чтобы использовать его, откройте изображение и нажмите значок Поделиться. Когда появится меню общего доступа, нажмите Удалить данные о местоположении, чтобы включить его, а затем поделитесь изображением.
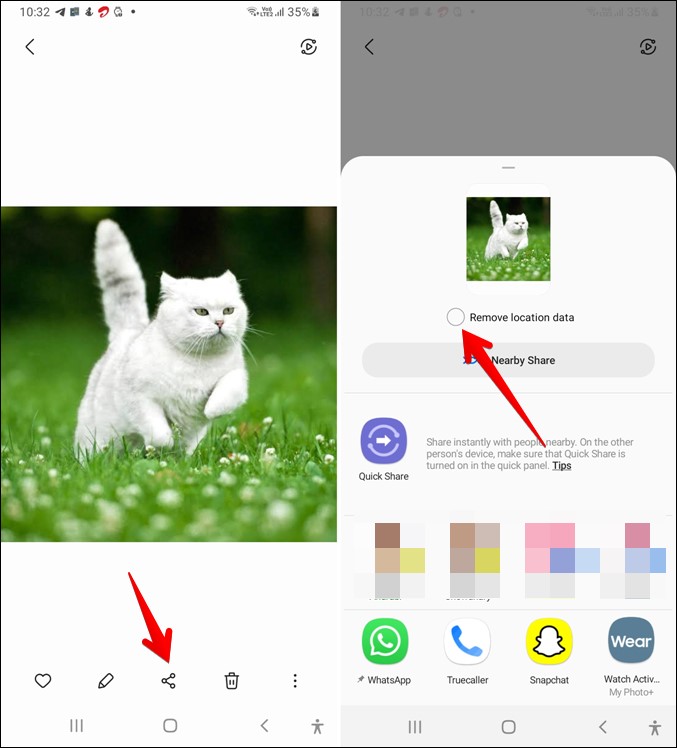
13. Восстановить удаленные изображения
Если вы случайно удалили изображения или видео из приложения Samsung Gallery, к счастью, их можно легко восстановить в течение 30 дней с помощью функции «Корзина». Поэтому убедитесь, что Корзина включена в приложении Samsung Gallery. Чтобы включить корзину, коснитесь значка с тремя полосками и выберите Настройки. Включите переключатель рядом с пунктом Корзина.
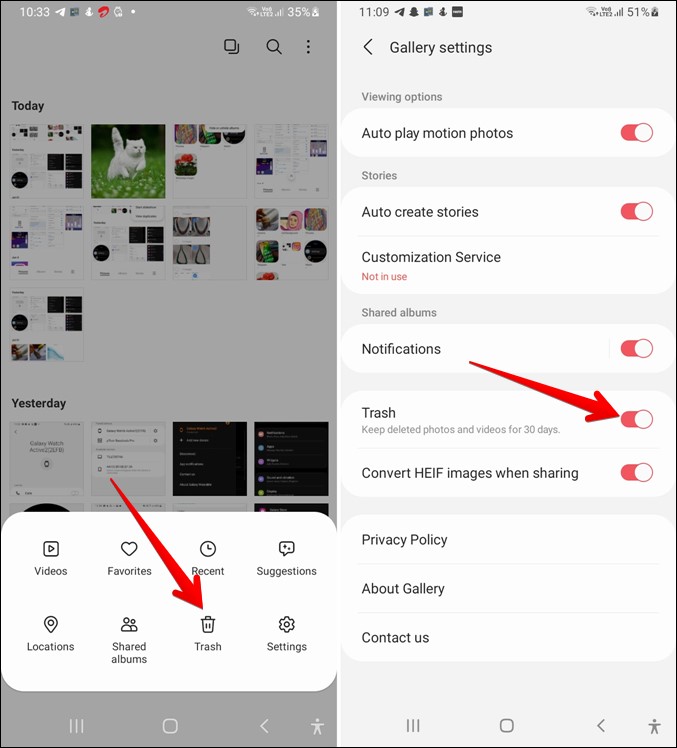
Чтобы восстановить фотографии из корзины, коснитесь значка с тремя полосками на главном экране приложения Samsung Gallery и выберите Корзина. Выберите изображения для восстановления и нажмите кнопку Восстановить.
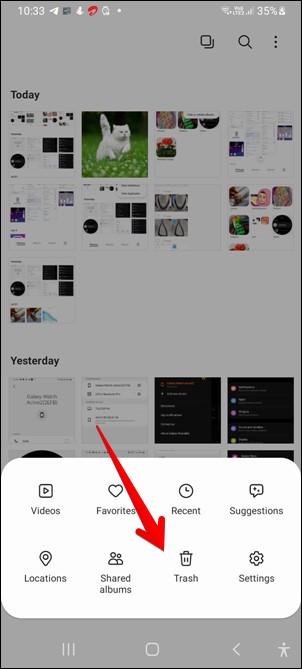
14. Доступ к секретному меню
Помимо вышеуказанных настроек приложение Samsung Gallery предлагает и другие скрытые функции. Чтобы обнаружить их, вам необходимо включить лаборатории Галереи, как показано ниже.
1. Откройте приложение Samsung Gallery Настройки, нажав на значок с тремя полосками. Затем нажмите О галерее.
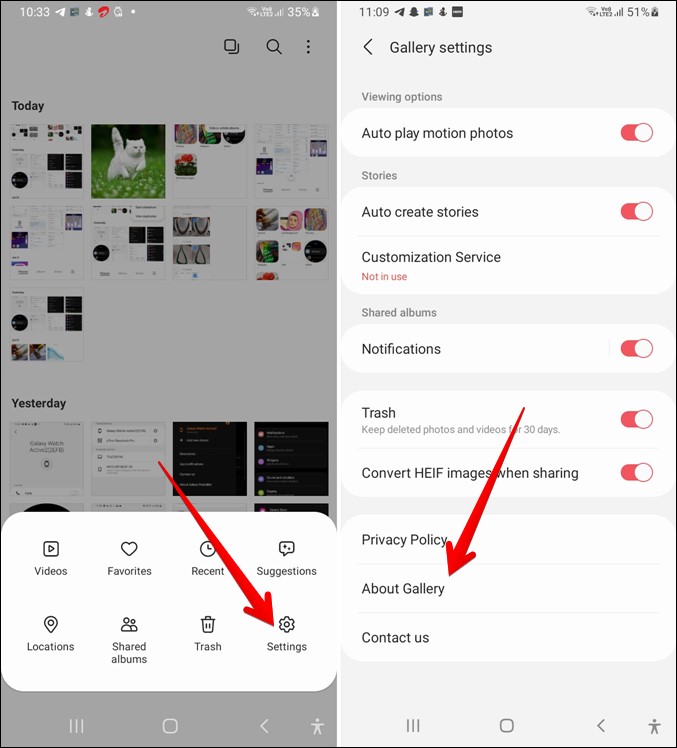
2. Нажимайте несколько раз на номер версии, пока не увидите сообщение Лаборатория галереи включена.
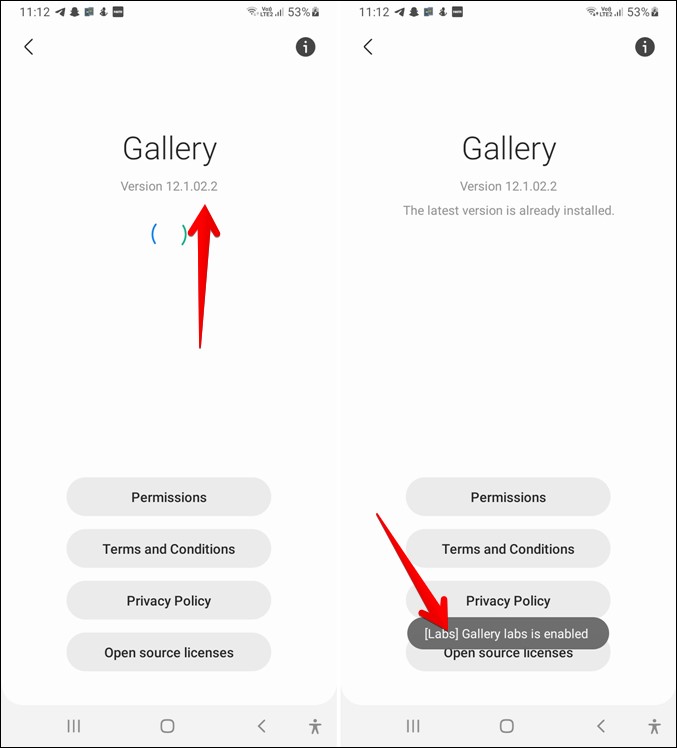
3. Вернитесь к настройкам и прокрутите вниз. Вы увидите Галерею лабораторий. Нажмите на него, и вы найдете множество настроек. Используйте их по мере необходимости.
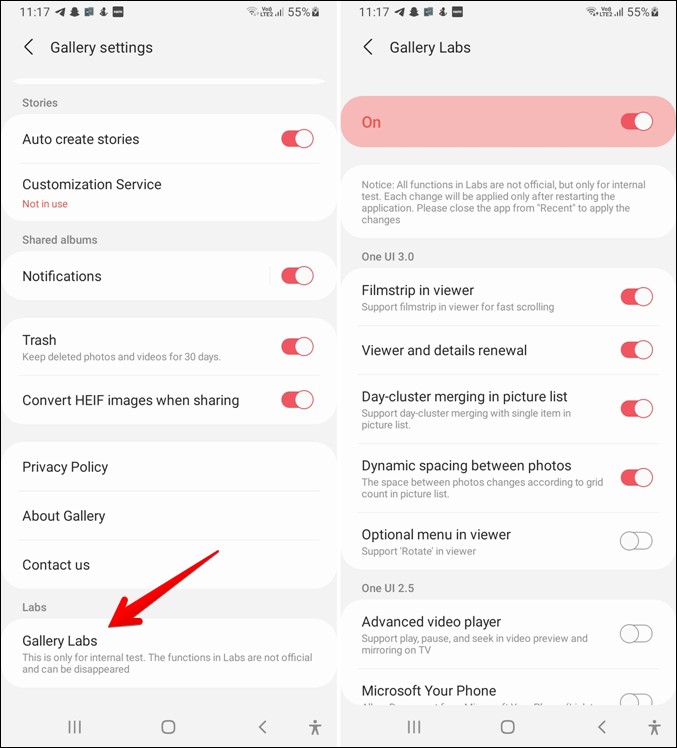
Итоги: Руководство по настройке галереи Samsung
Вот как максимально эффективно использовать настройки и функции Samsung Gallery. Точно так же Samsung предлагает набор настройки для настройки уведомлений , клавиатура и скриншоты . Изучите их на досуге. Также обратите внимание на несколько интересных советы и подсказки, присутствующие в пользовательском интерфейсе Samsung One .