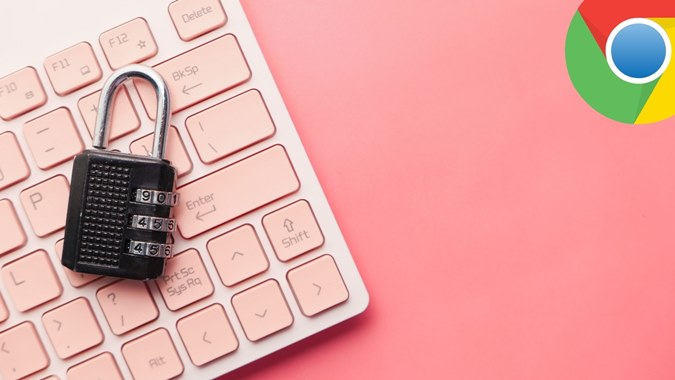Содержание
Google Chrome всегда предложит вам сохранить пароль в своем менеджере паролей. Но что, если вы хотите сохранить пароль в Chrome, когда вас об этом не просят? К счастью, хотите ли вы сохранить один пароль или импортировать пароли сразу, вы можете вручную сохранять пароли в Google Chrome . Давайте проверим различные способы добавления паролей в Chrome вручную.
1. Добавьте единый пароль в Chrome
Недавно Google добавил функцию добавила пароли в Chrome вручную. Все, что вам нужно сделать, это нажать кнопку «Добавить» в менеджере паролей и добавить соответствующие данные.
Выполните следующие действия, чтобы вручную добавить пароль в Chrome:
1. Запустите приложение Google Chrome на своем компьютере.
2. Нажмите на трехточечный значок вверху и выберите в меню Настройки.
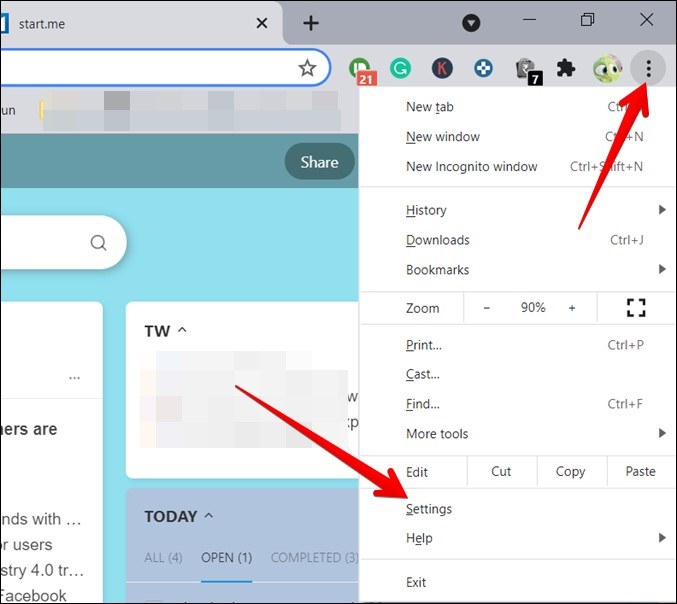
3. Нажмите Автозаполнение на левой боковой панели, а затем Менеджер паролей.
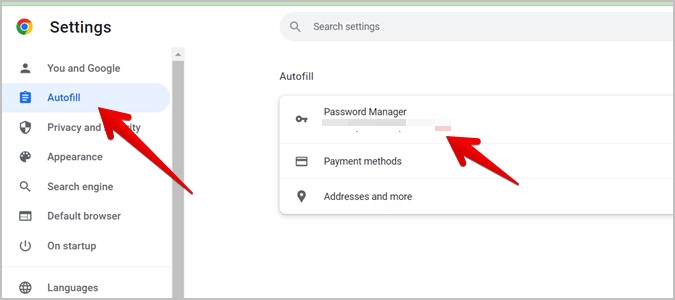
4. Прокрутите вниз до раздела Сохраненные пароли и нажмите кнопку Добавить.
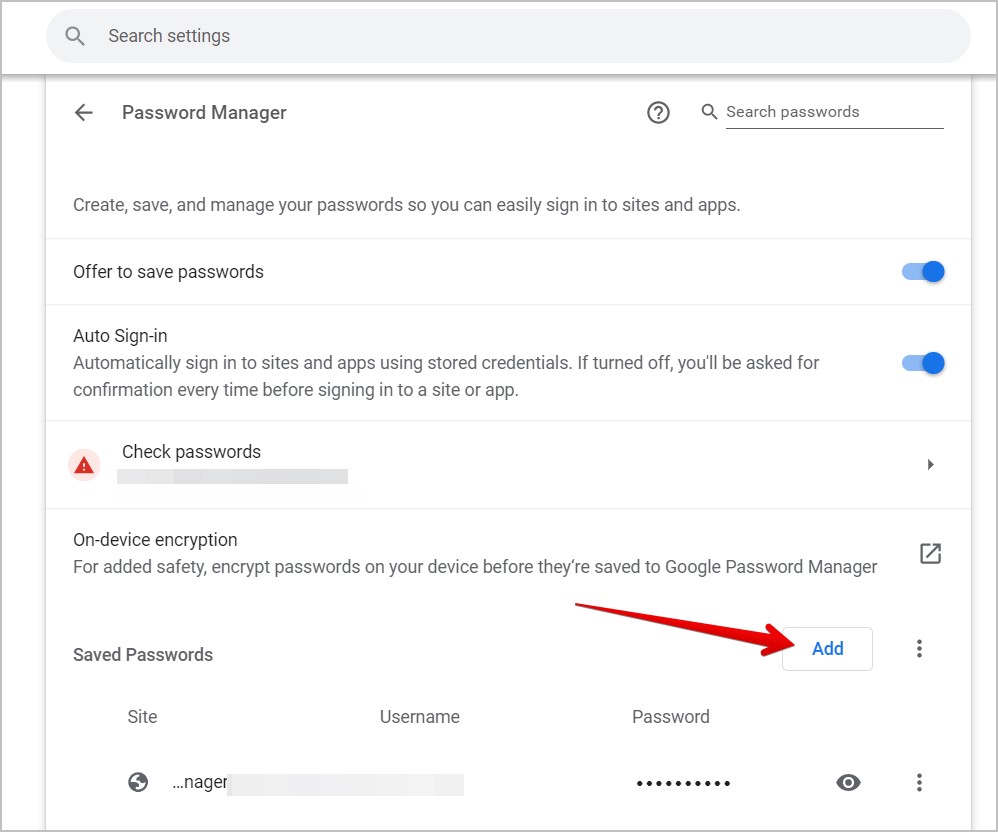
5. Откроется окно «Добавить пароль». Введите имя пользователя, пароль и имя сайта, для которого вы хотите сохранить пароль. Нажмите кнопку Сохранить.
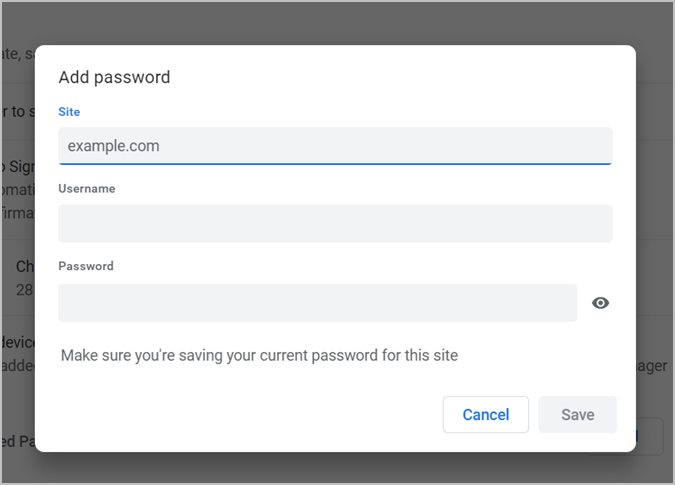
Совет. Узнайте, как сделать Chrome снова на мобильных устройствах и ПК .
2. Массовый импорт паролей в Chrome
Помимо добавления одного пароля вручную в Chrome, Google также позволяет вам массово импортировать пароли. Вы также можете использовать эту функцию, чтобы добавить пароль для одного веб-сайта.
Импортировать пароли в Chrome можно двумя способами. Вы можете сделать это либо из самого Chrome, либо из Диспетчера паролей Google, если в Chrome включена функция синхронизации.
Импортировать пароли с помощью Диспетчера паролей Chrome
Выполните следующие действия, чтобы массово добавить пароли в Chrome:
1. Запустите Chrome на своем компьютере.
2. Нажмите на значок из трех точек вверху и выберите Настройки.
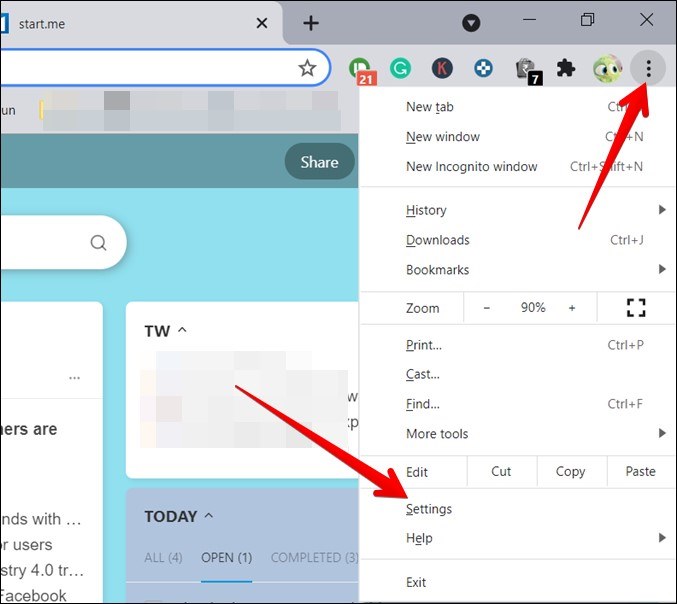
3. Нажмите Автозаполнение, а затем Пароль Менеджер.
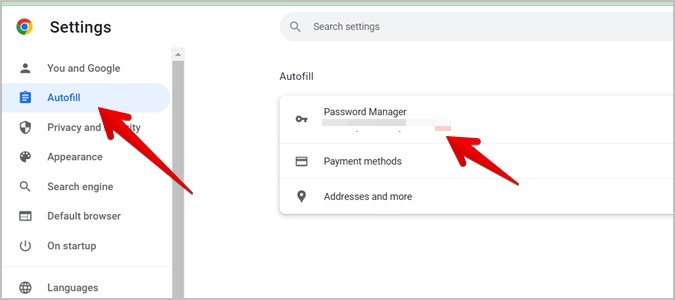
4. Нажмите на значок трехточечный рядом с текстом «Сохраненные пароли» и выберите Импортировать. Вам нужно будет добавить CSV-файл со столбцами: URL-адрес, имя пользователя и пароль. Добавьте необходимые данные в эти столбцы.
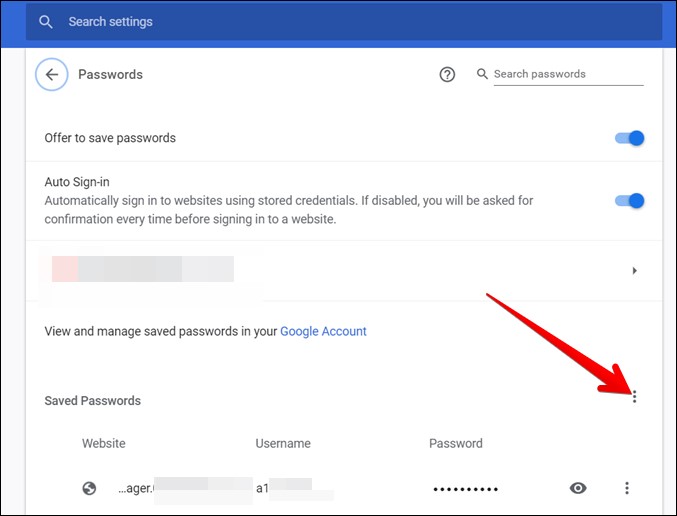
Совет. Если возникает ошибка при импорте паролей , экспортируйте файл паролей и удалите все значения. Добавьте свои собственные значения в тот же файл и импортируйте их.
5. Если вы не видите опцию «Импорт», вам необходимо включить для нее экспериментальный флаг. Для этого введите хром://флаги/ в адресной строке Chrome. Найдите флаг импорта паролей. Нажмите на поле рядом с ним и выберите Включено. После включения перезапустите Google Chrome и повторите шаги 1–4, описанные выше. Теперь вы должны увидеть опцию «Импорт». Добавьте CSV-файл, содержащий пароль.
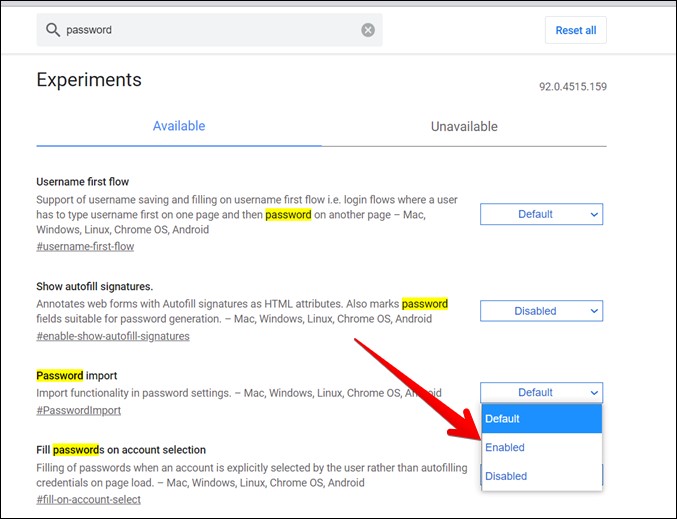
Примечание. При импорте файла CSV ваши существующие пароли останутся в безопасности.
Импортировать пароль с помощью диспетчера паролей Google
Импортировать пароль с помощью диспетчера паролей Google
Импортировать пароль с помощью диспетчера паролей Google
h3>
Импортировать пароль с помощью диспетчера паролей Google
h3>
Если описанный выше метод не работает или вы не хотите включать флаг, вы можете напрямую импортировать пароли в Диспетчер паролей Google. Для этого выполните следующие действия:
1. Откройте пароли.google.com и войдите в систему, используя ту же учетную запись Google, которую вы используете в Chrome.
2. Нажмите значок Настройки в верхней части экрана диспетчера паролей.
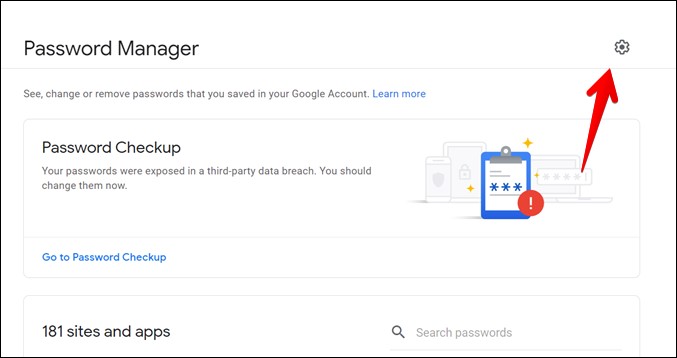
3. Нажмите кнопку Импортировать рядом с параметром «Импортировать пароли». Добавьте файл CSV, содержащий три имени столбца: URL, имя пользователя и пароль.
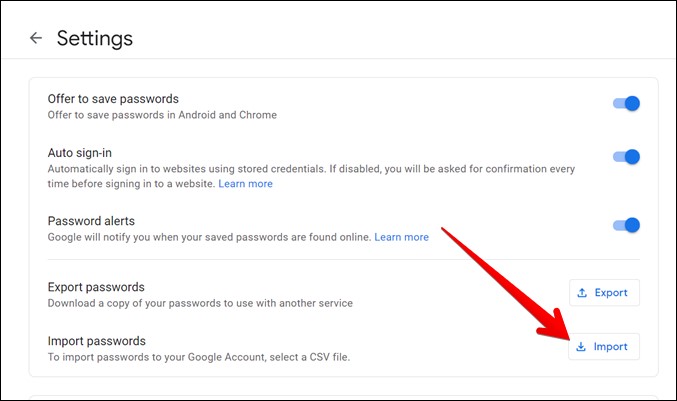
3. Добавьте пароль с помощью функции «Предложить пароль»
Если описанные выше методы не работают, вы можете воспользоваться функцией Chrome «Предложить пароль», чтобы вручную добавить пароль в Chrome. По сути, вам нужно сгенерировать случайный пароль, а затем заменить предложенный пароль фактическим паролем.
Подробное описание шагов:
1. Откройте веб-сайт, пароль которого вы хотите сохранить вручную в своей учетной записи Google. Перейдите на страницу входа.
2. Введите имя пользователя в доступное поле. Щелкните правой кнопкой мыши поле пароля и выберите в меню Предложить пароль.
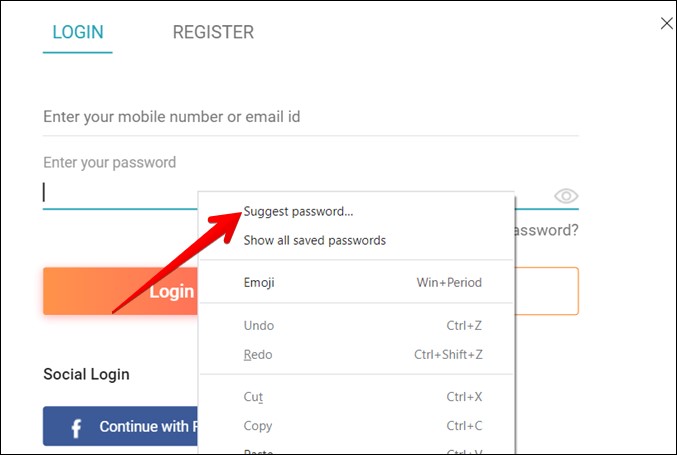
3. Нажмите на опцию Использовать предложенный пароль. Chrome автоматически сохранит предложенный пароль в диспетчере паролей.
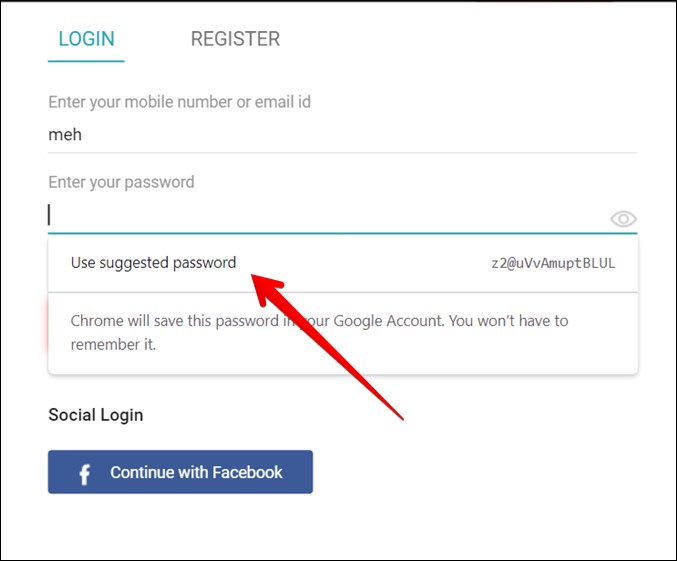
4. Откройте Настройки Chrome и выберите Пароли. Если вы не нашли параметр «Пароли», перейдите в Настройки >Автозаполнение >Менеджер паролей.
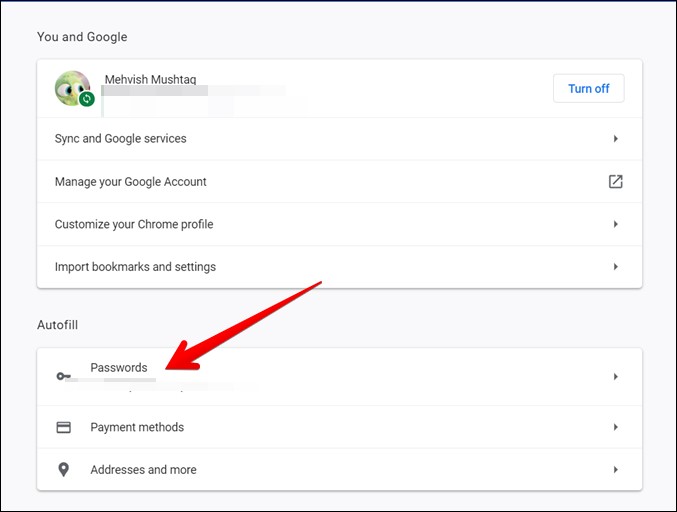
5. С помощью поиска вверху найдите тот же сайт, для которого вы сохранили предложенный пароль. Найдя, нажмите на значок трехточечный рядом с веб-сайтом и выберите Изменить пароль.
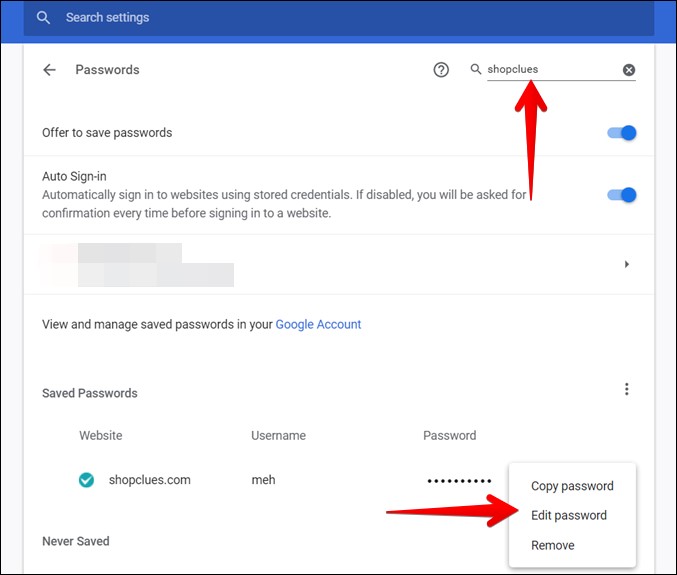
6. Замените пароль во всплывающем окне фактическим паролем и нажмите кнопку Сохранить.
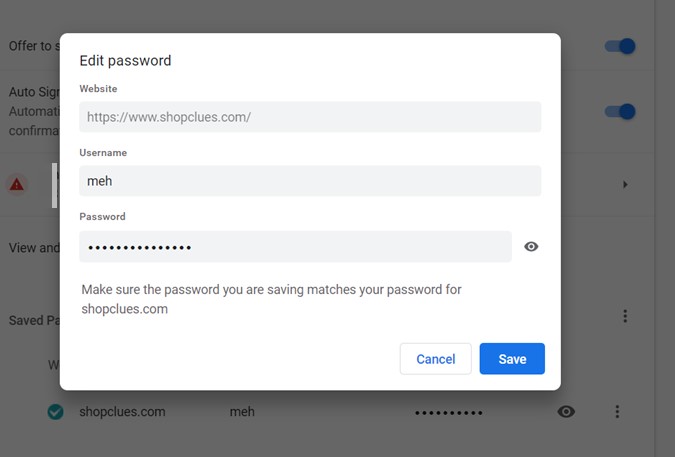
4. Добавить или импортировать пароль из других браузеров
Если вы хотите перейти из других браузеров в Chrome и добавить эти пароли в Chrome, вы можете использовать метод массового импорта паролей, как показано выше, или использовать встроенную функцию импорта из других браузеров в Chrome.
Для массового импорта паролей в Chrome из других браузеров сначала необходимо экспортировать файл паролей из другого браузера и импортировать его в Chrome.
Или выполните следующие действия, чтобы использовать встроенную функцию импорта/экспорта в Chrome для добавления паролей из таких браузеров, как Internet Explorer и Firefox.
1. Откройте Настройки Chrome и нажмите Импортировать закладки и настройки.
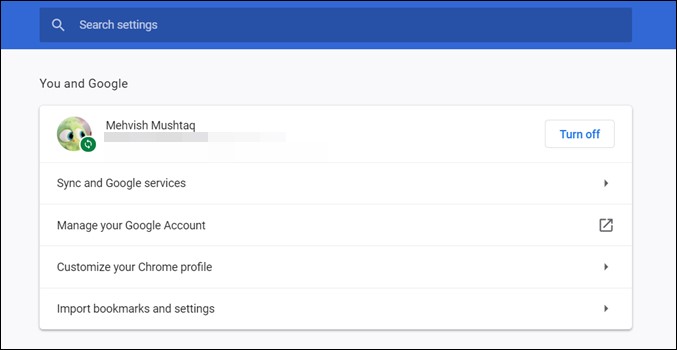
Совет. Знайте, как изменить изображение профиля в Chrome .
2. Выберите Internet Explorer или Firefox в раскрывающемся меню.
3. Убедитесь, что установлен флажок рядом с пунктом «Сохраненные пароли». Остальные параметры можно оставить включенными в соответствии с вашими требованиями. Нажмите кнопку Импортировать. Более подробную информацию можно найти в нашем подробном руководстве по как импортировать и экспортировать пароли в Chrome .
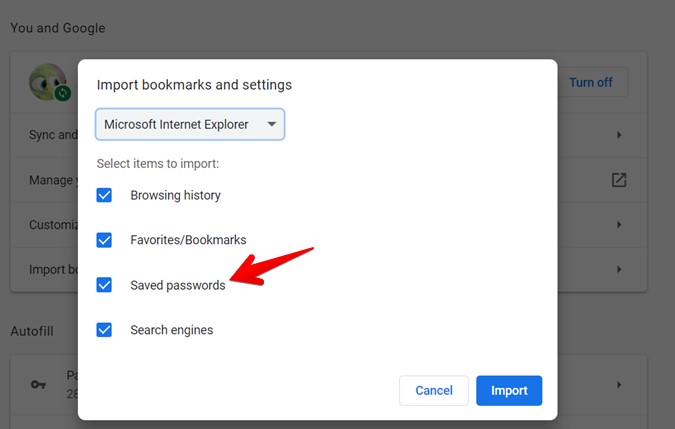
Часто задаваемые вопросы (FAQ)
Как исправить ситуацию, когда Google Chrome не запрашивает сохранение паролей?
Если Google Chrome не предлагает сохранить пароль, убедитесь, что опция Предлагать сохранять пароли включена. Чтобы проверить это, откройте «Настройки Chrome» и выберите «Автозаполнение» >«Менеджер паролей». Включите переключатель рядом с пунктом «Предлагать сохранять пароли».
Как сохранить несколько паролей для одного и того же сайта в Chrome?
Если ваше имя пользователя или адрес электронной почты различаются, Chrome позволит вам сохранить несколько паролей для одного и того же сайта. Если Chrome предлагает изменить пароль для первой учетной записи, нажмите значок «Ключ» в адресной строке и выберите другое имя пользователя.
Как удалить сохраненные пароли в Chrome?
Перейдите в «Настройки Chrome» >«Автозаполнение» >«Пароль». Найдите веб-сайт, пароль которого вы хотите удалить. Нажмите на трехточечный значок рядом с веб-сайтом и выберите «Удалить».
Изменит ли редактирование или удаление паролей в Chrome и их на мобильных устройствах?
Если в Chrome включена синхронизация, то при изменении сохраненного пароля веб-сайта на компьютере он также изменится и на мобильном устройстве.
Безопасный Chrome
Вот как вы можете сохранять пароли в Chrome, когда вас об этом не просят. Chrome предлагает множество функций, позволяющих гарантировать, что ваша безопасность никоим образом не будет нарушена. Вы можете используйте инструмент проверки пароля проверить, не были ли взломаны пароли. Аналогичным образом проверьте остальные способы защитить браузер Chrome .